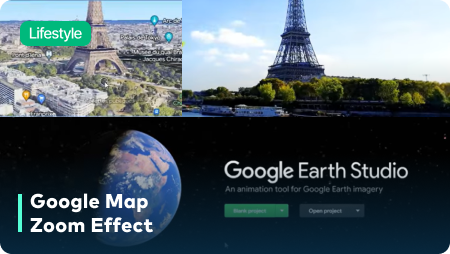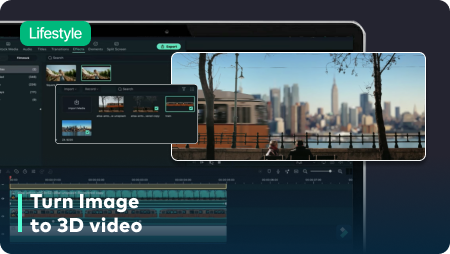Étapes clés de ce didacticiel vidéo à suivre
Guide d'utilisation des outils d'IA de Filmora
Pour commencer à transformer votre image en vidéo 3D, prenez une image et découpez les éléments importants pour en faire des images séparées à l'aide de Photoshop. Importez les images découpées, les images originales et une image de fond sur Filmora.
Faites glisser et déposez le clip d'arrière-plan sur la ligne de temps en travers de la piste requise. Double-cliquez pour ouvrir ses réglages de personnalisation et naviguez jusqu'à l'onglet "Animation". Ajoutez une image clé vierge au début de l'image sur la Timeline. At the end of the added media, adjust the "Scale" to make respective changes.
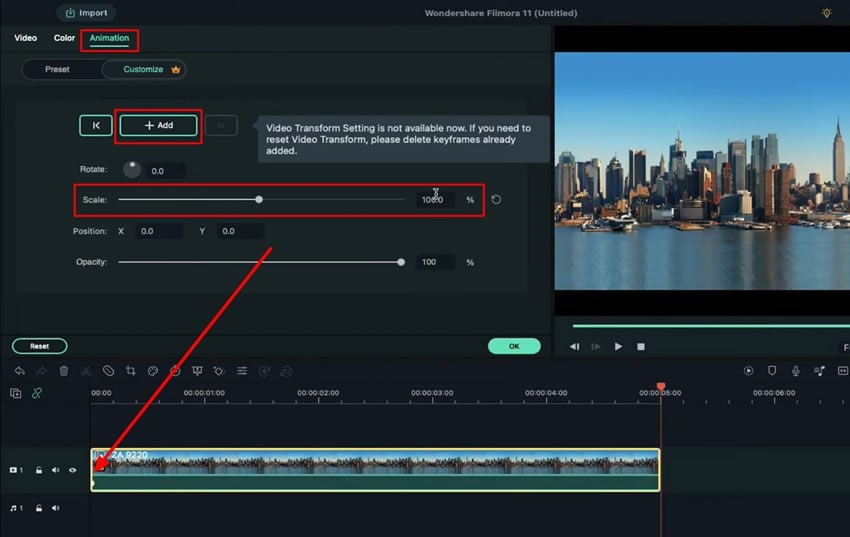
Accédez à l'onglet "Effets" par le haut et regardez vers l'avant sur le panneau de gauche pour sélectionner la section "Filmstock". Continuez dans la section “Boris FX&rdquo ; à partir de la gauche et faites glisser n'importe quel effet “BCC Blur&rdquo ; sur votre timeline..
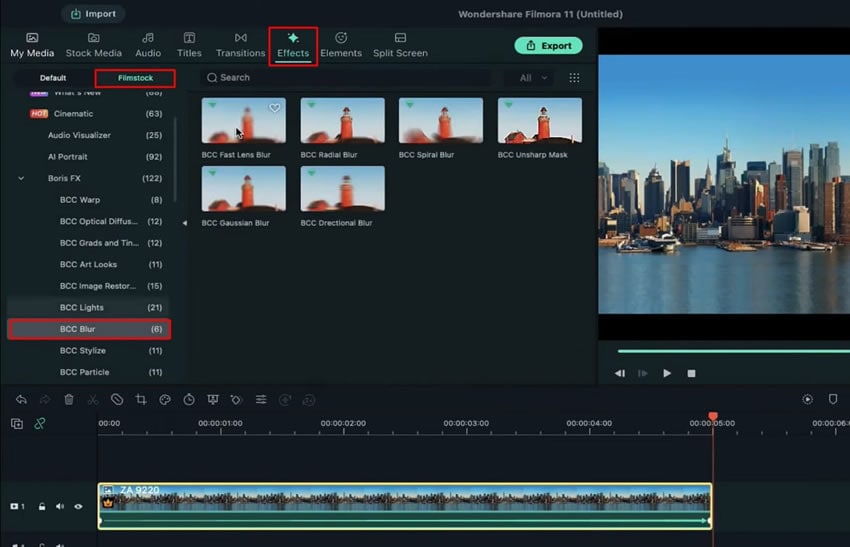
Double-cliquez sur la vue d'arrière-plan pour ouvrir ses réglages. Accédez à la section "Vue" par le haut et ouvrez la sous-section "Effets". Continuez à modifier les valeurs de "Iris Scale", "Scale X" et autres.
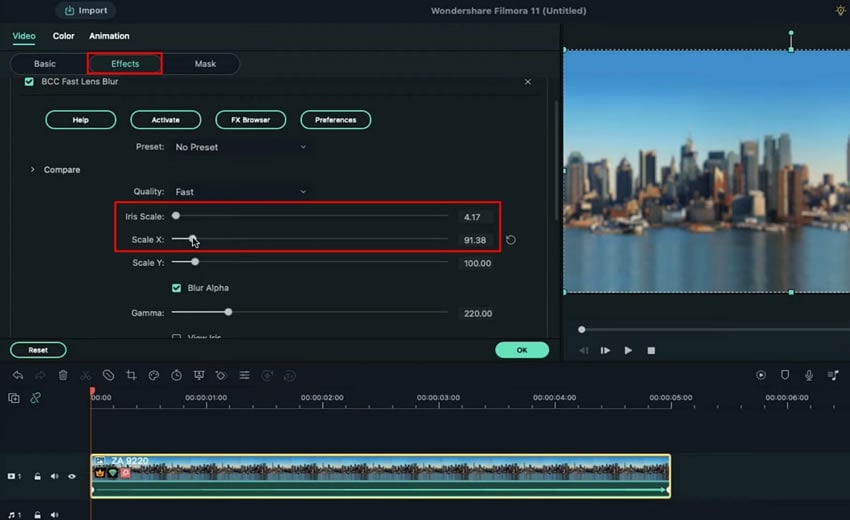
Recherchez la section "Echantillon de couleur" dans l'onglet "Mes médias" de Filmora. Faites glisser la couleur souhaitée et double-cliquez pour ouvrir ses réglages. Modifiez le “Blending Mode&rdquo ; et “Opacity&rdquo ; à partir des réglages disponibles.
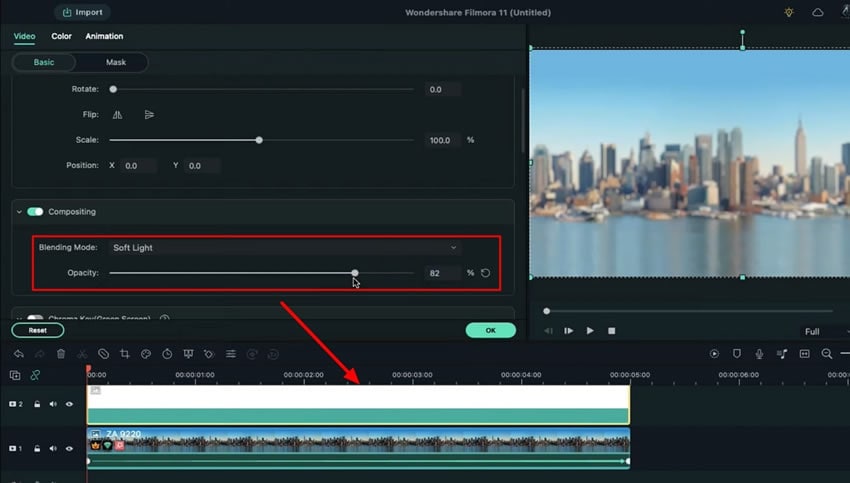
Sélectionnez l'icône “Manage Track&rdquo ; dans la partie gauche de la Timeline et passez au “Track Manager.&rdquo ; Ajoutez quelques “Video Tracks&rdquo ; à la Timeline..
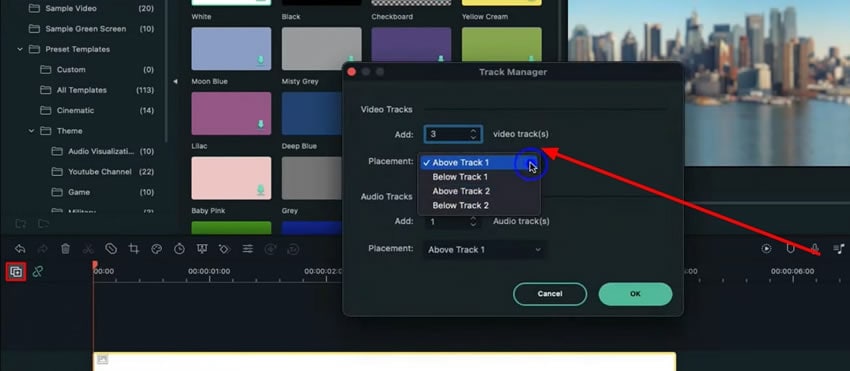
Déposez une autre image sur la Timeline et ouvrez ses réglages en double-cliquant dessus. Accédez à l'onglet "Animation" et modifiez les paramètres en fonction de vos besoins..
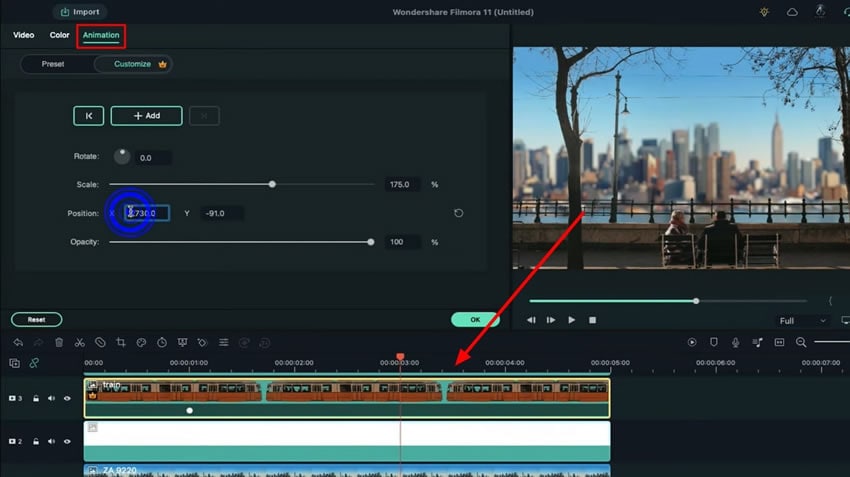
Recherchez le "flou directionnel BCC" pour créer un effet de mouvement pour le média ajouté. Accédez aux réglages "Effets" et décochez l'option "Déplacer les pixels". Ajoutez des effets cinématographiques à la vidéo 3D si nécessaire. Après avoir ajouté tous les effets nécessaires, cliquez sur le bouton "Render Preview" pour observer la vidéo finale..
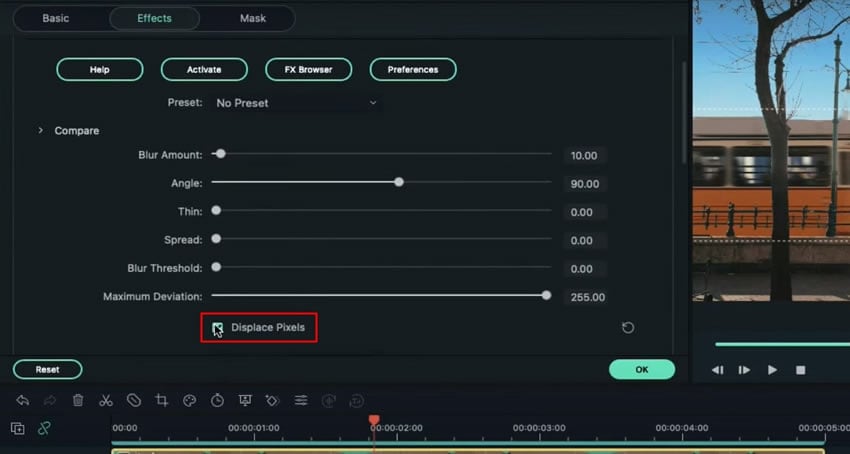
Transformer votre image en vidéo 3D peut vous aider à améliorer votre travail artistique et à intéresser un plus grand nombre de personnes à votre contenu. En outre, vous pouvez créer des vidéos animées en 3D de différentes qualités à l'aide de Wondershare Filmora. Grâce à ce tutoriel étape par étape, vous pouvez économiser beaucoup de temps et d'efforts.