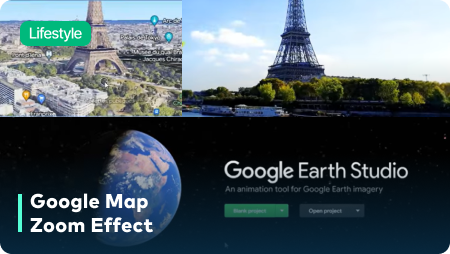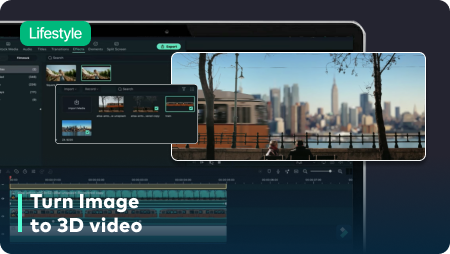Étapes clés de ce didacticiel vidéo à suivre
Guide d'utilisation des outils d'IA de Filmora
Pour lancer le processus, sélectionnez votre clip d'arrière-plan et déposez-le sur la Timeline. Prenez la photo et enregistrez-la au format PNG.
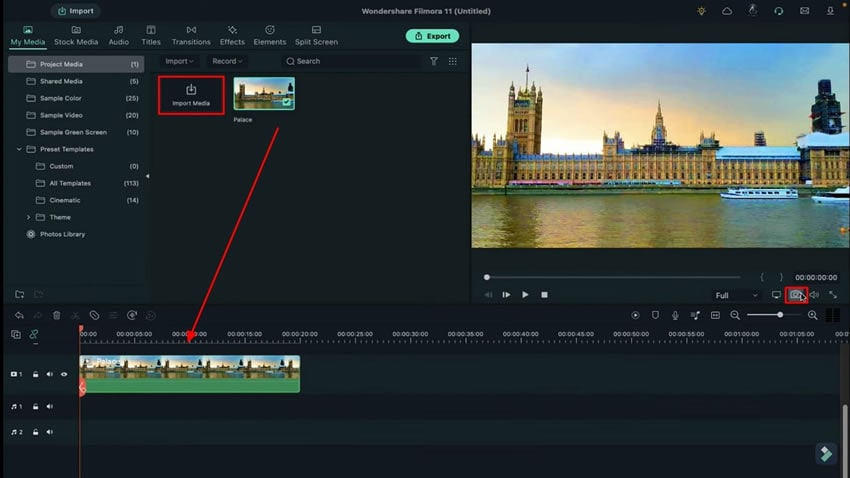
Ouvrez l'instantané dans Photoshop et cherchez l'onglet "Image". Cliquez sur "Image" et sélectionnez "Ajustements" dans la liste déroulante. Dans la liste "Ajustements", sélectionnez "Noir et blanc" pour modifier la couleur de votre photo. Cliquez sur "Ok" pour enregistrer les modifications. Retournez à nouveau dans les "Réglages" et choisissez l'option "Courbes" et ajustez-les pour obtenir un effet noir et blanc complet.
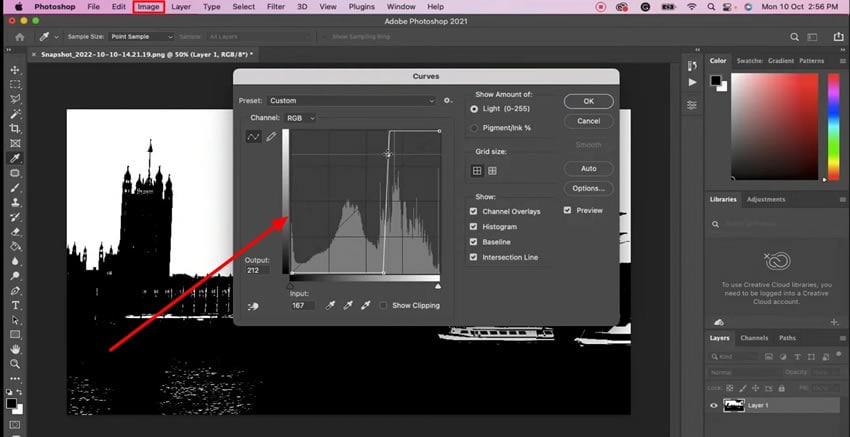
Allez dans la section “Select&rdquo ; et choisissez “Focus Area&rdquo ; dans la liste. Supprimez la couleur blanche de l'image en la marquant. Créez un masque en sélectionnant la couleur noire du sujet. Enregistrez l'image au format PNG pour une utilisation ultérieure.
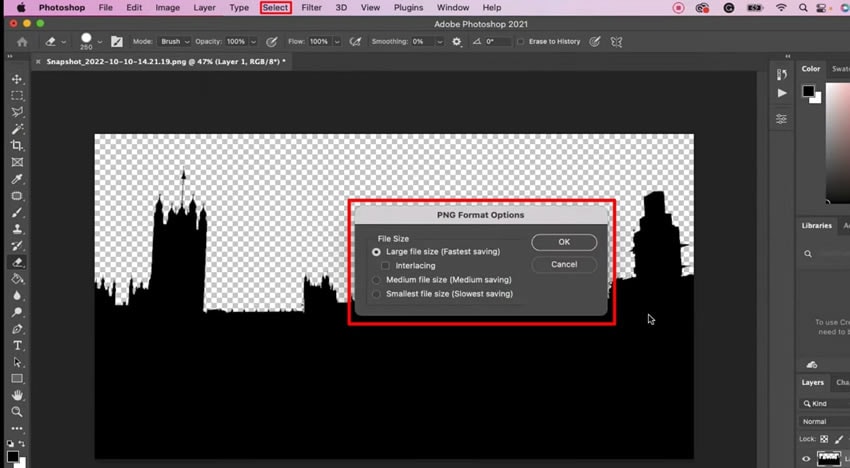
Ouvrez Wondershare Filmora et sélectionnez le clip que vous avez inséré sur la première piste. Entrez dans ses réglages en double-cliquant sur le clip et en accédant à la section "Masque" sous l'onglet “Vidéo&rdquo ;. Importez le masque que vous avez créé dans Photoshop depuis votre système vers Filmora.
Sélectionnez “Invert Mask&rdquo ; dans les options et copiez le métrage de la première piste vers la troisième piste. Double-cliquez sur la vidéo ajoutée sur la troisième piste et désélectionnez l'option “Invert Mask&rdquo ;.
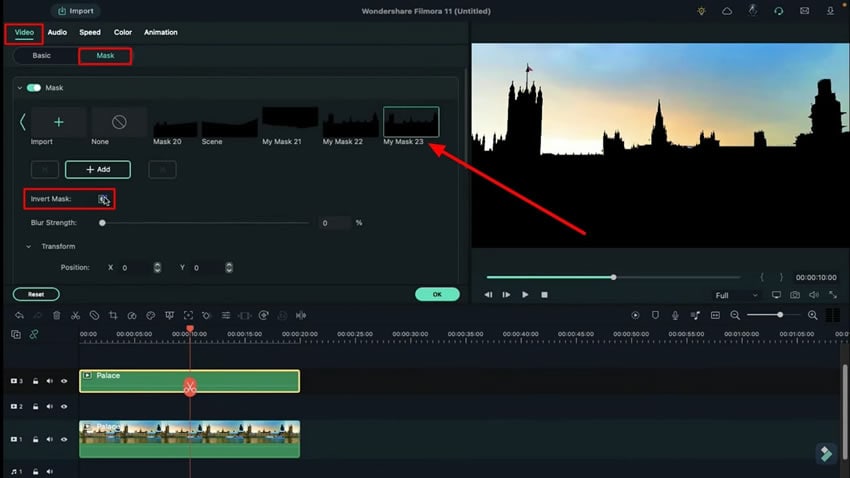
Sélectionnez une piste de titre dans la section “Titles&rdquo ; et déposez-la sur la ligne de temps de la deuxième piste. Il est recommandé de conserver ce titre quelques images vers la droite. Vous pouvez remarquer le titre que vous avez déposé sur la Timeline à partir de la fenêtre de prévisualisation.
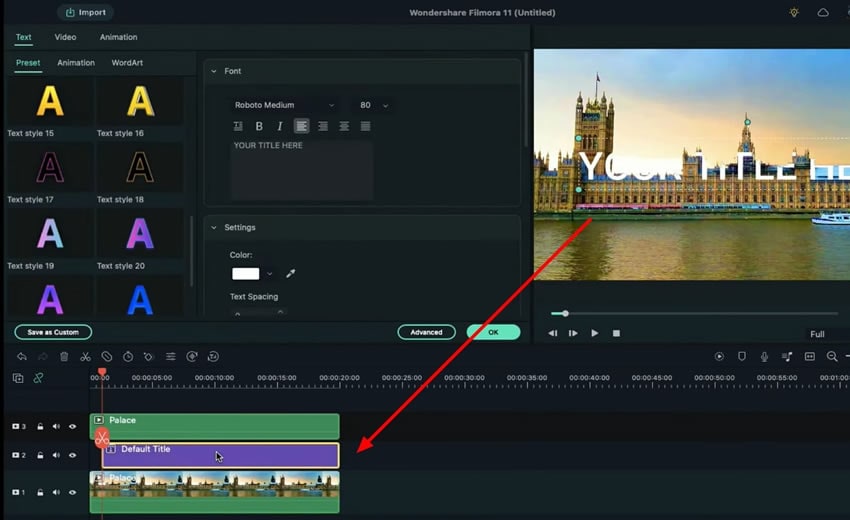
Double-cliquez sur le métrage copié pour ouvrir ses réglages. Dans l'onglet "Vidéo", allez à l'option "Masque" et désactivez l'option "Inverser le masque". Ouvrez les réglages de la vidéo sur la première piste et activez l'option "Inverser le masque". Le texte est placé avec succès derrière l'objet dans la vidéo.
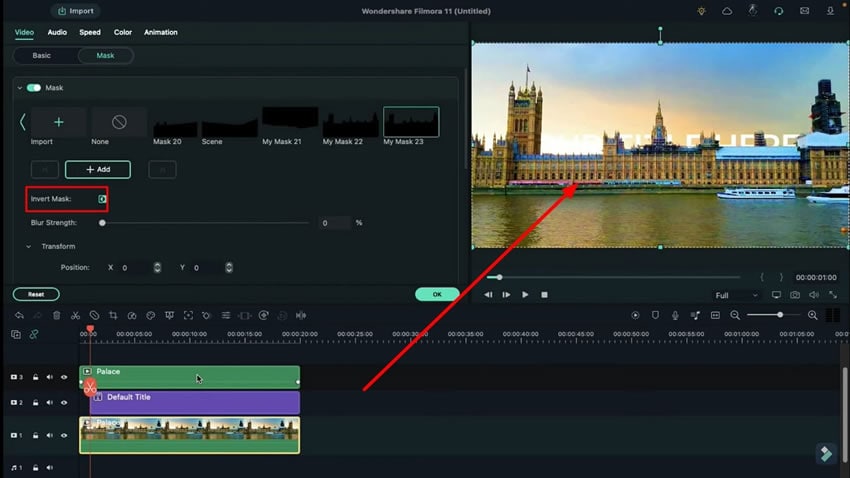
Pour personnaliser les réglages du texte, double-cliquez sur le titre ajouté et sélectionnez n'importe quel dégradé dans la section “Presets&rdquo ;. Continuez dans l'option “Advanced&rdquo ; et accédez à l'onglet “Customize&rdquo ;. Vous pouvez y ajuster plusieurs options en fonction de votre choix.
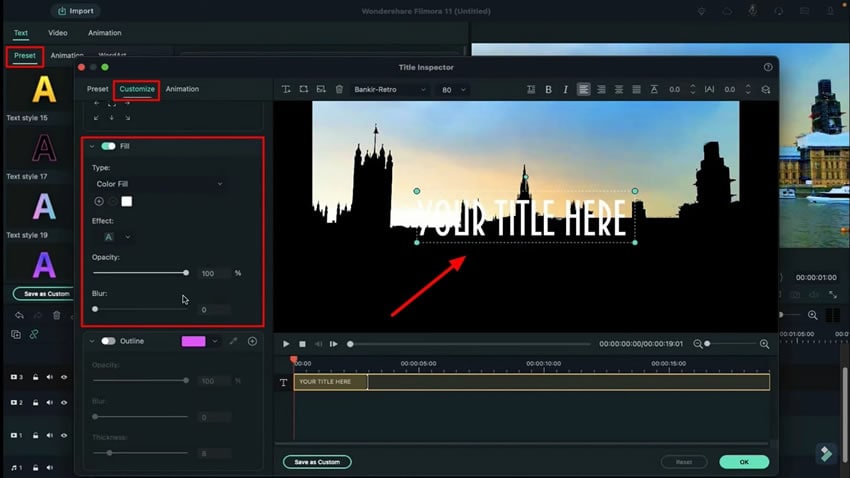
Dans le panneau supérieur, passez à l'onglet "Animation" et modifiez les positions "X" et "Y" pour déplacer le texte derrière l'objet. Déplacez la tête de lecture au moment voulu et révélez le texte en changeant sa position.
Divisez la barre de texte en deux parties et ajoutez des images clés aux moments requis pour cacher le texte derrière l'objet en ajustant la "Position.&rdquo ; Sélectionnez la deuxième partie divisée et réglez les images clés. Vous pouvez également personnaliser le "Remplissage dégradé" à votre guise à partir des réglages de l'onglet "Personnaliser", et c'est ici que ça se passe. Une fois que vous avez ajusté les positions, rendez un aperçu pour voir les résultats finaux..
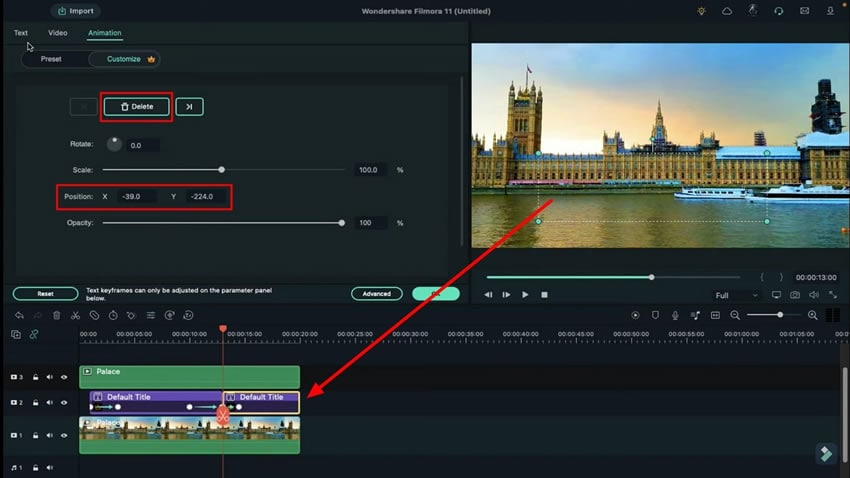
Lorsqu'il s'agit d'éditer des vidéos, de bons outils sont essentiels pour aider le créateur à concrétiser sa créativité. Filmora s'est avéré être le meilleur outil d'édition vidéo grâce à ses excellentes fonctionnalités. Les étapes fournies expliquent comment vous pouvez commodément cacher et révéler votre texte derrière n'importe quel objet dans les vidéos à l'aide de Filmora.