Avez-vous déjà souhaité suivre un objet en mouvement dans une vidéo pour améliorer la narration ?
Le suivi de mouvement est la solution idéale ! Il vous permet d'améliorer la qualité de vos vidéos et d'attirer l'attention du public grâce à des effets dynamiques. Vous pouvez créer des mouvements de caméra qui s'alignent parfaitement sur l'action de la vidéo, ajoutant ainsi plus de vie et de drame à des séquences statiques en 2D !
Mais la grande question est de savoir comment créer un effet de suivi de mouvement.
Capcut est votre réponse ! Grâce au suivi automatique des mouvements, vous pouvez rapidement améliorer vos vidéos et créer une expérience de visionnage immersive. Si vous ne savez pas comment fonctionne le traçage de mouvements dans Capcut, ne vous inquiétez pas !
Cet article fournira un guide complet sur le suivi des mouvements dans Capcut PC et mobile. Nous vous guiderons à travers des étapes simples afin que vous puissiez créer des effets de suivi de mouvement épiques sans problème !
Vous êtes prêts ? C'est parti !
Dans cet article
Partie 1. Qu'est-ce que le suivi de mouvement dans Capcut ?
Suivi des mouvements dans Capcut est une fonction qui permet de suivre le mouvement d'un objet sur des images sélectionnées. Capcut propose deux types de suivi de mouvement : le suivi de la caméra et le suivi des effets.
- Suivi de la caméra vous permet de centrer la séquence sur le mouvement d'un objet.
- Suivi des effets fixe de manière transparente des éléments tels que du texte, des autocollants et des effets pour s'aligner sur le mouvement d'un objet.
Mais qu'en est-il du suivi des mouvements ? Pourquoi est-ce si important ?
C'est la recette secrète pour améliorer la qualité dynamique d'une vidéo, même lorsqu'elle est tournée à partir d'une caméra statique ! Il montre clairement la narration de la vidéo tout en ajoutant de la profondeur qui engage et retient le public.
Utilisations courantes du suivi de mouvement dans Capcut
Le suivi des mouvements de Capcut permet d'améliorer sans effort n'importe quelle vidéo ! Voici où l'utiliser pour qu'il ait le plus d'impact possible.
- Ajout de texte : Vous pouvez attacher du texte à un objet en mouvement, comme une personne ou une voiture. Cela vous permet de créer des légendes et des titres mobiles qui restent en rapport avec l'action à l'écran.
- Insertion de graphiques : Vous pouvez ajouter des éléments graphiques qui suivent le mouvement d'un objet. Il peut s'agir d'autocollants ou du logo d'une marque dans une vidéo promotionnelle.
- Application des effets visuels : Vous pouvez ajouter des effets qui se déplacent avec l'objet, par exemple un effet de flou sur un objet qui se déplace rapidement.
- Souligner les points spécifiques : Le suivi des mouvements vous permet d'attirer l'attention sur des parties spécifiques de la vidéo. Par exemple, vous pouvez suivre un ballon de football et ajouter un effet de traînée pour compléter son mouvement.
Compte tenu de ces utilisations, Capcut présente de nombreux avantages. Nous allons les découvrir ci-dessous.
Partie 2. Avantages de l'utilisation de Capcut pour créer un suivi de mouvement
Capcut est un outil d'édition vidéo polyvalent doté de fonctions avancées de suivi des mouvements. Il offre de nombreux avantages qui en font un outil populaire parmi les créateurs de contenu.
Nous allons les détailler ci-dessous.
- Suivi automatique de la caméra :
Préréglages de suivi de caméra pour les mouvements du visage, du corps et des mains pour le suivi automatique des mouvements. Vous n'avez pas besoin de verrouiller l'appareil photo manuellement !
- Mouvements pilotés par l'IA :
Choisissez parmi quatre mouvements d'IA, comme le mouvement dynamique, le zoom et le tremblement ! Grâce à des algorithmes intelligents d'intelligence artificielle, ils permettent un suivi précis des mouvements en un seul clic !
- Personnalisation facile
Vous pouvez verrouiller la taille de l'objet, ajuster ou flouter la toile et régler l'intensité des secousses. Il est ainsi facile de personnaliser les effets en fonction de vos besoins.
- Contrôle précis des images clés :
Vous voulez créer votre propre effet de suivi de mouvement ? Vous pouvez définir des propriétés telles que l'échelle et la distance pour un contrôle précis de l'édition.
- Solution multiplateforme
Capcut est disponible sur ordinateur, sur mobile et en ligne. Il offre une solution d'édition vidéo transparente pour toutes les plateformes, ce qui vous évite de devoir jongler avec plusieurs outils d'édition.
Prêt à utiliser le suivi de mouvement dans Capcut ? Voyons comment l'utiliser.
Partie 3. Comment faire du suivi de mouvement dans Capcut sur mobile ?
L'application mobile de Capcut vous permet de suivre les mouvements de la caméra et des effets. Vous pouvez également créer un effet de suivi de mouvement manuellement à l'aide d'images clés.
Voyons comment cela fonctionne.
Étapes du suivi du mouvement de la caméra
Étape 1
Ouvrez l'application Capcut sur votre téléphone. Tapez "Nouveau projet"/b> et sélectionnez une vidéo à éditer. Puis tapez sur "Ajouter" pour l'importer dans la ligne de temps.
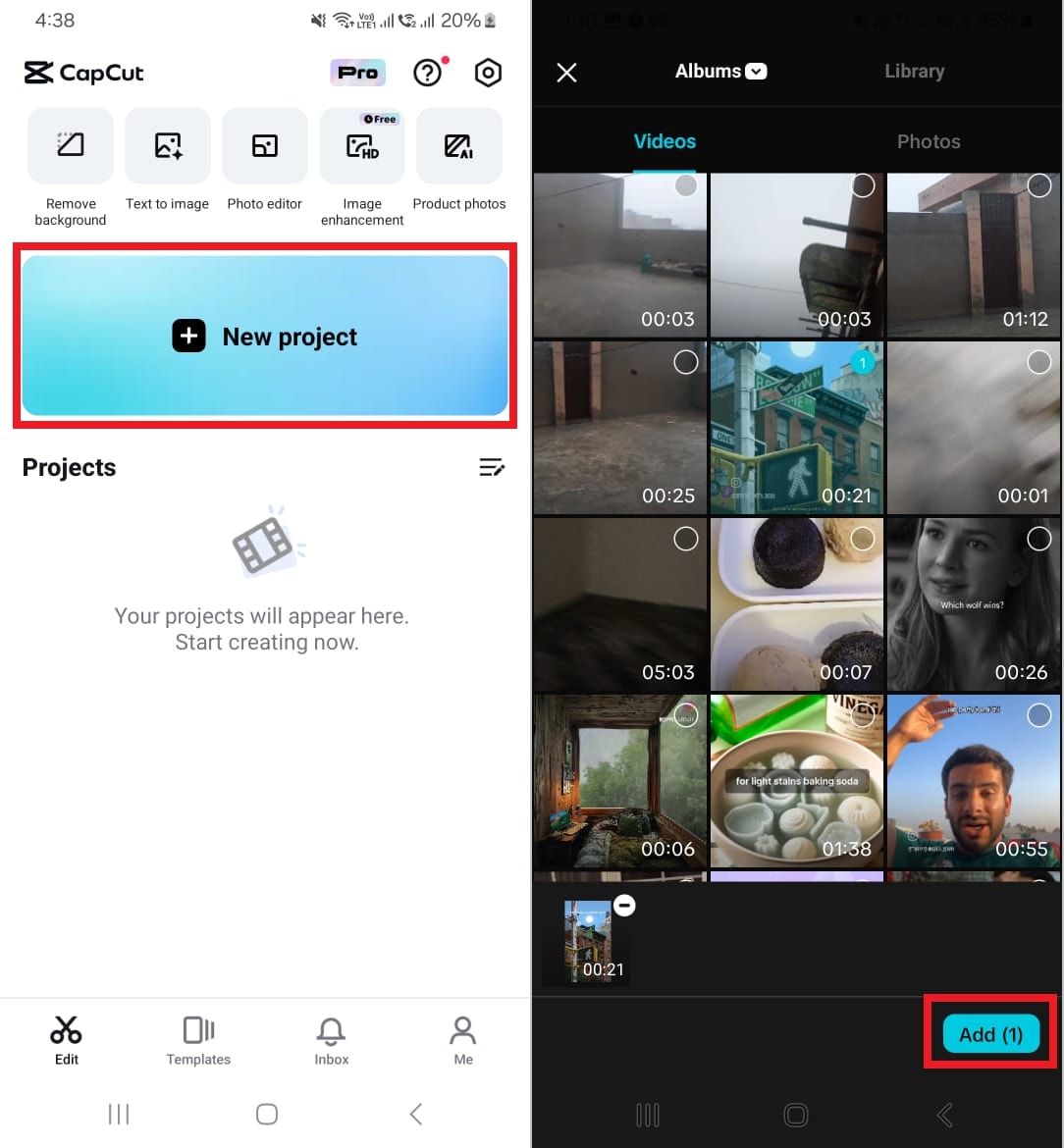
Étape 2
Appuyez sur le clip dans la chronologie et faites glisser la barre d'outils inférieure vers la gauche. Trouver le "Suivi de la caméra" et tapez dessus.
Étape 3
Sélectionner "Suivi de la caméra" et sélectionnez si vous voulez suivre le visage, le corps ou les mains. Sélectionnez ensuite "Personnalisé" pour sélectionner manuellement une action dans la vidéo.
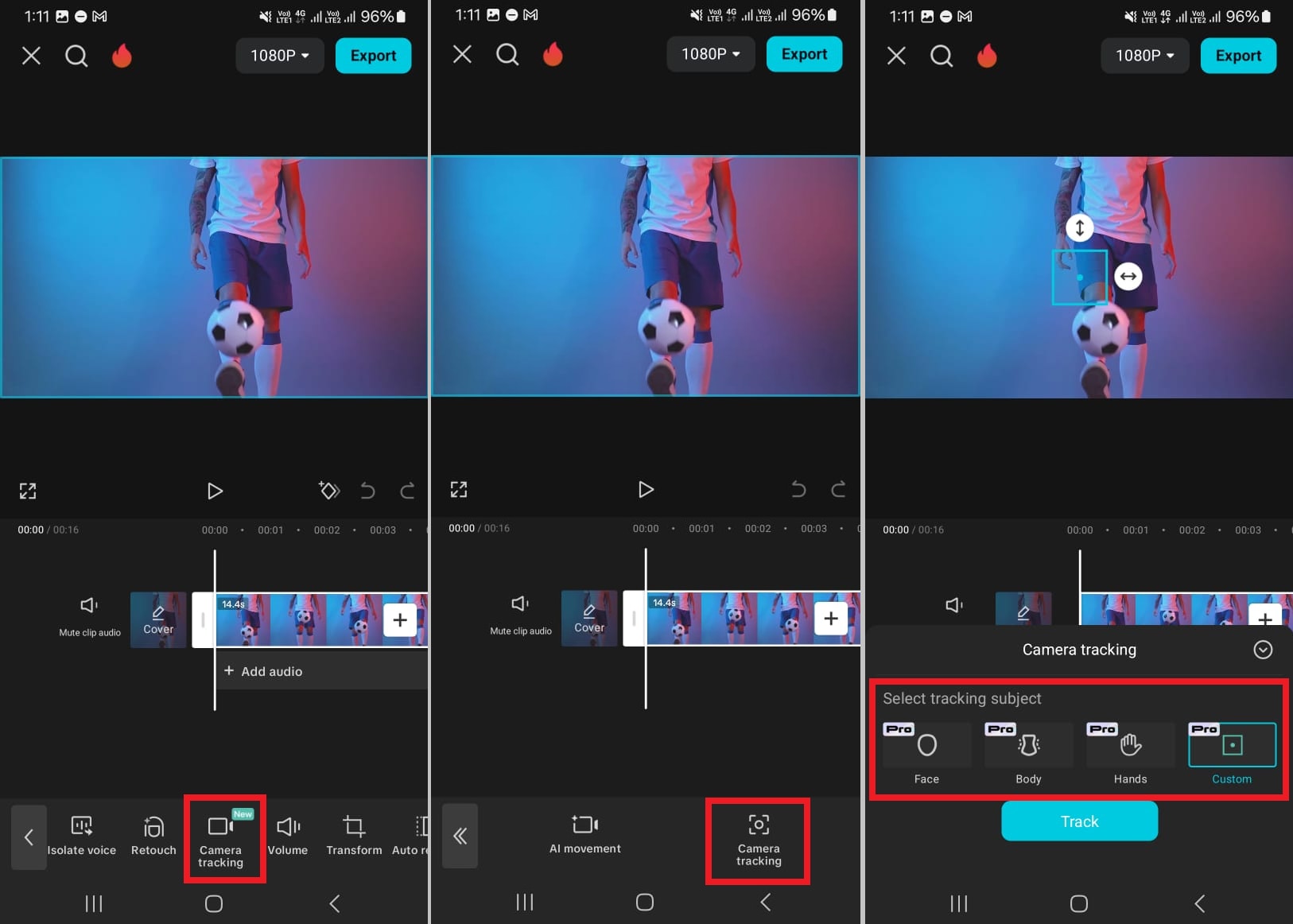
Étape 4
Une fois que vous avez sélectionné "Personnalisé," un outil de sélection des écuyers apparaîtra sur la vidéo. Faites-le glisser sur l'objet sur lequel vous souhaitez faire la mise au point et appuyez sur le bouton"Suivre ".
Étape 5
Capcut commencera à suivre l'objet tout au long de la vidéo. Une fois cela fait, appuyez sur le bouton de lecture pour voir l'effet en action.
Étape 6
Allumez le "Fit canvas" dans le menu Ajuster pour s'assurer qu'aucune bordure vidéo n'est visible avec le mouvement. Vous pouvez également verrouiller la taille de l'objet et rendre la toile floue.
Étape 7
Lorsque vous êtes satisfait des résultats, appuyez sur la "coche" et appuyez sur "Export" pour enregistrer la vidéo sur votre appareil.
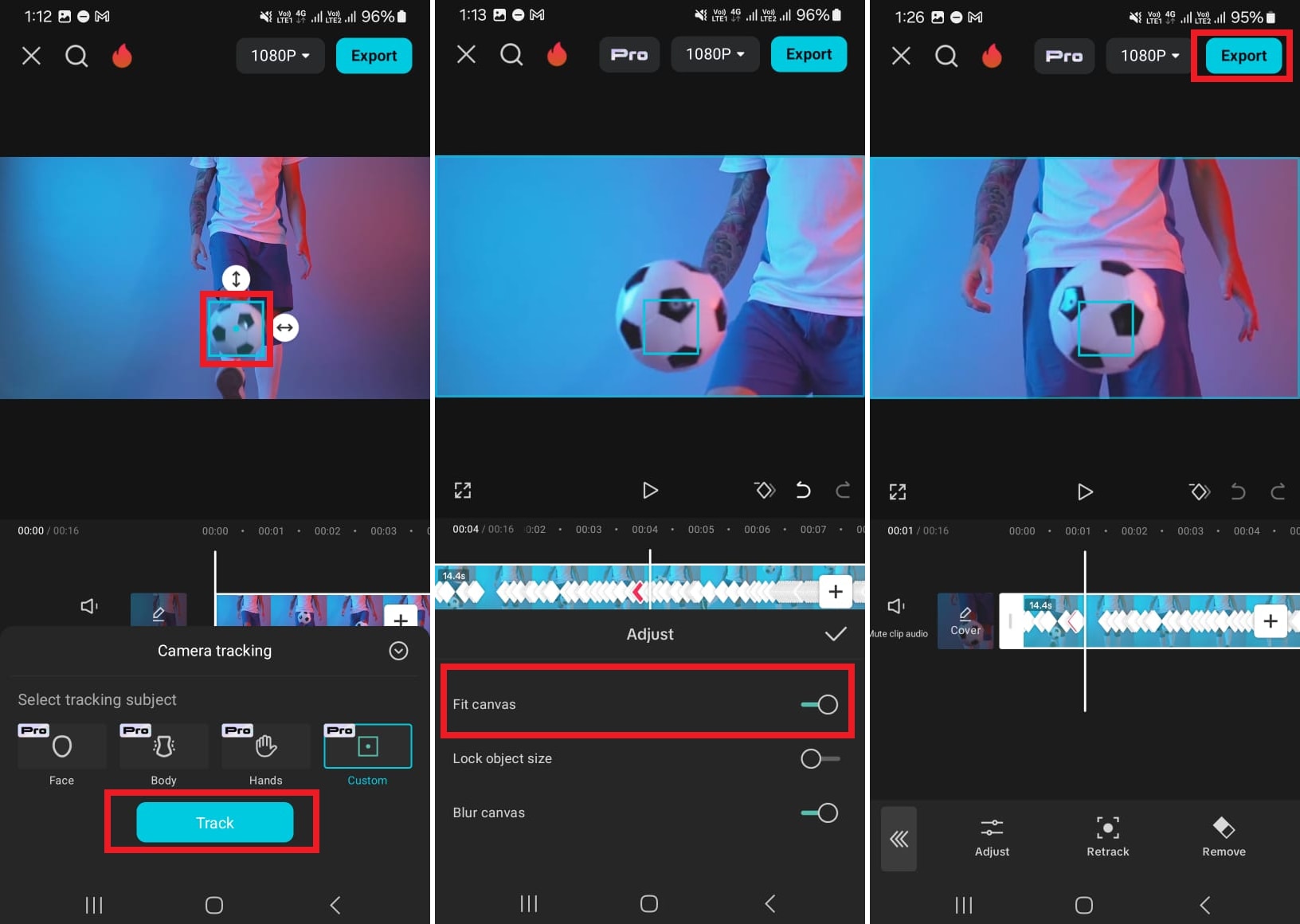
C'était rapide, non ? Voyons maintenant comment aligner le mouvement sur le texte.
Étapes pour suivre un mouvement avec du texte
Étape 1
Une fois que vous avez importé votre vidéo dans Capcut, cliquez sur "Text" dans la barre d'outils inférieure.
Étape 2
Choisir "Ajouter un texte" à partir de l'écran suivant. Saisissez le texte souhaité et appuyez sur la coche pour l'appliquer.
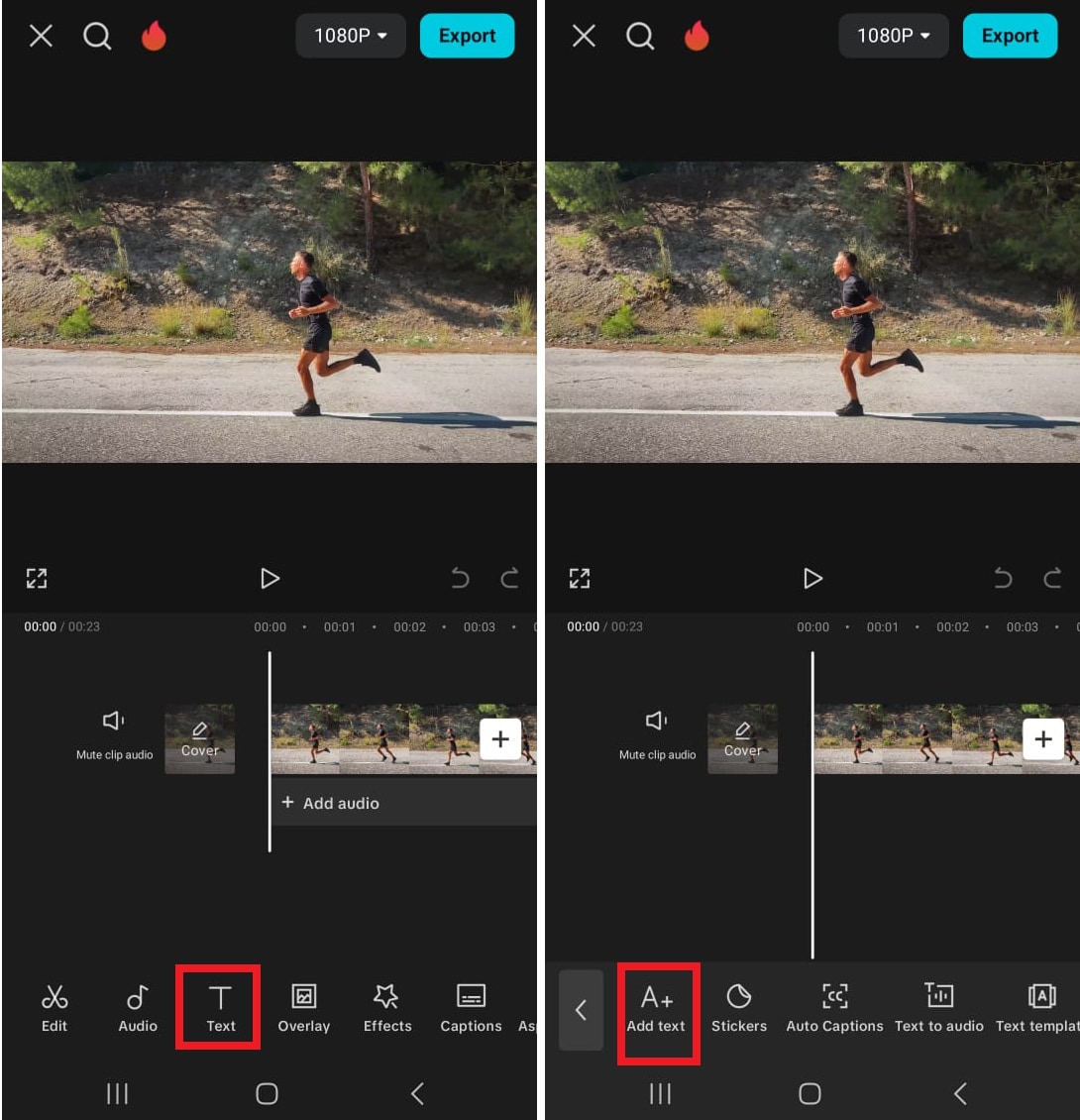
Étape 3
Faites glisser les bords du clip de texte pour ajuster la longueur du texte.
Étape 4
Cliquez sur le clip de texte et appuyez sur la touche "Suivi" menu. Cela ajoutera un cercle de suivi sur la vidéo.
Étape 5
Faites-le glisser pour ajuster sa position et le redimensionner. Appuyez ensuite sur "Piste " pour traiter la vidéo. Le texte suit automatiquement le mouvement de l'objet sélectionné.
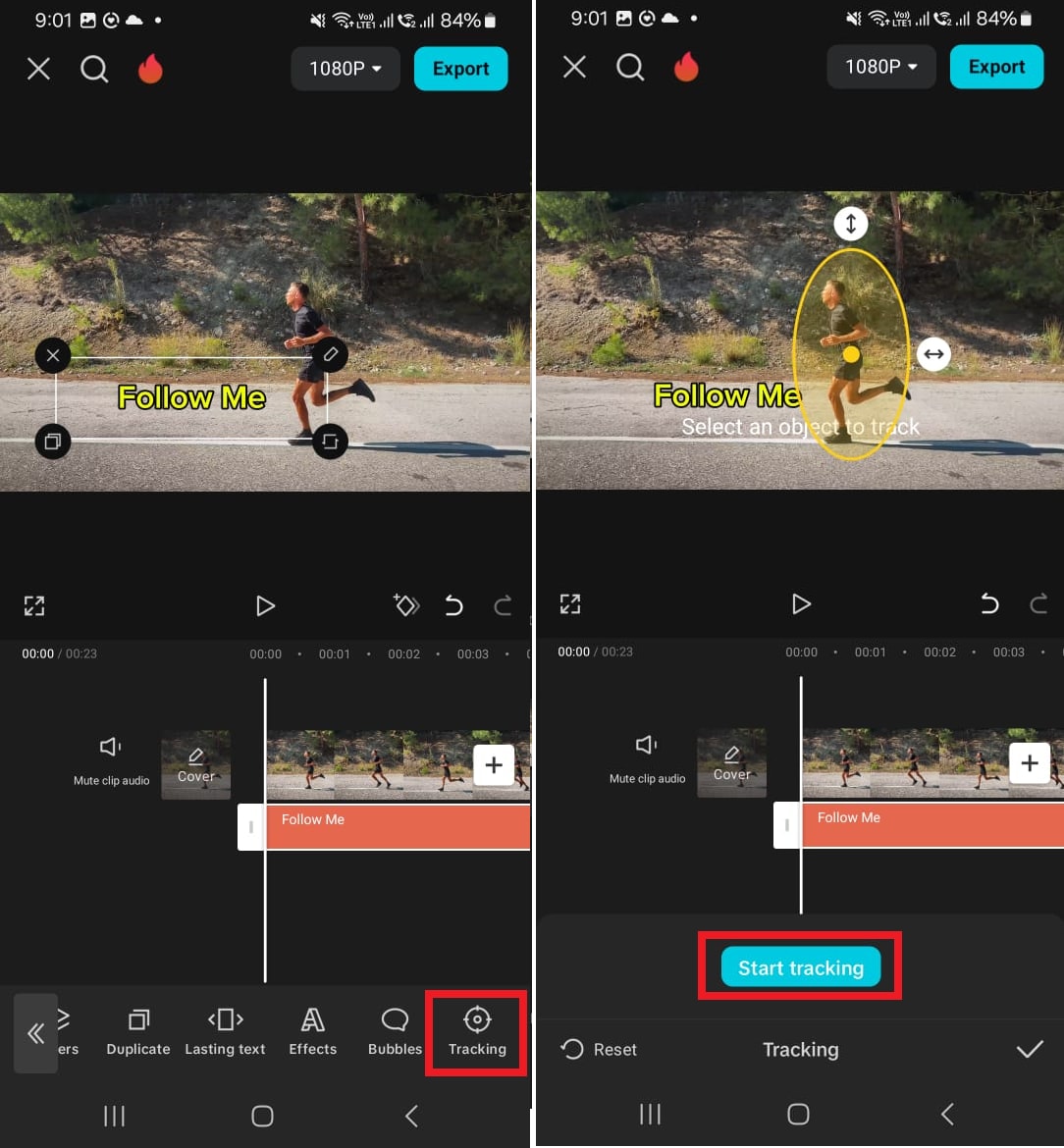
Voyons maintenant comment fonctionne le suivi des mouvements dans Capcut pour PC.
Partie 4. Pas à pas : Utilisation des effets de suivi de caméra dans Capcut sur votre PC
Le logiciel PC de Capcut offre une solution facile de suivi des mouvements similaire à son application mobile. Pour suivre des mouvements spécifiques, vous pouvez utiliser un outil de suivi de caméra haut de gamme ou des images clés.
Voyons comment utiliser son outil de suivi de caméra.
Étape 1
Lancez Capcut sur votre PC. Cliquez sur "Nouveau projet" dans l'interface principale pour commencer l'édition.
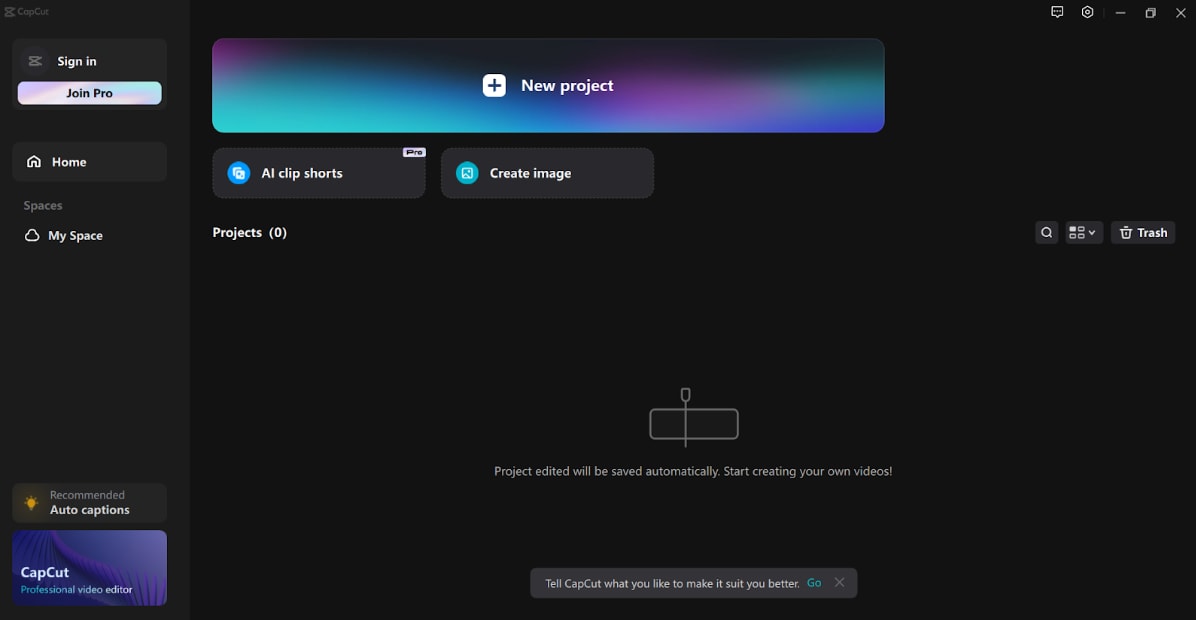
Étape 2
Cliquez sur le bouton "Importer " en haut à droite pour ajouter des clips vidéo. Vous pouvez également faire glisser/déposer les clips dans l'interface.
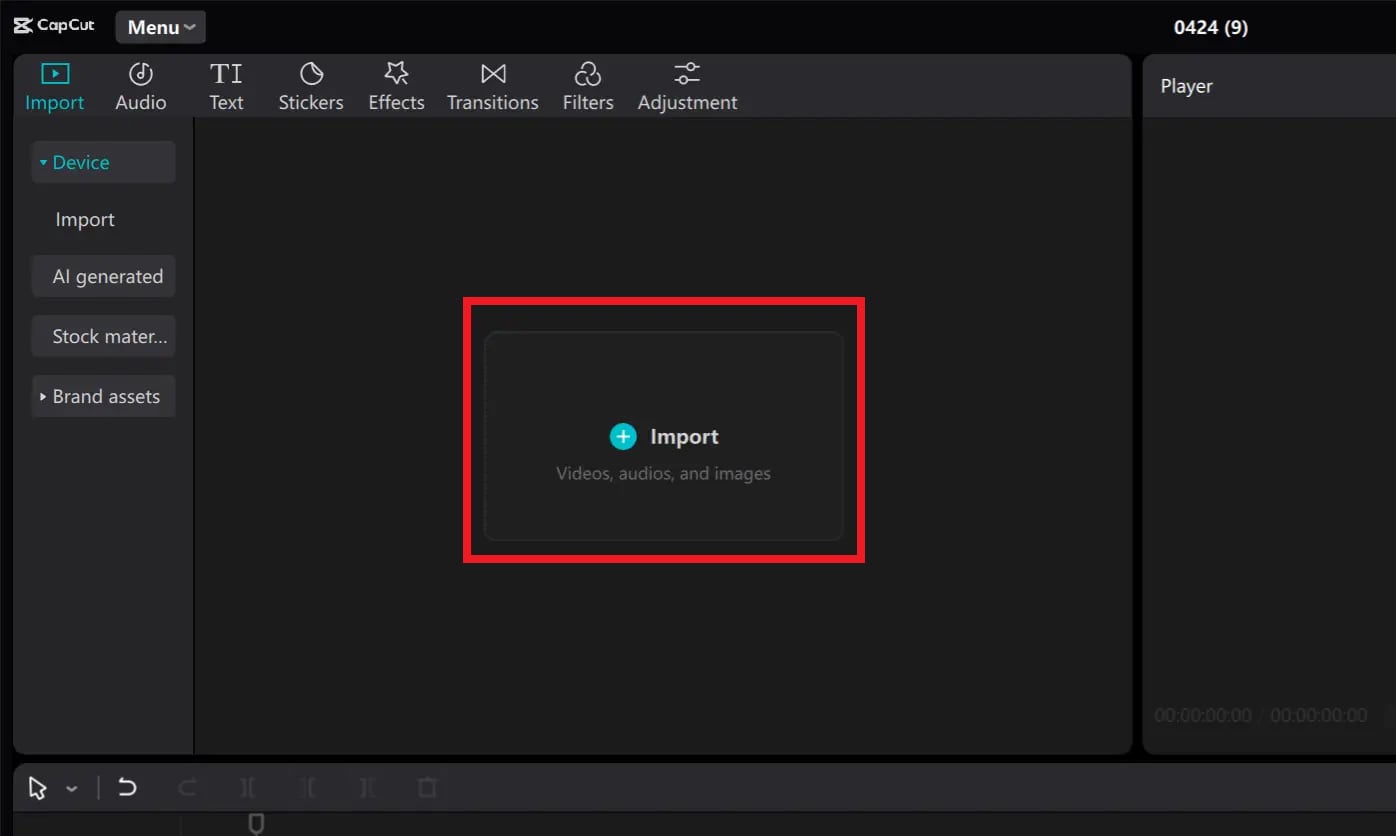
Étape 3
Faites glisser la vidéo sur la ligne de temps. Sélectionnez le clip et accédez au panneau d'édition sur la droite. Sélectionnez l'option "Basic" sous l'onglet "Vidéo" menu.
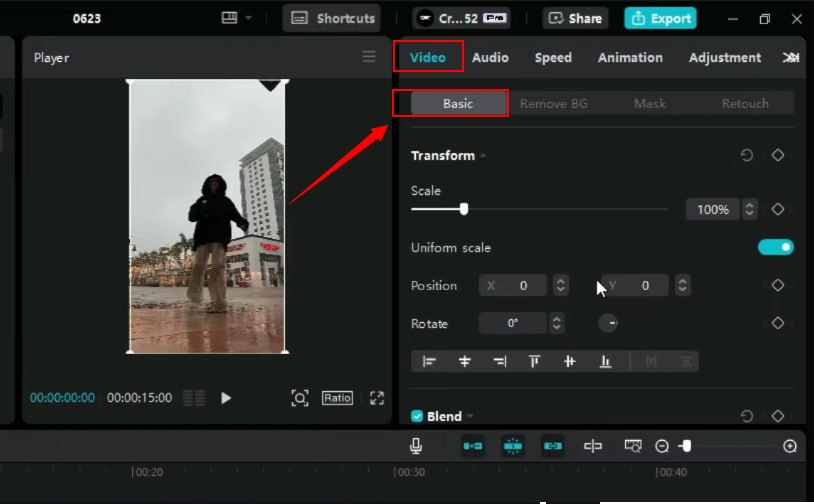
Étape 4
Faites défiler vers le bas et cochez la case de l'option "Suivi de la caméra" . Trois options de suivi s'offrent à vous.
- Visage : détecte le visage d'une personne dans la vidéo pour le suivi.
- Corps : Se concentre sur les mouvements du corps
- Mains : Suit le mouvement de la main sélectionnée
Étape 5
Sélectionnez l'effet que vous souhaitez utiliser et cliquez sur le bouton "Démarrer " pour l'appliquer à la vidéo. Une fois cela fait, prévisualisez la vidéo.
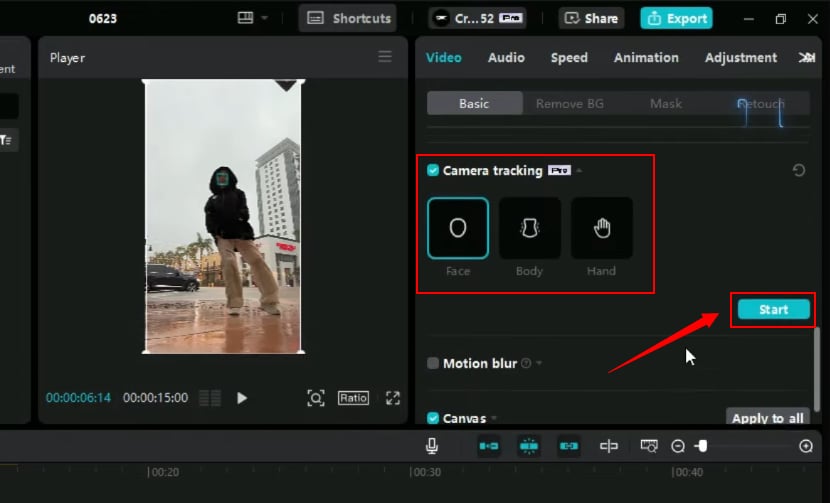
Étape 6
Activez l'option "Ajuster au canevas" dans la section Suivi de la caméra du panneau de droite. Cela permet d'agrandir la vidéo de manière à ce qu'aucun bord de la vidéo ne soit visible.
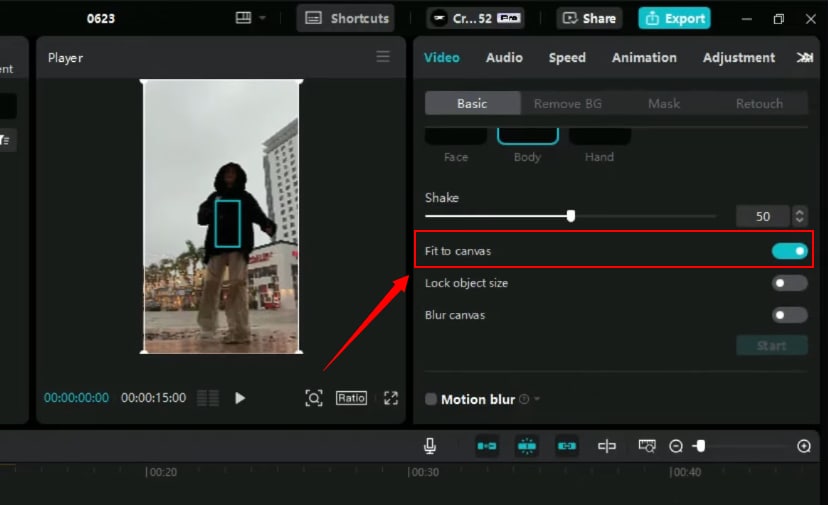
Le suivi des mouvements de CapCput permet de créer des vidéos dynamiques sans effort. Explorons maintenant quelques idées pour renforcer cet effet.
Partie 5. Conseils avancés pour le suivi du mouvement des coupes de cheveux
Vous voulez que votre effet de suivi de mouvement ait un aspect soigné et professionnel ? Voici quelques conseils de pro qui peuvent vous aider !
1. positionner avec précision les points de repérage
La précision est la clé d'un résultat de haute qualité. Lorsque vous utilisez le suivi automatique des mouvements dans Capcut, choisissez toujours des zones très contrastées. Ils sont plus faciles à suivre pour Capcut.
2. savoir quand utiliser le keyframing
Si les mouvements sont trop rapides, il peut être difficile d'obtenir des résultats plus fluides. Vous pouvez ajuster les points image par image jusqu'à ce que le mouvement semble naturel.
3.Combiner le suivi de mouvement avec d'autres effets
Associez le suivi des mouvements à d'autres effets pour rendre vos montages plus attrayants ! Vous pouvez associer des effets, du texte ou des autocollants à l'objet suivi pour enrichir la narration.
4. dépannage des problèmes courants de suivi de mouvemen
Le suivi des mouvements n'est pas toujours parfait. Voici quelques problèmes auxquels vous pourriez être confronté et comment les résoudre.
- Perdre la trace de l'objet : Diviser le suivi en segments plus courts pour maintenir la précision, en particulier lors de mouvements rapides.
- Mouvement instable ou saccadé : Lissez les images clés manuellement et utilisez une fréquence d'images plus élevée pour obtenir un résultat homogène.
- Absence de suivi des requêtes complexes : Ralentir le clip pour gérer les changements de direction rapides et assurer un suivi plus précis.
- Sorties basse résolution : Commencez par une vidéo de haute qualité avec une résolution HD pour éviter les détails flous causés par la mise à l'échelle dans le suivi des mouvements.
C'est tout ce qu'il faut savoir sur le suivi des mouvements dans Capcut ! Mais vous souhaitez une solution plus polyvalente et plus gratuite ? Continuez à lire pour le découvrir !
Partie 6. Une façon plus simple d'utiliser le suivi de mouvement : Wondershare Filmora
Vous cherchez le moyen le plus simple de suivre des objets dans vos vidéos ? Filmora offre la solution idéale. Il simplifie la tâche complexe du suivi des mouvements en quelques clics.
Vous pouvez suivre n'importe quel objet - une personne, une voiture ou un ballon de football - et choisir parmi des milliers d'effets, d'animations et de styles de texte. Il y a beaucoup à explorer pour enrichir la narration de vos vidéos ! Le plus beau, c'est que vous pouvez même suivre plusieurs objets simultanément !
Comment créer un effet de suivi de mouvement dans Filmora
Le suivi de mouvement avec Filmora est amusant et passionnant ! Téléchargez et installez Filmora sur votre appareil Windows ou Mac. Ensuite, suivez les étapes ci-dessous pour commencer.
Étape 1
Lancez Wondershare Filmora et cliquez sur "Nouveau projet" à partir de l'interface principale pour créer un projet d'édition.
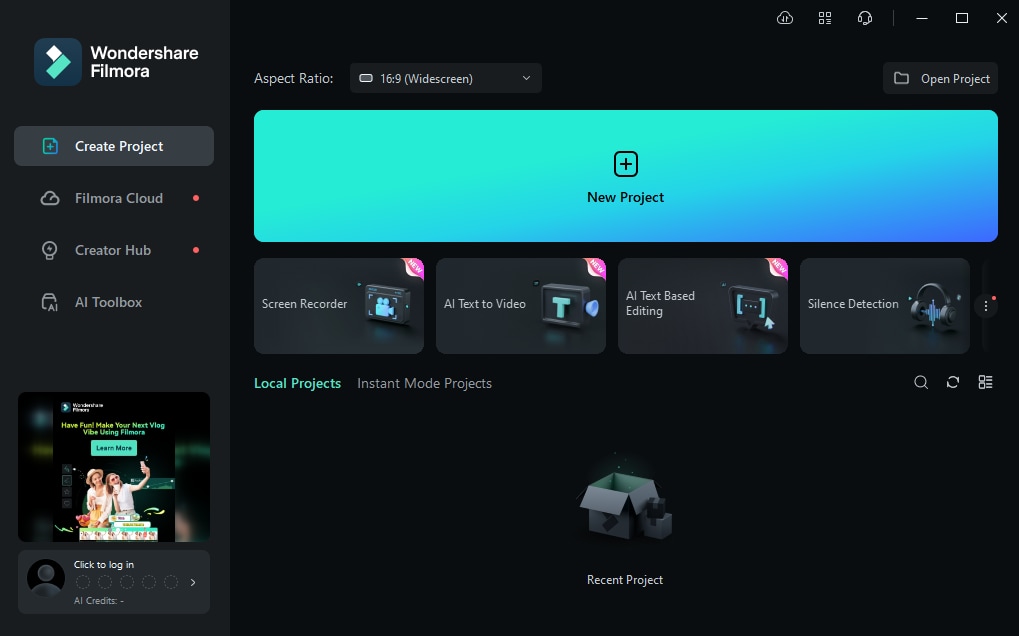
Étape 2
Aller à "Média" en haut à gauche. Cliquez sur "Importer" pour ajouter des clips vidéo pour le suivi des mouvements. Ensuite, faites glisser le fichier sur la ligne de temps pour commencer l'édition.
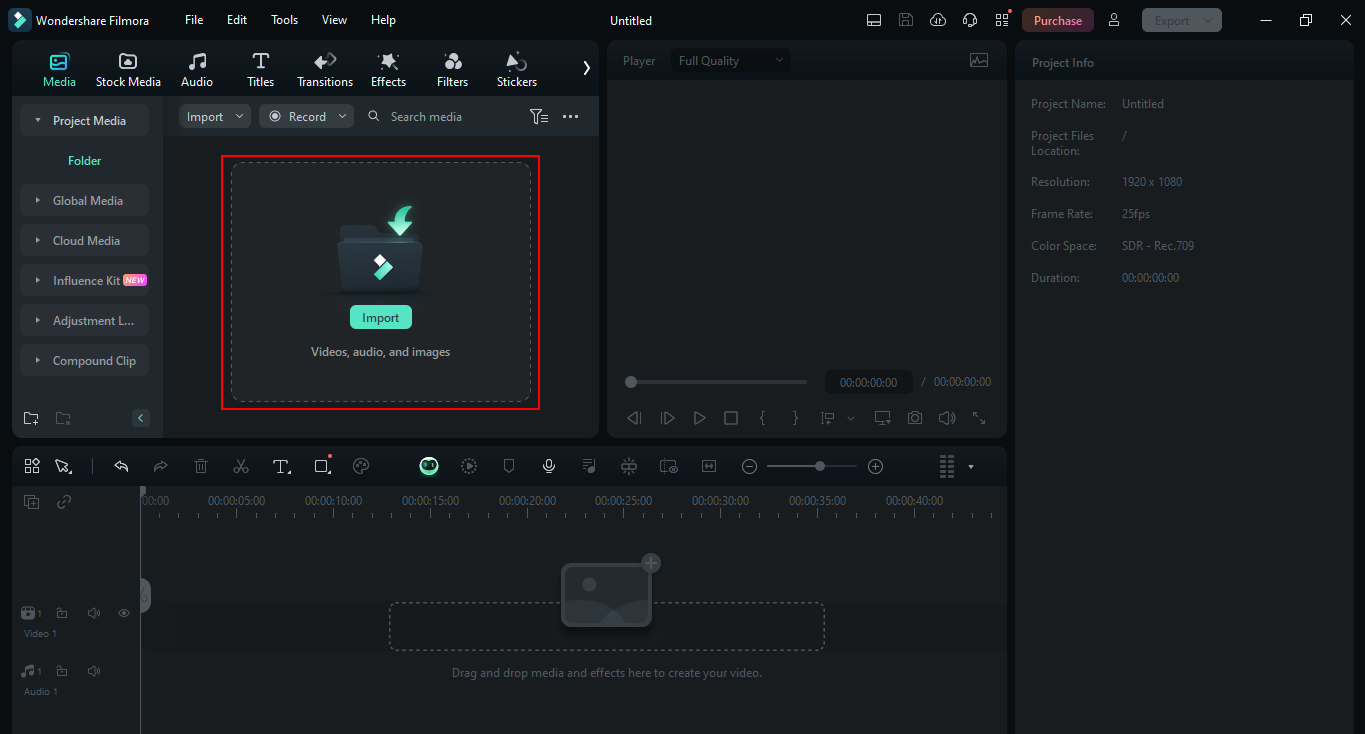
Étape 3
Cliquez sur la vidéo dans la chronologie pour ouvrir un panneau d'édition sur la droite. Allez ensuite à la page "Vidéo" et choisissez l'onglet "Outils AI".
Étape 4
Activez l'option "Suivi de mouvement" sous les outils d'IA. Cela ajoutera une boîte de suivi au-dessus de la prévisualisation de la vidéo.
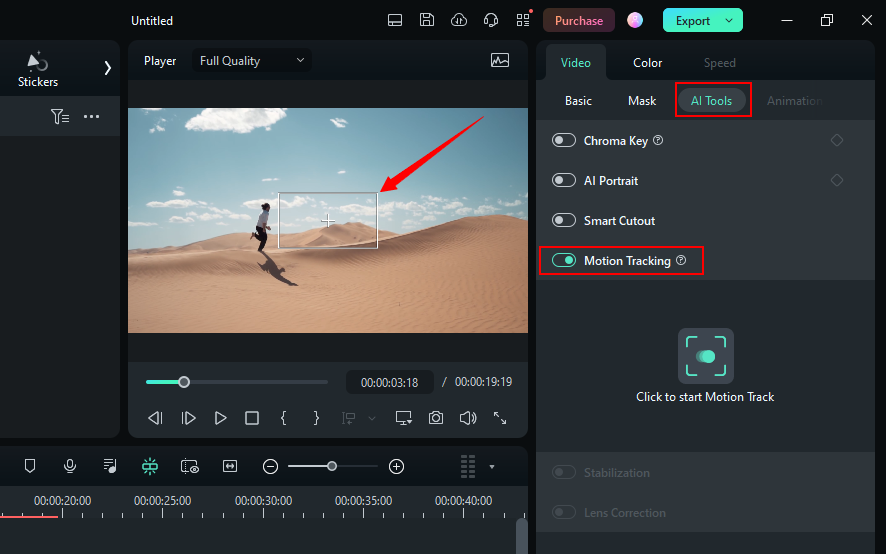
Étape 5
Cliquez et faites glisser la boîte de suivi pour la positionner sur l'objet à suivre. Appuyez ensuite sur le bouton avec la touche "Cliquez pour démarrer la piste de mouvement" étiquette.
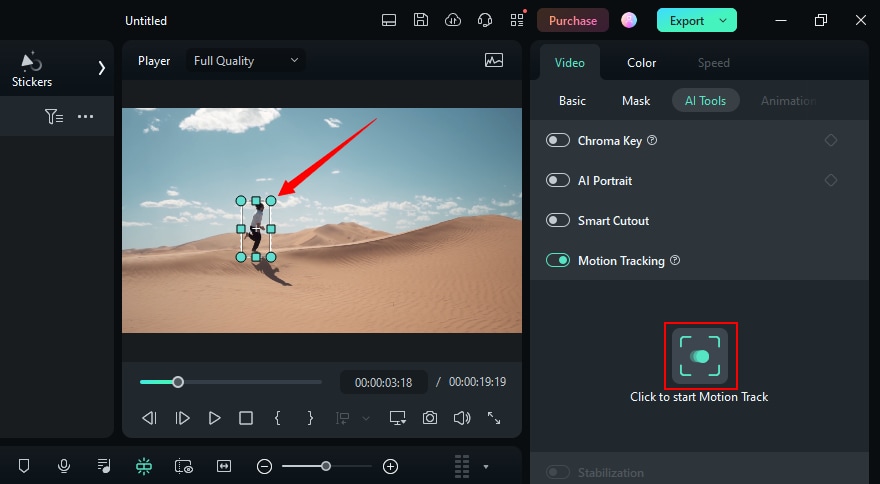
Étape 6
Une fois la vidéo rendue, allez dans l'onglet "Titles" en haut à gauche. Sélectionnez le texte de votre choix et faites-le glisser sur la ligne de temps au-dessus de la vidéo.
Étape 7
Cliquez et faites glisser les bords du générique pour ajuster sa durée d'apparition dans la vidéo.
Étape 8
Sélectionnez l'onglet "Titres " dans le panneau de droite. Cliquez sur la zone de texte et écrivez le texte que vous souhaitez. Personnalisez ensuite sa police, sa taille, sa couleur, etc.
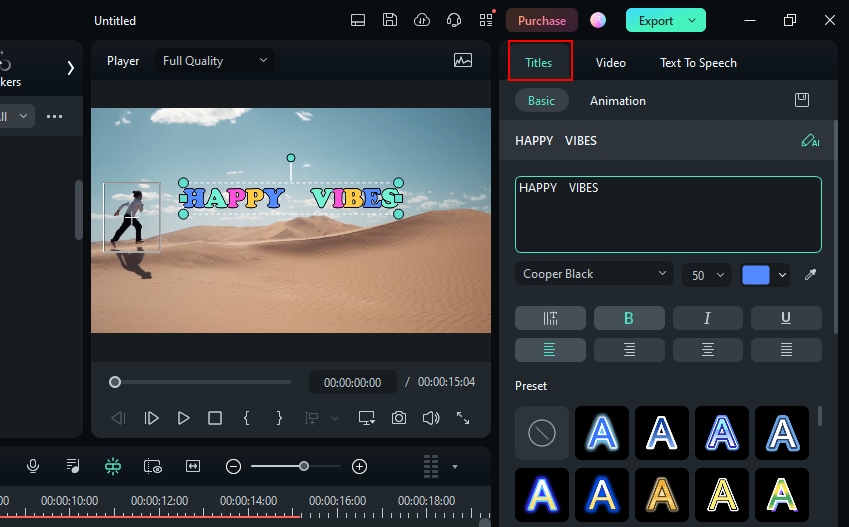
Étape 9
Sélectionnez le clip vidéo sur la ligne de temps pour rouvrir le panneau de suivi des mouvements. Cliquez sur la liste déroulante "Élément de lien" et sélectionnez le nom de votre texte dans la liste.
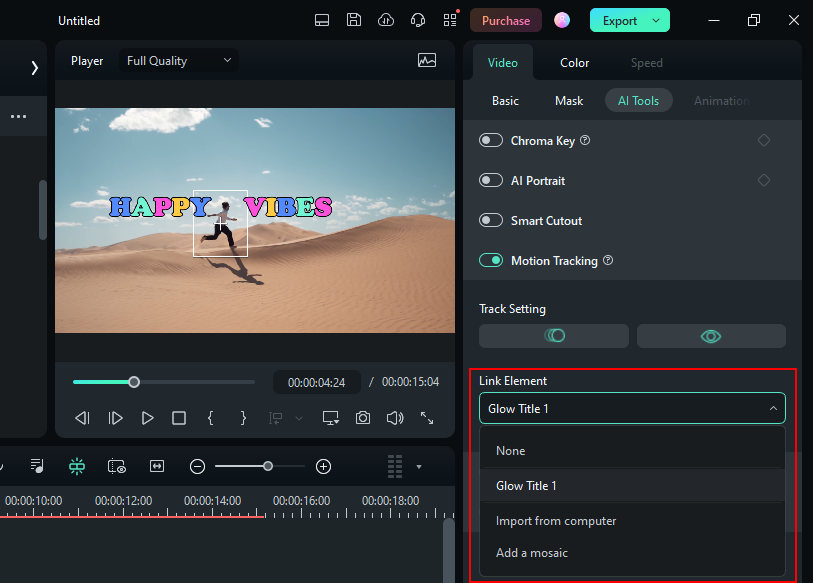
C'est tout ! Le texte suivra automatiquement l'objet sélectionné tout au long de la vidéo. Si nécessaire, vous pouvez le faire glisser pour ajuster davantage sa position.
Outre le texte, vous pouvez également suivre des objets avec des autocollants, des effets et des images !
Comparaison du suivi de mouvement dans Capcut et Filmora
Comment le suivi des mouvements de Capcut se compare-t-il à celui de Filmora ? Voici une comparaison détaillée de leurs principales caractéristiques.
| Aspect | Capcut | Filmora |
| Facilité d'utilisation | Interface conviviale et intuitive | Simple et adapté aux débutants |
| Processus | Simple, suivi automatique de la caméra | Contrôle d'édition rationalisé et précis |
| Vitesse de suivi | Modéré | Traitement rapide |
| Suivi de la production | Peut provoquer des mouvements instables | Un suivi fluide et précis |
| Personnalisation | options limitées | Très complet avec le panneau d'encadrement des clés |
| Fonctionnalités avancées | Mouvements de l'IA, suivi des visages, du corps et des mains | Liaison automatique de textes, d'autocollants et d'effets |
| Gratuit ou payant | Suivi des mouvements rémunérés | Suivi de mouvement gratuit avec filigrane |
Outre le suivi des mouvements, vous pouvez utiliser d'autres effets de suivi avec Filmora ! Nous allons l'étudier plus en détail dans la section suivante.
Partie 7. Combinez d'autres effets de suivi pour faire passer votre vidéo à la vitesse supérieure
Le suivi de mouvement n'est que le début de la création de montages vidéo captivants dans Filmora. Vous pouvez combiner différents effets de suivi pour améliorer encore davantage vos vidéos.
Le suivi de mouvement et le suivi planaire font partie des différents types de suivi vidéo. Filmora offre les deux pour vos besoins d'édition vidéo !
Suivi de mouvement :
Le suivi des mouvements de Filmora vous permet de suivre les mouvements d'un point précis de la vidéo. Vous pouvez ajouter des éléments visuels tels que des effets, des autocollants et du texte pour illustrer la narration de votre vidéo et mettre en évidence les actions essentielles.
Suivi planaire :
Contrairement au suivi de mouvement, le suivi planaire suit les surfaces et les plans qui se déplacent en perspective. Vous pouvez utiliser le suivi planaire pour insérer une image ou une vidéo dans une zone plane comme un écran de télévision, une table ou un panneau d'affichage.
Comment créer un effet de suivi planaire spectaculaire
Vous vous demandez comment améliorer vos vidéos avec le suivi planaire ? Voici un guide simple pour vous aider à démarrer.
Étape 1
Sélectionnez le clip sur la ligne de temps. Allez ensuite dans le panneau de droite et sélectionnez le menu "Vidéo " .
Étape 2
Cliquez sur le bouton "Outils d'IA" et activez la case à cocher pour "Suivi planaire." Le portail de suivi s'ouvre alors.
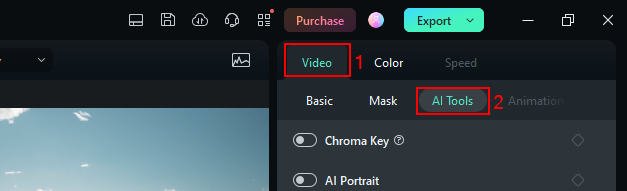
Étape 3
Vous verrez une grille se superposer à votre vidéo. Cliquez et faites-le glisser sur la surface plane que vous souhaitez suivre. Faites glisser les coins jusqu'à ce qu'ils correspondent exactement au contour de la surface.

Étape 4
Lisez la vidéo pour suivre les mouvements de l'avion vers l'avant et vers l'arrière.
Étape 5
Une fois que vous êtes satisfait de votre sélection, cliquez sur le bouton Poursuivre. Filmora analysera le mouvement de la surface sélectionnée tout au long des images vidéo.
Étape 6
Ajoutez du texte à la ligne de temps et personnalisez ses propriétés selon vos besoins. Vous pouvez également joindre des images, des autocollants et des effets.
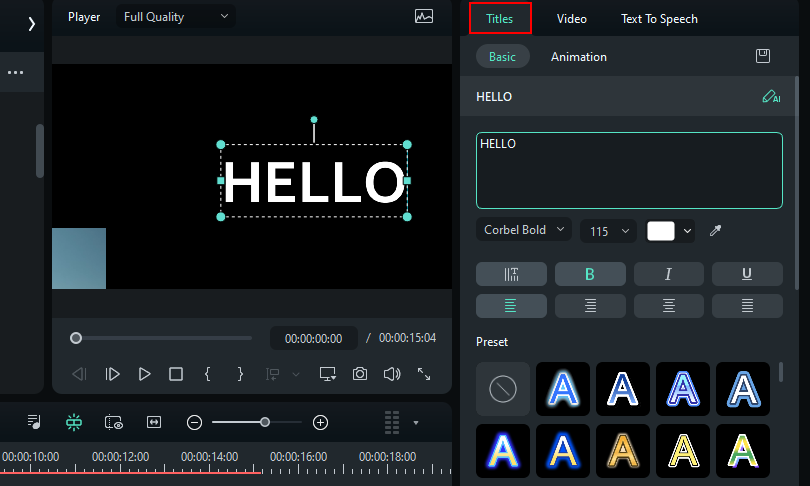
Étape 7
Sélectionnez à nouveau le clip vidéo et appuyez sur la liste déroulante de l'élément de lien pour aligner automatiquement l'élément sur le mouvement et la perspective de la zone sélectionnée.

C'est tout ! Vous pouvez prévisualiser la vidéo et, si vous êtes satisfait du résultat, l'exporter. Votre vidéo est maintenant prête à être publiée et visionnée !
Conclusion
C'est terminé pour le suivi des mouvements dans Capcut et Filmora ! Nous vous proposons un guide complet avec des étapes faciles à suivre pour simplifier le processus. Vous pouvez utiliser le suivi de caméra haut de gamme de Capcut pour suivre des objets sur plusieurs images vidéo.
Mais si vous souhaitez une solution accessible avec une personnalisation avancée, Filmora est une excellente option. Grâce à sa précision suivi des mouvements vous pouvez créer des vidéos de qualité professionnelle en quelques minutes !



