Comment Editer les Vidéos MOV sur Win (Montage Vidéo Mov)
May 14, 2025• Solutions prouvées
- Partie 1: Montage vidéo MOV avec Wondershare Filmora (ancien Wondershare Video Editor)
- Partie 2: Modifier Mov avec iMovie 11
- Partie 3: D'autres logicies de Modifier Mov
Partie 1: Montage vidéo MOV avec Wondershare Filmora (ancien Wondershare Video Editor)
MOV est simplement un des formats vidéo le plus commun. Pourtant, on peut trouver des vidéos MOV qui ne sont pas de bonne qualité. Vous pouvez éditer celles-ci vous-même, tout dont vous avez besoin c'est un Editeur de vidéo MOV pour vous faciliter la tâche.
Ici, nous recommandons Wondershare Filmora (ancien Wondershare Video Editor) (Windows 8 pris en charge) pour montage vidéo MOV librement et efficacement, et créer une vidéo de la plus haute qualité. L'Editeur Vidéo Wondershare est un éditeur puissant et facile à utiliser qui vous aide à modifier et personnaliser les vidéos faites maison, avec des textes, des effets de transition et de filtre, pour partager sur votre iPhone, YouTube, etc. ou pour graver un DVD.
Téléchargez l'Editeur Vidéo MOV et suivez les étapes pour savoir comment faire le montage vidéo MOV facilement sur Windows (Windows 8 inclus). Dans cet article, on vous expliquerait comment éditer les vidéos MOV sur votre ordinateur.
Étape 1: Importez les fichiers MOV dans l'éditeur vidéo
Cliquez sur « Importer » et sélectionnez les fichiers MOV que vous voulez éditer, ou alors glissez et déposez les fichiers MOV dans l'Album d'Utilisateur. Tout fichier importé s'affichera en tant que vignette, et vous pouvez les pré-visualiser dans la fenêtre à droite, et prendre les clichés de vos scènes préférées.
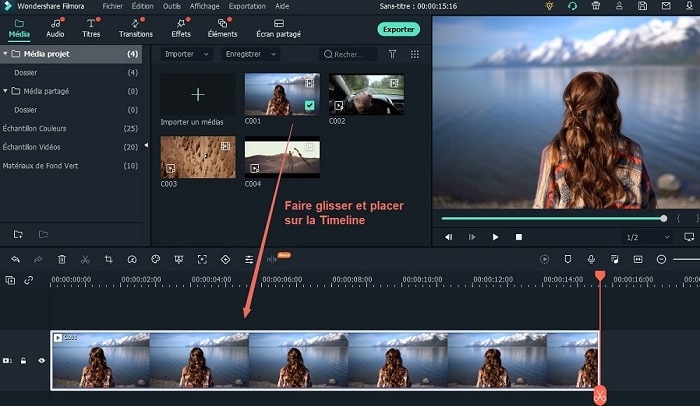
Étape 2: Editez les vidéo MOV (montage vidéo MOV)
Maintenant, glissez les fichiers MOV que vous voulez dans l'Album d'Utilisateur, et déposer-les sur le barreau vidéo dans le « Timeline » pour pouvoir les éditer.
- En double cliquant les fichiers MOV dans le « Timeline », vous pouvez découper les vidéos MOV, pivoter, choisir la Contraste/Saturation/Luminosité et choisir la vitesse/lenteur des images.
- Sur le « Timeline », divisez et coupez les vidéos MOV en glissant et déposant les morceaux de vidéo.
- Vous pouvez aussi rajouter des sous-titres et des légendes avec les modèles fournis.
- Plus de 90 effets vidéo sont disponibles pour rendre vos vidéos encore plus belles.
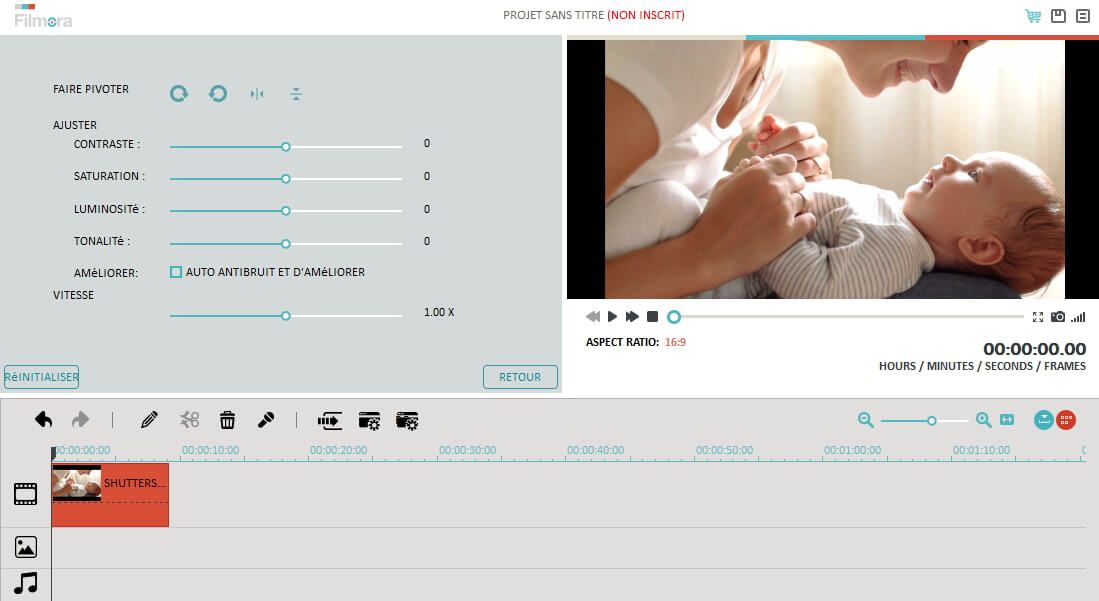
Étape 3: Ajoutez des transitions entre scènes
Avec cet éditeur vidéo de Wondershare, vous pouvez aussi appliquer des transitions de scènes entre les morceaux de vidéo. Cliquez sur l'onglet « Transition » dans l'interface principale et glissez tout simplement un transition qui vous plait dans la vidéo, ou faire un clic droit sur un transition préférée et choisissez l'option « Appliquer à tous », ce qui l'appliquera effectivement à toutes vos vidéos.
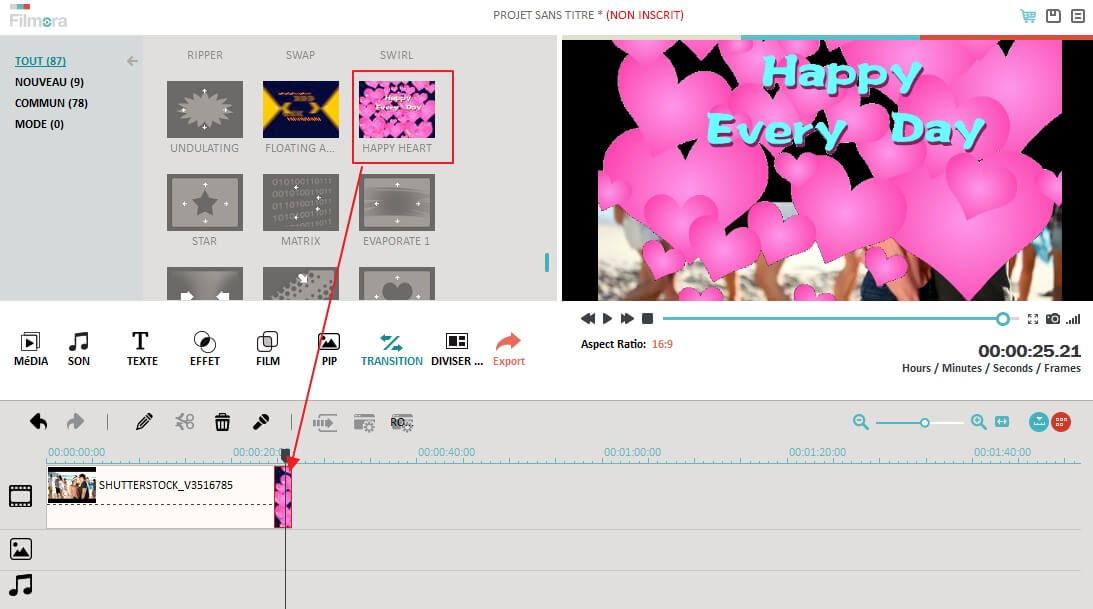
Étape 4: Partagez votre vidéo MOV éditée
En plus de montage vidéo MOV, l'Editeur MOV de Wondershare (Windows 8 inclus) peut vous aider à partager votre vidéo partout. Si vous voulez regarder votre vidéo sur votre iPhone, iPad, ou autre appareil portable, vous pouvez cliquer sur « Appareil » et choisir le format de sortie correspondant. Vous pouvez aussi enregistrer vos vidéos dans des formats vidéo divers. De plus, vous pouvez partager les vidéos sur YouTube, ou les graver sur un DVD comme sauvegarde de sécurité, au cas où quelque chose arrive à votre ordinateur.
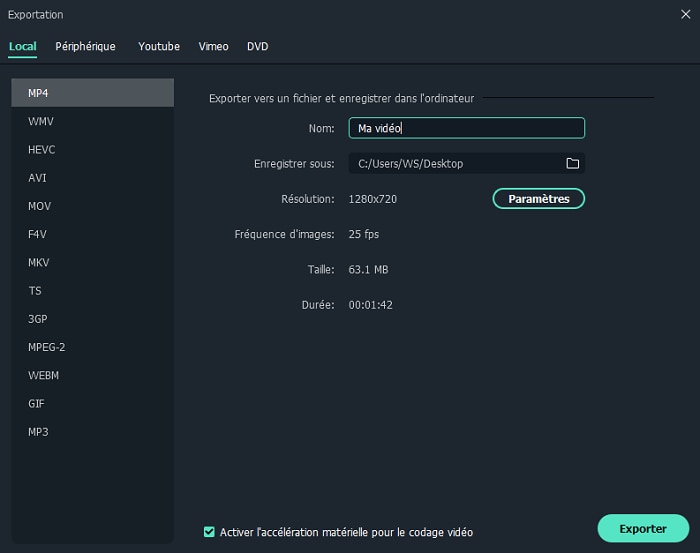
Astuces: Certains caméscopes enregistrent des petits parties de vidéo en format .MOV, mais les fichiers MOV sont conçu spécifiquement pour les lecteurs QuickTime, donc vous aurez peut-être besoin de convertir les fichiers MOV en plus de les éditionner. Mais vous n'avez pas besoin de chercher un convertisseur. Wondershare Filmora (ancien Wondershare Video Editor) peut convertir vos vidéos MOV en d'autres formats populaires, dès que vous le souhaitez.
Partie 2: Montage vidéo mov avec iMovie 11
Le montage vidéo mov requiert la contribution de plusieurs logiciels. Suivons par exemple les différentes étapes avec iMovie 11.

Étape 1 : lancez iMovie. Allez au menu « Fichier » et choisir « Nouveau projet ».
Étape 2 : Vous pouvez choisir d'avance un thème pour votre projet mais afin de donner libre cours à votre créativité, choisissez votre thème à la fin du montage. Contentez-vous alors de choisir « Aucun thème ».
Étape 3 : Ajustez les proportions du projet en fonction du film pris avec votre caméra (4:3 ou 16:9). Cela se vérifie dans le menu de votre Reflex ou caméscope.
Étape 4 : Cliquez sur « Créer ».
Étape 5 : Vous obtenez un journal. Cliquez sur « Bibliothèque de projets » pour le faire apparaître.
Étape 6 : Importez votre métrage vidéo depuis votre caméscope. Pour cela, allez au menu « Fichier » puis « Importer ».
Étape 7 : Ici commence le montage vidéo mov comme proprement dit. Il comprend entre autres le chapitrage qui consiste à créer la tête de chapitre pour chaque séquence. Cela vous aidera à mieux organiser votre montage car vous naviguerez par chapitre par la suite.
Étape 8 : Vous cliquerez sur la flèche orange à droite, la liste des chapitres s'affiche, vous pouvez passer d'un chapitre à un autre.
Étape 9 : Au niveau d'un plan monté, cliquez sur la roue dentelée, un menu contextuel s'affiche, il vous permettra d'affiner votre plan monté. Dans ce menu, l'éditeur de précision vous servira à caler le début et la fin entre deux plans.
Étape 10 : Pour supprimer une partie d'un plan, sélectionnez-la, cliquez droit avec la souris, puis sélectionner « scinder le plan ». Le plan se décomposera alors en plusieurs sous-plans. Il ne vous restera plus qu'à cliquer sur le sous-plan indésirable et appuyer sur « Suppr » de votre clavier.
Étape 11 : Choisissez la transition entre séquences dans la liste iMovie et intégrez-la. Pour régler sa durée, cliquez sur la molette qui apparaît quand vous passez votre souris sur l'icône de transition.
Étape 12 : Titrez votre vidéo en cliquant sur « T ».
Étape 13 : Activez les outils avancés pour réaliser des commentaires sur images.
Étape 14 : Exportez enfin votre projet vidéo.
Partie 3: Les logiciels qui contribuent avec iMovies pour faire le montage vidéo mov
Vous travaillez sur Mac. Le logiciel Mac Videospec vous aidera à connaître les proportions du projet que vous allez réaliser. En général, les vidéos MOV sont compatibles avec iMovies, mais en cas de nécessité de conversion, employez le convertisseur Any Video Converter. Ensuite, nous recommandons Wondershare Filmora (ancien Wondershare Video Editor) pour le découpage si vous travaillez sur Mac. Ce logiciel possède d'ailleurs beaucoup d'autres fonctionnalités intéressantes. Pour le son et la gestion de la musique, choisissez iTunes, c'est plus pratique. A l'exportation, si vous cherchez d'autres codecs de compression pour un meilleur résultat d'encodage, téléchargez le X264 et vous aurez le Apple Software Decoder.
Une des nouvelles fonctionnalités d'iMovie est extrait de film. Ce guide explique comment créer des bandes-annonces dans iMovie 11 pour effectuer vos vidéos plus que jamais.
by Marion Dubois May 09, 2025 15:07 PM
Ce tutoriel vous indiquera comment appliquer les fondus audio entrant et sortant dans iMovie pour adoucir les transitions audio et vidéo sur iMovie
by Marion Dubois May 09, 2025 15:07 PM
Ce tutoriel détaillée vous expliquera comment importer des photos dans iMovie afin que vous puissiez faire un diaporama photo vidéo via iMovie sur Mac.
by Marion Dubois May 09, 2025 15:07 PM



