
Photoshop est l'un des éditeurs les plus utilisés sur le marché puisqu'il possède des capacités illimitées. Vous pouvez modifier votre contenu à la perfection et le partager avec votre public. L'une des choses qui pourrait vous intéresser le plus, c'est correction de couleur dans Photoshop puisqu'il peut vraiment porter votre contenu au niveau supérieur et fournir des résultats professionnels.
Si oui, nous sommes là pour vous aider à naviguer le voyage. Nous présenterons tout ce que Photoshop offre concernant la classification et la correction des couleurs afin que vous puissiez commencer à réaliser vos rêves. Si le processus semble écrasant, ou si vous n'avez pas le temps de traiter des corrections manuelles de couleur, restez à l'attention pour une solution alternative.
Dans cet article
Qu'est-ce que la correction de couleur dans Photoshop?
La correction des couleurs dans Photoshop est un aspect crucial de l'édition de photos. La version de Photoshop est livrée avec tous les outils essentiels dont vous avez besoin pour faire ressortir vos photos, tels que l'ajustement de la balance des blancs, des teintes, de la saturation, et plus encore.
C'est une section distincte dans la plateforme Photoshop que vous pouvez facilement accéder sur votre appareil de bureau et donner vie à vos visions. Cependant, tous les outils disponibles sont manuels, vous pouvez donc avoir besoin de temps pour maîtriser vos compétences et obtenir les résultats souhaités. Si vous êtes débutant en correction des couleurs, le processus peut être initialement écrasant.

Différents outils de correction de couleur dans photoshop et leurs fonctions
Maintenant, voyons quelles sont les capacités de correction des couleurs que possède Photoshop pour votre expérience. Nous expliquerons chacune des fonctions pour vous aider à naviguer dans le processus et commencer à créer du contenu professionnel.
-
Niveau
La fonction de niveau peut être utile si vous recherchez des modifications rapides et faciles des couleurs. Cette fonctionnalité offre des solutions d'édition de base, comme les hautes lumières, les ombres et les tons moyens, que vous pouvez utiliser pour améliorer la qualité de votre image en quelques secondes seulement. Il vous suffit de faire glisser la barre jusqu'à ce que vous obteniez le résultat souhaité à l'écran.

-
Tonce/Saturation
L'ajustement de la teinte et de la saturation aura un impact significatif sur l'expérience des couleurs. Selon vos préférences et vos besoins d'édition, vous pouvez rendre les couleurs de vos photos plus vives et lumineuses ou plus atténuées. Cette fonctionnalité dans Photoshop est facile à utiliser; il vous suffit de faire glisser la barre jusqu'à ce que vous obteniez les résultats de teinte et de saturation souhaités dans votre projet. Vous pouvez également préconfigurer vos préférences et les appliquer à tous vos projets futurs.
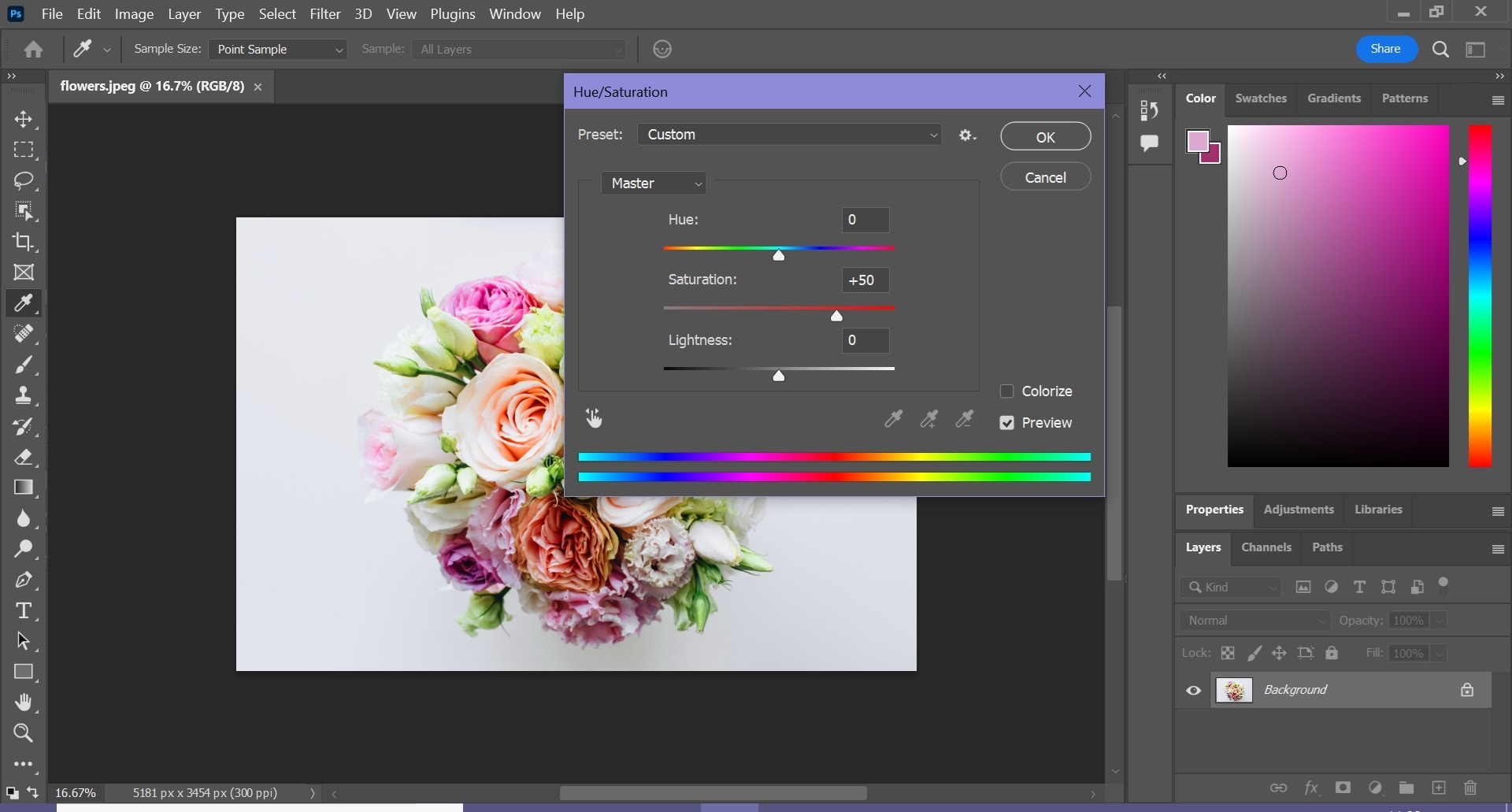
-
Couleur sélective
Comme son nom l'indique, l'outil de couleur sélective vous permet de manipuler des couleurs spécifiques dans vos images pour obtenir les résultats souhaités. La fonction est basée sur le modèle CMJN, de sorte que vous puissiez personnaliser votre expérience au maximum et véritablement améliorer l'aspect des couleurs. Utiliser cette solution vous demandera de sélectionner une couleur spécifique et d'ajuster les niveaux jusqu'à ce que vous soyez satisfait de ce que vous voyez à l'écran. Cet outil n'affectera pas les autres couleurs de l'image, d'où le côté sélectif.
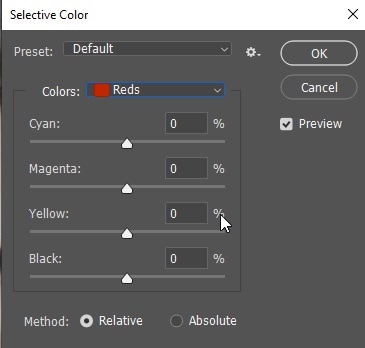
-
Courbes
L'outil de courbes est similaire à la première solution mentionnée dans cette liste. Cependant, cette section vous permet de gagner plus de contrôle sur le résultat. Au lieu de faire glisser le curseur pour obtenir les résultats, vous pourrez manipuler la courbe d'un élément spécifique et voir vos visions prendre vie. L'outil est hautement personnalisable, il fait donc partie de l'expérience d'édition professionnelle.
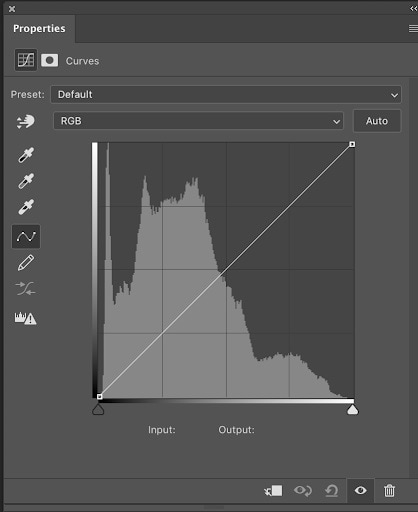
-
Équilibre des couleurs
L'outil d'équilibrage des couleurs peut vous aider à modifier les couleurs de vos images. Contrairement à l'outil sélectif, cela affectera d'autres couleurs, donc utilisez-le avec prudence. Vous pouvez transformer une couleur en une autre si nécessaire, ce qui est excellent pour des solutions d'édition avancées. De plus, vous pouvez régler l'équilibre des tons pour chacune des couleurs afin d'améliorer la qualité de votre contenu.
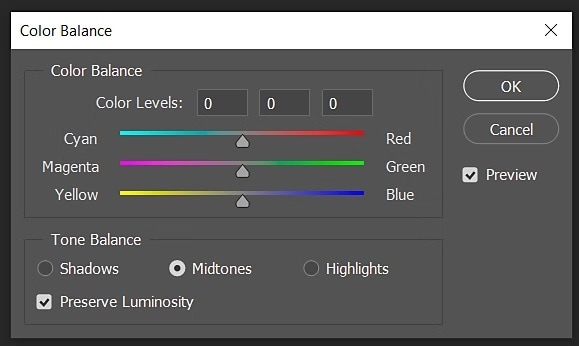
-
Recherche de couleurs
Si vous ne voulez pas modifier manuellement les couleurs de vos images, utilisez l'outil de recherche de couleurs. Il se compose de modèles préfabriqués que vous pouvez appliquer à vos projets et continuer votre journée. Selon l'atmosphère que vous essayez de créer, vous pouvez découvrir des dizaines de modèles sur la plateforme Photoshop. Le meilleur est que vous pouvez ajuster les modèles selon vos besoins et obtenir les meilleurs résultats en quelques minutes.

Correction des couleurs Alternative à Photoshop: Filmora
Bien que Photoshop soit apprécié par de nombreux professionnels de la photographie à travers le monde, ce n'est peut-être pas la meilleure solution pour la correction des couleurs. Il fournit tous les outils dont vous avez besoin pour des résultats professionnels, mais vous pouvez avoir besoin d'heures ou de jours pour obtenir les résultats souhaités et créer le contenu que vous voulez.
Ainsi, si vous cherchez un moyen d'économiser du temps et d'accéder à encore plus d'outils de correction des couleurs, Wondershare Filmora peut être votre solution idéale. Cette solution universelle et tout-en-un de logiciel d'édition propose de nombreuses fonctionnalités précises alimentées par l'IA qui feront sûrement naître vos visions.
Le meilleur avantage de Wondershare Filmora est le fait que vous n'avez pas besoin de compétences préalables pour devenir un professionnel de la photographie. Il vous suffit de télécharger l'outil sur votre appareil de bureau et de commencer à faire opérer la magie.
Une autre raison pour laquelle Filmora est intuitif est son copilote, qui vous guidera tout au long du processus d'édition et rendra le voyage aussi efficace que possible.
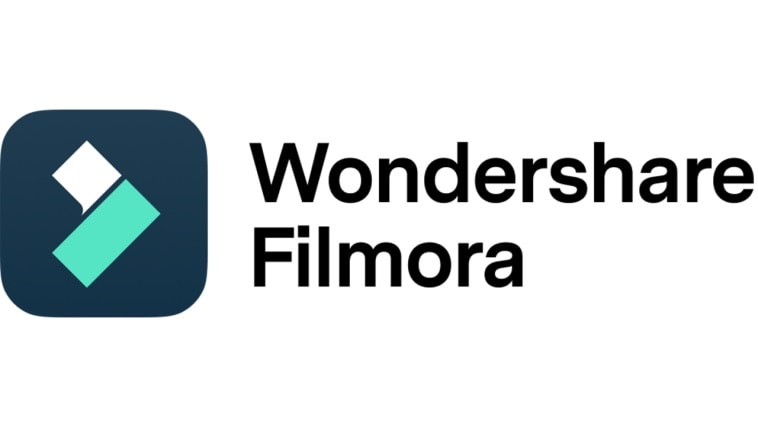
Fonctions et outils de correction des couleurs de Filmora
Vous vous demandez peut-être ce que Wondershare Filmora propose qui pourrait concurrencer les fonctions de correction des couleurs de Photoshop, et nous sommes là pour vous en parler. Découvrez ci-dessous quelques-unes des principales fonctionnalités et fonctions pour savoir à quoi vous pouvez vous attendre lors de votre voyage avec Wondershare Filmora.
- Contrôles de base — Cette fonction comprend des solutions d'édition de couleur de base, telles que l'ajustement de la vibrance, de l'exposition, de la balance des blancs, des hautes lumières, et plus encore. Elle est utilisée pour des éditions rapides.
- Roues de couleur — Wondershare Filmora propose actuellement trois roues de couleur que vous pouvez ajuster pour faire ressortir vos photos. Vous pouvez personnaliser les hautes lumières, les tons moyens et les ombres pour obtenir des résultats ultimes.
- Netteté — Comme son nom l'indique, cet outil vous permet de rendre l'image plus nette et de rendre le sujet/les objets plus visibles et améliorés.
- Correspondance des couleurs — Utilisez les paramètres de couleur d'un clip spécifique et appliquez-les à votre projet. Cela vous fera gagner des heures lors du processus d'édition des couleurs, et vous obtiendrez rapidement des images professionnelles.
- Courbes YRGB — Ajustez les couleurs de votre contenu pour le rendre plus vif. Cette fonctionnalité vous permet de créer une atmosphère unique et de transmettre le message désiré.
- LUT — Wondershare Filmora dispose d'une vaste bibliothèque de LUT que vous pouvez utiliser pour effectuer des modifications instantanées. Au lieu de passer des heures à corriger les couleurs, choisissez cette option et observez la transformation de votre expérience.
Ce ne sont là que quelques-unes des fonctions auxquelles vous aurez accès lorsque vous téléchargerez la plateforme Wondershare Filmora. Le meilleur, c'est qu'elle propose des solutions de montage supplémentaires, telles que l'IA Portrait, le Smart Cutout, et plus encore, pour vous aider à éditer davantage votre contenu.
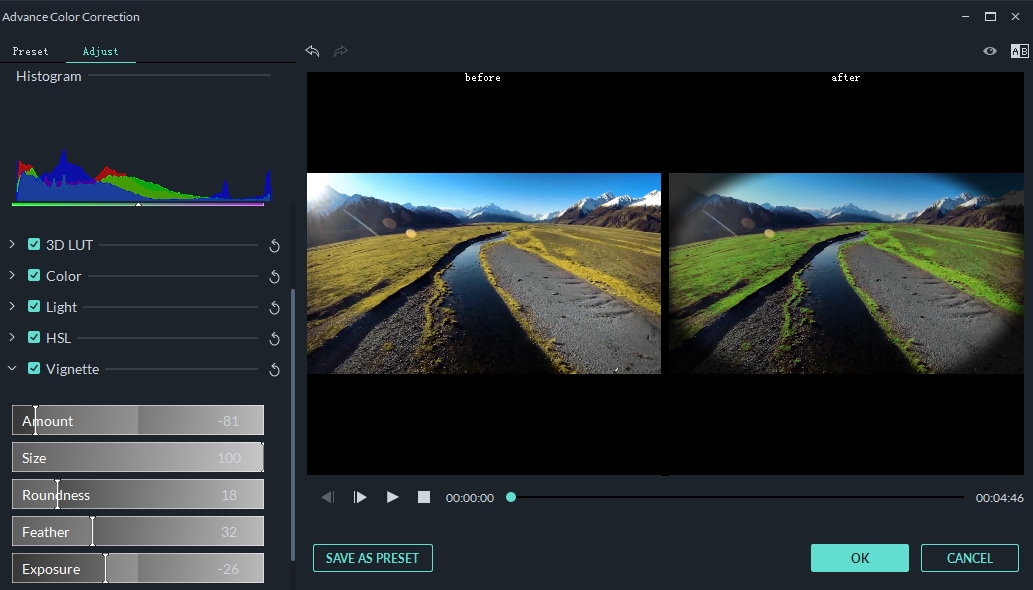
Comment utiliser Filmora pour corriger les couleurs
Utiliser Wondershare Filmora pour votre parcours de correction des couleurs est facile. Il vous suffit de suivre les étapes ci-dessous et vous accomplirez avec succès le processus. Sans plus tarder, plongeons dans le guide.
Étape 1 : Ouvrez Wondershare Filmora et cliquez sur l'option Nouveau Projet dans le menu principal.

Étape 2: Ensuite, importez vos médias en les faisant glisser et en les déposant dans la plateforme.
Étape 3: Une fois que vous avez importé le fichier, assurez-vous de le faire glisser sur la timeline et double-cliquez dessus pour activer les fonctionnalités d'édition.
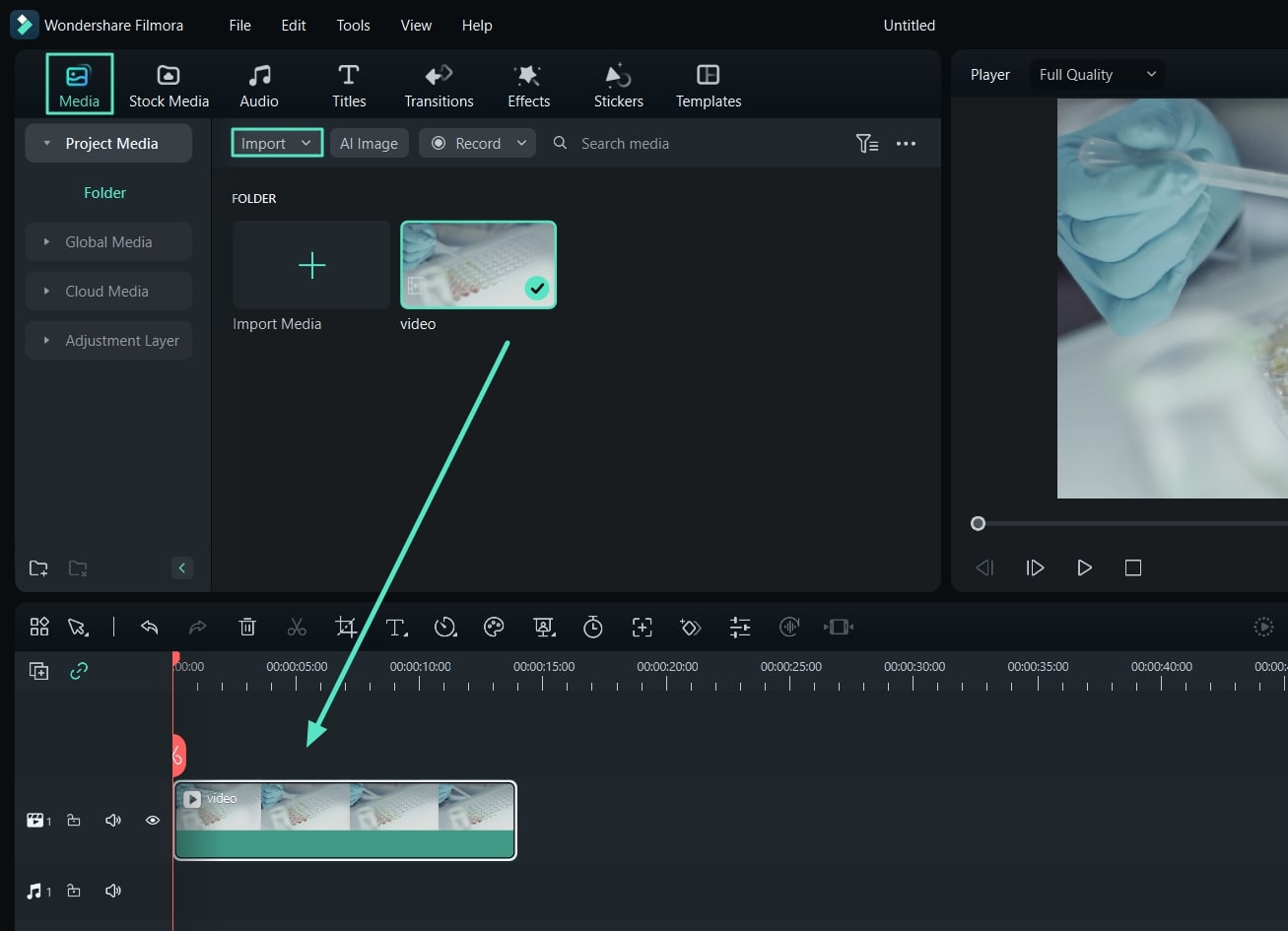
Étape 4: Cliquez sur l'icône Outils de couleurs avancés dans la barre, comme présenté dans l'image ci-dessous.
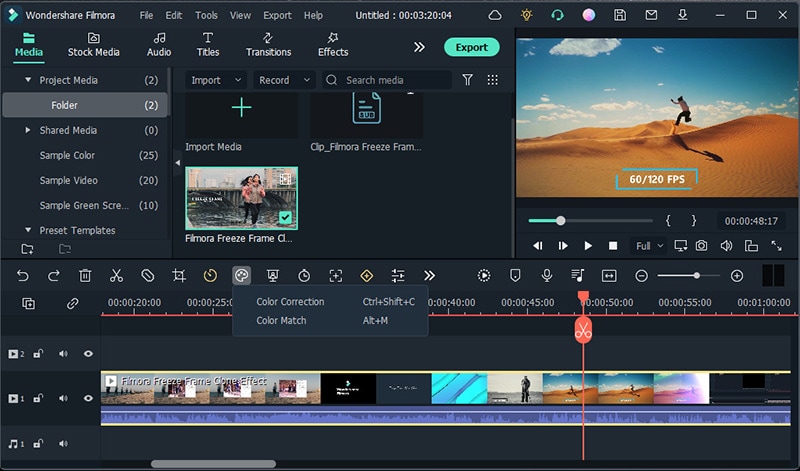
Étape 5: Sélectionnez Correspondance des couleurs, et rendez-vous dans l'onglet Courbe de la nouvelle fenêtre.
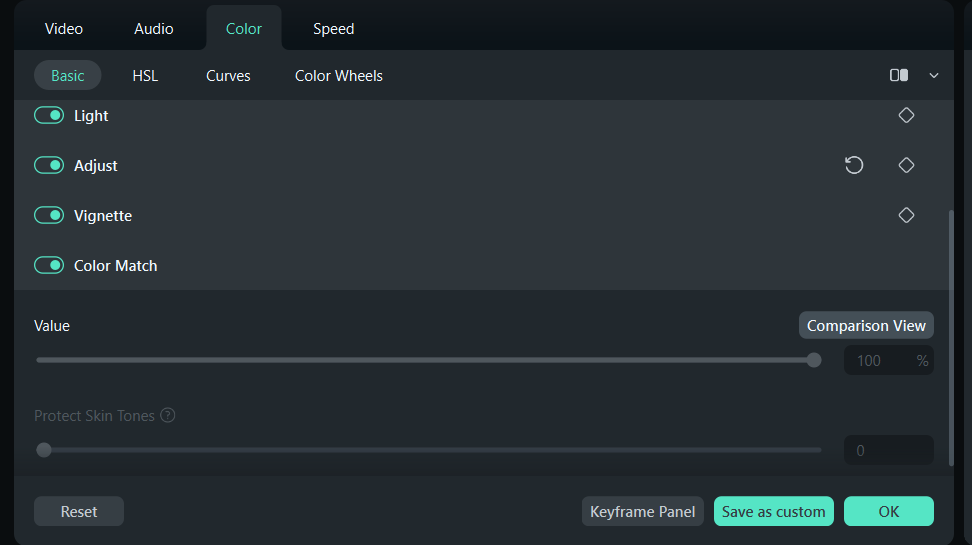
Étape 6: Ajustez les courbes selon vos préférences et prévisualisez les changements que vous avez apportés.
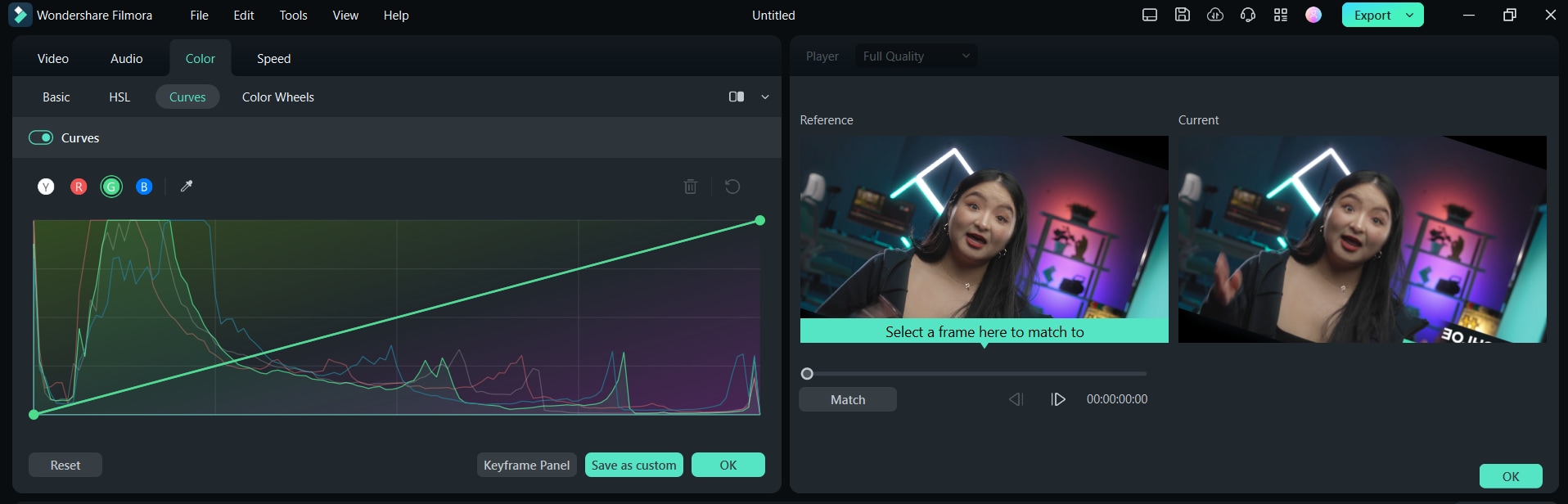
Étape 7: Ensuite, rendez-vous dans la section Couleur du côté droit et activez Correspondance des couleurs pour appliquer les modifications à tous les cadres en quelques secondes seulement.
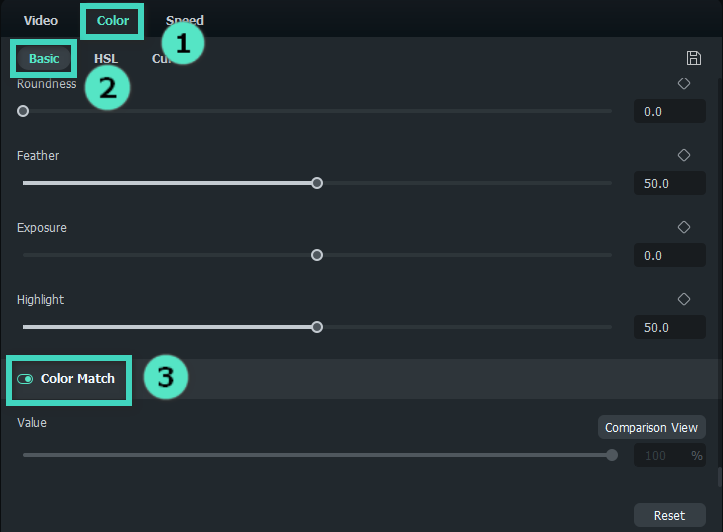
Étape 8: Rendez-vous à Effets > Filtres et LUT.
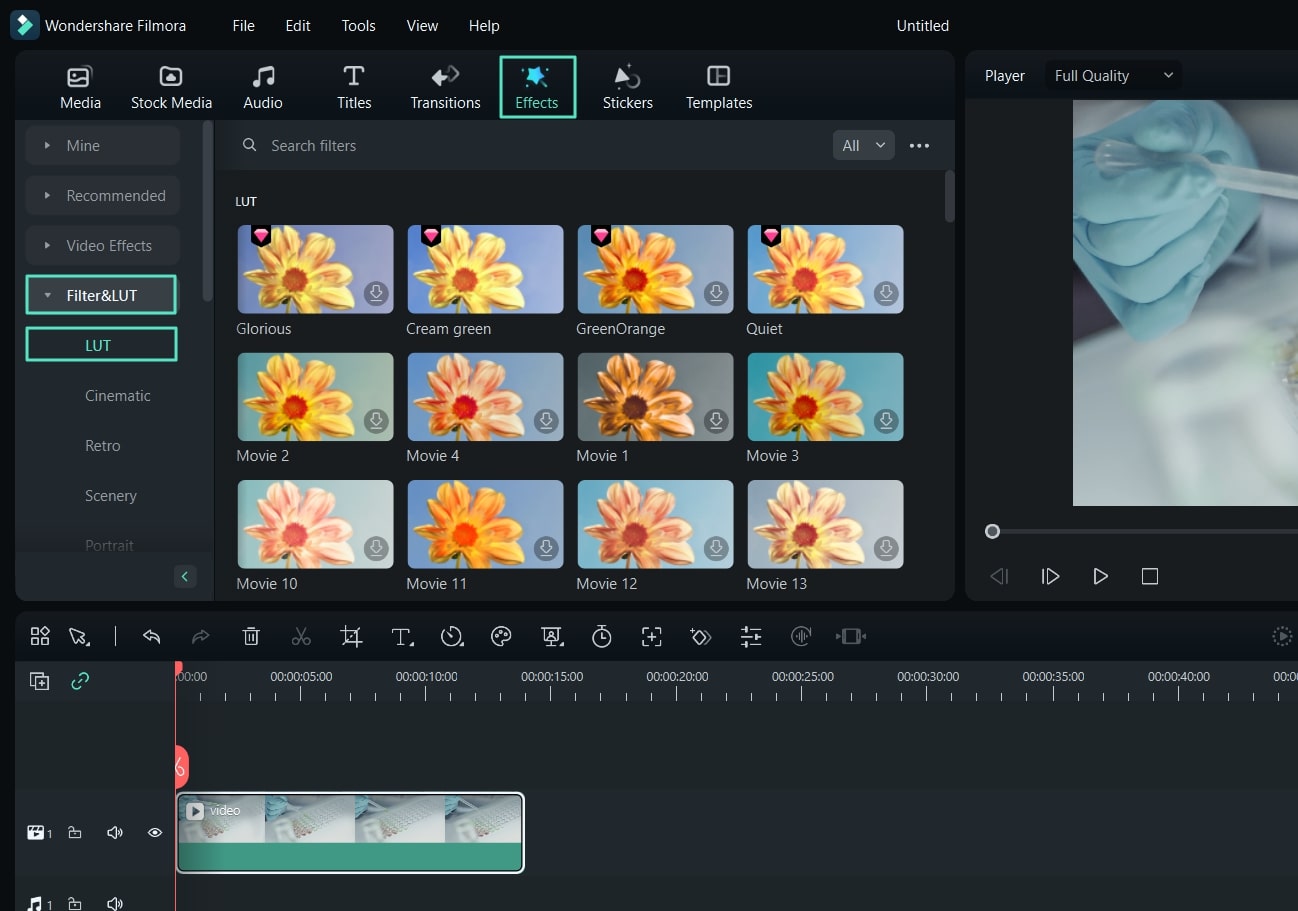
Étape 9: Cliquez sur Télécharger à côté de la LUT que vous souhaitez ajouter aux médias.
Étape 10: Faites glisser la LUT sur la timeline et personnalisez vos préférences.
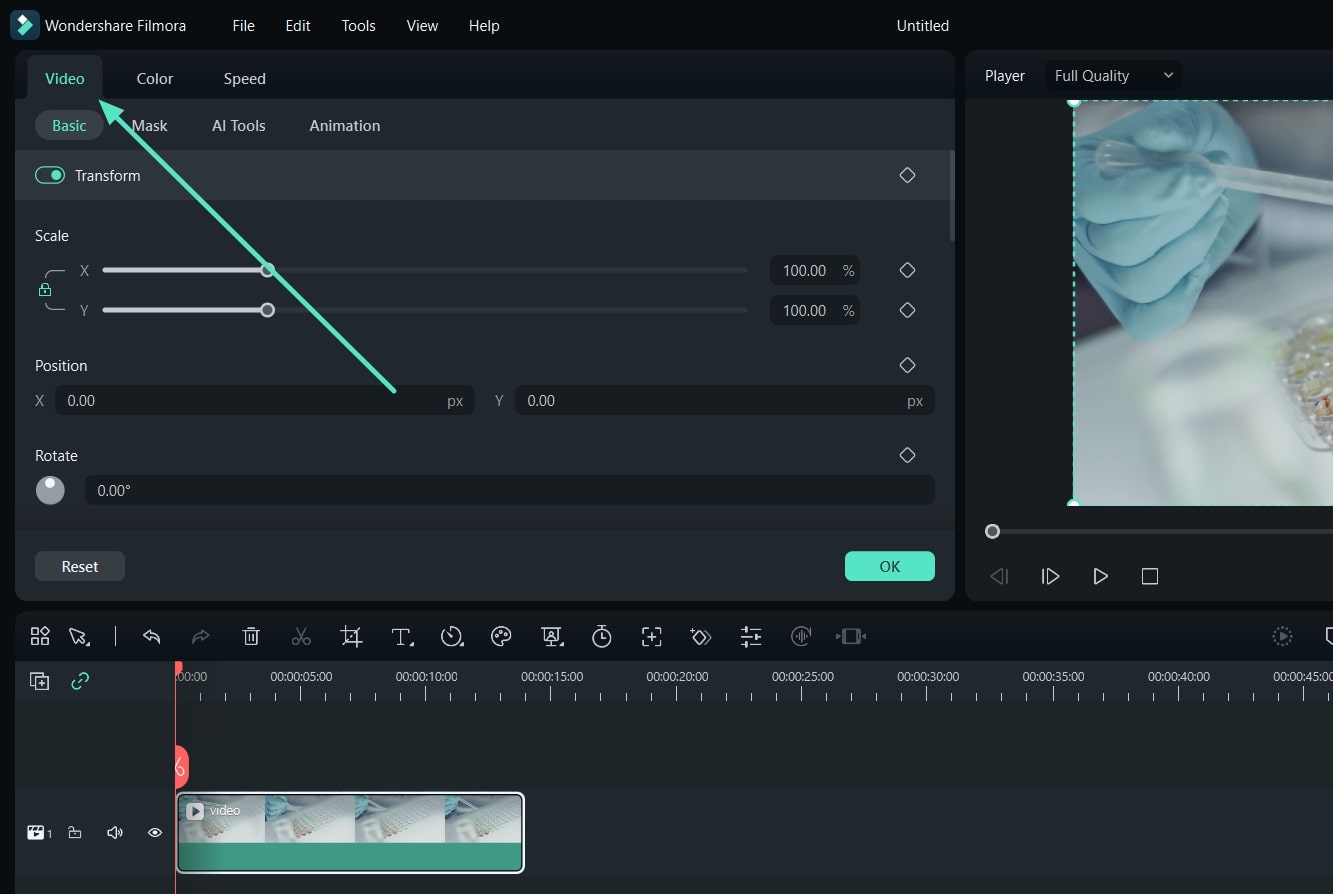
Étape 11: Une fois que vous avez terminé toutes les étapes, cliquez sur Exporter et choisissez où enregistrer votre nouveau fichier.
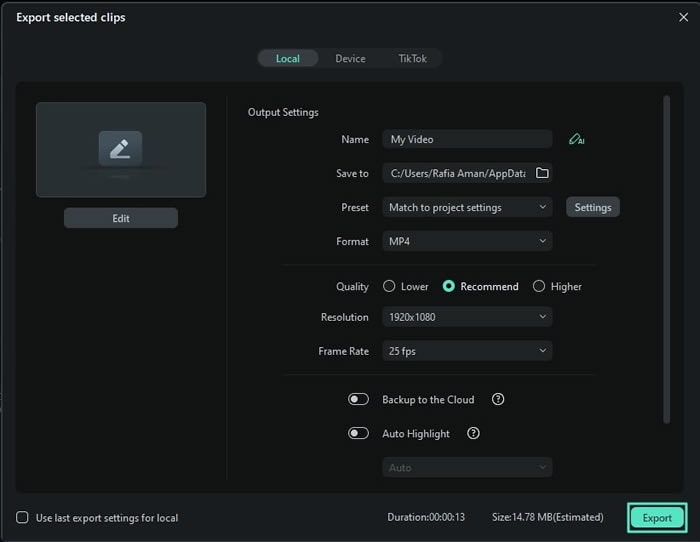
Comme vous pouvez le voir, Wondershare Filmora offre des capacités illimitées d'édition de couleur, vous devriez donc l'essayer et atteindre vos objectifs en un rien de temps.
Conclusion
La correction et l'édition des couleurs sont importantes pour toutes les personnes qui souhaitent devenir vidéastes et photographes. Ainsi, vous pouvez rechercher les moyens les plus efficaces de donner vie à vos rêves et de créer une atmosphère unique. Aujourd'hui, nous avons discuté de toutes les fonctionnalités de correction des couleurs qu'Adobe Photoshop propose pour vous aider à naviguer dans l'expérience et déterminer si c'est l'outil qui vous convient.
Si vous ne voulez pas passer des heures à modifier votre contenu, wondershare filmora peut être une meilleure option. Cet outil tout en un est livré avec toutes les fonctionnalités dont vous avez besoin pour obtenir les résultats de couleur souhaités, y compris les outils et les mécanismes AI. Une fois que vous commencez à utiliser wondershare filmora, vous deviendrez imarrêtable.



 Sécurité 100 % vérifiée | Aucun abonnement requis | Aucun logiciel malveillant
Sécurité 100 % vérifiée | Aucun abonnement requis | Aucun logiciel malveillant

