Pour créer des animations étonnantes dans After Effects, vous devez maîtriser l'utilisation des images clés. Les images clés sont des points de votre vidéo qui définissent les points de début et de fin des animations. Cependant, les animations entre ces points peuvent souvent sembler maladroites, abruptes ou saccadées. Heureusement, il existe des moyens de lisser les images clés dans After Effects.
Aujourd’hui, nous allons parler des différentes techniques et approches que vous pouvez utiliser dans After Effects pour créer des animations plus fluides à l’aide de l’interpolation d’images clés. Lorsque vous savez comment utiliser les options d’interpolation, d’accélération et de lissage, vous pouvez créer des animations soignées et faire ressortir vos vidéos.
Mais avant d'arriver à cette partie, apprendons plus sur les images clés, leur relation avec les animations et comment elles peuvent améliorer différents effets.
Dans cet article
Pourquoi utiliser des keyframes fluides dans After Effects?

Les images clés fluides permettent des animations et des mouvements réalistes lors du montage vidéo. Elles permettent de créer des mouvements fluides et naturels de plusieurs manières. Tout d'abord, les images clés peuvent ralentir le début des transitions et accélérer progressivement le mouvement. D'autre part, elles peuvent ralentir le mouvement à la fin des transitions.
Les éditeurs peuvent utiliser des courbes de Bézier pour offrir un contrôle plus souple et complexe du chemin et de la vitesse de l'animation. L'outil After Effects permet aux utilisateurs d'ajuster les poignées de Bézier et d'affiner la vitesse et le chemin des transitions des images clés. Avec ces personnalisations, il est possible de créer une accélération et une décélération naturelles. Les images clés fluides offrent des options d'interpolation avancées qui affectent les paramètres de mouvement.
Les fonctionnalités d'After Effects, telles que Easy Ease, vous permettent d'ajuster l'interpolation pour rendre automatiquement le mouvement plus fluide. Les images clés fluides apportent du réalisme aux animations car elles imitent la physique réaliste. Elles peuvent créer des transitions fluides entre différentes sections et améliorer l'attrait visuel tout en offrant un contrôle plus précis sur les paramètres pour produire des animations détaillées.
Comment ajouter une image clé dans Adobe After Effects
En résumé, les images clés sont les points de départ et d'arrivée d'une valeur de mouvement dans votre vidéo. Il est facile d'ajouter des images clés dans After Effects. Voici les étapes à suivre :
Étape 1: Lancez After Effects et cliquez sur Nouveau Projet pour démarrer un nouveau projet.

Étape 2: Ajustez les paramètres du projet tels que la largeur, la hauteur, la couleur d'arrière-plan et la fréquence d'images. Lorsque vous êtes prêt, cliquez sur OK.

Étape 3 : Cliquez sur le calque Objets ou Forme en bas à gauche de l’écran.

Étape 4: Cliquez sur les flèches déroulantes pour ouvrir toutes les options d'effets et de graphismes animés. Les icônes des horloges représentent les images-clés.

Étape 5 : Cliquez sur l'icône Chronomètre à côté de la position. Une icône en forme de diamant apparaîtra sur la chronologie du projet.

Étape 6: Sélectionnez votre objet et forme, et déplacez la tête de lecture à un emplacement différent. Cela créera automatiquement une trame clé supplémentaire.

Comment obtenir des images clés lisses dans les effets post-effets
L'interpolation des trames clés vous permet de modifier les transitions d'objet d'une trame clé à une autre. Vous pouvez configurer les paramètres d'interpolation temporelle et spatiale pour créer des animations fluides avec un mouvement naturel. Voici quelques-uns des flux de travail essentiels que vous pouvez utiliser pour obtenir des trames clés fluides dans After Effects :
Conseil 1: Utilisez les fonctionnalités Easy Ease In et Easy Ease Out pour accélérer ou ralentir les animations. Pour obtenir des résultats lisses, utilisez-les à la fois au début ou à la fin d'une animation. Vous pouvez les utiliser en faisant un clic droit sur l'image-clé, en sélectionnant l'option Easy Ease, ou en appuyant sur F9 sur votre clavier.

Conseil 2: After Effects dispose d'un Éditeur de Graphiques qui vous permet de visualiser et de configurer l'interpolation.

Ajustez la vitesse et la vélocité d'une animation pour créer des courbes fluides, ce qui donne des animations naturelles.

Conseil 3: Utilisez différentes méthodes d'interpolation, notamment hold, bezier et linéaire.

Par exemple, la méthode linéaire crée une ligne droite entre deux images clés. En revanche, la méthode d'interpolation bezier crée des mouvements courbes, ce qui donne des mouvements plus fluides. La méthode hold fige la valeur d'une animation jusqu'à la prochaine image clé. Cette méthode est une excellente option pour créer des effets statiques.

Conseil 4: Vous pouvez ajuster l'interpolation temporelle et spatiale dans After Effects. L'interpolation temporelle vous permet d'ajuster la synchronisation entre les images clés, tandis que l'interpolation spatiale détermine le chemin entre les images clés. En ajustant ces paramètres, vous pouvez créer des transitions plus fluides et affiner le mouvement. Il vous suffit de cliquer avec le bouton droit sur votre image clé et de cliquer sur Interpolation des images clés pour accéder à ces paramètres.

Conseil 5: Vous pouvez également ajouter un flou de mouvement à une animation pour améliorer la fluidité. Le flou de mouvement simule l'effet réel de la perception d'objets en mouvement rapide. Vous pouvez activer le flou de mouvement en cliquant sur l'icône située sur le pavé de la timeline.

Idées et astuces pour des vidéos dynamiques avec After Effects
En plus d'utiliser des images clés fluides, il existe d'autres façons de créer des vidéos dynamiques et visuellement attrayantes avec After Effects. Voici quelques astuces que vous devriez prendre en compte :
-
Utilisez toujours l'Éditeur de Graphiques
L'Éditeur de Graphiques est un outil puissant que vous devriez maîtriser pour affiner la synchronisation des animations, déplacer et supprimer des animations. Il dispose également de réglages de vitesse utiles que vous pouvez personnaliser pour créer des animations plus naturelles.
-
Utilisez des Pré-compositions
Les pré-compositions vous permettent de gérer de gros projets et d'organiser efficacement les calques. Vous pouvez appliquer des effets à plusieurs calques pour créer des compositions modulaires, ce qui donne des vidéos plus attrayantes et réalistes.
-
Ajoutez un Flou de Mouvement
Activez toujours le flou de mouvement lorsque vous ajoutez des animations pour plus de fluidité et de réalisme. Veillez à ajuster l'angle d'obturation pour pouvoir personnaliser l'intensité de l'effet et obtenir les meilleurs résultats possibles.
-
Utilisez le grade de couleur
Les outils de correction et de grade de couleur vous permettent de créer un look attrayant et cohérent pour vos vidéos. Utilisez les tables de consultation pour expérimenter et trouver les bonnes combinaisons de grade de couleur pour des résultats naturels.
-
Ajoutez des mouvements de caméra
After Effects dispose de nombreux outils de caméra 3D qui vous permettent de créer des mouvements de caméra dynamiques, offrant à vos animations une meilleure perspective. En combinant plusieurs mouvements de caméra à l'aide de la profondeur de champ, vous pouvez créer une expérience plus cinématographique.
Alternative à After Effects: Wondershare Filmora
After Effects est l'un des meilleurs outils de montage vidéo disponibles. Cependant, comme vous avez pu le remarquer, ce n'est pas la plateforme la plus conviviale pour les débutants. Elle est destinée aux professionnels ayant des années d'expérience. Mais ne vous inquiétez pas. D'autres alternatives vous permettent de créer des keyframes fluides sans trop d'efforts.
Wondershare Filmora est un logiciel de montage vidéo et d'enregistrement avec divers modèles et préréglages. Il dispose également d'un éditeur de graphique de keyframe qui vous permet d'ajouter, de modifier et d'adoucir facilement les keyframes. En raison de ses puissantes fonctionnalités, il peut être utilisé par des professionnels et des débutants.
Voici comment utiliser Filmora pour créer des keyframes lisses et les supprimer si nécessaire :
Étape 1: Allez sur le site web de Filmora, téléchargez et installez le logiciel. Lancez le logiciel et sélectionnez Nouveau Projet.
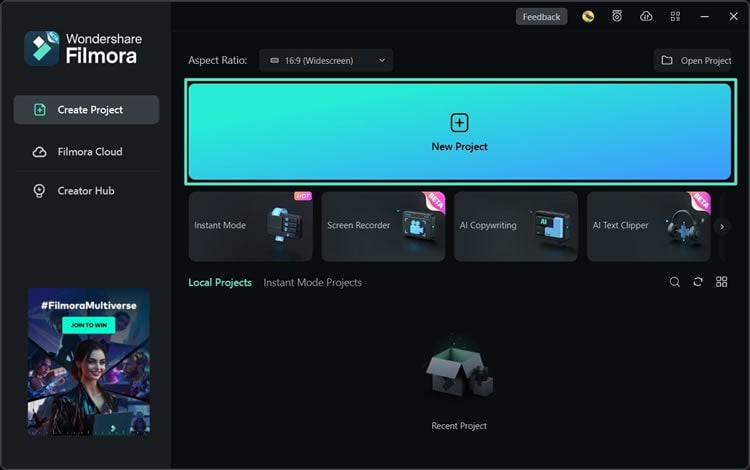
Étape 2: Sélectionnez Importer les médias, trouvez la vidéo que vous souhaitez modifier, et glissez-la sur la timeline.
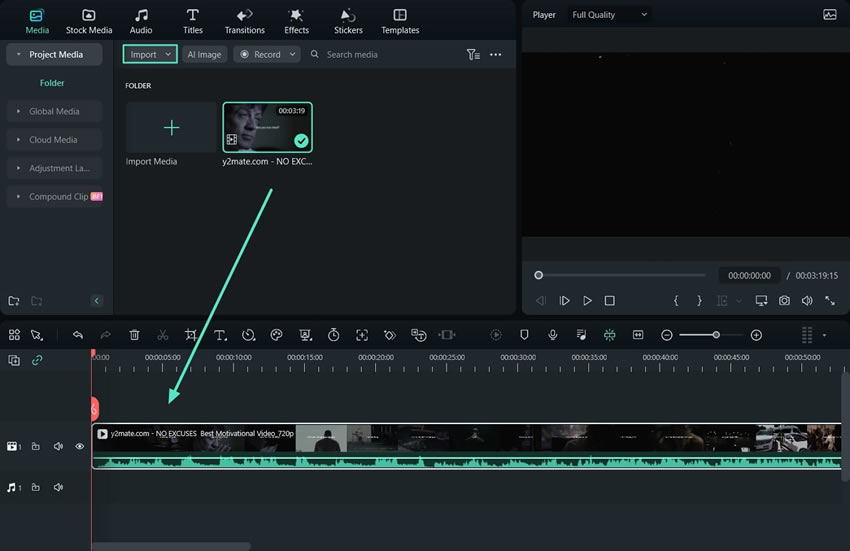
Étape 3 : Cliquez sur votre vidéo, sélectionnez Vidéo, puis Basique. Déplacez l'indicateur de progression de la vidéo à l'endroit où vous souhaitez ajouter l'image clé. Cliquez sur l'icône d'image clé à côté de l'effet que vous souhaitez ajouter.

Étape 4: Modifier les paramètres d'images-clés pour créer des effets plus doux, ajuster les valeurs des paramètres et appliquer de nouveaux effets. Vous pouvez utiliser l'animation, l'amélioration automatique, les ombres portées, la transformation, etc.

Étape 5: Cliquez sur icône de l'image-clé à côté des paramètres que vous avez ajoutés pour supprimer cette image-clé (1). Pour supprimer tous les effets ou animations, cliquez sur l'icône de l'image-clé à côté de leur nom (2). Pour supprimer toutes les images-clés de votre vidéo, cliquez sur Réinitialiser (3).

Conclusion
Ajouter des keyframes n'est pas la chose la plus difficile que vous puissiez faire en montage vidéo. De nombreuses autres fonctionnalités de montage vidéo et flux de travail nécessitent plus de temps et d'efforts. N'ayez pas peur d'essayer de nouvelles fonctions dans votre logiciel de montage pour créer un contenu plus attrayant.
Cependant, l'utilisation d'un logiciel simple et plus convivial comme Filmora est toujours une bonne idée si vous n'en avez pas l'expérience. Prenez le temps d'essayer ces étapes et de personnaliser les effets des keyframes pour voir comment les différents changements affectent les sorties finales.



 Sécurité 100 % vérifiée | Aucun abonnement requis | Aucun logiciel malveillant
Sécurité 100 % vérifiée | Aucun abonnement requis | Aucun logiciel malveillant


