- Tutoriels sur Final Cut Pro
- 1. Top 5 des alternatives de Final Cut Pro pour Windows et Mac
- 2. Final Cut Pro VS Adobe Premiere: Lequel est mieux pour un débutant?
- 3. 3 façons d'ajouter des transitions dans Final Cut Pro
- 4. iMovie Vs Final Cut Pro: Quel est le meilleur logiciel de montage vidéo
- 5.Comment Passer de Final Cut Pro à DaVinci Resolve
- 8. Top 5 des Astuces Final Cut Pro que Vous Devez Savoir
Comment Inverser une Vidéo dans Final Cut Pro
May 09, 2025• Solutions prouvées
Il y a tellement de situations dans notre vie où nous voudrions retourner au passé et changer des choses au mieux; malheureusement, la vie n’offre pas cette option. Mais il y a une option pour rebobiner ou inverser les choses dans le monde du traitement vidéo puisqu’on peut inverser le temps. Avant de commencer à utiliser les compétences et les outils pour éditer les vidéos pour créer un si bel effet, il est bien de traverser quelques importants termes.
Différence entre Rebobiner et Inverser:
Inverser:
Le mot inverser comme le non le dit, signifie que vous pouvez lire la vidéo à partir de la fin vers le début. Oui, il est possible d’inverser l’ordre des images vidéos pour les arranger de tel façon que la dernière image apparait la première suivant la séquence inversée et que la dernière image apparaissent en dernier dans le clip.
Rebobiner:
D’un autre côté, rebobiner est également une intéressante fonctionnalité pour le traitement vidéo où les utilisateurs dupliquent tout simplement le clip sous forme de segment ou faire des ajustages sur la sélection de l’ensemble et rebobiner ce segment particulier à une vitesse beaucoup plus rapide que la vitesse originale du clip. Après ceci, ils lisent ce segment du clip original à vitesse normale dans la direction inverse.
Bien qu’il est possible d’obtenir l’effet rebobiner dans les vidéos avec la simple option inverser mais la plateforme Apple supporte les deux options séparément.
Comment Inverser un clip dans Final Cut Pro
Vous pourriez avoir entendu concernant l’effet Retiming dans les vidéos où nous pouvons ou accélérer ou ralentir notre clip à un certain facteur de temps pour que l’effet désiré puisse être achevé. Ils sont deux types d’effets retiming: Un type à vitesse variable et un autre à vitesse constante. FCP est assez capable de fusionner l’option inverser avec les effets retiming pour développer quelque chose d’innovant même avec des simples efforts d’édition.
Étape 1:
Tout d’abord, allez vers la chronologie et sélectionnez le clip que vous souhaitez inverser à partir de votre collection. Il est également possible d’appliquer cet effet à un groupe de clips selon le besoin.
Étape 2:
Maintenant, vous devez allez au menu pop up où une option pour inverser le clip est disponible sous la forme d’une flèche pointant vers la gauche.
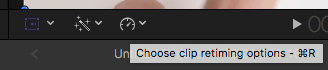
Appuyez sur cette option.
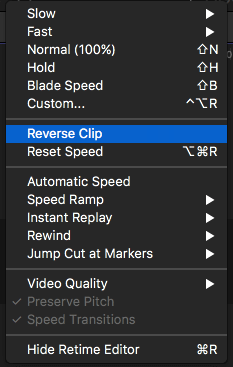
Étape 3:
Si vous souhaitez personnaliser la vitesse du clip inversé, utilisez alors le retiming et glissez le vers la droite ou la gauche selon le besoin d’augmenter ou de diminuer la vitesse du clip.
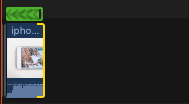
Étape 4:
Appuyez maintenant sur lire pour visualiser la vidéo avec l’effet inverser.
Comment Rebobiner les Vidéos en utilisant Final Cut Pro
Dans la plateforme Apple, vous pouvez également Rebobiner les clips vidéos selon le besoin. Cette option et la plus utilisée pour les séquences action ainsi que pour le sport.
Étape 1:
Allez dans la chronologie et sélectionnez les clips que vous désirez rebobiner.
Étape 2:
Maintenant, à partir du menu pop-up, sélectionnez l’option rebobiner et choisissez la limite de vitesse désirée pour cette action.
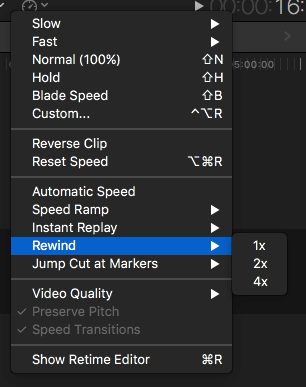
Étape 3:
Glissez le retiming pour ajuster la vitesse selon le besoin.
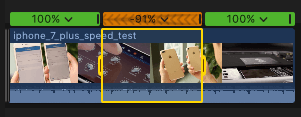
Étape 4:
Lisez le clip pour visualiser les effets d’édition.
Recommandation:
Les informations indiquées ci-dessus fournissent uniquement des infirmations de base concernant le logiciel Final Cut Pro X de la plateforme Apple. Il sert comme un logiciel d’édition professionnel pour les vidéos avec ses incroyables fonctionnalités mais si vous êtes débutant avec cette plateforme de traitement vidéo, il est alors mieux d’utiliser Wondershare Filmora pour Mac. Vous serez fier de savoir que Wondershare Filmora contient toutes les fonctionnalités de qualité pour les besoin d’édition vidéo avec son interface utilisateur facile à utiliser. Vous pouvez télécharger la version d’essai de ce logiciel à partir du site web officiel.
Video tutorial on how to reverse a clip in Final Cut Pro:



