- Home
- DIY Special Effects
- Masque rapide Zoom Transition Tutoriel Filmora
Transcription
Dans cette vidéo, nous allons vous montrer comment créer une transition rapide de masque et de zoom dans Wondershare Filmora. Tout d'abord, déposez votre film sur la piste 3. Votre séquence doit comporter un objet pour lequel vous pouvez utiliser une transition de zoom.
Ici, nous avons ce lecteur, et nous utiliserons le haut-parleur comme point de transition. Découvrez la position de transition. Divisez votre séquence, sélectionnez "Arrêt sur image", divisez à nouveau la séquence à 1 seconde et supprimez le reste de la partie.
Appliquez le "Masque" sur la partie divisée et sélectionnez "Cercle". Modifiez la "Largeur" à 30 pour cent. Cliquez sur "Inverser le masque". Réglez ensuite le masque et l'échelle en fonction du point de transition. Placez le "masque" sur l'objet à l'aide de l'outil "Position" pour obtenir une vue rapprochée et modifiez le "niveau de zoom" à 75 %. Ajustez l'écran et masquez "Position". Ajoutez ensuite une image clé au début du clip divisé. Ajoutez ensuite une image clé vierge 12 images plus loin. Remplacer "Mask" "Scale" par 1 au début. Cela créera un effet d'expansion du masque.
Ensuite, déposez votre deuxième clip sur la piste 2, juste en dessous du clip divisé. Maintenant, vous pouvez voir que nous obtenons notre transition. Ensuite, sélectionnez le clip "Freeze Frame", allez dans "Basic" et activez les images clés pour "Transform". Modifiez le "niveau de zoom" pour qu'il corresponde à 15 images supplémentaires. Verrouillez le rapport "Échelle", augmentez l'"Échelle" et ajustez la "Position". Utilisez l'outil "Position" pour ajuster la "position" du "masque" au centre de l'écran. Une fois les résultats obtenus, faites glisser l'image clé jusqu'à la fin du clip divisé. Maintenant, vous pouvez voir ce que nous essayons d'obtenir.
Enfin, dans le deuxième clip, nous avons un objet similaire que nous pouvons utiliser pour créer une autre transition. Créez une transition sur ce clip en suivant le même processus. Nous en avons maintenant terminé avec les deux transitions.
Ajoutons quelques effets à notre clip pour le rendre plus cinématique. Allez dans "Effets", sous "Effets vidéo", cliquez sur "AI Portrait" et commencez à les placer un par un sur votre séquence. Maintenant, séparez votre dernier clip. Le voici !
Guide pour faire des clips une transition rapide avec masque et zoom dans Filmora
Ce qu'il faut préparer :
- Un ordinateur (Windows ou macOS)
- Votre matériel vidéo.
- Éditeur vidéo Filmora
Importer des médias depuis votre appareil
Après avoir lancé Filmora, allez dans l'onglet "Media" dans la barre d'outils principale et importez vos médias. Appuyez et maintenez votre vidéo dans le panneau média et faites-la glisser vers le panneau de la chronologie. Ensuite, sélectionnez la séquence dans le panneau de la ligne de temps et divisez-la à la durée qui constituera votre point de transition.
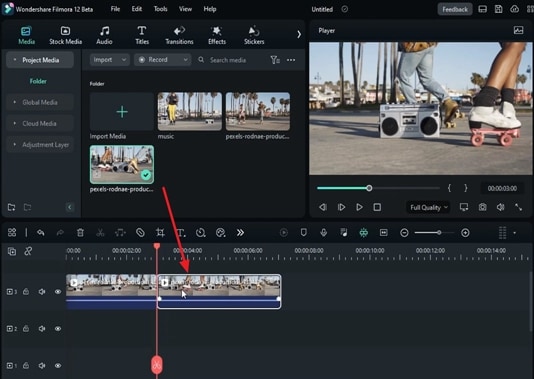
Sélectionnez l'icône "Vitesse" dans le panneau de la ligne de temps et cliquez sur "Arrêt sur image" dans le menu déroulant. Maintenant, séparez à nouveau les images. Cliquez sur la partie du métrage qui vient après la tête de lecture et cliquez sur l'icône "Supprimer" dans la barre d'outils de la ligne de temps.
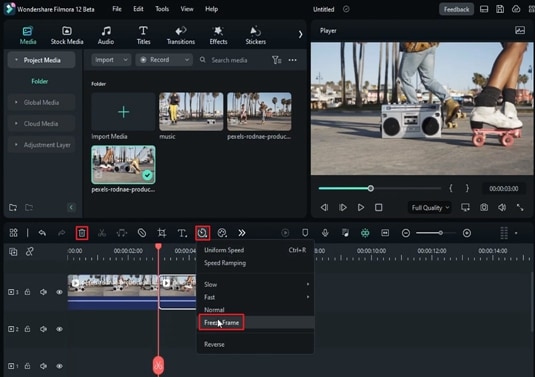
Appliquer un masque et effectuer les ajustements nécessaires
Cliquez sur le clip divisé dans la piste de la ligne de temps. Cliquez sur l'onglet "Vidéo" dans le panneau supérieur droit et sélectionnez "Masque" sous cet onglet. Sous l'onglet "Masque", choisissez "Cercle". Apportez les modifications nécessaires à la "Largeur" du "Masque" dans la section "Cercle".
Activez le commutateur "Invert Mask" et réglez la valeur "Scale" en fonction du point de transition. Modifiez les valeurs de "Position" pour placer le masque sur l'objet/la personne sur lequel/laquelle vous souhaitez appliquer l'effet.
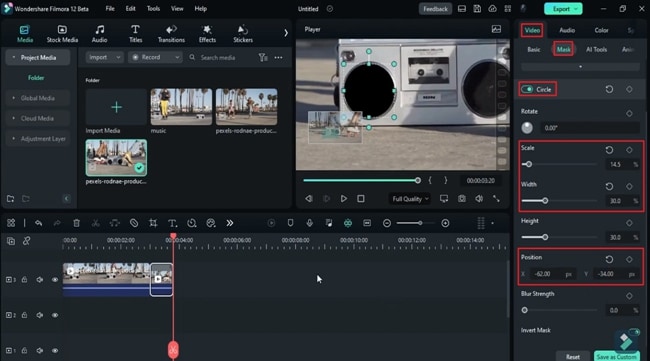
Cliquez sur "Setting" dans le panneau de prévisualisation et sélectionnez "Zoom Level" pour le modifier en fonction de vos besoins vidéo. Appuyez et maintenez l'écran dans le panneau de prévisualisation et déplacez-le pour l'ajuster. Modifiez à nouveau les valeurs "Échelle", "Position" et "Largeur" pour adapter le "Masque" à l'objet.
Ajustez maintenant la tête de lecture au début du clip divisé et ajoutez une image clé "Cercle". Ajoutez une autre image clé plus loin de la première. Placez ensuite la tête de lecture au début du clip divisé et ajustez la valeur "Scale" en fonction des besoins de la vidéo.
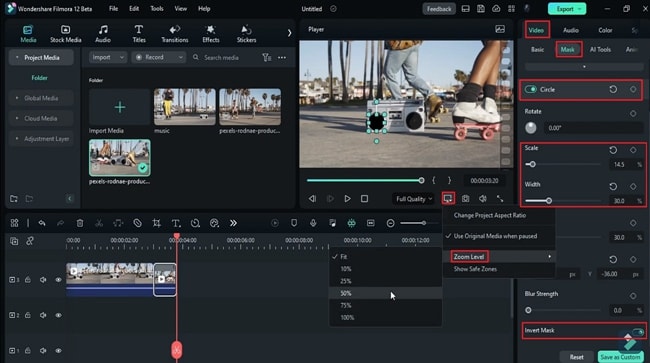
Ajouter d'autres clips en tant que couches vidéo
Faites glisser et déposez une autre vidéo du panneau média dans la ligne de temps sur d'autres pistes sous le clip divisé. Sous l'onglet "Basic", activez l'image clé "Transformer". Effectuez les ajustements nécessaires dans les sections "Échelle" et "Position" pour obtenir l'effet de zoom arrière. Dans le dernier clip, nous pouvons utiliser un objet similaire pour créer une transition répétant le même processus.
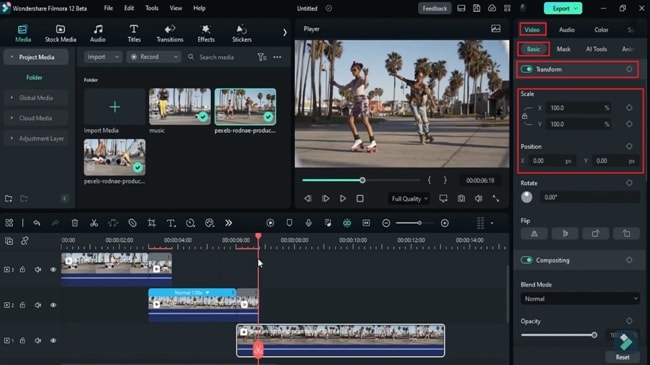
Ajout d'autres effets et rendu de la prévisualisation finale
Il est important d'ajouter des effets à vos vidéos pour leur donner un aspect cinématographique. Pour cela, allez dans l'onglet "Effets" de la barre d'outils de Filmora, et sous "Effets vidéo", choisissez "AI Portrait". Vous aurez plusieurs options. Commencez à ajouter les effets souhaités sur les clips de la ligne de temps.
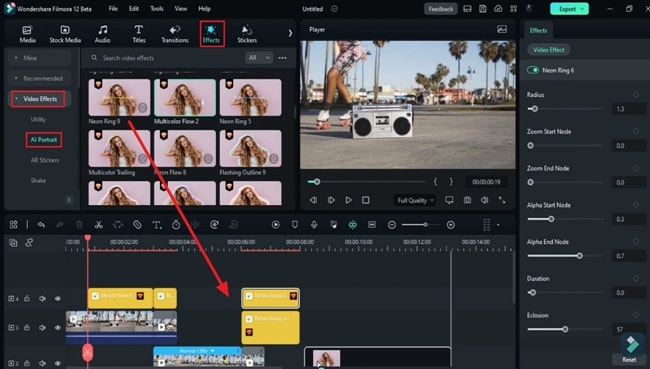
Une fois les effets ajoutés, cliquez sur le bouton "Aperçu du rendu" dans la ligne de temps pour obtenir l'aperçu final. Après l'avoir visionné, cliquez sur le bouton "Exporter" pour enregistrer ce fichier.
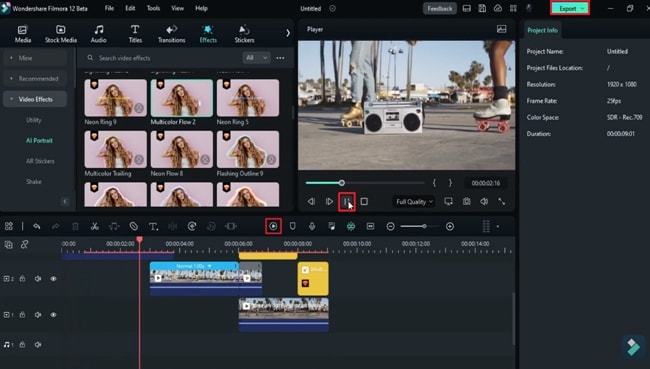
L'ajout d'effets de transition à vos vidéos peut considérablement améliorer leur impact et leur portée. En appliquant ces effets, vos vidéos communiqueront de manière créative et distinctive. Il n'est pas nécessaire d'engager des éditeurs ; suivez ce guide étape par étape et réalisez une vidéo créative de contenu dès maintenant en utilisant Wondershare Filmora.





Speak Your Mind