À moins que vous ne disposiez d’un dispositif de prise de vue professionnel avec un stabilisateur ou au moins un trépied, vos enregistrements comporteront des tremblements ou d’autres mouvements indésirables, quoi que vous fassiez. Vous ne pouvez pas contourner ce problème lorsque vous filmez avec une caméra portable.
Vous pouvez cependant l'enlever en post-production si vous avez le bon éditeur vidéo.
Le stabilisateur de déformation d’Adobe Premiere Pro est une fonctionnalité puissante qui vous permet d’améliorer vos enregistrements en éliminant les mouvements indésirables et en transformant votre contenu de clips d’aspect amateur en vidéos professionnelles.
Découvrez comment trouver le stabilisateur de déformation dans Premiere Pro et l’utiliser à bon escient.
Dans cet article
Qu'est-ce que le stabilisateur de déformation?
Commençons par les bases et apprenons précisément ce qu'est le stabilisateur de distorsion dans Premiere Pro. En un mot, c'est un effet conçu pour évaluer vos vidéos et contrebalancer tout mouvement indésirable qui pourrait y être présent.
Bien sûr, il n'y a pas qu'un seul type de mouvement qui pourrait affecter la qualité de vos vidéos. En tournant, votre caméra pourrait avoir bougé en ligne droite de gauche à droite. Elle aurait pu bouger de haut en bas, tourner le long de l'axe XY, ou même zoomer et dézoomer.
Heureusement, le stabilisateur de distorsion de Premiere a été conçu pour tout lisser. Il peut stabiliser les images en ajustant la position, l'échelle, la perspective et la rotation de chaque image, vous aidant à obtenir des vidéos propres et lisses sans effort.
Fonctionnalités de base du stabilisateur de déformation
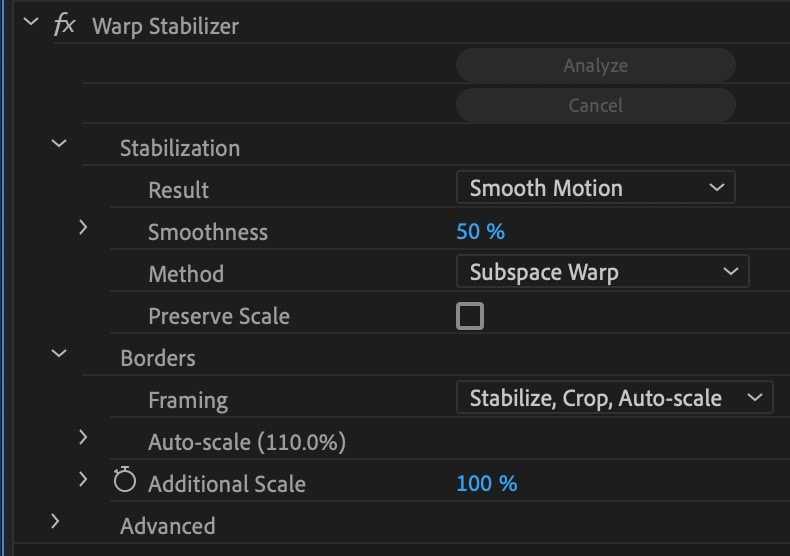
Le stabilisateur de distorsion dans Premiere Pro est un petit outil puissant avec des capacités étendues. Vous pouvez facilement personnaliser ses paramètres pour vous assurer que vos vidéos sortent comme il faut.
Voici un bref aperçu de ses fonctionnalités de base.
Résultats
Offre deux types d'ajustements. Choisir Mouvement fluide(sélectionné par défaut) conservera le mouvement indésirable mais le rendra plus fluide. Choisir Pas de mouvement minimisera ou éliminera le mouvement indésirable, selon l'état de la séquence d'origine.
Fluidité
Ajuste la stabilisation de votre séquence. Des valeurs plus basses conserveront la séquence aussi proche que possible de sa condition d'origine. Des valeurs plus élevées minimiseront au maximum les secousses et les mouvements indésirables. Si vous souhaitez définir des valeurs supérieures à 100, vous devrez recadrer votre vidéo.
Méthode
La méthode vous permet d'ajuster le type de mouvement que vous souhaitez minimiser. Vos options incluent Position, Échelle et rotation, Perspective et Déformation du sous-espace, qui est définie par défaut.
L'option Conserver l'échelle est une autre fonctionnalité de base que vous pouvez activer avec le stabilisateur de déformation d'Adobe Premiere Pro. Si vous cochez la case correspondante, l'échelle globale de votre vidéo restera inchangée.
Vous pourriez également aimer : Comment stabiliser les vidéos instables avec Premiere Elements
Réglages avancés dans le stabilisateur de déformation
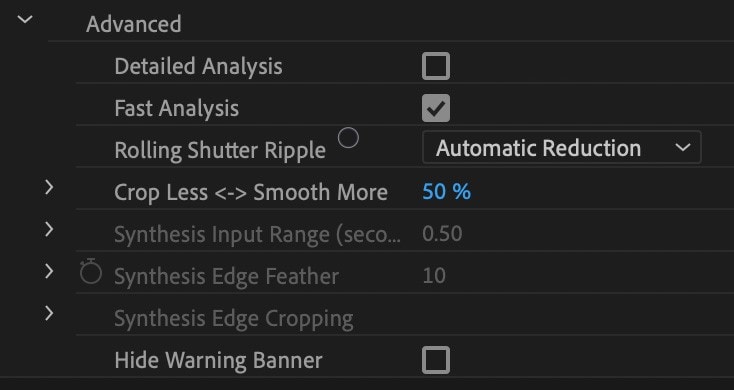
Étant donné qu'il s'agit d'Adobe dont il est question - les fonctionnalités de base ne commencent même pas à couvrir toutes les capacités de la solution Premiere Pro. Certaines des fonctionnalités avancées dont vous pourriez bénéficier sont décrites ci-dessous.
Analyse détaillée
Avec l'analyse détaillée activée, le stabilisateur de déformation essaie d'identifier autant d'éléments que possible pouvant être suivis. Bien que relativement lent, l'analyse détaillée contribue à améliorer la stabilisation générale de la vidéo et offre des résultats de meilleure qualité.
Analyse rapide
Activée par défaut, l'analyse rapide analyse rapidement votre séquence mais n'élimine pas automatiquement les mouvements indésirables.
Ondulation du volet de l'obturateur
Avec la réduction automatique activée, l'ondulation du volet de l'obturateur élimine les ondulations indésirables de votre séquence stabilisée. En activant Réduction améliorée contribuera à minimiser les ondulations excessives.
Moins de recadrage - Plus de lissage
Avec moins de recadrage - plus de lissage, vous pouvez ajuster la quantité de votre séquence qui sera recadrée lors de la stabilisation. À des valeurs plus basses, vous minimiserez la quantité de recadrage de vos vidéos, mais le mouvement indésirable sera simplement lissé. À des valeurs plus élevées, une plus grande partie de votre vidéo sera recadrée, mais le mouvement indésirable sera réduit.
Comment utiliser le stabilisateur de déformation dans Premiere Pro
Le processus exact de stabilisation de vos séquences dépend des paramètres du stabilisateur Warp que vous activez/désactivez dans Premiere Pro. Cependant, le flux de travail global est suffisamment simple à suivre.
Voici comment utiliser le stabilisateur Warp dans Premiere Pro :
Étape 1 :Lancez Premiere Pro et sélectionnez Projet;
Étape 2 :Cliquez avec le bouton droit de la souris sur la zone où il est écrit "Importer du contenu multimédia pour commencer", sélectionnez Importer et téléchargez votre vidéo instable ;
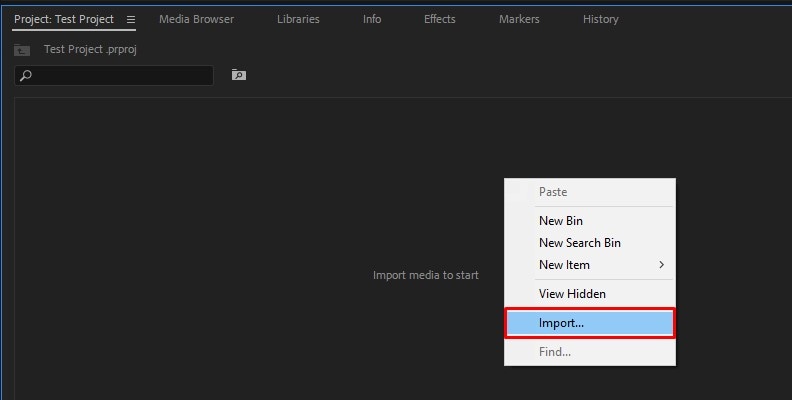
Étape 3 :Faites glisser la vidéo sur la ligne de temps et ajustez la séquence si nécessaire ;
Étape 4 :Cliquez sur Premiere Pro et allez dans Effets;
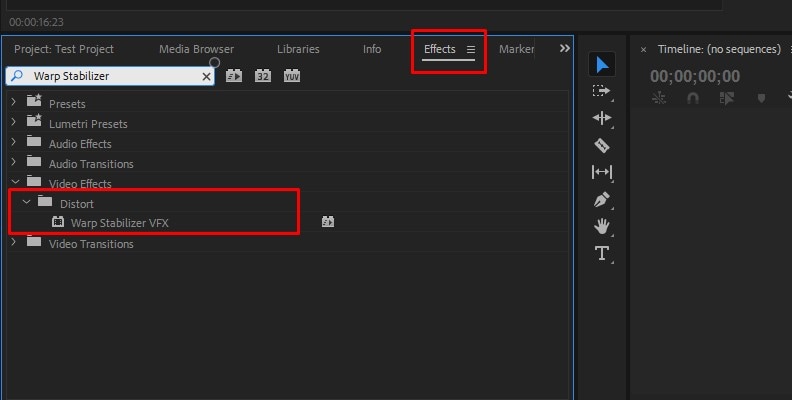
Étape 5:Faites défiler jusqu'à Effets vidéo et allez dans Distorsion >Stabilisateur de déformationVFX (ou utilisez simplement la barre de recherche et recherchez Warp Stabilizer);;
Étape 6: Faites glisser Warp Stabilizer VFX sur votre vidéo;
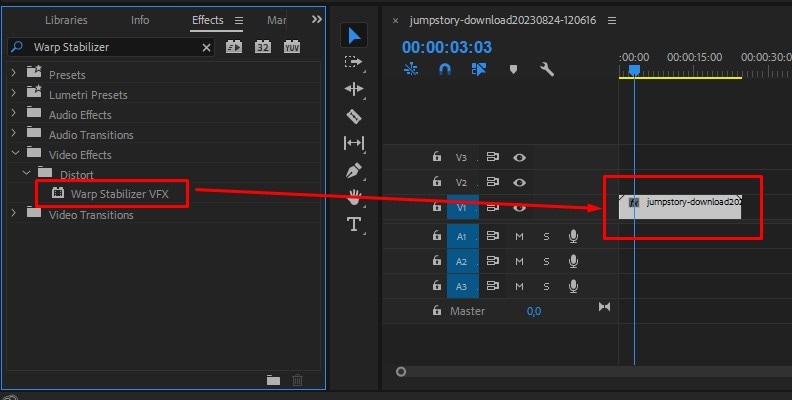
Étape 7: Premiere Pro commencera immédiatement à analyser votre vidéo et à améliorer automatiquement le mouvement;
Étape 8: Aller dans le Panneau de contrôle des effets et développez le Stabilisateur de déformation pour ajuster ses paramètres.
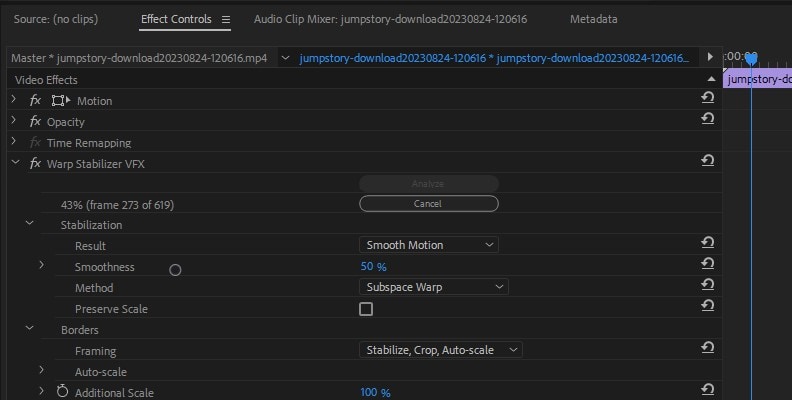
Selon l'état de vos séquences, vous devrez peut-être expérimenter avec les paramètres jusqu'à obtenir les résultats souhaités.
Les limites du stabilisateur de déformation d'Adobe Premiere Pro
Bien que le stabilisateur de déformation dans Premiere Pro soit puissant, il présente certaines limitations.
Le problème le plus courant concerne l'effet de rippling qui peut déformer votre image après la stabilisation. Si vous essayez de trop stabiliser vos séquences, vous remarquerez probablement des déformations et des ondulations qui peuvent rendre vos vidéos peu attrayantes.
Bien sûr, la présence d'ondulations dépend fortement de la séquence d'origine et du degré de mouvement indésirable.
Un autre problème lié à la sur-stabilisation de vos vidéos est une performance beaucoup plus lente. La lecture de votre vidéo peut être entrecoupée et les ressources de votre ordinateur peuvent rapidement être dépassées.
Conseils pour tirer le meilleur parti du stabilisateur de distorsion
Malgré ses limites, le stabilisateur de distorsion reste une excellente solution pour éliminer les mouvements de la caméra et les secousses. Cependant, voici quelques points à garder à l'esprit si vous voulez tirer le meilleur parti de cette fonctionnalité:
- Familiarisez-vous avec l'outil - apprendre à utiliser le stabilisateur de distorsion et Premiere Pro peut être délicat. Assurez-vous de prendre le temps de vous familiariser avec l'outil avant de commencer à l'utiliser pour des projets importants;
- Soyez attentif à l'ordre des effets - la stabilisation de distorsion pourrait ne pas fonctionner lors des dernières étapes de post-traitement une fois que vous avez déjà ajouté d'autres effets comme l'effet de couleur Lumetri. Même si cela fonctionne, ce serait beaucoup plus lent. Pour tirer le meilleur parti de la stabilisation, assurez-vous d'appliquer l'effet de distorsion avant tout autre;
- Évitez la sur-stabilisation - comme mentionné, vous pourriez rencontrer des problèmes de ondulation ou de distorsion avec une sur-stabilisation. En règle générale, il vaut mieux avoir un peu de mouvement indésirable dans votre séquence si cela contribue à conserver la qualité de l'image.
De plus, avoir une séquence relativement stable dès le départ est toujours préférable. Si possible, essayez de minimiser les mouvements de la caméra pendant le tournage.
Après tout, même si le stabilisateur de distorsion est pratique, il n'est pas tout-puissant. Il pourrait ne pas être en mesure de vous aider à obtenir la séquence claire et fluide que vous recherchez si vous n'avez pas été attentif pendant le tournage.
Une meilleure alternative au stabilisateur de warp – Wondershare Filmora
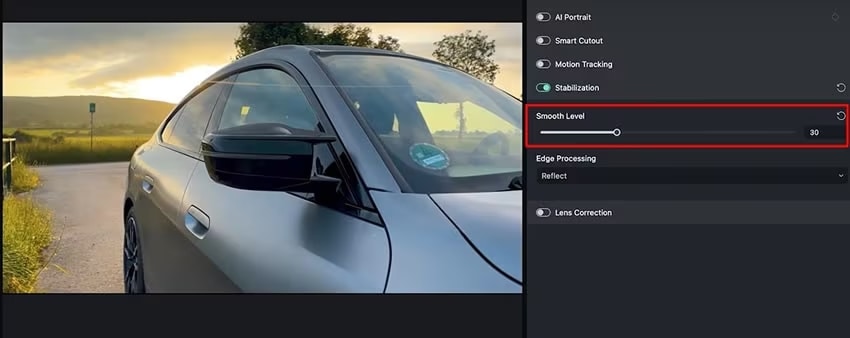
Adobe Premiere Pro peut être une bonne solution pour stabiliser les vidéos, mais ce n'est pas conçu pour tout le monde. Il y a deux inconvénients significatifs qui dictent son utilisation - il a une courbe d'apprentissage raide et il est très intensif en ressources.
Si vous êtes un nouveau venu dans la stabilisation vidéo ou dans l'édition vidéo en général, et si vous utilisez un ordinateur moins puissant, vous aurez du mal.
Une solution beaucoup plus légère et conviviale est Wondershare Filmora.
Techniquement conçu pour une utilisation professionnelle, c'est un éditeur vidéo intuitif mais puissant qui n'est limité que par les limites de votre imagination.
Avec un stabilisateur exceptionnel qui minimise les mouvements indésirables de la caméra et la distorsion agaçante après stabilisation, il garantit des vidéos de haute qualité dont vous pouvez être fier de publier sur n'importe quelle plateforme.
Comment stabiliser les vidéos avec Filmora
Filmora facilite la stabilisation des vidéos, qui peut être réalisée en seulement quelques étapes :
Étape 1 : Lancez Filmora et cliquez sur Login pour vous connecter à votre compte Wondershare ;
Étape 2 : Sélectionnez Nouveau Projet et allez dans Fichier > Importer le Média pour télécharger votre vidéo ;
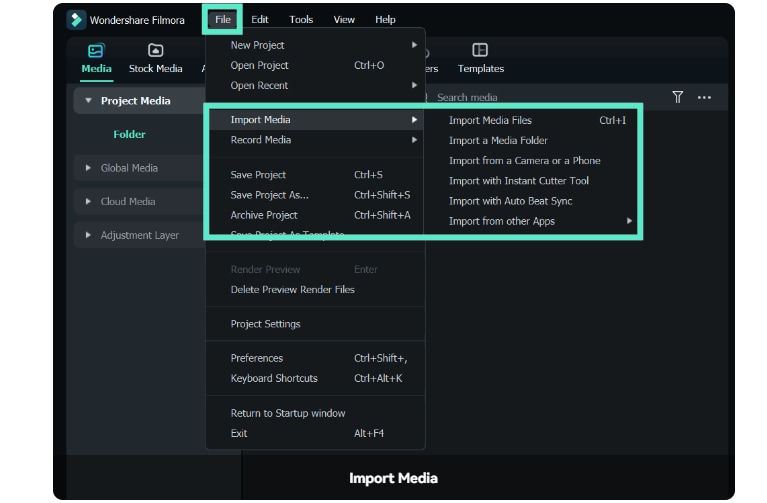
Étape 3 : Faites glisser et déposez votre vidéo sur la timeline;
Étape 4 :Sélectionnez la vidéo dans la timeline et allez à Vidéo> Outils IA> Stabilisation;
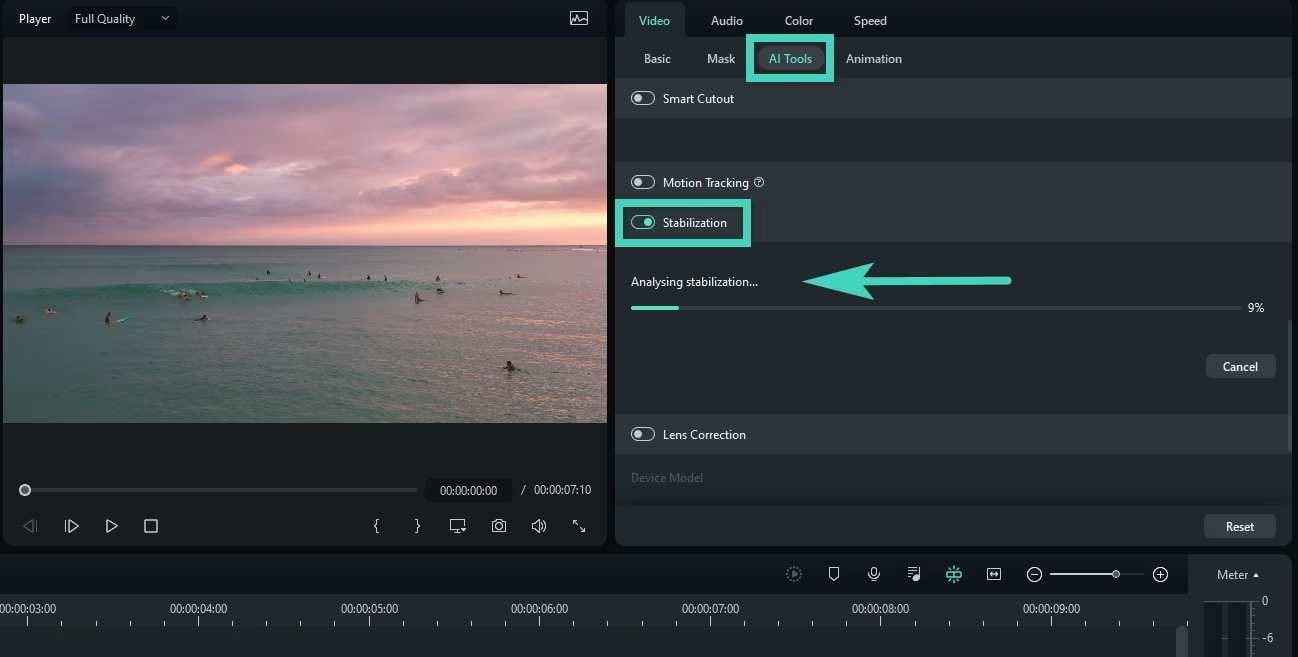
Étape 5:Faites glisser le curseur sous Niveau de fluidité pour ajuster la stabilisation de la vidéo;
Étape 6:Ajustez les bords de la vidéo en sélectionnant Traitement des bords et en choisissant Étendre, Réfléchir, Aucun, ou Tuile.
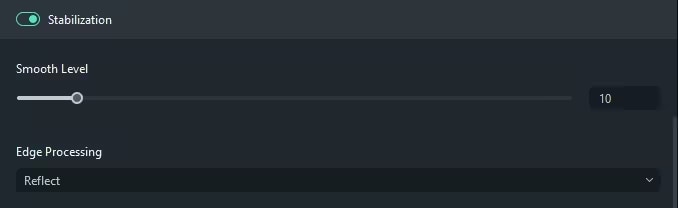
Prévisualisez la vidéo dans le lecteur. Si vous n'êtes pas satisfait, cliquez sur l'icône Revenir par Niveau de fluidité ou Traitement des bords pour les restaurer à leurs paramètres par défaut et réessayez. Lorsque vous êtes satisfait des résultats, enregistrez votre vidéo, téléchargez-la sur une plateforme comme Vimeo ou TikTok, ou continuez à explorer les fonctionnalités supplémentaires de Filmora et à éditer votre contenu.
Fonctionnalités supplémentaires pour améliorer votre contenu
Wondershare Filmora est un éditeur vidéo complet qui vous donne accès à des outils et fonctionnalités puissants. Certains outils utiles pour améliorer votre contenu une fois que vous avez stabilisé vos vidéos incluent :
- Suivi des mouvements – sélectionnez un élément (ou plusieurs éléments) dans votre vidéo que vous souhaitez suivre, puis ajoutez du texte, des autocollants, des images, et plus encore pour le suivre;
- Accélération progressive – changez la vitesse vidéo et audio pour des parties de votre vidéo ou pour l'ensemble de la vidéo en une seule fois;
- Masquage- créer une forme par défaut ou personnalisée sur un élément pour rendre certaines parties de votre vidéo transparentes et invisibles;
- Amélioration automatique- ajuster la luminosité et la netteté de la vidéo en un seul clic;
- Ressources créatives- utilisez certains des milliers de ressources vidéo et audio disponibles, telles que des images, des autocollants, de la musique, et plus encore, pour améliorer votre contenu.
Que vous enregistriez ou éditiez, Wondershare Filmora est conçu pour vous aider à créer du contenu qui attire l'attention.
Conclusion
Les mouvements de caméra peuvent souvent donner l'impression que vos vidéos sont amateurs, à moins que vous ne les utilisiez à des fins dramatiques. Si vous ne pouvez pas refaire vos vidéos et réduire les mouvements de caméra avec des trépieds ou des cardans, vous pouvez compter sur des outils comme Adobe Premiere Pro et Wondershare Filmora pour stabiliser vos vidéos lors de la post-production.



 Sécurité 100 % vérifiée | Aucun abonnement requis | Aucun logiciel malveillant
Sécurité 100 % vérifiée | Aucun abonnement requis | Aucun logiciel malveillant

