De nombreux cinéphiles savent qu'ils doivent attendre la fin d'un film pour voir la liste des acteurs, le générique d'une chanson qui a retenu leur attention, la société de production ou les personnes qui ont contribué à créer la magie qu'ils viennent de voir. Ces rouleaux de texte qui défilent sur l'écran sont appelés génériques défilants.

On les appelle également génériques défilants, titres défilants, génériques de fin ou génériques de fin. Ils diffèrent du générique d'ouverture, qui ne défile pas, s'affiche au début d'un film et n'affiche que le casting principal et quelques membres de l'équipe de production.
Pour créer et ajouter des génériques défilants à vos vidéos, vous avez besoin d'un logiciel de montage vidéo spécialisé. Les génériques de fin d'Adobe Premiere Pro sont l'un des outils les plus populaires utilisés à cet effet.
Dans ce guide, vous apprendrez à créer des génériques déroulants dans Premiere Pro, un outil plus accessible à utiliser, et à obtenir gratuitement des modèles de génériques de fin Premiere Pro.
Dans cet article
Partie 1. Façons de créer des génériques de fin sur Adobe Premiere Pro
Avant d'ajouter des génériques de fin Adobe Premiere Pro à votre projet vidéo, décidez d'abord si vous voulez que votre texte apparaisse sur un arrière-plan vidéo ou sur un écran vide.
Si vous souhaitez ajouter une image ou un Pour ajouter une vidéo à l'arrière-plan de votre générique défilant, importez simplement le média de votre choix dans Premiere Pro, puis faites-le glisser après votre vidéo sur la timeline.
Si vous souhaitez que votre texte défilant s'affiche sur un fond noir, placez votre tête de lecture dans l'espace situé après votre vidéo sur la timeline.
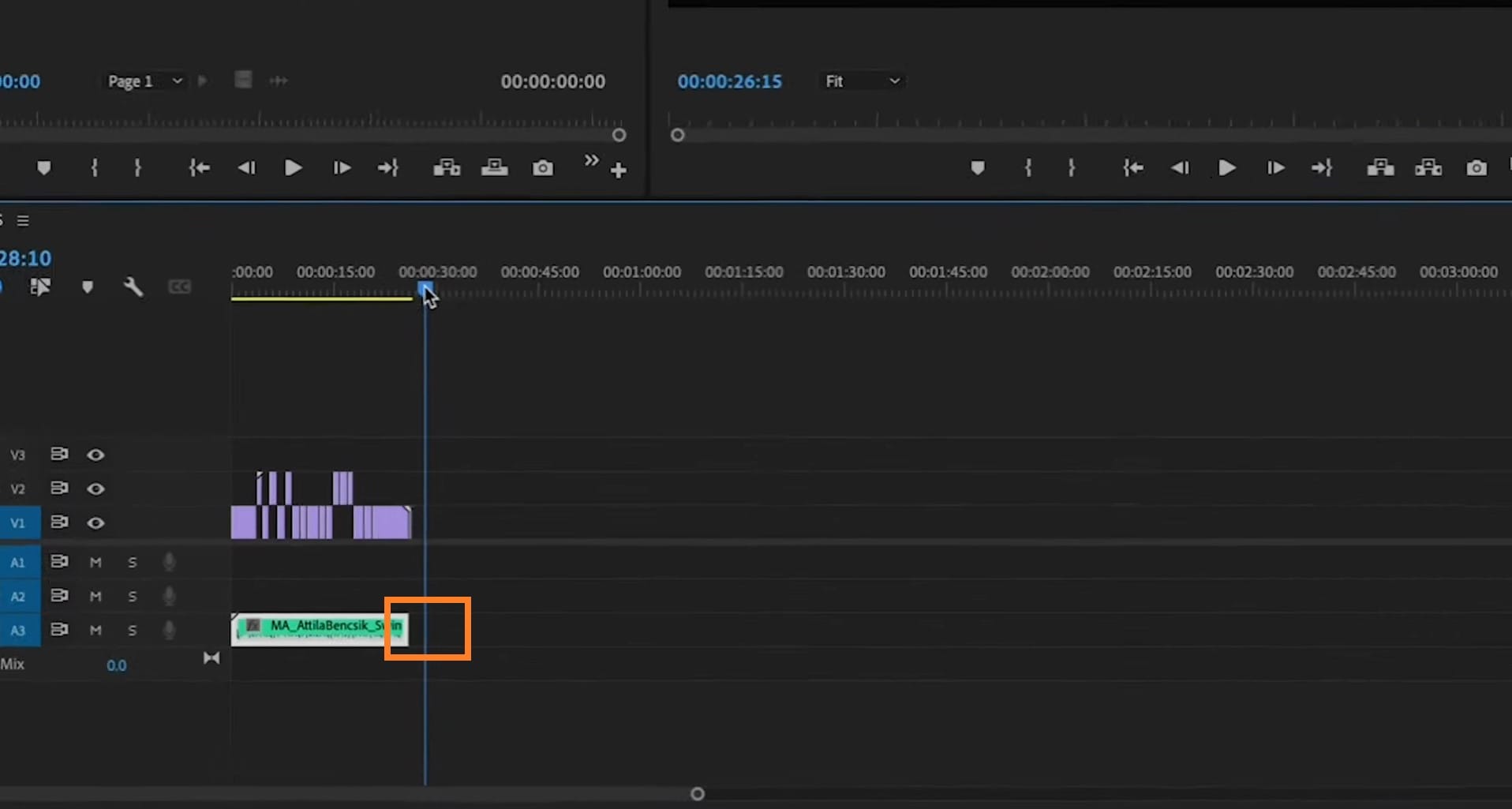
Vous pouvez également cliquer sur l'icône Nouvel élément dans le panneau de projet. Si vous ne trouvez pas l'icône, développez simplement le panneau de votre projet (ou faites un clic droit sur votre projet dans le panneau de projet). Cliquez sur Nouvel élément > Vidéo noire. Cliquez ensuite sur Ok. La vidéo noire apparaîtra dans le panneau de projet. Faites-le glisser et déposez-le après votre vidéo sur la timeline.
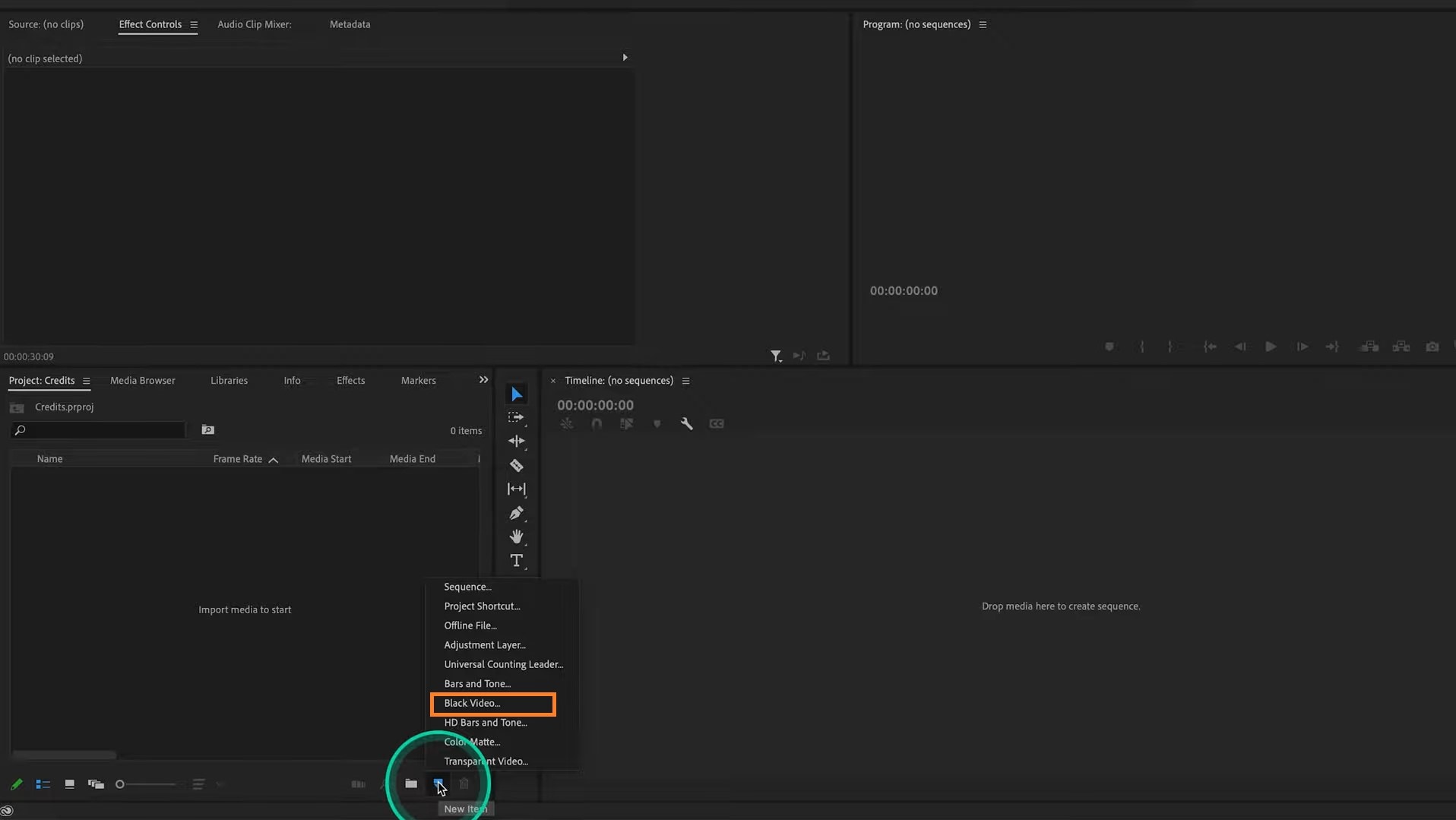
Après cela, accédez à la barre d'outils en haut de votre écran. Cliquez sur Fenêtres > Espace de travail > Légendes et graphiques pour modifier votre espace de travail à partir du paramètre par défaut. Cela vous permettra d'utiliser les outils graphiques sur Premiere Pro.
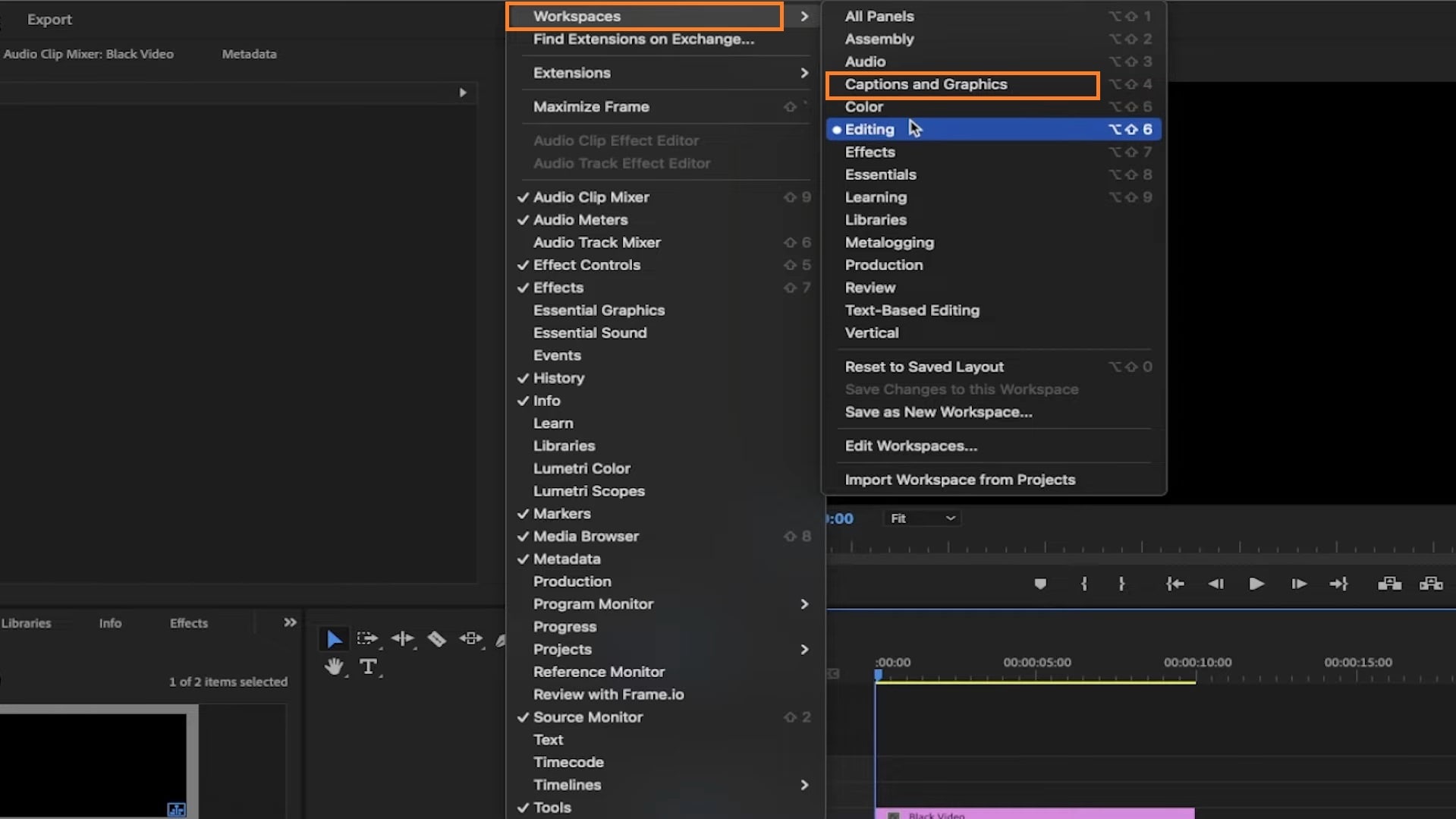
Une fois que tout cela est défini, créez votre générique défilant en utilisant l'une de ces méthodes.
Méthode 1 : Utiliser les graphiques essentiels
Une fois que vous avez activé les légendes et les graphiques, vous remarquerez le panneau Graphiques essentiels à droite de votre écran. Si ce n’est pas le cas, cliquez sur Fenêtres dans la barre d’outils et assurez-vous que l’option Essential Graphics est cochée.
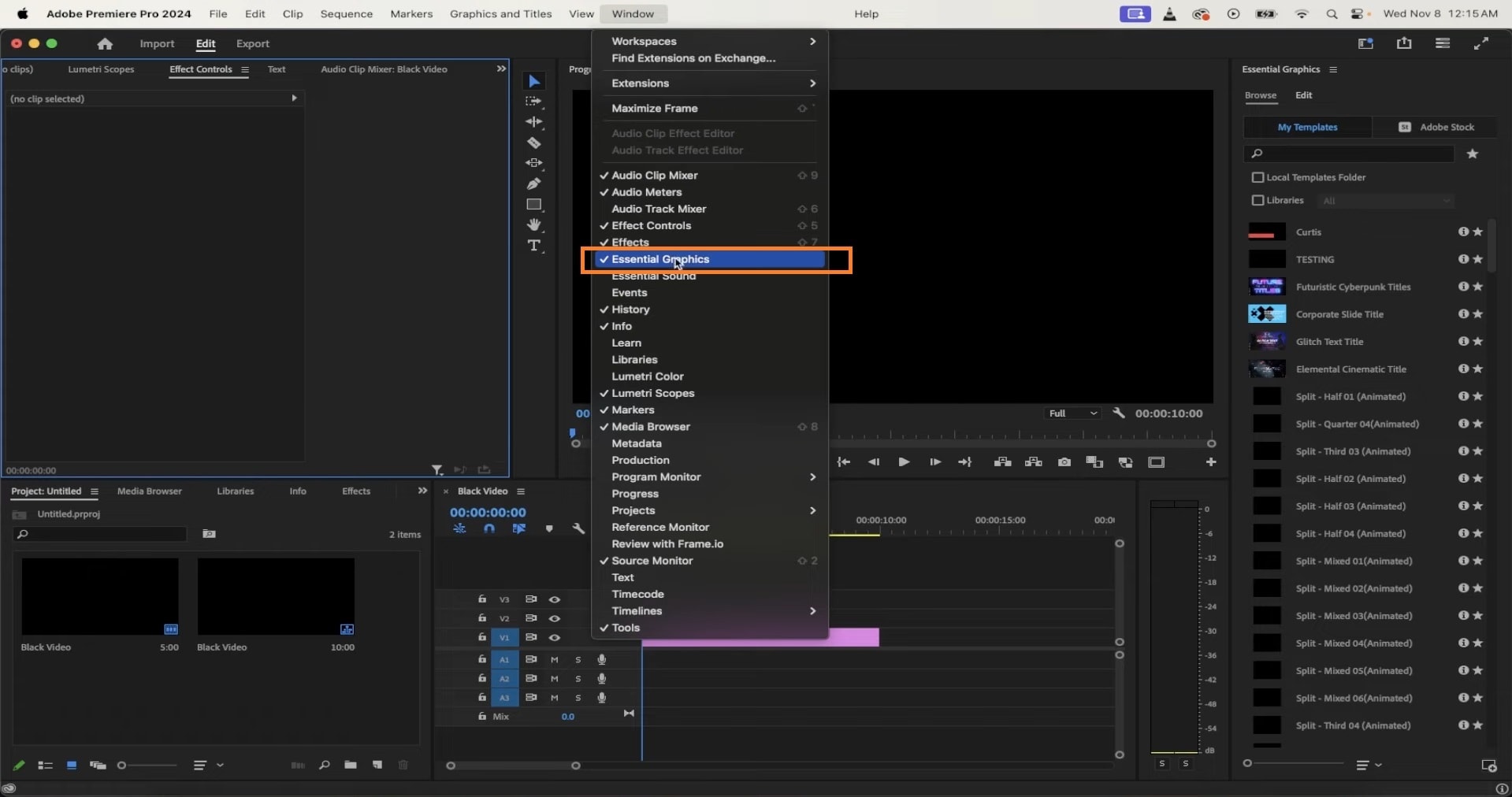
Étape 1 : Accédez à l’onglet Parcourir du panneau Essential Graphics et sélectionnez le dossier Crédits dans le menu déroulant. Choisissez votre format de générique préféré parmi les options, puis faites-le glisser et déposez-le sur la timeline.
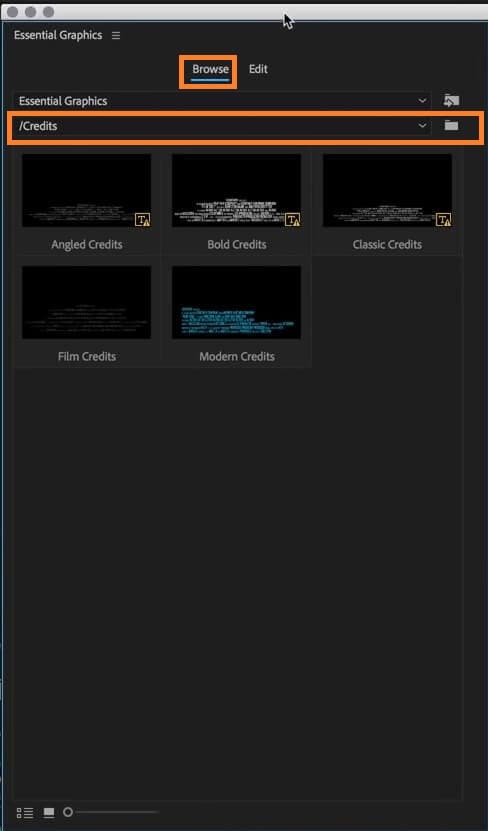
Étape 2 : Pour modifier le modèle de générique, passez à l'onglet Modifications du panneau Graphiques essentiels et modifiez votre texte selon vos besoins.
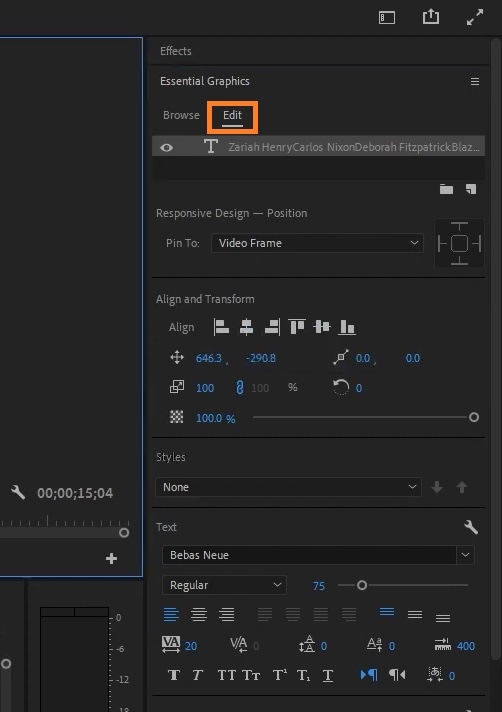
Étape 3 : Une fois que vous avez terminé de modifier le texte, cliquez sur la case Roll pour activer le générique déroulant. Jouez avec d'autres options d'édition dans le segment Responsive Design pour personnaliser votre texte selon vos préférences.
Méthode 2 : utiliser l'outil Texte
Étape 1 : sélectionnez l'outil Texte sur le tableau de bord (ou T sur votre clavier) et cliquez n'importe où sur l'écran d'aperçu pour commencer à saisir vos crédits.
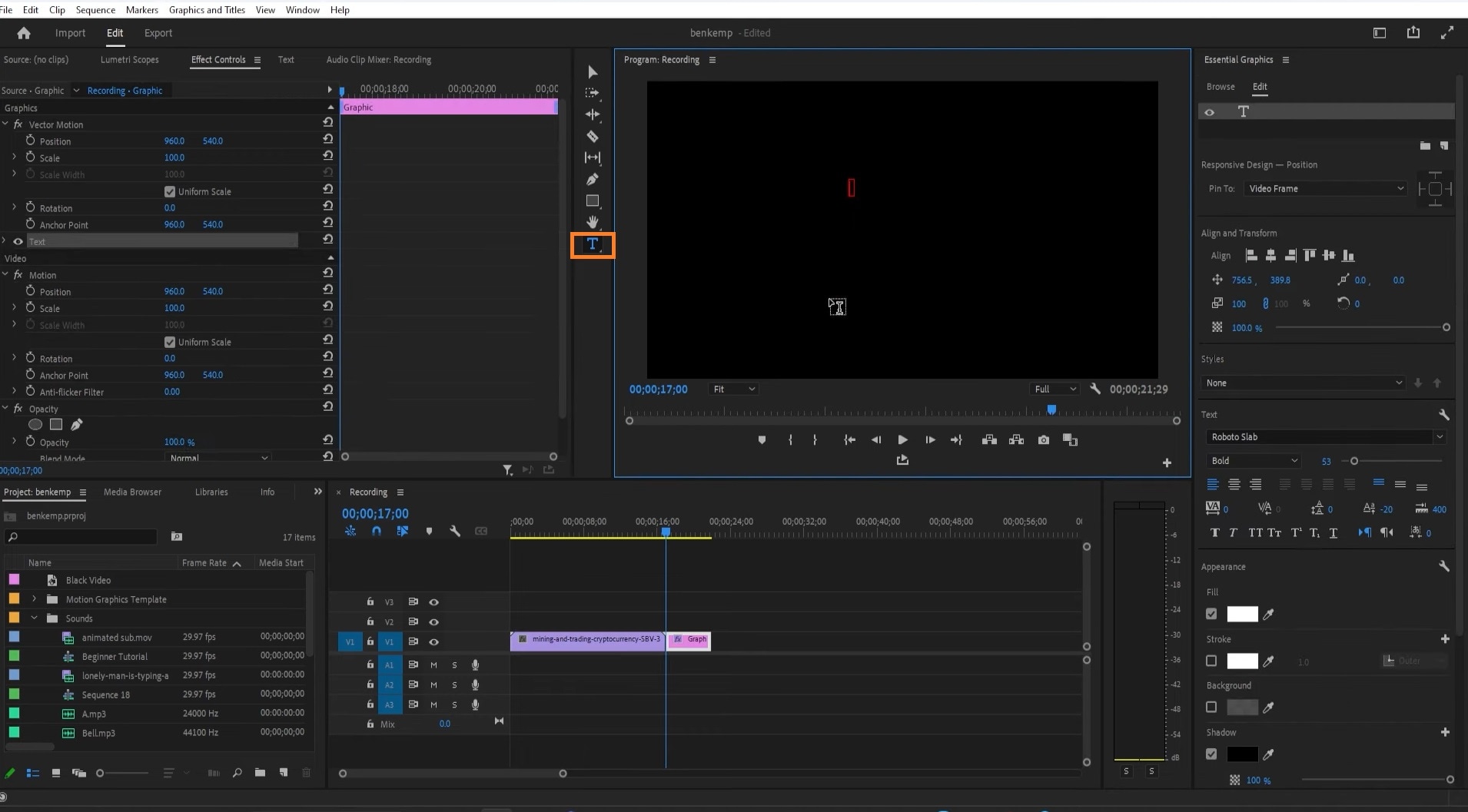
Étape 2 : utilisez ensuite l'outil Sélection pour repositionner votre test sur l'écran. Ajustez vos textes à l'aide des options Aligner et transformer de l'onglet Modifier du panneau Graphiques essentiels.
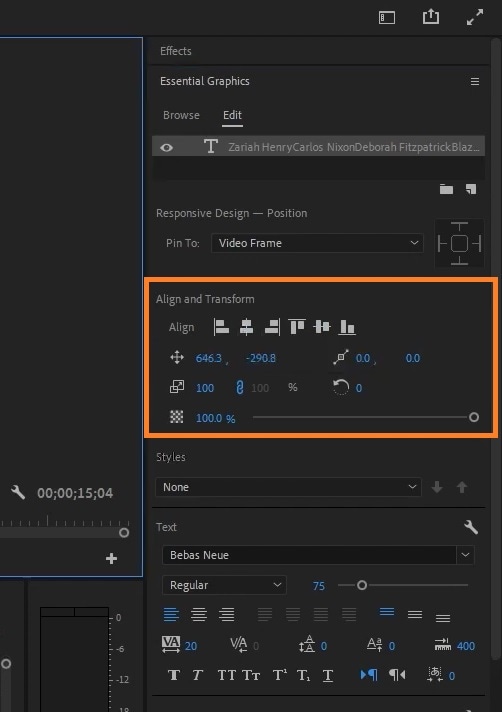
Vous pouvez également modifier la police, le type, la taille et l'alignement de votre texte dans cet onglet Modifier.
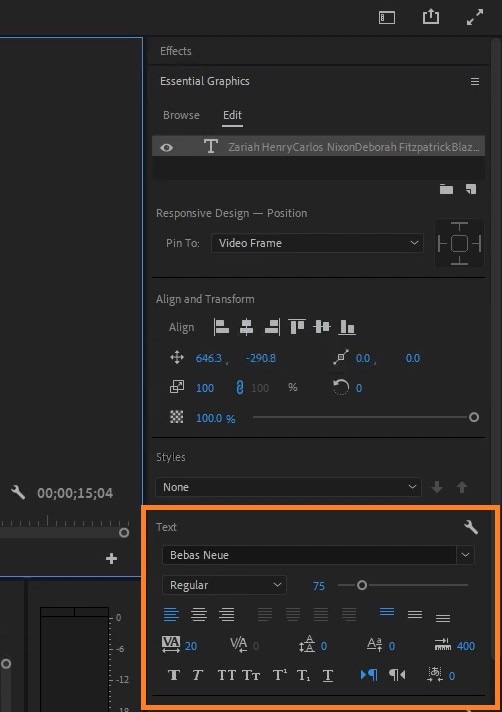
Étape 3 : Sélectionnez en dehors de la zone de texte pour désélectionner le texte. Cliquez ensuite sur Roll dans l'onglet Edit . Cela activera l'effet roll.
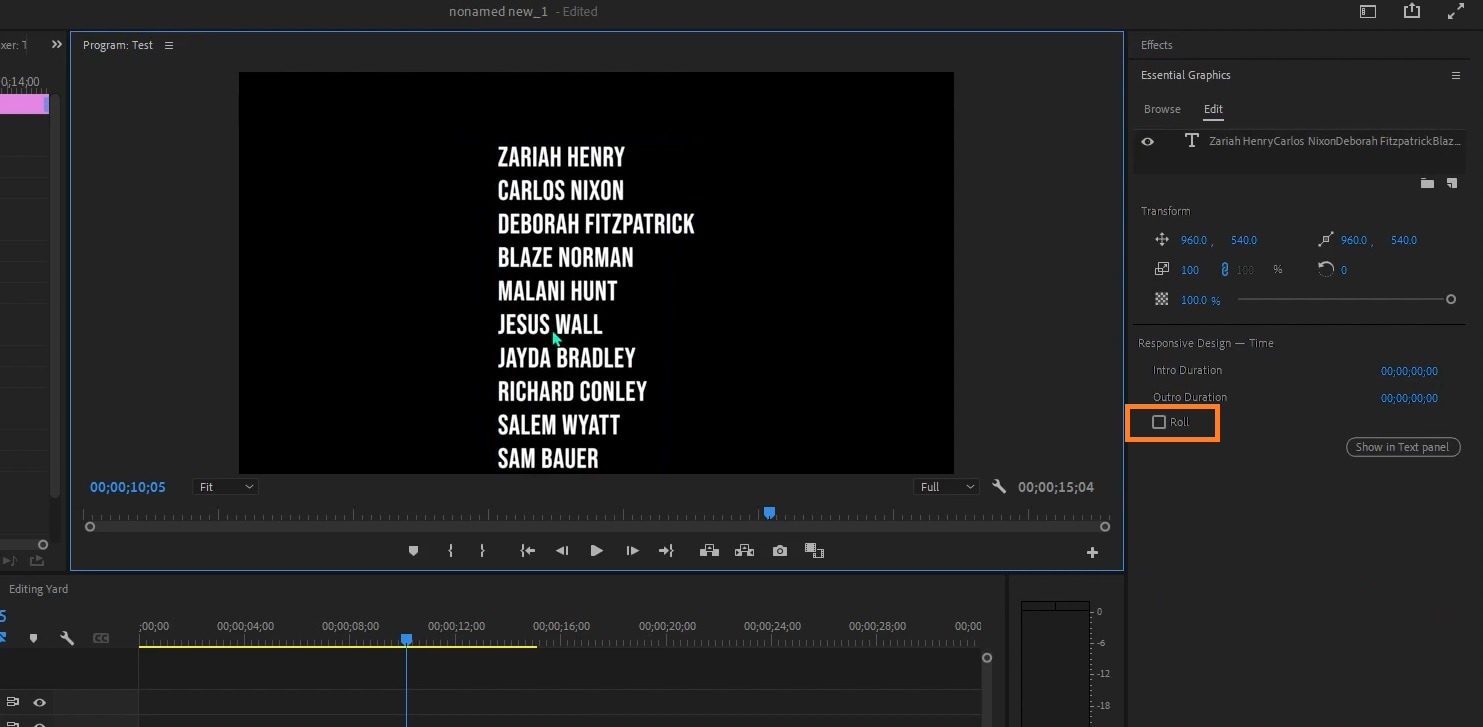
Personnalisez votre texte en ajustant les temps d'entrée en mode progressif, de sortie en mode progressif, de pré-défilement et de post-défilement selon vos préférences.
Méthode 3 : Animer une image
Pour créer un générique défilant à l'aide de cette méthode, assurez-vous d'abord que votre image est au format PNG.
Étape 1 : Importez-la dans Premiere Pro, puis faites-la glisser et déposez-la sur la timeline.
Étape 2 : Placez la tête de lecture au début de l'image sur la timeline. Sur l'écran d'aperçu, déplacez l'image de sorte que le haut de l'image se trouve en bas de l'écran d'aperçu et définissez une image clé.
Étape 3 : Ensuite, faites glisser l'image vers le haut de sorte que le bas de l'image se trouve en haut de l'écran d'aperçu. Définissez une autre image clé.
Étape 4 : Placez la tête de lecture au début de l'image fixe et lisez la vidéo pour vous assurer que l'animation a été effectuée correctement.
Astuce 1 : pour modifier la vitesse de défilement de votre texte, augmentez ou réduisez simplement la longueur de votre texte sur la timeline. Plus votre texte défilant est long, plus il défilera lentement, et vice versa.
Astuce 2 : pour transformer votre générique défilant en modèle, appuyez sur Ctrl-Clic ou faites un clic droit sur le texte de la timeline, sélectionnez Exporter en tant que modèle d'animation graphique et enregistrez.
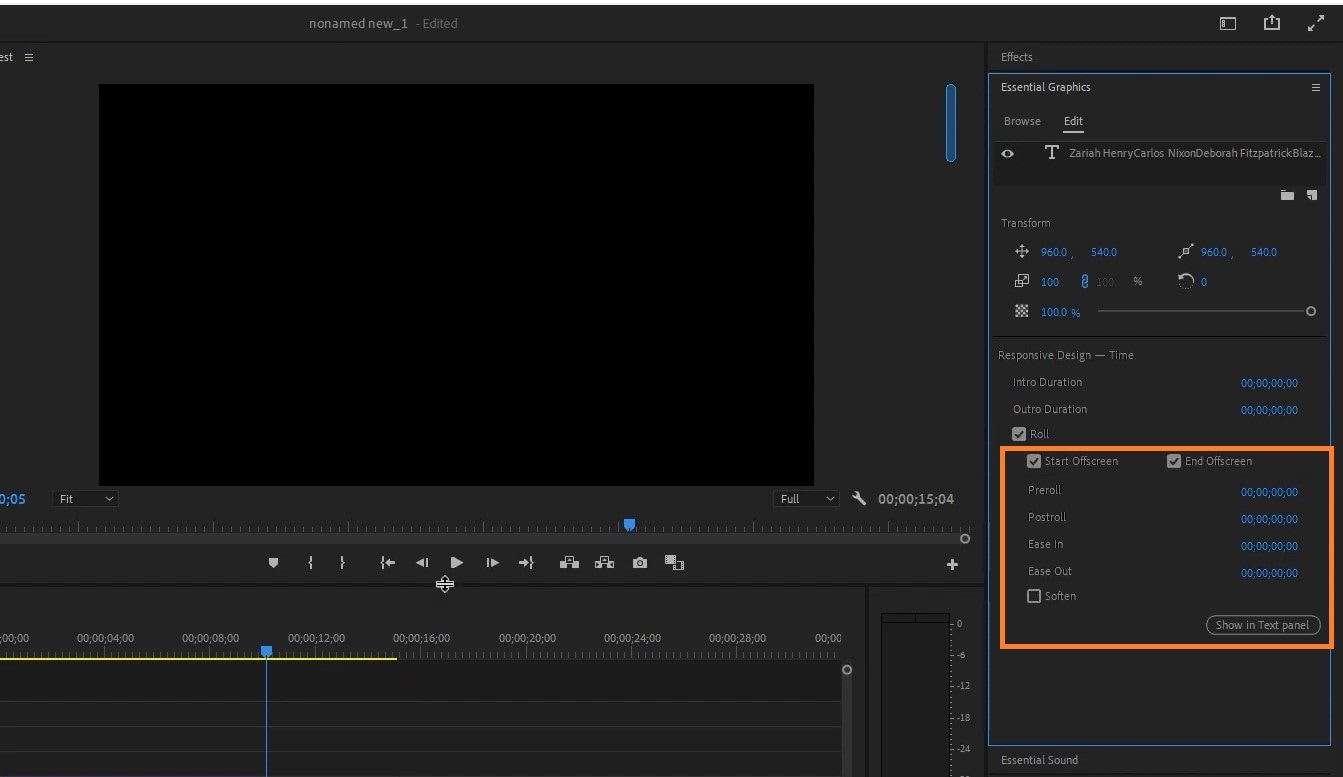
Partie 2. Un moyen plus accessible d'ajouter et de modifier le générique de fin avec Filmora
Wondershare Filmora est un logiciel de montage vidéo qui vous permet de créer des montages vidéo professionnels sur les deux iOS, Android, Windows et Mac. Il dispose de fonctionnalités qui vont au-delà du montage vidéo de base et conventionnel, comme par exemple cette fonction de générique de fin. Tout comme le générique de fin d'Adobe Premiee Pro, le générique de fin de Filmora vous permet d'ajouter des crédits défilants aux normes du cinéma aux vidéos et aux films. Vous pouvez choisir de faire défiler votre générique de fin ou de le garder statique en utilisant l'un des modèles disponibles sur Filmora.
- Vastes préréglages de génériques de fin pour une sélection rapide.
- Contrôle de la vitesse ou de la lenteur d'affichage du générique.
- Prise en charge de la superposition avec d'autres clips vidéo ou images
- Modifiez le texte du générique pour qu'il corresponde au thème de la vidéo.
- Aperçus en temps réel de l'apparence du générique de fin.

Filmora VS. Adobe Premiere Pro : qui est le meilleur pour la création de génériques de fin
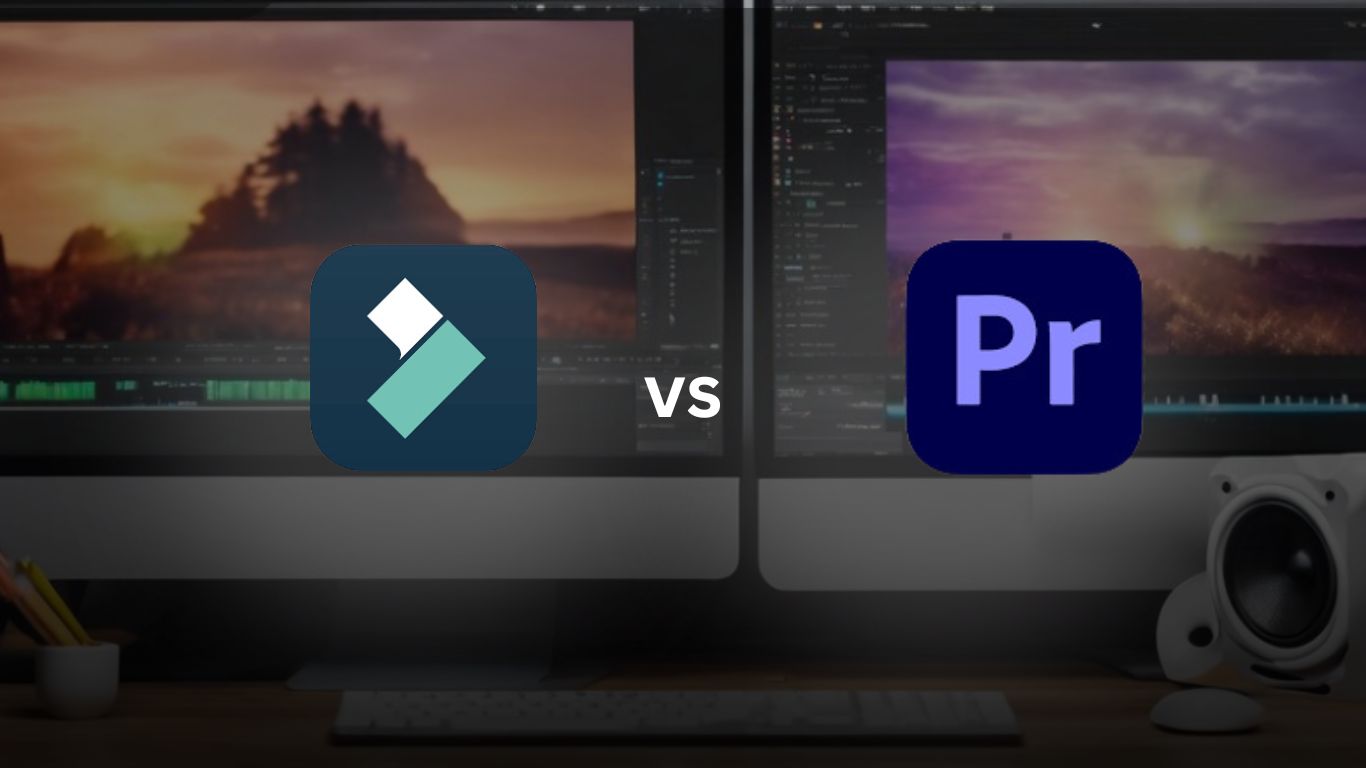
Filmora est plus convivial pour des génériques de fin rapides et faciles, tandis que Premiere Pro offre de nombreuses options pour des séquences de génériques détaillées et dynamiques. Le choix entre les deux dépend du niveau d'expérience de l'utilisateur et de la complexité du projet.
| Fonctionnalité/Aspect | Wondershare Filmora | Adobe Premiere Pro |
| Facilité d'utilisation | ||
| Ajout de crédits | Processus rapide utilisant des titres prédéfinis ; facile à mettre en œuvre. | Implique plusieurs étapes ; nécessite une sélection parmi différents modèles de titres. |
| Options de personnalisation | Personnalisation de base pour les polices, les couleurs et les styles ; options avancées limitées. | Options de personnalisation étendues, notamment animations, ombres et effets. |
| Animation | Limité aux animations prédéfinies ; moins de flexibilité dans la création d'animations personnalisées. | Prend en charge les images clés détaillées pour les animations dynamiques et le défilement des crédits. |
| Modèles et ressources | Fournit une variété de modèles de texte spécifiquement pour les crédits ; facile à utiliser. | Moins de modèles intégrés ; s'appuie sur le contenu créé par l'utilisateur et sur Adobe Stock pour les ressources supplémentaires. |
| Aperçu des crédits | Aperçu en temps réel disponible ; facile de voir comment les crédits apparaîtront. | Aperçu en temps réel disponible, mais peut nécessiter un rendu pour les animations complexes. |
| Intégration avec d'autres outils | Effets de texte étendus à partir de ressources créatives et outils d'IA. | S'intègre à Adobe After Effects pour des animations et des effets de titres avancés. |
| Qualité de sortie finale | Sortie de haute qualité adaptée à la plupart des projets ; idéal pour les montages rapides. | Qualité de sortie conforme aux normes de l'industrie, adaptée aux projets professionnels. |
| Public cible | Idéal pour les débutants et les utilisateurs occasionnels ayant besoin de crédits rapides et faciles. | Idéal pour les monteurs et cinéastes professionnels nécessitant un contrôle détaillé et de la flexibilité. |
Étapes de création d'un générique de fin dans Filmora
Suivez ces étapes pour ajouter un générique défilant à vos vidéos à l'aide de Filmora.
Étape 1 : Importez votre clip vidéo dans Filmora.
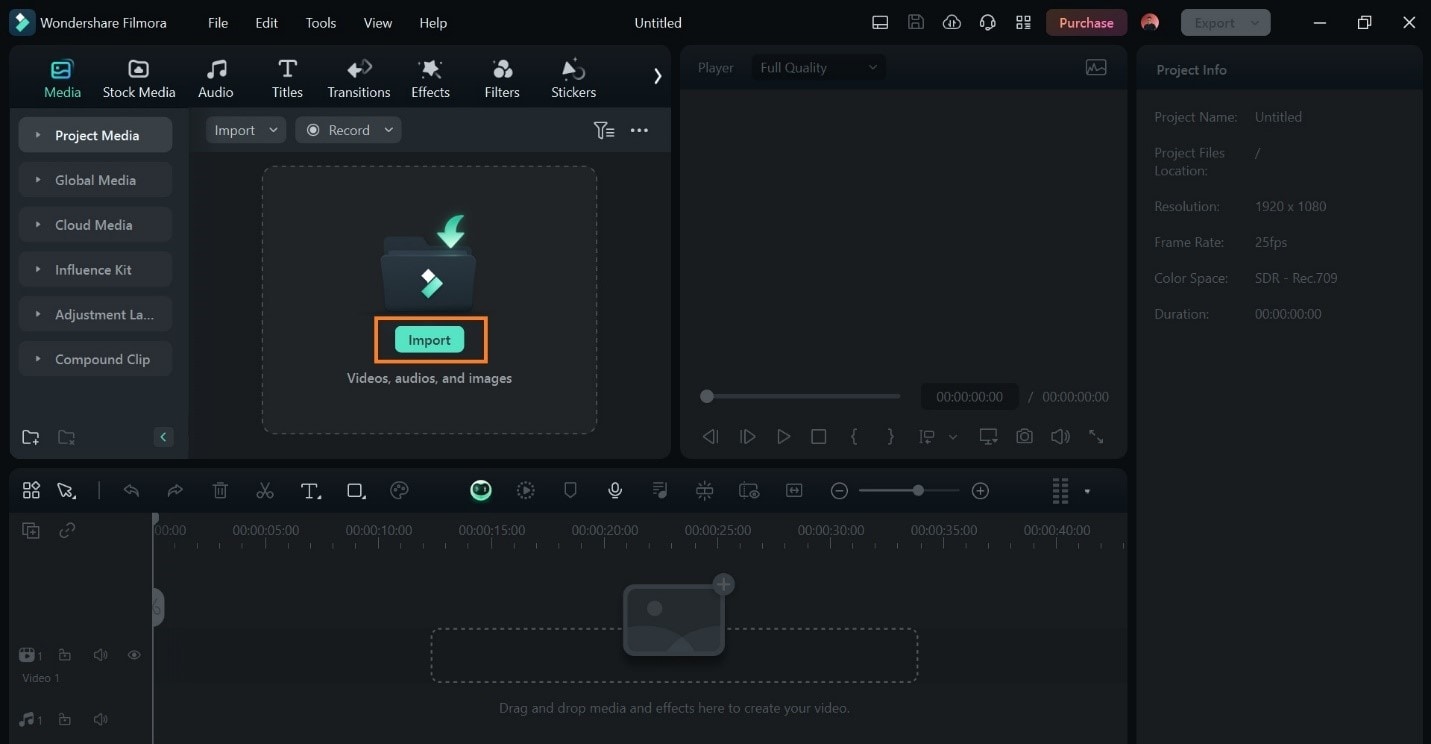
Étape 2 : Faites glisser votre vidéo vers la timeline.
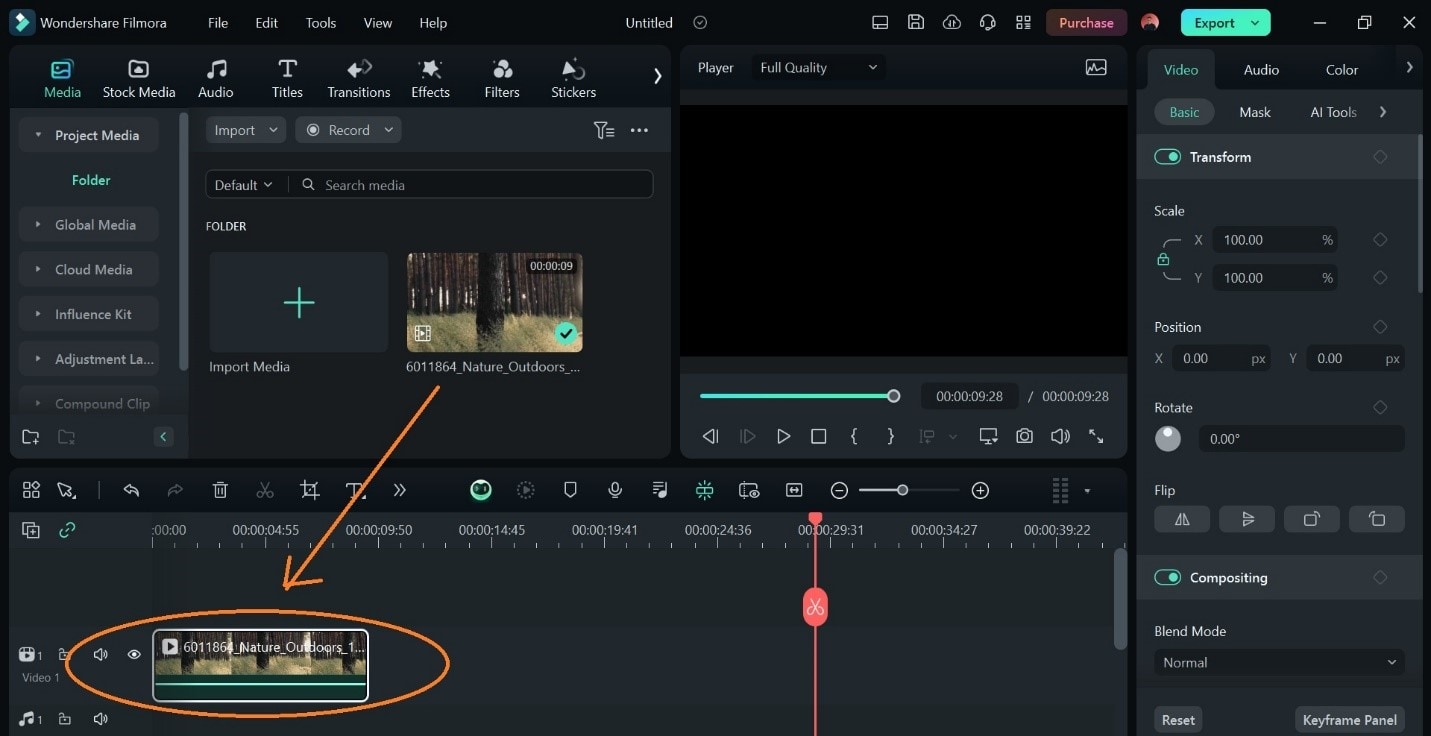
Étape 3 : Cliquez sur Titres > Modèles de texte > Générique de fin. Faites défiler la liste des modèles et sélectionnez Crédit 1 ; cela activera l'effet de modèle de défilement.
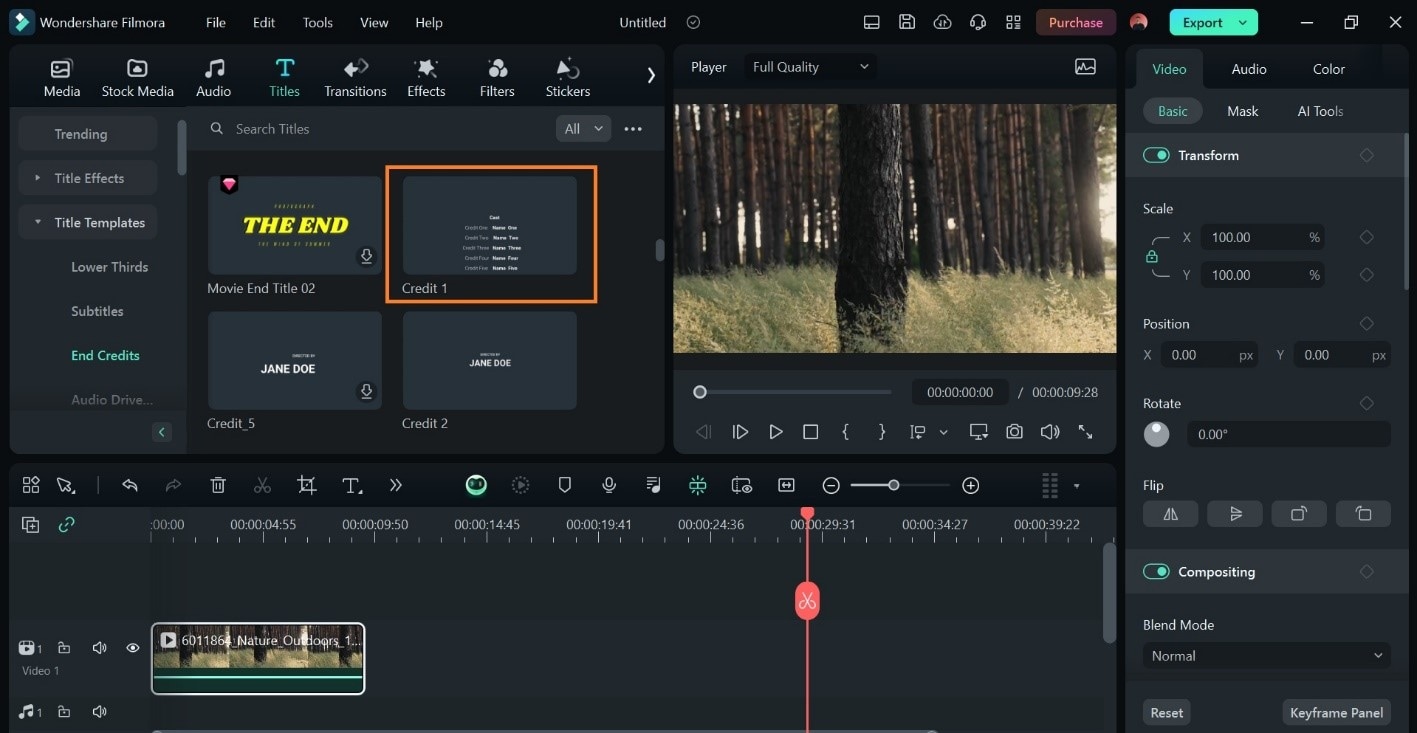
Choisissez dans la liste des modèles disponibles si vous souhaitez appliquer d'autres types de génériques de fin.
Étape 4 : Faites glisser le modèle que vous avez sélectionné vers la timeline. Placez-le après votre vidéo si vous souhaitez que votre générique défilant défile sur un arrière-plan vierge. Assurez-vous qu'il n'y a pas d'espace vide entre votre vidéo et le modèle de texte.
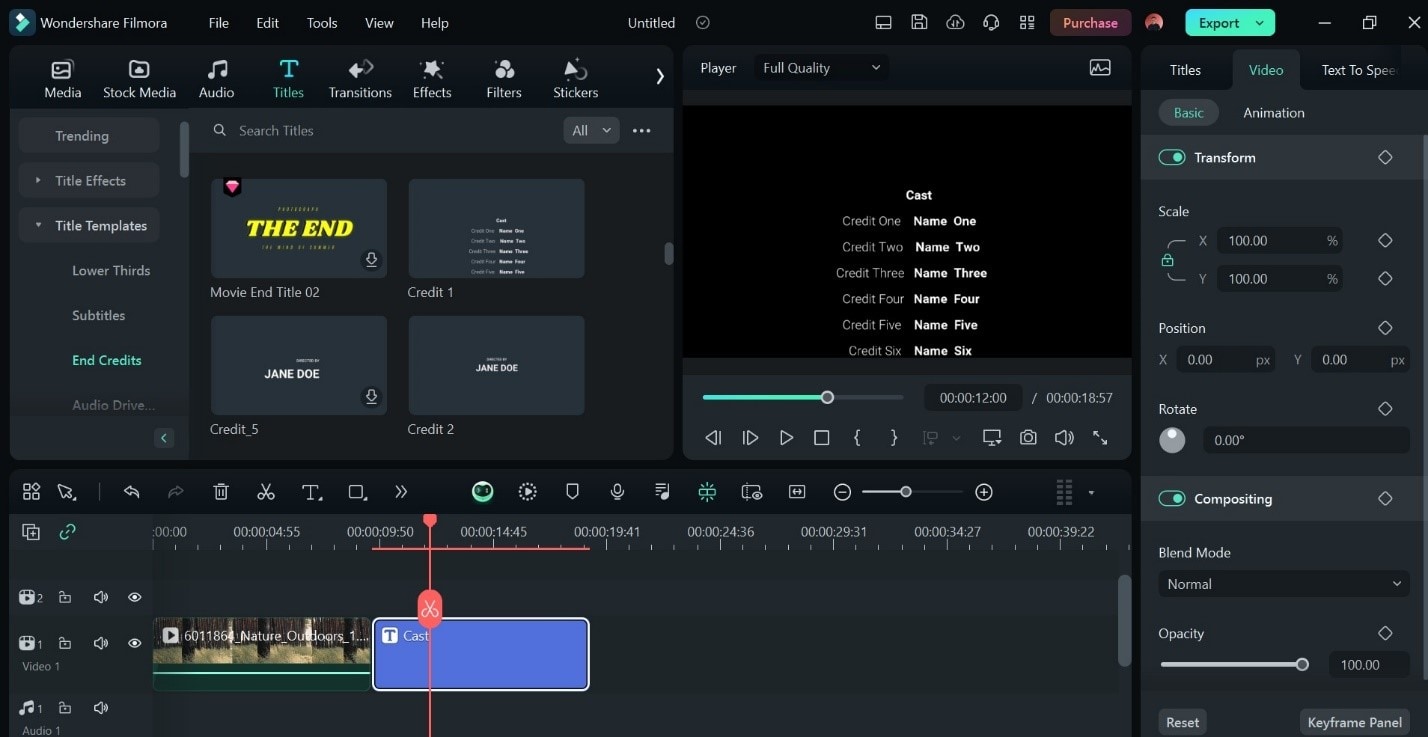
Si vous souhaitez que votre générique de fin se superpose à votre vidéo avec votre vidéo en arrière-plan, placez le modèle de texte juste au-dessus de votre clip vidéo sur la timeline. Ajustez sa position pour le placer à la fin de la vidéo.
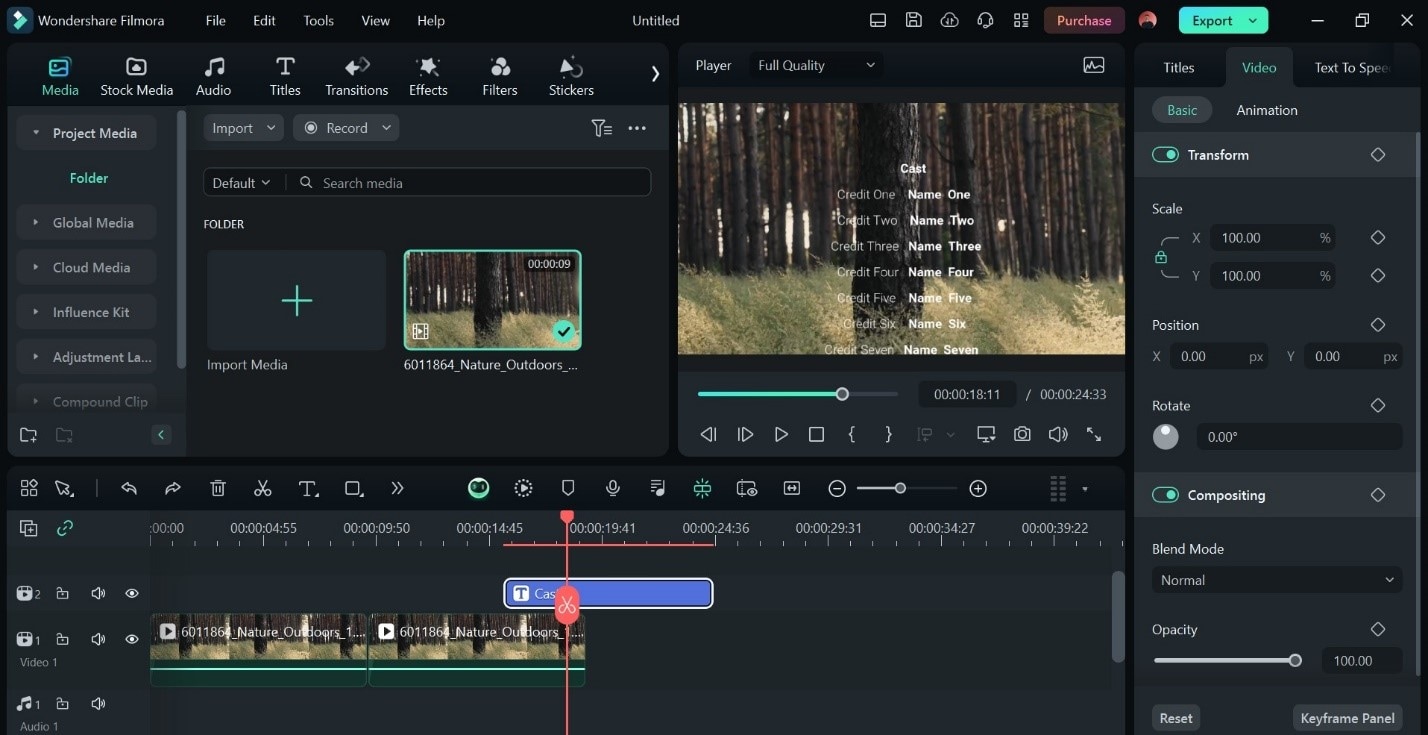
Notez que plus le modèle de texte est long sur la timeline, plus la vitesse de défilement est lente. Par conséquent, ajustez la longueur de votre modèle de texte pour ajuster la vitesse du texte défilant dans votre vidéo.
Étape 5 : Cliquez sur Titres > Principes de base dans le panneau de l'éditeur pour modifier vos crédits. Modifiez le texte et ajustez le type de police, la taille ou la couleur selon vos préférences. Cliquez sur Avancé en bas à gauche pour des paramètres de texte plus avancés.
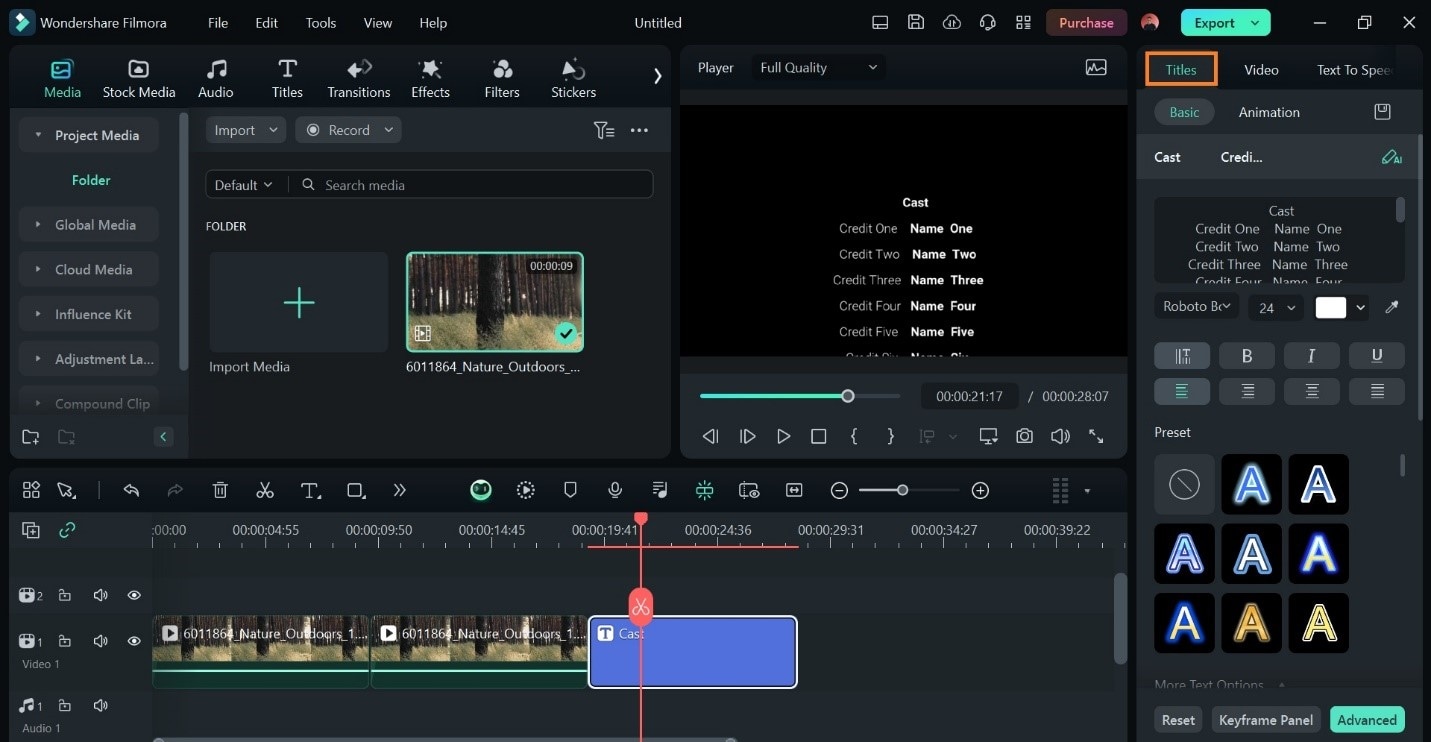
Partie 3. Modèles de génériques défilants gratuits
Les modèles de génériques défilants sont des textes défilants prédéfinis que vous pouvez facilement ajouter à vos vidéos sur Premiere Pro. Ils contiennent généralement des espaces réservés qui vous permettent de modifier le contenu et d'ajouter vos crédits. Vous pouvez modifier la police, la couleur et la taille du texte d'un modèle selon vos préférences.

L'utilisation de crédits déroulants simplifie le processus d'édition, ce qui vous permet de créer plus facilement des styles de crédit professionnels qui ne nécessitent pas de compétences avancées en conception. Ils reconnaissent le casting et l'équipe de production d'un projet.
Avantages des modèles de génériques de fin
- Gagne du temps et réduit la nécessité de concevoir des génériques de fin à partir de zéro
- Garantit la cohérence entre tous vos projets
- Améliore votre créativité en tant que débutant et vous expose à de nouvelles techniques de montage
- Facile à personnaliser et donne une finition professionnelle à votre vidéo
- La plupart des modèles sont disponibles en ligne gratuitement.
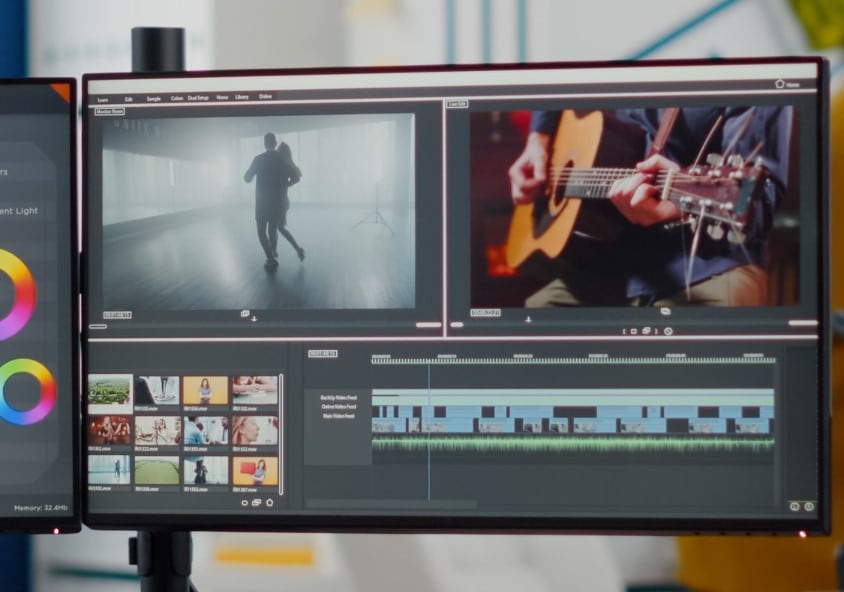
Pour utiliser des modèles déroulants, importez-les dans Premiere Pro (ou tout autre logiciel de montage), modifiez le texte et ajustez la taille ou la couleur de la police en fonction de votre projet. Adobe, Mixit et Envanto sont quelques sites Web sur lesquels vous pouvez obtenir gratuitement des modèles de génériques de fin Premiere Pro.
Conclusion
Les génériques de fin d'Adobe Premiere Pro sont un moyen simple de créer des textes défilants dans votre projet de film. La clé est de maîtriser l'outil et de savoir comment formater votre texte pour qu'il corresponde au thème de votre film. Suivez les étapes décrites dans cet article pour apprendre à créer facilement un générique dans Premiere Pro.



 Sécurité 100 % vérifiée | Aucun abonnement requis | Aucun logiciel malveillant
Sécurité 100 % vérifiée | Aucun abonnement requis | Aucun logiciel malveillant

