L'enregistrement de cours est devenu un atout essentiel pour les étudiants, les professeurs et les conférenciers. Par exemple, un Mac peut faire une grande différence pour un étudiant qui se prépare à un examen ou pour un enseignant qui souhaite donner à ses étudiants des documents de référence sous la forme d'un cours enregistré. Les Mac sont bien équipés de matériel robuste et d'environnements logiciels conviviaux, c'est pourquoi il existe de nombreuses façons simples d'enregistrer des cours. Dans ce guide, vous découvrirez les cinq méthodes les plus efficaces pour enregistrer des cours sur votre Mac à l'aide du logiciel de capture d'écran le plus remarquable.
Dans cet article
Partie 1 : Pourquoi avez-vous besoin d'enregistrer des cours sur Mac ?
L'enregistrement de cours offre plusieurs avantages aux enseignants, aux formateurs et même aux étudiants :
- Révision et rétention : il est flexible dans la mesure où les étudiants peuvent parcourir certains domaines, qui peuvent être fastidieux, puis prendre un certain temps avant de revisiter ces domaines pour explication et réexplication.
- Apprentissage à distance : les enseignants peuvent donner des cours aux étudiants qui ne peuvent pas assister aux cours en personne, en tenant compte des styles d'apprentissage et d'autres facteurs qui affectent l'apprentissage.
- Accessibilité : les cours peuvent être enregistrés avec des sous-titres ou modifiés pour s'adapter aux apprenants ayant des difficultés d'apprentissage spécifiques.
- Enseignement amélioré : il permet également aux enseignants d'évaluer leurs méthodes d'enseignement en regardant les cours et en apportant des améliorations.
Qu'il s'agisse d'un test de classe en ligne ou d'une salle de classe classique, l'enregistrement d'un cours est un outil pratique qui rend le processus d'apprentissage encore plus efficace et intéressant. Explorons les cinq meilleures méthodes pour enregistrer des cours sur un Mac.
Partie 2 : 5 meilleures façons d'enregistrer des cours sur Mac
1. Enregistreur d'écran Filmora
Wondershare Filmora est un logiciel d'enregistrement d'écran polyvalent réputé pour offrir des fonctionnalités robustes et intuitives. Il est parfait pour capturer des cours car il enregistre des vidéos haute définition et permet un montage facile des vidéos capturées, ce qui en fait une offre tout-en-un pour l'enregistrement et la production de vidéos de cours de haute qualité. Il prend en charge tous les systèmes Mac et peut également être utilisé pour capturer des vidéos d'écran de haute qualité. En ce qui concerne les enregistreurs Mac gratuits, Filmora offre certains avantages, notamment des effets de clic de souris avec son, une qualité vidéo élevée, une zone d'enregistrement de votre choix et à l'heure souhaitée, ainsi que de puissants outils de montage vidéo intégrés.
Principales fonctionnalités :
- Minuteur d'enregistrement :Permet aux utilisateurs de planifier et d'automatiser leurs enregistrements de cours, garantissant ainsi qu'aucun contenu ne soit manqué. Il est parfait pour définir une heure de début et de fin, afin que vos cours soient capturés sans effort.
- Enregistrement de haute qualité : Il prend en charge l'enregistrement d'écran HD, avec l'option de fréquence d'images et de résolution.
- Capture multi-appareils : Permet l'enregistrement de l'écran, de la webcam et du microphone, donc s'il est nécessaire d'enregistrer simultanément les diapositives du cours et votre visage, cette fonctionnalité sera pratique.
- Éditeur vidéo intégré : Il dispose d'outils d'édition vidéo qui permettent de recadrer, de découper, d'ajouter des annotations et bien d'autres choses encore.
- Options d'exportation flexibles : Vous pouvez télécharger votre fichier en qualité MP4, MOV et GIF, ce qui permet de travailler sur n'importe quelle plateforme.
- Partage facile : Gravez sur TikTok ou YouTube, ou faites-le glisser vers l'un des appareils portables les plus courants gadgets.
Comment enregistrer des cours sur un Mac avec Filmora :
- Étape 1 : ouvrez Filmora et accédez au mode Enregistreur d'écran
Ouvrez Filmora sur votre ordinateur Mac pour éditer les vidéos. Sur l'interface principale de Filmora, parmi les options affichées sur l'écran principal, sélectionnez l'option « Enregistreur d'écran ». Une nouvelle fenêtre de l'enregistreur d'écran s'ouvrira sur l'écran de votre ordinateur.
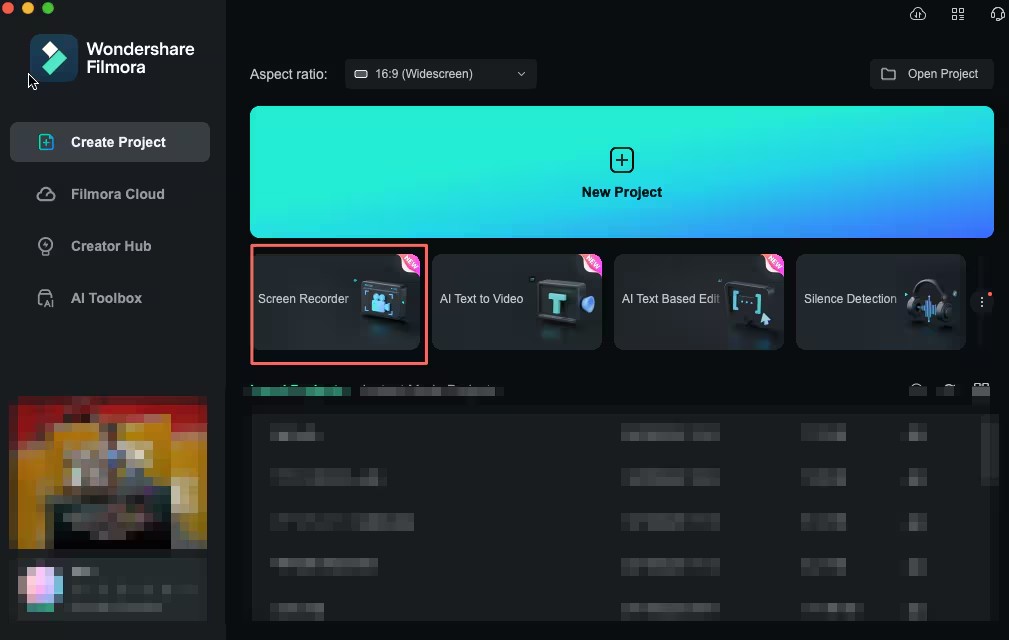
- Étape 2 : sélectionnez la résolution d'enregistrement d'écran pour l'enregistrement des cours
Accédez au menu « Enregistrer » et choisissez parmi les différentes options qui s'affichent.
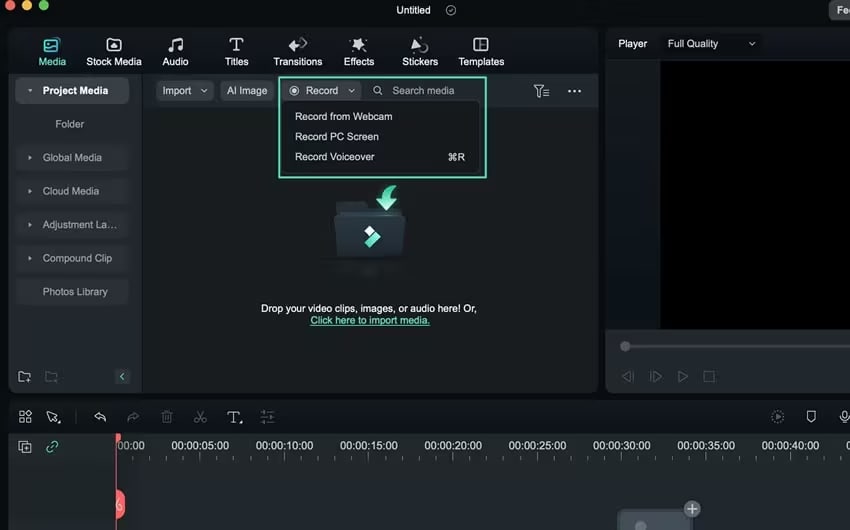
- Étape 3 : ajustez les paramètres :
Définissez la zone d'enregistrement, la fréquence d'images et les sources audio (audio système, microphone ou les deux).
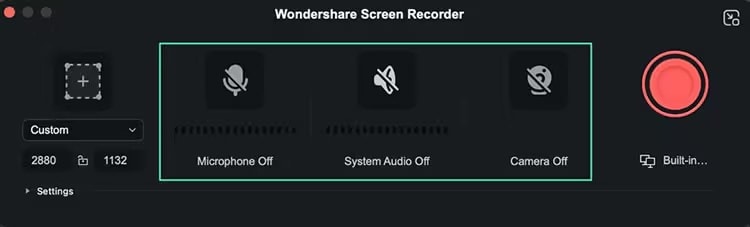
- Étape 4 : Personnaliser les paramètres d'enregistrement
Dans le coin inférieur gauche de la fenêtre d'enregistrement, faites un clic droit sur « Paramètres ». L'utilisateur peut définir d'autres préférences, en fonction des habitudes de consommation de contenu sur son appareil.
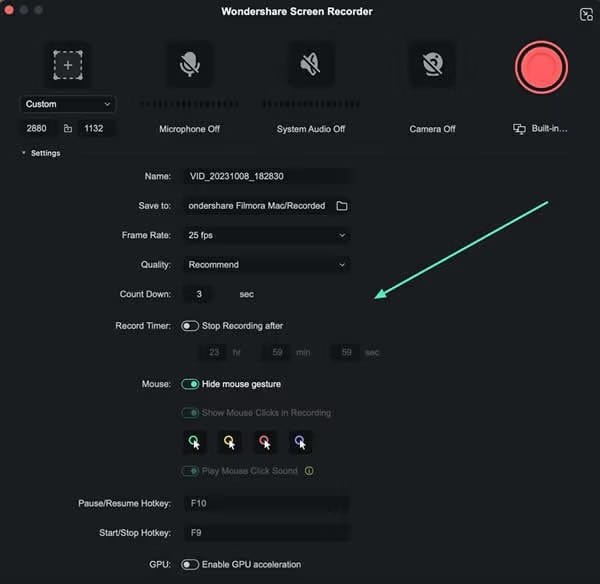
- Étape 5 : Continuer à enregistrer les cours
Vous pouvez continuer à assister aux cours pendant l'enregistrement en cliquant sur le bouton « REC » sur le côté droit de l'application. En utilisant les options données à l'écran, vous pouvez mettre en pause ou même arrêter la session d'enregistrement.
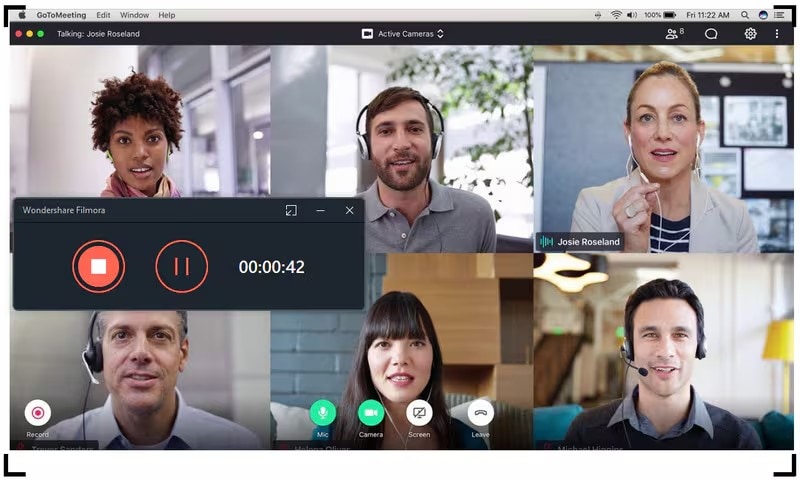
- Étape 6 : Modifier et exporter
À la fin de la session d'enregistrement, vous pouvez également modifier la vidéo à l'aide de l'onglet d'édition de Filmora. Après cela, exportez-la dans le format de votre choix.
2. QuickTime Player
QuickTime Player est une application préinstallée que l'on trouve sur tous les Mac et qui permet de capturer un écran et un son. Celui-ci est basique, gratuit et ne nécessite aucune installation d'outils supplémentaires, ce qui le rend parfait pour une capture rapide de cours qui ne nécessite pas de caractéristiques uniques.
Caractéristiques :
- Fonctionnalités intégrées :QuickTime Player est également déjà installé sur chaque Mac puisqu'il fait partie du logiciel du système d'exploitation Mac.
- Outils d'édition de base : Contient des fonctionnalités de base pour formater les documents tels que le fractionnement et le découpage de vos enregistrements.
- Enregistrement audio et d'écran : Il a la fonction d'enregistrer les écrans et l'audio en même temps.
- Enregistrement illimité : Il n'y a pas non plus de limite de temps pour les enregistrements, ce qui est parfait pour les enregistrements de longues conférences ou de discours.
Comment enregistrer des cours sur QuickTime :
- Étape 1 : accédez à QuickTime
Accédez à l'application QuickTime Player. Choisissez Fichier/Nouvel enregistrement d'écran.
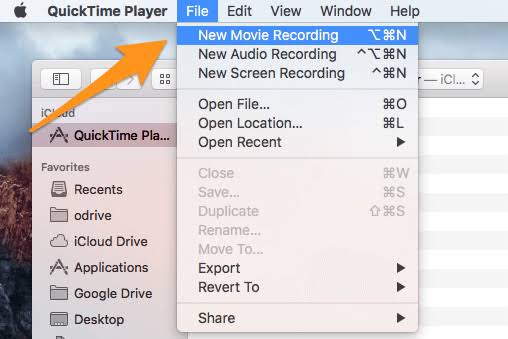
Si vous souhaitez capturer l'audio (par exemple si vous souhaitez faire une voix off tout en capturant votre bureau), cliquez sur la petite icône à côté du bouton d'enregistrement et choisissez la bonne source de microphone. Sinon, l'enregistrement du format audio ne sera pas possible.
- Étape 2 : Choisissez la zone d'enregistrement
Vous pouvez décider d'enregistrer l'intégralité de l'activité sur l'écran de votre ordinateur ou juste une section spécifique de l'écran (comme indiqué en rouge ci-dessous), puis d'enregistrer en cliquant sur Enregistrer.

- Étape 3 : Cliquez sur le menu Options
Sélectionnez la source audio et le périphérique d'entrée appropriés. Il devrait s'agir par défaut de votre microphone intégré si vous n'utilisez pas de microphone externe USB.
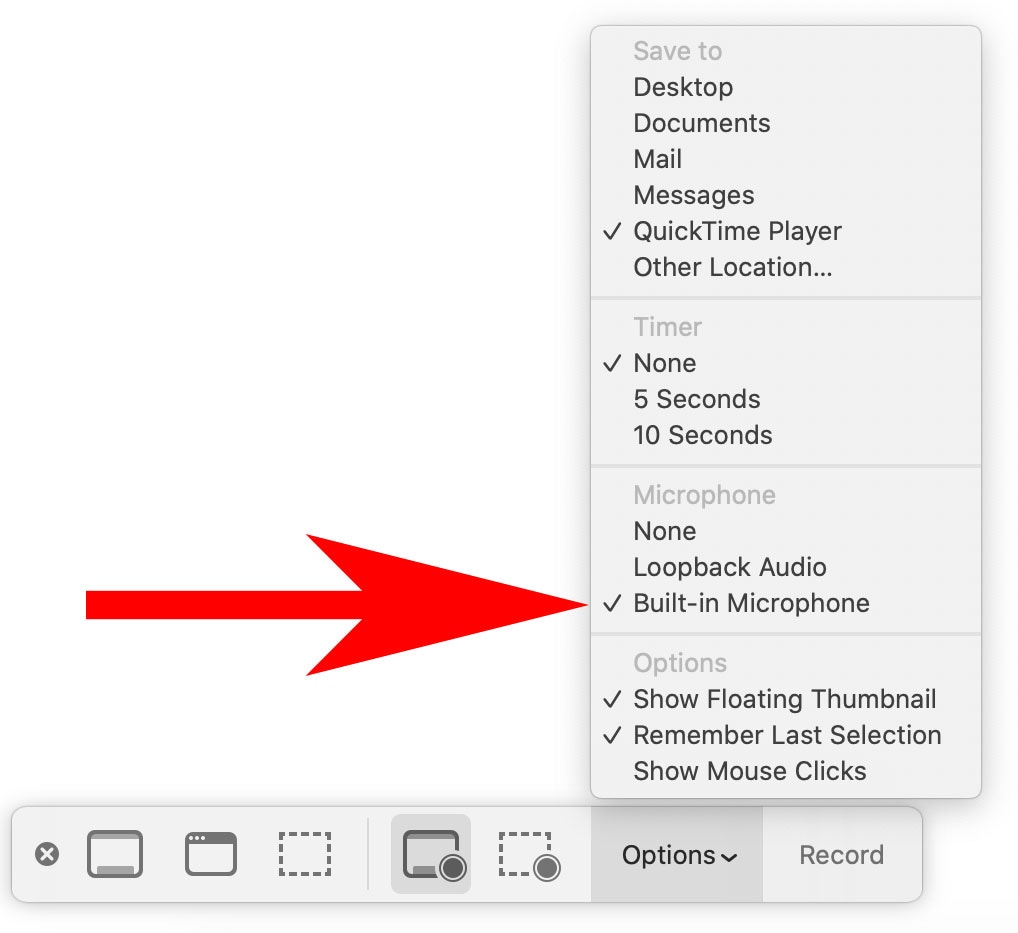
- Étape 4 : Ouvrir l'interface d'enregistrement
Accédez à l'application dans laquelle vous souhaitez enregistrer les activités de l'écran.
En haut de votre écran, cliquez sur un carré noir qui se trouve à droite des éléments du menu du Finder, c'est un bouton pour arrêter l'enregistrement QuickTime.
- Étape 5 : Exporter la conférence enregistrée
Cliquez sur « Fichier » et exportez en haute qualité. Vous verrez l'option « Exporter sous » dans la liste des options. C'est ici que vous devez exporter et enregistrer votre fichier vidéo dans la qualité souhaitée.
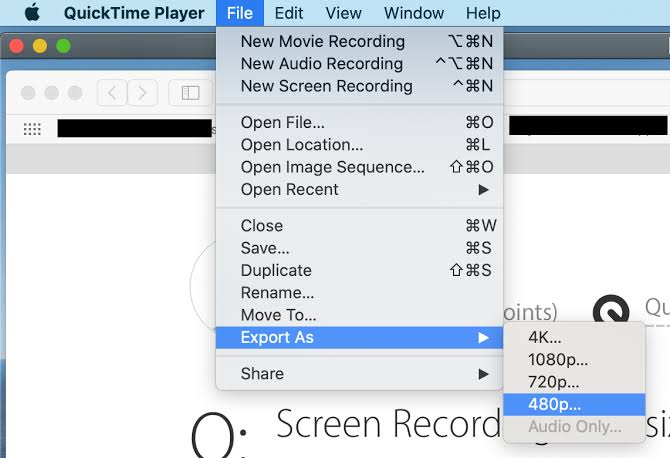
3. OBS Studio (Open Broadcaster Software)
OBS Studio est un programme de capture d'écran très fonctionnel avec un ensemble d'outils améliorés pour l'enregistrement et la diffusion. Bien qu'il puisse être plus compliqué que les autres choix, il offre beaucoup plus de possibilités pour les enregistrements, diverses sources d'entrée et paramètres, qui seront très utiles pour les enregistrements de cours.
Principales fonctionnalités :
- Paramètres d'enregistrement personnalisables : Fournit des options flexibles pour configurer une résolution d'affichage, des fréquences d'images et le choix du mode audio.
- Enregistrement multi-sources : Vous permet de capturer des flux depuis l'écran, le visage à travers la webcam et d'autres appareils tels que des microphones.
- Capacités de diffusion : Prend en charge la diffusion vers des services tels que YouTube ou Twitch.
Comment faire un enregistrement de cours avec OBS sur Mac :
Pour enregistrer un écran avec OBS, vous devez d'abord télécharger la version Mac à partir du site officiel d'OBS.
- Étape 1. Installer OBS Studio
Téléchargez le programme et installez-le sur votre appareil Mac.
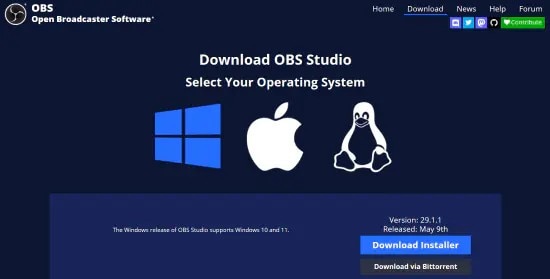
- Étape 2. Lancer le programme
Lancez et ouvrez l'application OBS, il devrait y avoir un ajout de scène par défaut dans l'interface OBS. Cependant, si elle ne se charge pas automatiquement, il vous suffit de cliquer sur l'icône +. Elle se trouve dans la case intitulée Scènes dans la partie inférieure gauche de l'écran.
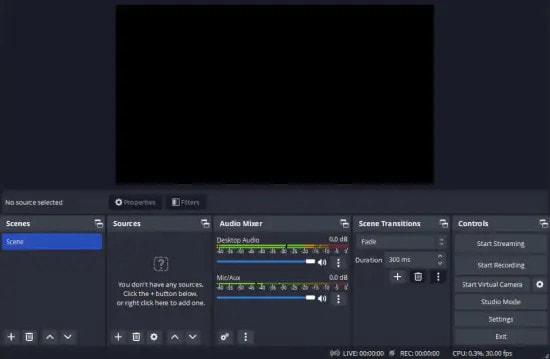
- Étape 3. Spécifiez les paramètres
La case Sources doit être située à droite de la case Scènes. Placez le curseur sur la case Sources et appuyez sur le + en bas à gauche de la case Sources. Elle doit être présentée sous la forme d'une liste d'options sous la forme d'un menu accessible. Cliquez sur Afficher la capture. Dans la fenêtre contextuelle, définissez le titre, puis cliquez sur « OK ».
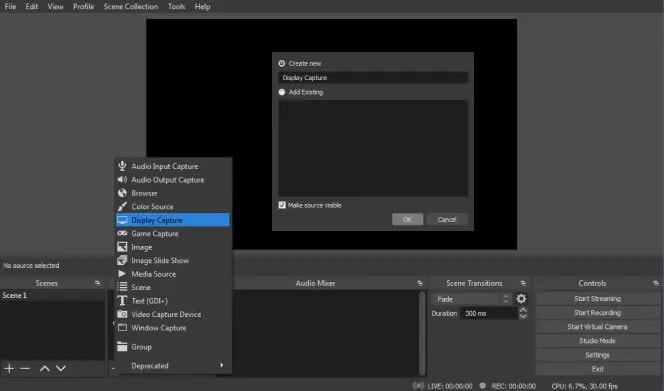
- Étape 4. Choisissez la méthode de capture
Sélectionnez votre méthode d'affichage et votre méthode de capture dans les listes déroulantes de la fenêtre contextuelle suivante et cliquez sur la case à cocher si vous souhaitez que votre curseur apparaisse sur votre enregistrement. Pour ceux qui ont plusieurs moniteurs, vous devrez cliquer sur la flèche vers le bas et choisir le bon écran dans la liste. Enfin, lorsque vous avez terminé, sélectionnez OK dans la barre d'outils.
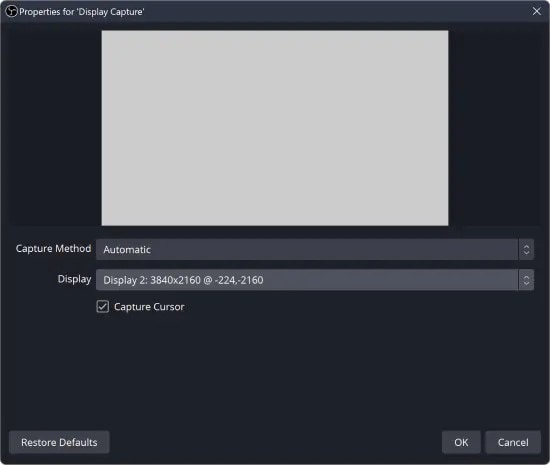
- Étape 5. Sélectionnez le dossier de sortie
Dans le coin inférieur droit, veuillez cliquer sur Paramètres. Sélectionnez ensuite l'icône Sortie située dans le menu déroulant sur le côté gauche de la nouvelle fenêtre ouverte. La boîte d'enregistrement vous oblige à sélectionner votre fichier de destination dans le chemin d'enregistrement. Pour ce faire, cliquez sur Parcourir et sélectionnez une destination.
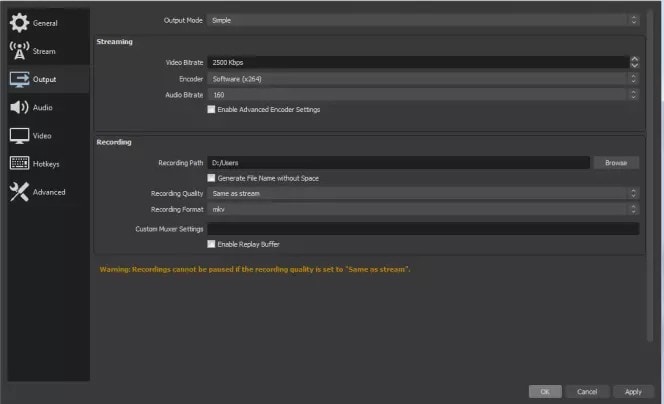
- Étape 6. Démarrer et arrêter l'enregistrement
En suivant les étapes mentionnées ci-dessus, sélectionnez tous vos choix et après cela, cliquez sur le bouton Démarrer l'enregistrement de l'enregistrement OBS Studio. L'icône verte et bleue en forme de pique est généralement située dans le coin inférieur droit de votre écran lorsque vous cliquez sur Démarrer la diffusion.
Vous pouvez arrêter l'enregistrement en cliquant sur le même bouton que celui sur lequel vous avez appuyé pour démarrer.
4. Camtasia
Camtasia est un excellent outil pour la création de vidéos de cours professionnelles et très attrayantes car il s'agit d'un enregistreur d'écran et d'un éditeur vidéo pour les professionnels. Il dispose de fonctionnalités d'annotations, de transitions et d'effets permettant à un instructeur choisissant cette méthode de diffusion d'apprentissage de fournir un contenu interactif dans les vidéos capturées.
Caractéristiques :
- Enregistrement d'écran et de webcam : Peut enregistrer à la fois l'écran et la webcam en même temps Peut enregistrer votre écran en même temps que votre webcam.
- Montage de qualité professionnelle : En ce qui concerne les fonctionnalités communes, il comprend un riche kit de montage vidéo pour produire des vidéos de cours d'aspect professionnel.
- Annotations et effets : Propose de nombreux choix pour améliorer vos vidéos ; transition, animations et texte sur vos vidéos enregistrées.
- Quizzing et interactivité : vous permet d'inclure des quiz et d'autres éléments amusants et agréables pour les étudiants au cours de leur enseignement.
Comment enregistrer des cours avec Camtasia sur Mac
- Étape 1 : Choisissez vos options d'enregistrement
Tout d'abord, lancez Camtasia, puis dans le panneau Outils, localisez le bouton Enregistrer et cliquez dessus. Cela ouvrira toujours l'enregistreur Camtasia. Il s'agit essentiellement du centre de contrôle de votre écran et de vos enregistrements audio et sera par défaut configuré pour enregistrer toutes les activités sur l'écran.
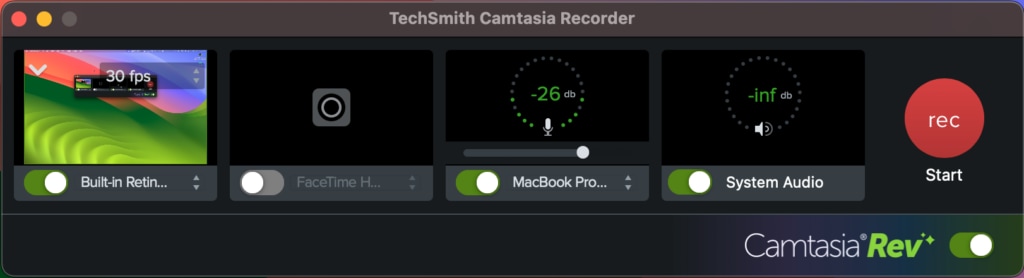
- Étape 2 : Sélectionnez ce que vous souhaitez enregistrer
Commencez par choisir la partie de l'écran que vous souhaitez capturer lors de la création d'un screencast. Parfois, vous souhaiterez peut-être capturer l'intégralité de votre bureau, d'autres fois, il peut s'agir d'une seule fenêtre ou même d'une partie de la fenêtre.
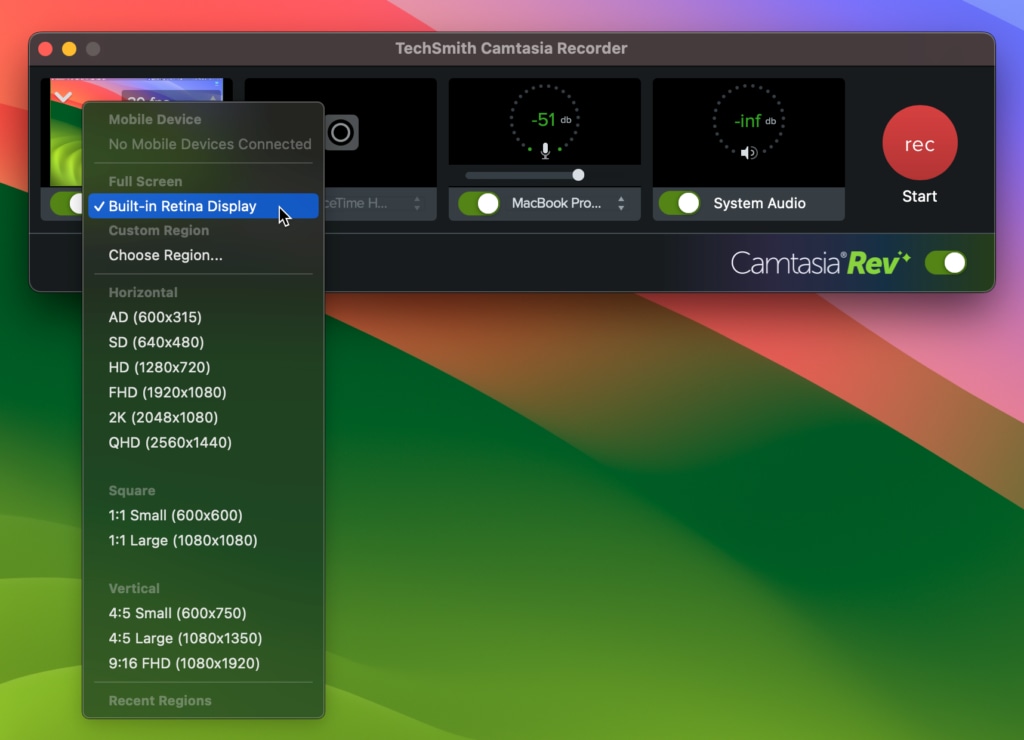
- Étape 3 : Enregistrez votre audio
Si vous allez parler dans votre enregistrement, il peut être utile d'écrire au moins un plan, afin de ne pas oublier les informations que vous souhaitez transmettre. Avant de commencer l'enregistrement, vous pouvez choisir la source d'enregistrement et décider si vous souhaitez enregistrer le son de votre système Mac en même temps.
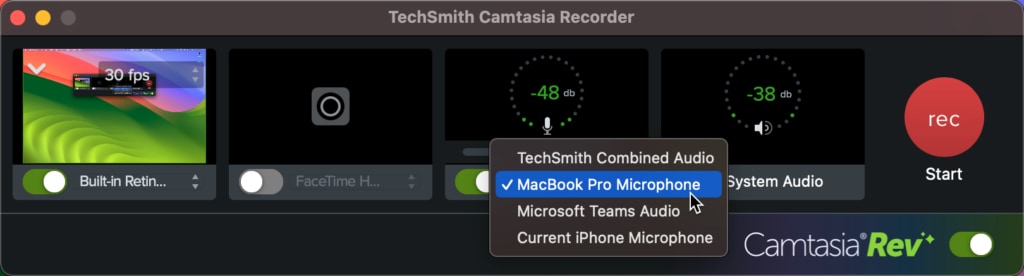
- Étape 4 : Modifiez votre vidéo
Camtasia dispose d'un éditeur vidéo intégré, et même si vous ne savez presque rien du montage vidéo, il vous suffira de quelques étapes pour finaliser l'apparence de votre vidéo et lui donner un aspect professionnel.
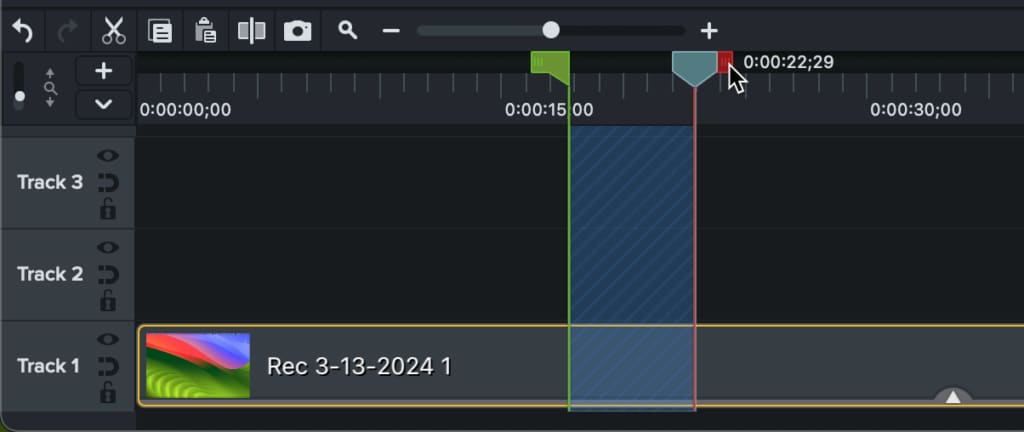
- Étape 5 : Produire et partager
La dernière étape du processus consiste à finaliser la vidéo, puis à partager le fichier vidéo sur la plateforme d'hébergement de l'utilisateur. Lorsque vous avez terminé la production de la vidéo par Camtasia, il est facile de télécharger la vidéo sur YouTube, Vimeo ou Screencast, par exemple, ou de télécharger le fichier vidéo sur votre ordinateur Mac.
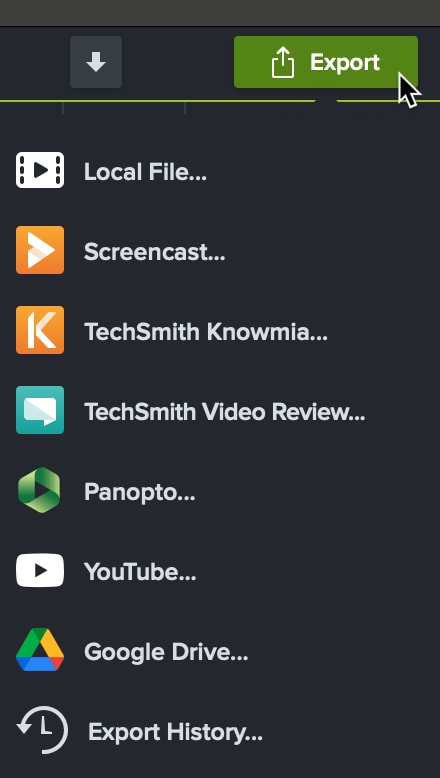
5. Hitpaw
Hitpaw est un outil que les étudiants utilisent pour enregistrer des cours sur leurs appareils Mac. Parmi tous les logiciels d'enregistrement d'écran disponibles, il fournit un enregistrement de haute qualité et des outils d'édition de haut niveau, ce qui le rend idéal pour les professeurs pour créer des vidéos de capture de cours soignées. Il s'agit d'une meilleure solution d'enregistrement appelée HitPaw Screen Recorder qui aidera les enseignants à créer des cours vidéo attrayants et aidera les étudiants à enregistrer les leçons pour l'apprentissage à distance avec une bonne qualité.
Caractéristiques :
- Enregistrement d'écran de haute qualité : il prend en charge l'enregistrement sur écran Retina, ce qui signifie qu'il s'agit d'une bonne option lorsque vous enregistrez des cours avec des diapositives détaillées en arrière-plan.
- Éditeur vidéo puissant : dans ScreenFlow, les utilisateurs disposent d'outils supplémentaires pour l'édition, et l'on peut ajouter des animations, des transitions et une superposition de texte.
- Bibliothèque multimédia : elle vous donne accès à des médias de stock tels que la possibilité de rechercher de la musique, des images et des vidéos.
- Prise en charge des sous-titres : permet de placer des sous-titres et des légendes des vidéos qui profiteraient à tous les étudiants dans leur processus d'apprentissage.
Comment faire Enregistrer une conférence sur Mac à l'aide de HitPaw
- Étape 1 : Lancez HitPaw Edimaker pour Mac
Pour commencer, vous devez vous assurer que vous avez téléchargé et installé HitPaw Screen Recorder sur l'appareil.
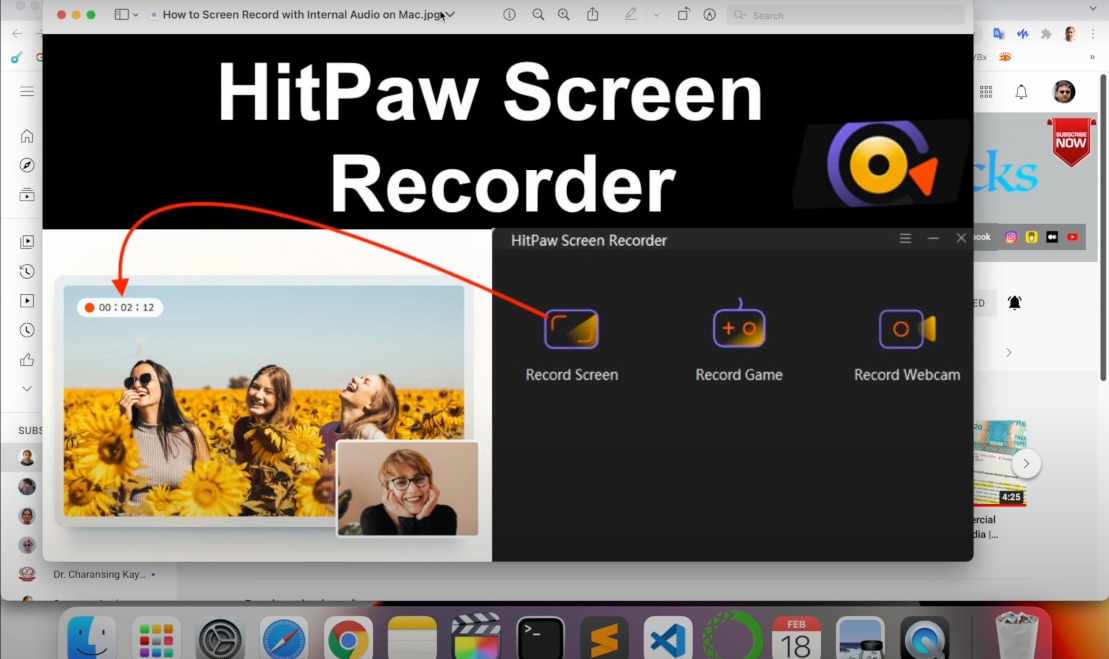
- Étape 2 : Accédez à l'interface d'enregistrement
Sélectionnez l'option « enregistrement » sur l'interface principale et l'écran apparaîtra comme indiqué ci-dessous, vous demandant de choisir le type d'enregistrement.
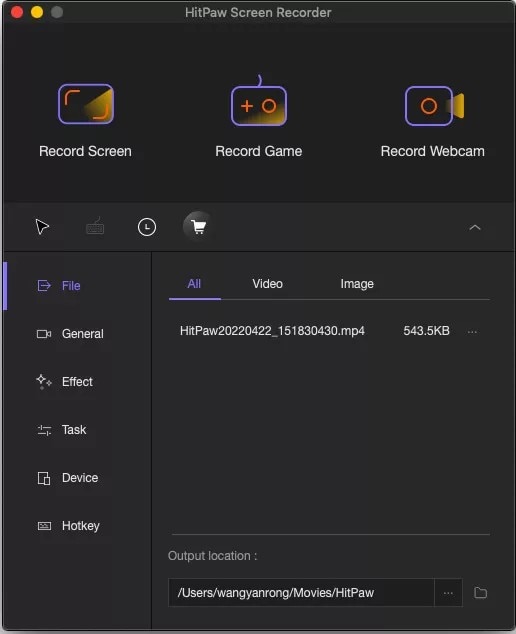
- Étape 3 : Choisissez des modèles pour l'enregistrement de la classe
Saisissez la source qui doit être enregistrée et vous avez le choix d'appliquer des modèles qui peuvent susciter l'intérêt et un meilleur résultat pédagogique.
- Étape 4 : Ajustez la zone d'enregistrement
Commencez maintenant la conférence, puis modifiez la zone d'écran à capturer en zoomant et cliquez sur le bouton Enregistrer sur l'écran affichant un cercle rouge.

- Étape 5 : Arrêter et sauvegarder l'enregistrement
Si les utilisateurs souhaitent arrêter l'enregistrement, il leur suffit d'appuyer sur le bouton d'arrêt. Vous pouvez ensuite exporter les cours enregistrés en cliquant sur l'option « Exporter » en haut à droite.
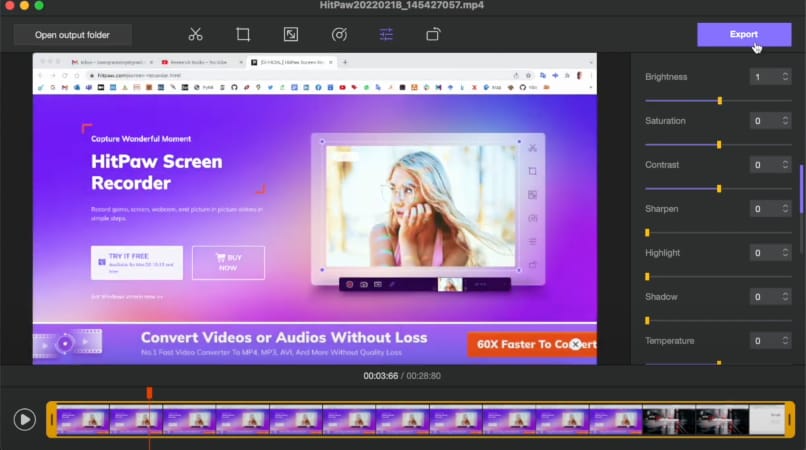
Conclusion
Capturer des cours sur Mac n'a jamais été aussi difficile car il existe de nombreuses applications de capture d'écran. Pour des besoins instantanés et gratuits, vous pouvez choisir des outils comme QuickTime Player, tandis que pour d'autres besoins professionnels avec des fonctionnalités comme le montage vidéo, vous devez opter pour des outils comme Filmora et Camtasia. Si les enregistrements sont simples et ne nécessitent pas beaucoup de modifications, le bon outil peut rendre les vidéos de cours plus attrayantes pour les apprenants.



 Sécurité 100 % vérifiée | Aucun abonnement requis | Aucun logiciel malveillant
Sécurité 100 % vérifiée | Aucun abonnement requis | Aucun logiciel malveillant

