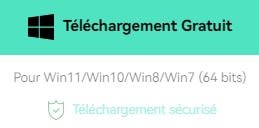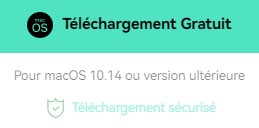- Les Fonctionnalités de Filmora
- 1. Comment faire du Suivi de Mouvement dans Wondershare Filmora ?
- 2. Comment Appliquer le Suivi de Mouvement dans After Effects ?
- 3. Meilleur tutoriel sur les images clés d'After Effects
- 4. Meilleures Applications de Suivi de Mouvement pour iOS et Android
- 5. 10 Sélecteurs de Couleur d'Image GRATUITS pour Choisir la Couleur d'une Image en Ligne
- 6. Qu'est-ce que l'Audio Ducking et Comment l'Utiliser dans Filmora ?
- Plus: Logiciels d'Audio Ducking
6 meilleurs logiciels de suivi de mouvement de texte
May 27, 2025
Avez-vous déjà été fasciné par une vidéo avec du texte ou des émoji qui se déplacent avec des objets ? Cet effet est produit en utilisant le suivi de mouvement et n'est pas très compliqué. Aujourd'hui, nous présenterons quelques logiciels de suivi de mouvement de texte (gratuits et payants) vous permettant d'épingler du texte à la vidéo avec un minimum d'effort. Il y aura également des tutoriels détaillés sur la façon d'utiliser chaque outil. Commençons.
Meilleur logiciel de suivi de mouvement de texte [+Guide pratique].
Note : La liste ci-dessous ne suit aucun ordre particulier.
1. Filmora
Prix : Gratuit (filigrane) /44,99 euros
Système d'exploitation : Windows & Mac
La nouvelle version de Wondershare Filmora X a ajouté la fonction de suivi de mouvement, qui permet de suivre des objets en mouvement dans un clip vidéo, et d'attacher des images, des textes, des éléments et des vidéos pour suivre la trajectoire du mouvement.
Wondershare Filmora, un logiciel simple, gratuit mais puissant pour rendre le montage vidéo plus efficace ! Vous pouvez télécharger et essayer Filmora gratuitement via les liens suivants :
 Garantie de téléchargement sécurisé, zéro logiciel malveillant
Garantie de téléchargement sécurisé, zéro logiciel malveillant
Comment utiliser l'éditeur vidéo Filmora pour faire le suivi de mouvement de texte
- Importez les séquences vidéo sur la timeline, puis cliquez sur l'icône Suivi de Mouvement dans la barre d'outils pour activer l'option Suivi de Mouvement.
![]()
- Dans la fenêtre de prévisualisation, faites glisser et ajustez la case de suivi pour sélectionner un objet en mouvement comme cible.
![]()
- Cliquez sur le menu Démarrer le Suivi pour lancer le rendu de suivi de mouvement, et l'éditeur vidéo Filmora calculera automatiquement la trajectoire de déplacement
- Maintenant, allez dans l'onglet Titres et faites glisser un sous-titre, des titres, un tiers inférieur ou un message sur la piste juste au-dessus de la vidéo en mouvement. Personnalisez vos textes, ajustez leur taille, leur position, etc. dans la fenêtre de prévisualisation.
![]()
- Ensuite, double-cliquez sur la séquence vidéo pour entrer dans l'option Piste de Mouvement. Sélectionnez le titre comme élément suiveur. Lisez la vidéo, et vous verrez que le texte se déplacera en conséquence.
Vous trouverez ci-dessous un tutoriel vidéo, étape par étape, sur l'utilisation de la fonction de suivi de mouvement dans Filmora. Continuez à regarder.
Wondershare Filmora, un logiciel simple, gratuit mais puissant pour rendre le montage vidéo plus efficace ! Vous pouvez télécharger et essayer Filmora gratuitement via les liens suivants :
 Garantie de téléchargement sécurisé, zéro logiciel malveillant
Garantie de téléchargement sécurisé, zéro logiciel malveillant
2. FilmoraPro
Prix : Gratuit (filigrane) ou 149,99 euros
Système d'exploitation : Windows & Mac
FilmoraPro est un éditeur vidéo professionnel. L'interface est suffisamment intuitive pour transformer les amateurs en professionnels. La capacité de montage, d'autre part, est de niveau cinéma.
FilmoraPro peut analyser les clips et attribuer des points de suivi pour le suivi automatique. Le processus dans son ensemble est très fluide. Des effets graphiques supplémentaires tels que la rotation, le rebondissement, l'ombre, etc. peuvent être appliqués au texte ajouté. Le suivi manuel est possible, mais le suivi automatique fonctionne bien, et nous vous recommandons de le conserver.
Comment faire le Suivi de Mouvement de Texte dans FilmoraPro ?
- Importez votre clip dans Filmora Pro et cliquez sur l'icône T pour activer la fonction d'édition de texte.
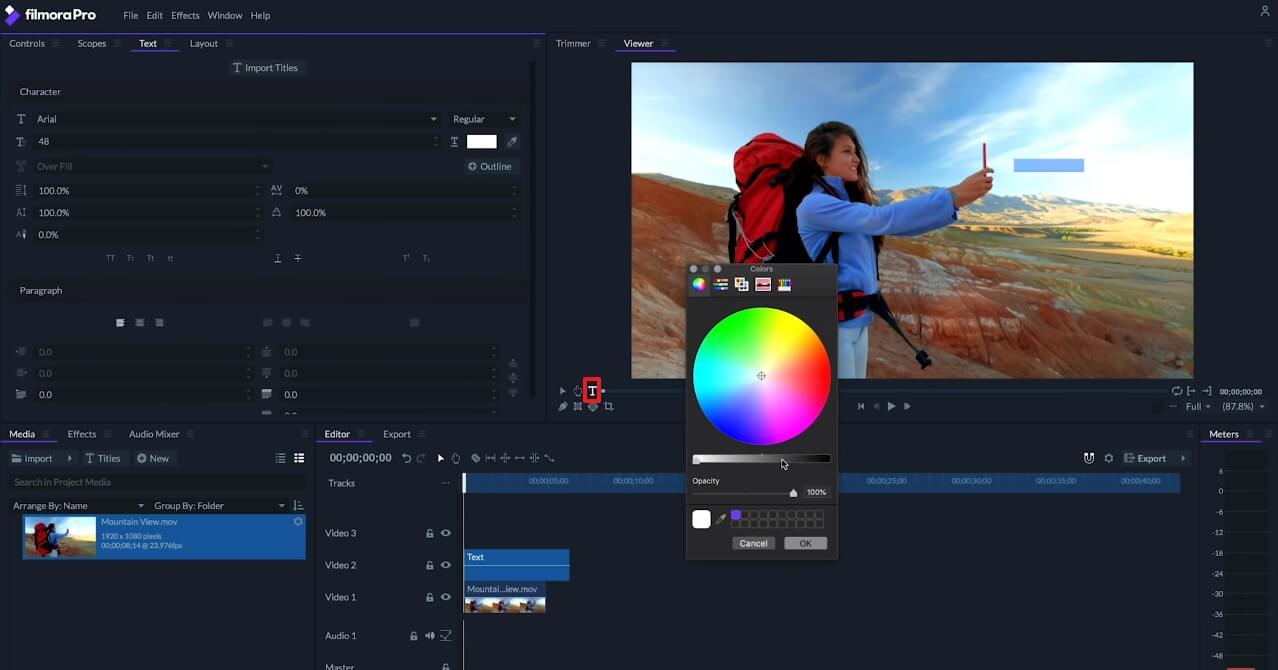
- Saisissez le texte, modifiez le style, la position et la durée de la timeline du calque de texte en fonction de la position et de la durée de la vidéo de suivi de mouvement
- Dans l'onglet Effets, entrez la piste de mouvement dans la barre de recherche, puis sélectionnez-la
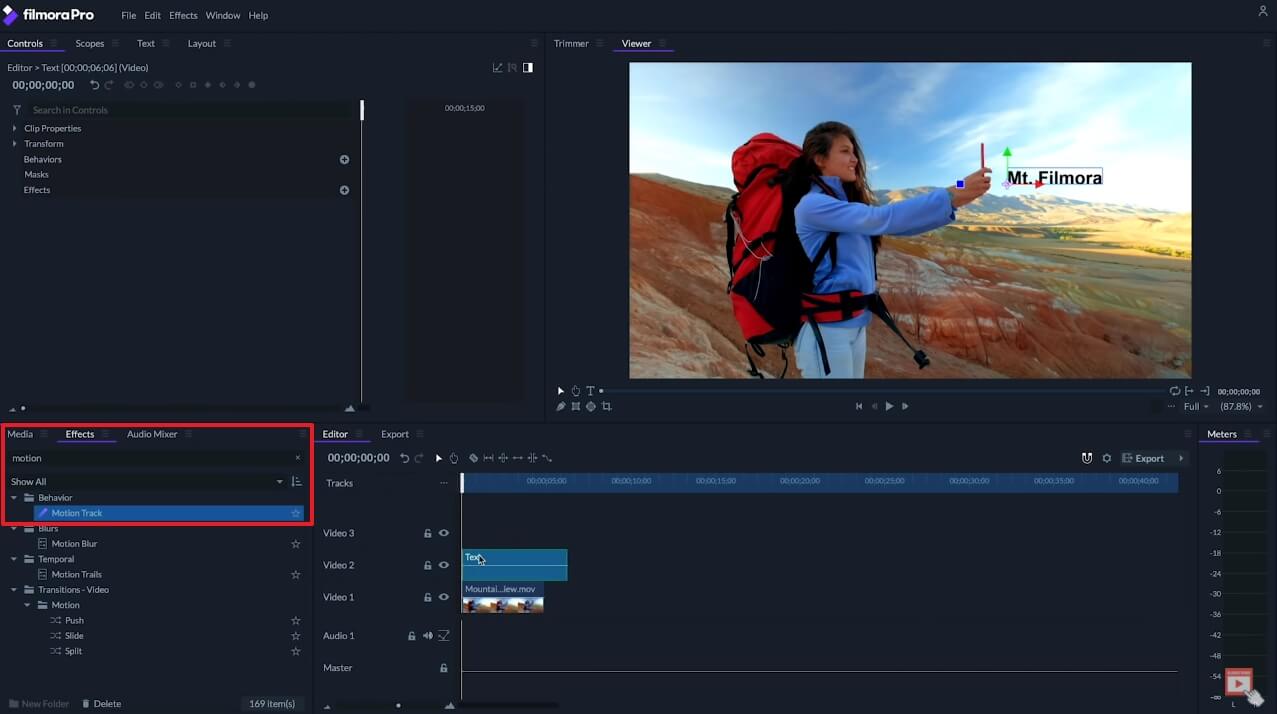
- Cliquez sur la flèche déroulante à côté de Piste de Mouvement → Mouvement depuis → Sélectionnez votre clip dans la liste
![]()
- Une fois l'analyse terminée, des "X" apparaîtront dans vos séquences, et vous devrez alors tracer la zone que vous souhaitez suivre. )
- Sélectionnez les "X" de l'objet que vous voulez suivre. Vous pouvez également ajouter, supprimer, remplacer votre sélection.
- Lisez la timeline et regardez à quoi elle ressemble
C'est tout. N'hésitez pas à explorer toutes les options afin de peaufiner le suivi.
3. Premiere Pro CC
Prix : Essai de 14 jours, minimum 20,99 $/mois
Système d'exploitation : Windows, Mac
Adobe Premiere Pro est un éditeur vidéo de premier plan. Premiere Pro CC dispose de tous les outils de montage dont un éditeur vidéo professionnel a besoin.
Il n'existe pas de fonction de suivi automatique dans Premiere Pro permettant d'associer un texte à une vidéo. Par conséquent, vous devez positionner manuellement votre texte et ajouter des images clés image par image. Mais l'effort global requis et le résultat final ne sont pas très différents de ceux des éditeurs traditionnels.
Comment effectuer le Suivi de Mouvement de Texte dans Premiere Pro CC ? [Étapes principales]
- Importez votre vidéo dans la timeline
- Ajoutez du texte en appuyant sur la touche "T" de votre clavier et en cliquant sur la fenêtre de prévisualisation (votre séquence)
- Modifiez la position et la durée du calque de texte sur la timeline en fonction de la position et de la durée du suivi de mouvement
- Assurez-vous que vous êtes sur une image que vous voulez commencer à suivre
- Cliquez sur votre calque de texte → puis allez sur les contrôles d'effets
- Changez la position du texte au point que vous voulez suivre → cliquez sur l'icône du chronomètre pour ajouter une image clé
- Avancez de quelques images → Ajustez à nouveau la position → Ajoutez une autre image clé
- Ne placez pas les images clés trop proches ou trop éloignées les unes des autres
- Faites une lecture pour vérifier → ajustez la position et le nombre d'images clés en cas de problème
L'ensemble du processus est relativement facile, bien que fastidieux. Mais le travail devient très compliqué lorsque vous avez un mouvement plus dynamique dans votre clip
4. After Effects
Prix: Essai de 7 jours, 20,99 $/mois (individuel)
Système d'exploitation : Windows & Mac
Adobe After Effects est un éditeur qui se concentre sur l'animation et la composition créative. Cette application a été développée en tandem avec Premiere Pro pour la création d'animations et d'effets visuels courts et flashy pour des projets.
Le Suivi de Mouvement dans After Effects peut être fait en utilisant le Traqueur de Points, qui dispose d'un suivi de un à quatre points. D'autres options de suivi comprennent le 3D Camera Traqueur intégré qui vous permet de faire de la rétro-ingénierie d'une scène et le traqueur spline qui vous permet de suivre les masques sur un objet. Il y a aussi Mocha AE, un traqueur planaire de BorisFX. Le Traqueur de Points est le plus flexible et le plus polyvalent de la série After Effects. Nous l'utiliserons pour épingler du texte à la vidéo.
Comment faire le Suivi de Mouvement de Texte dans After Effects ? [Étapes principales]
- Créez une nouvelle composition/ouvrez une ancienne et assurez-vous que votre clip est importé
- Créer un objet vide en cliquant avec le bouton droit de la souris sur la fenêtre (capture d'écran ci-dessous)
- Sélectionnez votre clip → cliquez sur traqueur → cliquez sur mouvement de la piste
- Deux boîtes carrées apparaîtront
- Déplacez les carrés vers le point que vous souhaitez suivre (assurez-vous de sélectionner un objet avec un contraste relativement élevé pour faciliter le suivi)
- Positionnez le plus petit carré sur l'objet que vous voulez suivre
- Faites en sorte que la deuxième boîte soit suffisamment grande (pas trop grande) pour que l'objet suivi reste dans ce carré dans la prochaine image
- Cliquez sur le bouton "Analyser la progression" (capture d'écran ci-dessus)
- Si la boîte carrée ne parvient pas à suivre l'objet dans une image quelconque, repositionnez-la et continuez
- Assurez-vous que la cible de mouvement est fixée à un objet vide (par exemple, Vide 1)
- Ajoutez maintenant le texte
- En cliquant sur l'outil sélectionner fouet du calque de texte, faites-le glisser vers l'objet vide.
- Lisez pour vérifier le résultat
- Vous pouvez modifier manuellement la position du texte dans n'importe quelle image en ajustant sa position et en ajoutant une image clé
Nous avons terminé. Comme nous l'avons indiqué ci-dessus, d'autres types de traqueurs sont également disponibles pour que vous puissiez les expérimenter. La fonctionnalité générale de suivi est bien meilleure que celle de Premiere Pro.
5. Sony Vegas Pro
Prix: Essai de 30 jours, minimum 19,99 $/mois
Système d'exploitation : Windows
Sony Vegas Pro est un éditeur vidéo non-linéaire avec le fameux "pouvoir de l'Intelligence Artificielle". C'est l'un des rares éditeurs qui a acquis une popularité auprès des professionnels et des amateurs.
Le suivi de mouvement du texte dans Vegas Pro est effectué à l'aide de la fonction Masquage FX Bézier (la nouvelle mise à jour introduit un onglet séparé pour le suivi de mouvement). Le processus de suivi est automatique. Les images clés sont créées automatiquement image par image. Ce n'est pas parfait, mais cela permet de faire le travail dans la plupart des cas. Lorsqu'il ne parvient pas à suivre correctement les objets, vous pouvez modifier manuellement les images clés.
Comment faire le Suivi de Mouvement de Texte dans Sony Vegas Pro ? [Étapes principales]
- Importer votre vidéo
- Cliquez sur votre vidéo → aller au point de départ du suivi de mouvement du texte
- Cliquez sur Masquage Bézier → et faites glisser le masque par défaut vers votre vidéo
- Un nouvel onglet d'options apparaîtra & une boîte carrée avec un cercle (boîte de suivi) apparaîtra dans la fenêtre de prévisualisation
- Aller à Options générales → fixer le mélange à 1 000
- Aller au masque 1 → Suivi → options → fixer la précision à un niveau élevé → fixer l'intervalle des images clés entre 1 et 5
- Positionnez le point noir de la boîte de suivi au point que vous souhaitez suivre
- Cliquez sur démarrer sous l'option intervalle d'images clés
- Une fois le traitement terminé → aller dans les outils → extensions → ajouter du texte à la piste de mouvement → cliquer sur ok dans l'onglet position du texte
- Saisissez votre texte, modifiez-le si vous le souhaitez
- Lisez pour vérifier le résultat
6. Davinci Resolve
Prix : Gratuit / 299 $
Système d'exploitation : Windows, Mac, Linux
DaVinci est un éditeur vidéo non linéaire qui combine le montage 8K, la correction des couleurs, les effets visuels et la post-production audio dans un seul outil logiciel. Il est mieux adapté aux entreprises de production en raison de ses capacités de collaboration multi-utilisateurs.
DaVinci intègre d'excellents outils de suivi. Il y a des traqueurs de nuages et de points en 3D pour le suivi des fenêtres de puissance, des polygones, des lignes, des cercles et des gradients ou des courbes de puissance. Nous adopterons l'approche standard qui consiste à utiliser le système de suivi de points.
Comment effectuer le Suivi de Mouvement de Texte dans DaVinci Resolve?
- Importez votre clip sur la timeline dans Davinci Resolve et ajoutez ensuite du texte à la vidéo
- Modifiez la position et la durée du calque de texte sur la timeline en fonction de la position et de la durée du suivi de mouvement
- Faites un clic droit sur votre calque de texte sur la timeline → sélectionnez le nouveau clip composé → créer
- Sélectionnez le clip composé sur la timeline → En haut à droite, passez du mode composite à Ajouter
- Allez sur l'onglet couleur → Sélectionnez le clip principal que nous suivons
- Cliquez sur l'onglet traqueur → et sélectionnez stabilisateur dans le menu déroulant
- Depuis le bouton à trois points sur la droite, choisissez le stabilisateur classique
- Passez du traqueur nuage au traqueur de points
- En bas à gauche, cliquez sur le bouton ajouter un point de suivi (icône Souris+)
- Une croix bleue devrait maintenant apparaître → déplacez cette croix au point que vous voulez suivre
- Cliquez sur le bouton suivre la progression
- Si la croix est mal placée dans une image, faites une pause et replacez-la.
- Lorsque le suivi est terminé → cliquez sur les trois points → sélectionnez copier les données de suivi
- Sélectionnez à présent votre clip composé → bouton à trois points → stabilisateur classique
- Cliquez à nouveau sur le bouton à trois points → coller les données de suivi
- En bas, changez la valeur forte à -100
- Cliquez sur le bouton stabiliser
Conclusion:
Comme nous l'avons vu plus haut, tous les éditeurs disposent d'une sorte de fonction de suivi automatique, Premiere Pro étant la seule exception à la règle. Tous font un assez bon travail lorsqu'il s'agit d'épingler du texte à la vidéo. Les professionnels apprécieraient davantage la polyvalence et le contrôle accrus de DaVinci & After Effects. Filmora, FilmoraPro, Vegas Pro et Premiere Pro, en revanche, sont mieux adaptés aux amateurs.
Découvrez comment supprimer l'arrière-plan dans Canva et explorez une plateforme incroyable pour supprimer de manière transparente l'arrière-plan de la vidéo sur l'application mobile et l'ordinateur.
by Marion Dubois Jun 11, 2025 20:32 PM
Vous cherchez un moyen de maximiser l'efficacité et de monter vos vidéos de manière professionnelle sur votre Mac ? Découvrez ces programmes de montage vidéo pour votre Mac et regardez votre expérience se transformer.
by Marion Dubois Jun 11, 2025 20:32 PM
Si vous recherchez le meilleur créateur de diaporamas, voici notre liste des 10 meilleurs choix.
by Marion Dubois Jun 11, 2025 20:32 PM
Les créateurs automatiques de clips sont des outils de montage vidéo automatisés idéaux pour créer du contenu vidéo professionnel tout en économisant du temps, des efforts et des ressources. Pour en savoir plus, lisez la suite.
by Marion Dubois Jun 11, 2025 20:32 PM
La plupart d'entre nous ignorent l'importance de l'art fractal ou de l'animation. Vous pouvez vous appuyer sur cet art pour embellir des images et des vidéos avec des éléments uniques. L'art fractal consiste à calculer mathématiquement l'objet fractal et à montrer le résultat sous forme d'animations, d'images fixes et de médias.
by Marion Dubois May 27, 2025 16:22 PM
Top 10 des modèles gratuits de titres Adobe Premiere
by Marion Dubois May 14, 2025 10:55 AM