La mise en boucle d'une vidéo est un excellent moyen de faire en sorte que votre contenu se démarque de la concurrence. La vidéo en boucle répète la même section de la vidéo, ce qui lui donne une impression étrange, comme une boîte à musique ancienne. Par exemple, si vous créez une série de vidéos sur le lancement d'un produit, vous pouvez utiliser des boucles pour créer une attente de la disponibilité du produit.
Vous pouvez utiliser cette fonction sur Canva pour créer une vidéo en boucle accrocheuse que vous pourrez utiliser dans vos publications et publicités sur les médias sociaux. Il est idéal si vous devez utiliser une vidéo dans votre projet, mais que vous n'avez pas le temps de faire le montage. Dans cet article, nous allons vous expliquer comment Boucler une vidéo sur Canva.
Table des matières
Partie 1 : Comment mettre une Vidéo en Boucle dans Canva
Canva est un excellent outil de montage vidéo qui permet aux utilisateurs de créer des vidéos étonnantes. Il possède une interface simple qui le rend facile à utiliser, même pour les débutants. La mise en boucle d'une vidéo est un excellent moyen de rendre votre contenu plus attrayant. Vous pouvez ajouter un effet de boucle à n'importe quelle vidéo, qu'il s'agisse de la vôtre ou de celle que vous trouvez en ligne. La création de la vidéo en boucle est très facile !
Canva est un excellent moyen de créer des designs personnalisés pour votre entreprise. C'est aussi un excellent moyen de réaliser une vidéo pour votre marque. La fonction de bouclage de Canva est un excellent moyen de créer des infographies plus attrayantes. En utilisant cette fonctionnalité, vous pouvez créer une boucle personnalisée, ce qui vous permet de créer une infographie qui se répète dans des tailles identiques ou différentes.
Étape 1 : Créez un compte sur Canva et sélectionnez la vidéo :
Connectez-vous à Canva et cliquez sur "Créer un design". Importez votre vidéo dans Canva. Vous trouverez le bouton d'importation sur le côté droit de l'écran lorsque vous éditez un nouveau projet ou que vous ouvrez un projet existant en cliquant sur "Ouvrir.", puis cliquez sur le bouton "Ajouter une vidéo". La nouvelle vidéo apparaîtra sous vos autres actifs.

Étape 2 : Choisissez l'option "Présent" en cliquant sur Partager :
Cliquez sur la flèche déroulante à côté de la barre de titre et sélectionnez "Présent" dans la liste des options disponibles. Vous pouvez ensuite sélectionner la fonction de Present pour que votre vidéo apparaisse devant vous ou votre public.

Étape 3 : Faites tourner votre vidéo en boucle en choisissant la fonction "Démarrer la lecture automatique" :
Une nouvelle fenêtre s'ouvrira et vous permettra de personnaliser l'emplacement de cette boucle dans votre projet : par défaut, elle commencera à 0 seconde et sera jouée jusqu'à ce qu'elle atteigne 500 secondes ; toutefois, vous pouvez changer cela si nécessaire !

Pourquoi avons-nous besoin de la vidéo Loop dans Canva ?
Si vous cherchez un moyen de faire ressortir votre vidéo du lot, vous êtes au bon endroit ! Voici trois façons d'utiliser les vidéos en boucle dans le logiciel Canva pour créer un contenu plus convaincant.
- Il ajoute de la valeur à votre contenu car les spectateurs peuvent le regarder encore et encore sans avoir à faire quoi que ce soit d'autre.
- Cela permet d'attirer de nouveaux spectateurs, car ils se sentiront obligés de regarder l'ensemble du film ou au moins d'agir après en avoir vu une partie (comme cliquer sur un bouton).
- Elle augmente les taux de rétention, car les gens se souviennent de quelque chose bien mieux qu'une simple image statique ou une chaîne de texte, car il y a du mouvement dans chaque image.
Partie 2 : Une autre façon de mettre une vidéo en boucle
Si vous cherchez comment boucler une vidéo sur Canva mais que vous avez besoin de plus de flexibilité, Filmora offre une excellente alternative. Contrairement aux logiciels de montage vidéo traditionnels comme Adobe Premiere ou Final Cut Pro, où la lecture en boucle nécessite un découpage et une fusion manuels, Filmora propose une fonction de lecture en boucle en un clic pour une lecture fluide.
Avec Filmora, vous pouvez :
- Lancer facilement n'importe quel clip vidéo en boucle pour une lecture continue.
- Synchroniser parfaitement la vidéo et l'audio.
- Améliorer les boucles avec des animations, du texte et des effets.
Que vous créiez du contenu pour les réseaux sociaux, des clips musicaux ou des présentations, Filmora simplifie la création de boucles, même pour les débutants.
Voyons maintenant comment créer une boucle vidéo avec Filmora, étape par étape :
Étape 1 : Téléchargez gratuitement Filmora et créez un projet dans ce logiciel :
Téléchargez le logiciel Filmora à partir de n'importe quel navigateur. Après l'installation, ouvrez le logiciel et cliquez sur créer un projet. Il suffit d'ajouter une vidéo dans votre timeline que vous souhaitez mettre en boucle. Avec l'outil Loop, vous pouvez facilement ajouter des titres et des crédits, ainsi que des transitions et des effets à vos vidéos.

Étape 2 : Sélectionnez la vidéo et faites-en des copies :
Déplacez la tête de lecture à la fin de votre clip et faites un clic droit pour copier la vidéo, puis utilisez CTRL + V pour coller le clip et continuez à coller autant de copies que vous voulez créer.

Étape 3 : Ajoutez une transition à la vidéo pour la rendre plus homogène
Enfin, si vous voulez rendre votre boucle plus fluide, allez dans l'onglet Transitions et tapez dissolve dans la barre de recherche. Faites glisser la transition de dissolution entre les deux clips sur la timeline. Cela peut être utile lorsque vous souhaitez que les spectateurs regardent la vidéo à plusieurs reprises.

Comment mettre une vidéo en boucle dans Filmora Mobile
Voici comment mettre une vidéo en boucle dans la version mobile de Filmora. L'avantage de cet outil est qu'il vous permet de créer des vidéos en boucle de manière fiable depuis votre téléphone mobile, contrairement au navigateur de bureau de Canva. Imaginez la simplicité de prendre une vidéo et de la mettre en boucle directement sur votre appareil mobile. Comme sur la version de bureau, vous pouvez profiter de la mise en boucle comme suit :
Étape 1 : Créer un nouveau projet
Démarrez depuis la page d'accueil en appuyant sur Nouveau projet. Ensuite, localisez votre vidéo et importez-la.
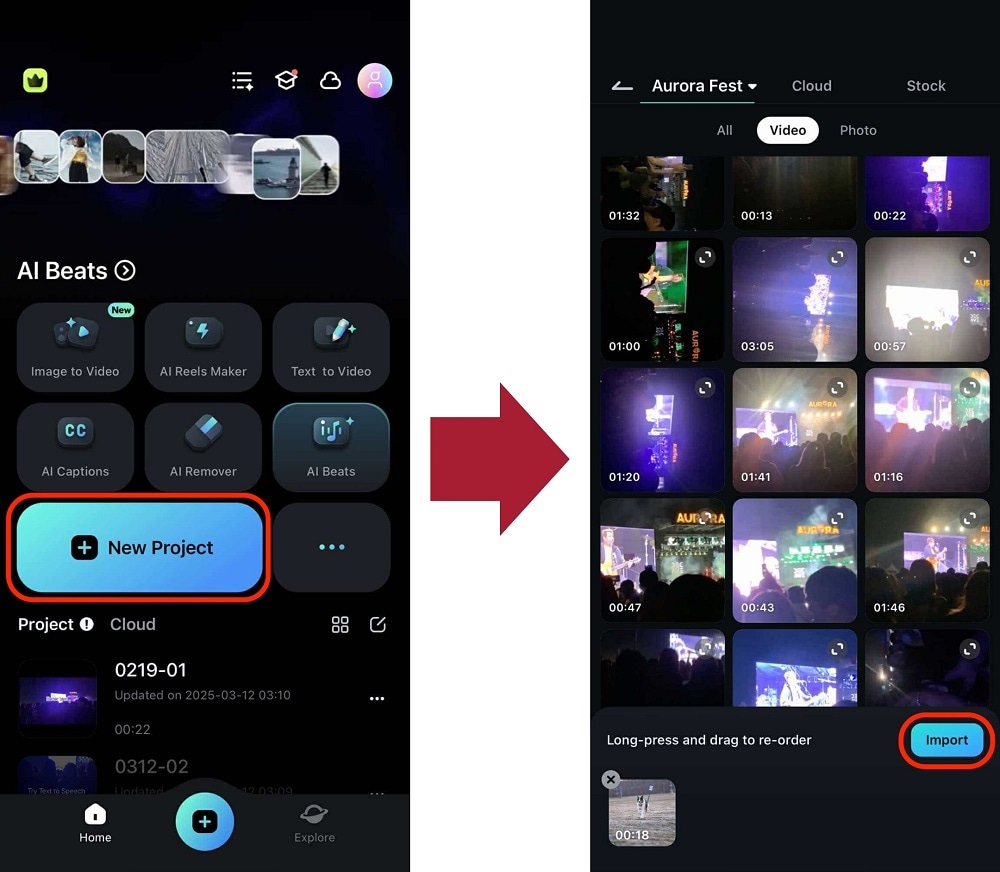
Étape 2 : Dupliquez et créez les boucles
Maintenant que vous êtes dans l'interface de montage, sélectionnez la vidéo dans la timeline. Ensuite, utilisez le bouton de duplication ci-dessous pour créer une copie de la vidéo. Vous pouvez répéter cette opération autant de fois que nécessaire !
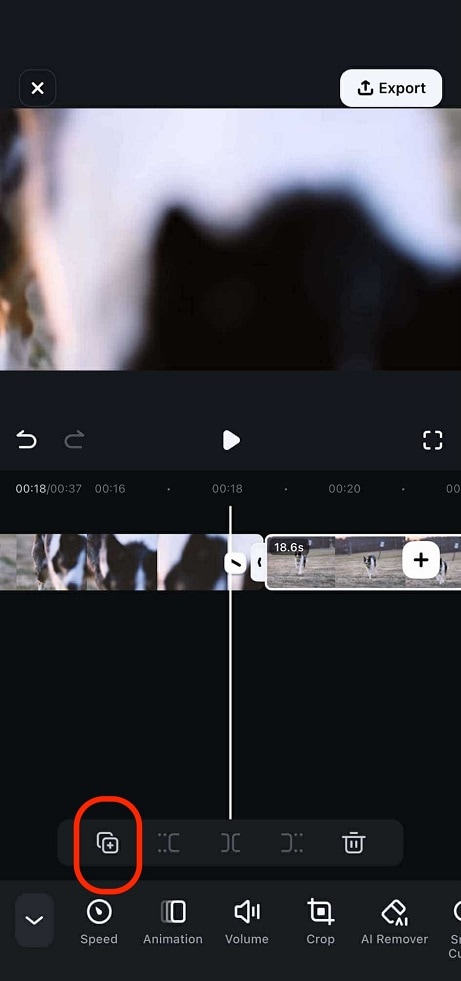
Comme vous pouvez le constater, les versions mobile et ordinateur offrent des moyens simples et rapides de créer une boucle vidéo. Essayez-les dès aujourd'hui et profitez de la compatibilité multiplateforme pour pouvoir reprendre votre travail où que vous soyez.
Partie 3 : FAQ sur la Boucle Vidéo
1. Pouvez-vous faire des animations en boucle dans Canva ?
Oui, on peut faire une animation en boucle dans Canva. L'animation en boucle dans le logiciel Canva n'est pas difficile, mais elle nécessite un peu d'entraînement. Pour créer une animation en boucle dans Canva, suivez ces étapes :
- Allez dans l'onglet Animation sur le côté gauche de l'écran.
- Cliquez sur le bouton Nouvelle Animation dans le coin supérieur droit de votre écran.
- Sélectionnez le type d'animation que vous souhaitez créer dans le menu déroulant situé à côté de "Créer une Nouvelle Animation À Partir De". Cela ouvrira une fenêtre qui vous permettra de choisir entre plusieurs options différentes pour l'apparence de votre animation, choisissez celle qui vous plaît le plus !
2. Comment mettre en boucle une vidéo mp4 ?
La mise en boucle de la vidéo mp4 est un processus assez simple. Tout d'abord, vous devez importer la vidéo sur votre ordinateur. La méthode la plus simple consiste à utiliser les fichiers .mp4 fournis avec votre appareil photo ou votre téléphone. Vous pouvez également utiliser tout autre fichier audio ou un aperçu de la vidéo comme indicateur de l'endroit où vous voulez commencer et terminer votre bouclage.
Une fois que vous avez importé votre vidéo, vous pouvez commencer à la mettre en boucle. Pour ce faire, cliquez sur le bouton "play" et attendez que toutes les vidéos aient été lues. Ensuite, cliquez sur l'un des deux boutons ci-dessous. Le bouton du bas permet d'avancer d'une image dans le temps tandis que le bouton du haut permet de reculer d'une image dans le temps.
3. Comment puis-je allonger les vidéos Canva ?
Nous disposons d'une fonction spéciale dans Canva qui vous permet de recadrer votre vidéo tout en la rendant plus longue. Voici comment :
- Accédez à l'éditeur vidéo en cliquant sur l'icône en forme de rouage en haut à droite de votre écran.
- Sélectionnez "Recadrage de la vidéo" dans le menu.
- Choisissez la quantité de métrage que vous voulez couper et appuyez sur "OK".
- C'est fait ! Votre vidéo est maintenant tronquée et plus longue qu'avant !
Conclusion
La vidéo en boucle suscite l'intérêt et l'émotion dans l'esprit des spectateurs et c'est un outil formidable. Selon des études, plus de 80 % des internautes regardent des vidéos en ligne pour s'informer ou parce qu'ils veulent acquérir des connaissances. La capacité d'attention des gens a considérablement diminué depuis l'invention des gadgets et de tous ces appareils indispensables. La vidéo donnera l'impression que vous l'éditez en temps réel.



 Sécurité 100 % vérifiée | Aucun abonnement requis | Aucun logiciel malveillant
Sécurité 100 % vérifiée | Aucun abonnement requis | Aucun logiciel malveillant

