J'ai été invité à une réunion impromptue de Teams avec le PDG de notre entreprise, et je pense savoir pourquoi : mon patron vient de partir, il doit donc chercher un nouveau directeur financier. Je travaille dans mon sous-sol parce que j'ai besoin de calme et de tranquillité, mais c'est désordonné et peu professionnel, et la réunion a lieu dans moins d'une heure ! Que dois-je faire ? Existe-t-il un outil d'arrière-plan que je puisse utiliser ?
Tout le monde qui travaille à domicile peut s'identifier. Heureusement, la plateforme de réunion Teams de Microsoft a été conçue pour ce type de situation, il existe donc une solution intégrée que vous pouvez configurer dès maintenant. Nous vous montrerons comment modifier et ajouter des arrière-plans à une réunion Teams : c'est super simple.
Table des matières
Comment ajouter un arrière-plan virtuel dans Microsoft Teams
Si vous craignez toujours de ne pas pouvoir le faire à temps pour votre grande réunion, nous vous assurons qu'ajouter un arrière-plan virtuel Teams est un jeu d'enfant par rapport à ce que vous faites tous les jours. De plus, vous pouvez le faire de deux manières : avant ou après avoir rejoint la réunion Teams.
Suivez ces étapes pour configurer un arrière-plan dans Teams avant le début de la réunion :
- Après avoir sélectionné l'option Nouvelle réunion (Caméscope) au-dessus de Chat et cliqué sur Démarrer la réunion, vous verrez la case Réunion avec dans laquelle vous pourrez ajuster quelques paramètres avant le début de la réunion. Assurez-vous que la Caméra et le Microphone sont activés.

- Pour modifier un arrière-plan virtuel Microsoft Teams, cliquez sur l'icône à droite du bouton bascule Microphone. La galerie d'arrière-plans s'ouvre sur votre droite, vous permettant de choisir l'arrière-plan le plus approprié - des décors de bureau professionnels aux ballons amusants.
- S'il reste du temps avant votre réunion, essayez différents arrière-plans et sélectionnez celui qui vous montre sous votre meilleur jour. Vous pouvez également masquer votre arrière-plan actuel en cliquant sur Flou. Lorsque vous êtes prêt à démarrer la réunion, cliquez sur Rejoindre maintenant.
Voici comment ajouter un arrière-plan virtuel dans Teams pendant la réunion :
- Dans la zone Réunion avec, cliquez sur Rejoindre maintenant pour démarrer la réunion.

- Cliquez sur Autres actions (l'icône à trois points à gauche de Caméra dans la barre de menu supérieure) et sélectionnez l'option Appliquer les effets d'arrière-plan.

- Une fois de plus, vous verrez une galerie d'arrière-plans Teams sur la droite. Recherchez l'arrière-plan que vous souhaitez utiliser et cliquez sur Aperçu pour voir à quoi il ressemble. Si vous en êtes satisfait, cliquez sur le bouton Appliquer.

Bon à savoir : une fois que vous avez défini un arrière-plan virtuel dans Teams, il restera le même dans toutes les futures réunions Teams jusqu'à ce que vous le changiez à nouveau. Si vous aimez utiliser un arrière-plan amusant qui donne l'impression que vous êtes sur une plage tropicale ou à Paris, changez-le avant de rejoindre une réunion avec votre patron.
Comment ajouter un arrière-plan personnalisé dans Microsoft Teams
Vous n'aimez aucun des arrière-plans de la galerie de Microsoft Teams ? Dans ce cas, vous pouvez simplement en ajouter un nouveau. Il peut s'agir de n'importe quelle image provenant de votre ordinateur ou d'Internet, à condition qu'elle soit au format JPG, BMP ou PNG. Microsoft recommande une résolution d'au moins 192,1080 pixels.
Voici comment ajouter des arrière-plans personnalisés à Teams à partir de votre ordinateur :
- Ouvrez la case Réunion avec et cliquez sur l'icône d'arrière-plan de la réunion Microsoft Teams, comme indiqué dans la section ci-dessus.
- Lorsque la galerie d'arrière-plans apparaît à droite, cliquez sur + Ajouter un nouveau.

- Ajoutez l'image depuis votre ordinateur et cliquez sur Rejoindre maintenant pour démarrer la réunion.
Chaque image d'arrière-plan que vous ajoutez à Teams est téléchargée dans la galerie, vous pourrez donc la sélectionner à partir de là la prochaine fois que vous aurez une réunion. Si vous souhaitez supprimer une image personnalisée de la galerie Teams, cliquez sur l'icône Plus dans le coin supérieur droit du titre et sélectionnez Supprimer.
Comment enregistrer une réunion Teams et modifier l'arrière-plan dans l'éditeur vidéo
Saviez-vous que de nombreux utilisateurs de Microsoft Teams enregistrent et analysent les réunions plus tard ? C'est une excellente astuce si vous souhaitez améliorer vos compétences en matière d'entretien ou retranscrire les instructions de votre chef d'équipe. Cela vous permet également de revoir l'ordre du jour avec des collègues qui n'ont pas pu assister à la réunion.
Malheureusement, tous les participants à une réunion Teams ne sont pas autorisés à activer la fonction d'enregistrement. Cette capacité est généralement réservée à l'organisateur de la réunion et à quelques autres personnes sélectionnées.
Si l'option d'enregistrement d'une réunion Microsoft Teams est grisée sur votre ordinateur, vous pouvez toujours utiliser un enregistreur d'écran tiers comme Wondershare Filmora. Vous devez pouvoir capturer votre écran complet et votre webcam et enregistrer le son du microphone et du système.
En plus de tout cela, Filmora vous permet également de modifier vos enregistrements d'écran, y compris l'arrière-plan de la réunion Teams. Grâce à une technologie d'IA spéciale, découper des personnes et modifier un arrière-plan existant de la vidéo ne prend que quelques clics et en ajouter un nouveau à partir de la vaste galerie d'arrière-plans de Filmora.
Voici comment enregistrer une réunion Teams et modifier l'arrière-plan avec Filmora :
- Téléchargez, installez et lancez Wondershare Filmora sur votre PC.
- Sélectionnez Screen Recorder pour commencer à enregistrer votre réunion Teams .

- Le widget d'enregistrement comporte quatre icônes et un bouton rouge Enregistrer. La première icône correspond à la Résolution d'écran : pour cela, choisissez Plein écran ou Fenêtre cible.

- Ensuite, assurez-vous que le microphone, l'audio système et la caméra sont activés.

- Lorsque vous êtes prêt à démarrer l'enregistrement, cliquez sur le bouton rouge Enregistrer.

- Cliquez sur Arrêter ou sur F9 lorsque la réunion est terminée ou que vous souhaitez arrêter l'enregistrement.
- Filmora lancera l'éditeur de vidéo avec votre nouvel enregistrement d'écran. Faites glisser l'enregistrement et déposez-le dans la chronologie ci-dessous pour commencer à modifier et à modifier l'arrière-plan de Teams.
- Double-cliquez sur la vidéo dans la chronologie et choisissez Découpe de portrait AI sous l'onglet Outils AI.
- Pour ajouter un arrière-plan Teams personnalisé, accédez à Stock Media et choisissez un arrière-plan dans la Bibliothèque ou utilisez Image AI pour générer un arrière-plan original. Vous pouvez ajouter des images à partir de Pexels, Giphy et d'autres sites tiers (Partenaires).
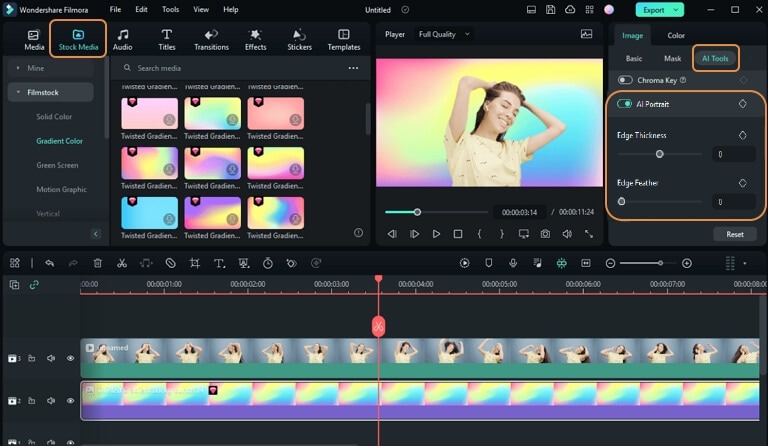
Filmora est un outil de montage vidéo de qualité professionnelle avec des capacités d'enregistrement vidéo. Il dispose de fonctionnalités d'édition et de personnalisation avancées qui peuvent vous aider à réutiliser l'enregistrement de votre réunion Teams et à l'utiliser comme une présentation en ligne de marque, un tutoriel, une vidéo d'intégration, etc.
Vous pourriez également être intéressé dans :
Pourquoi changer les arrière-plans sur Microsoft Teams ?
Teams est un mastodonte de la collaboration doté de nombreuses fonctionnalités utiles. Entre autres choses, il peut vous faire paraître plus professionnel lors d'une visioconférence avec vos coéquipiers, superviseurs ou partenaires commerciaux. Comme nous le savons tous, l'apparence est très importante dans ce contexte.
Vous devez vous concentrer sur l'éclairage, le son et l'arrière-plan pour faire bonne impression lors d'une réunion Microsoft Teams. Vous n'avez pas de bureau à domicile avec de grandes fenêtres et une étagère pleine de livres d'affaires ? Pas de problème : vous pouvez ajouter un arrière-plan Teams.
Changer d'arrière-plan sur Teams vous offre une solution pratique à différents problèmes. Par exemple, cela peut rendre votre arrière-plan propre et professionnel, cacher des éléments confidentiels dans votre arrière-plan, éliminer l'agitation des lieux publics et vous mettre au premier plan.
Conseils généraux pour ajouter des arrière-plans à Teams
Maintenant que vous savez comment ajouter de nouveaux arrière-plans à Teams et enregistrer des réunions, il ne reste plus qu'une chose à faire : le rendre parfait. Apprendre à se démarquer visuellement et en termes de performances peut vous donner la confiance dont vous avez besoin et, en fin de compte, vous aider à impressionner la bonne personne.
Dans cet esprit, essayez d'améliorer l'arrière-plan de votre réunion Teams avec ces conseils :
Trouvez un arrière-plan approprié
Les arrière-plans virtuels sont meilleurs que les arrière-plans réels, car ils offrent des options illimitées. Vous pouvez opter pour un arrière-plan adapté au thème et montrer votre passion pour le sujet, ou adapter l'arrière-plan à l'occasion, au lieu, à l'humeur ou même à l'heure de la journée. Soyez approprié mais unique.
Trouvez une image de haute qualité
Pour une expérience d'arrière-plan Teams optimale, Microsoft recommande des images d'au moins 192,1080 et ayant un rapport hauteur/largeur de 16:9. Si vous ajoutez un arrière-plan personnalisé, suivez ces instructions. Cela vous aidera à éviter les images pixelisées et de mauvaise qualité.
Soyez professionnel
Vous n'êtes pas obligé d'opter pour un espace de bureau ou un arrière-plan de bibliothèque lorsque vous devez être perçu comme un professionnel. Les couleurs unies et les arrière-plans dégradés fonctionnent également bien, tout comme les arrière-plans texturés comme les murs en briques ou le bois, à condition qu'ils ne soient pas trop chargés ou trop colorés.
Ajoutez une image de marque
Une bonne idée pour votre prochaine réunion commerciale Microsoft Teams est d'ajouter un arrière-plan personnalisé avec le logo de la marque de votre entreprise. C'est une combinaison parfaite (et subtile) de professionnel et de promotionnel. Cela vous montre comme un représentant d'entreprise fier qui prend les arguments de vente au sérieux.
Pensez au contraste et à l'éclairage
Quelle est la couleur de vos cheveux et de votre peau ? Certains arrière-plans peuvent vous faire paraître trop pâle ou vous noyer. Idéalement, vous devriez éviter les arrière-plans sombres si vous avez la peau claire (et vice versa) et coordonner l'arrière-plan avec vos vêtements et l'éclairage de votre pièce.
Conclusion
Que vous souhaitiez masquer votre pièce pendant une réunion Teams ou ajouter un arrière-plan personnalisé pour vous donner une allure plus professionnelle, la plateforme de collaboration de Microsoft vous facilite vraiment la tâche. Elle vous permet de choisir une image dans la galerie Teams ou d'en importer une depuis votre PC.
Si vous souhaitez enregistrer votre réunion Teams et modifier l'enregistrement d'écran avec un nouvel arrière-plan, vous pouvez utiliser Wondershare Filmora. De plus, il peut vous aider à éditer et à transformer l'enregistrement de votre réunion Teams en un didacticiel vidéo, une conférence d'intégration ou une présentation.
Enregistrez votre écran et votre webcam, puis créez facilement et rapidement des vidéos de niveau professionnel avec des outils d'IA, des modèles élégants, des effets, de la musique et d'autres ressources créatives.

FAQ sur l'arrière-plan de MS Teams
-
Puis-je ajouter une vidéo comme arrière-plan dans Teams ?
Oui, les utilisateurs de Microsoft Teams Public Preview peuvent désormais utiliser des arrière-plans animés lors des réunions. Toutefois, actuellement, seuls les arrière-plans animés prédéfinis de Microsoft sont pris en charge. Voici comment ajouter une vidéo en arrière-plan dans Teams :- Avant le début d'une réunion, sur l'écran de pré-adhésion, sélectionnez Effets et avatars > Effets vidéo et choisissez un nouvel arrière-plan animé, identifié par la petite icône vidéo dans le coin inférieur gauche de l'image d'aperçu.
- Pendant une réunion, vous pouvez sélectionner un arrière-plan animé en cliquant sur Plus > Effets et avatars > Sélectionnez un arrière-plan.
-
Pourquoi ne puis-je pas modifier l'arrière-plan dans Teams ?
Si vous ne parvenez pas à modifier l'arrière-plan lorsque vous utilisez Microsoft Teams, les raisons suivantes peuvent en être la cause. Vous trouverez plus de détails dans le forum Microsoft :- Votre ordinateur ne dispose peut-être pas d'AVX2, qui est nécessaire pour utiliser la fonctionnalité
- L'administrateur informatique de votre organisation ou de votre école a peut-être désactivé la fonctionnalité option
- Vous utilisez Microsoft Teams sur un ordinateur Linux
- Votre ordinateur ne répond peut-être pas à la configuration matérielle minimale requise pour prendre en charge cette fonctionnalité
-
Pourquoi l'option « Afficher les effets d'arrière-plan » ne s'affiche-t-elle pas ?
L'option permettant de modifier l'arrière-plan n'est visible que sur les ordinateurs équipés d'un ensemble de matériel spécifique. Bien que Microsoft soit en train de rendre la fonctionnalité disponible pour tous les appareils, aucune déclaration officielle n'a été publiée à ce jour. Vous pouvez consulter cette discussion détaillée sur le forum Microsoft. Même après avoir essayé les solutions permettant de modifier l'arrière-plan dans Microsoft Teams, si vous ne parvenez pas à effectuer le travail en raison de l'indisponibilité des options correspondantes, vous devrez peut-être attendre que Microsoft déploie une mise à jour qui active la fonctionnalité pour tout le monde.



 Sécurité 100 % vérifiée | Aucun abonnement requis | Aucun logiciel malveillant
Sécurité 100 % vérifiée | Aucun abonnement requis | Aucun logiciel malveillant

