Microsoft Teams est l'une des plateformes les plus appréciées des chefs d'entreprise et des équipes, car vous pouvez discuter et appeler rapidement. Cependant, vous ne souhaitez peut-être pas toujours révéler votre emplacement ou vous n'aimez tout simplement pas l'arrière-plan de vos réunions vidéo, c'est pourquoi vous recherchez des moyens de flouter l'arrière-plan de votre MS Teams.
Si tel est le cas, vous êtes au bon endroit. Aujourd'hui, vous pouvez consulter un guide complet sur la façon de flouter l'arrière-plan de la caméra Teams en fonction de vos préférences et de vos besoins. Passons directement au guide et découvrons toutes les méthodes de floutage possibles.
Table des matières
Comment flouter l'arrière-plan de votre équipe avant une réunion
Si vous ne voulez pas jouer avec votre MS Pour les arrière-plans de caméra Teams pendant une réunion, vous souhaiterez peut-être activer la fonction de floutage avant de participer à un appel. Les étapes sont simples et vous pouvez suivre le guide ci-dessous pour atteindre vos objectifs visuels :
- Ouvrez MS Teams et cliquez sur l'appel auquel vous souhaitez participer.
- Activez votre caméra et cliquez sur Filtres d'arrière-plan ou Effets d'arrière-plan, selon votre appareil et la version de MS.

- Ensuite, cliquez sur l'option Flou dans le menu et sélectionnez si vous souhaitez utiliser un Flou standard ou un Portrait.

Une fois ces étapes terminées, vous pouvez accéder à la réunion comme d'habitude et commencer votre expérience professionnelle. Comme vous pouvez le constater, le processus est simple et vous pouvez atteindre instantanément vos objectifs visuels. Le plus intéressant, c'est que ces paramètres resteront les mêmes pour tous vos appels jusqu'à ce que vous désactiviez la fonction, vous n'aurez donc pas à vous soucier de répéter le processus pour chaque appel.
Vous aimerez peut-être aussi : comment flouter l'arrière-plan dans Zoom
Comment flouter l'arrière-plan de votre équipe pendant une réunion
Si vous avez oublié de suivre les étapes mentionnées ci-dessus et que vous avez besoin d'une correction rapide de l'arrière-plan, vous pouvez appliquer le filtre pendant l'appel et voir votre expérience se transformer en quelques secondes. L'activation de la fonction de floutage dans MS Teams pendant un appel est simple, et nous vous apprendrons comment le faire ci-dessous.
- Une fois que vous entrez dans une réunion, cliquez sur les trois points sur l'écran pour ouvrir plus d'options.

- Sélectionnez Afficher les effets d'arrière-plan ou Effets et avatars dans le menu déroulant.

- Cliquez sur l'option flou et sélectionnez le type de flou que vous souhaitez appliquer à votre arrière-plan.

- Cliquez sur Appliquer en bas de l'écran pour enregistrer les modifications.

Et comme ça, vous pouvez transformer votre expérience MS Teams et rendre votre arrière-plan flou. Il ne vous faudra que quelques secondes pour améliorer l'aspect visuel et créer un environnement de réunion professionnel.
Vous aimerez peut-être aussi : comment flouter l'arrière-plan dans Google Meet
Résolution des problèmes de flou d'arrière-plan de Teams
Parfois, les choses peuvent ne pas se dérouler comme prévu et la fonction de floutage dans MS Teams peut ne pas fonctionner correctement. Si vous rencontrez de tels problèmes, consultez les étapes de dépannage ci-dessous pour savoir comment détecter et résoudre le problème.
- Vérifiez la configuration système requise - Votre ordinateur ou appareil peut ne pas répondre à toutes les exigences dont vous avez besoin pour exécuter MS Teams correctement. Vous devez plutôt vérifier la configuration système requise et télécharger l'outil uniquement si vous répondez à toutes les attentes.
- Une version d'application obsolète - Si vous utilisez une version obsolète de MS Teams, vous pouvez rencontrer plusieurs problèmes, tels que le dysfonctionnement de la caméra ou l'impossibilité d'accéder aux filtres. Dans de tels cas, il serait préférable de mettre à jour l'application et de tester à nouveau l'expérience.
- Problèmes de pilote - Les pilotes de votre caméra ou de votre carte graphique peuvent être obsolètes, ce qui entraîne de nombreux problèmes dans MS Teams. Si les solutions ci-dessus ne fonctionnent pas, mettez à jour les pilotes et vérifiez si le problème a été résolu.
- Internet - Vous ne disposez peut-être pas d'une connexion Internet stable sur laquelle vous pouvez compter, ce qui entraîne des bogues ou le non-chargement de certaines fonctionnalités et éléments de MS Teams. Vous devez tester la connexion pour voir si vous avez besoin de plus de fonctionnalités au cours de votre parcours.
- Problèmes de caméra - La caméra peut subir des dommages physiques, entraînant des vidéos floues et problématiques. Vous devez tester la caméra dans une autre application pour voir la racine du problème.
Comme vous pouvez le constater, de nombreux aspects peuvent affecter votre expérience de floutage d'arrière-plan MS Teams, mais ces solutions devraient résoudre le problème. Si aucune d'entre elles ne fonctionne, contactez le support client ou les services professionnels de MS Teams, qui peuvent résoudre les problèmes matériels et logiciels.
Comment flouter l'arrière-plan de votre équipe pendant la post-production
Bien que Microsoft Teams propose une fonction de floutage d'arrière-plan, elle n'est peut-être pas la plus précise ou la plus efficace pour votre parcours professionnel. Vous pouvez attendre plus d'un tel outil, c'est pourquoi vous pouvez utiliser d'autres outils pour obtenir le look en question.
Étant donné que de nombreuses réunions et appels Microsoft Teams sont enregistrés, vous pouvez flouter votre arrière-plan après la production et fournir un contenu exceptionnel. L'un des meilleurs outils de montage les plus intuitifs que vous pouvez essayer est Wondershare Filmora. Il s'agit d'une solution universelle qui vous aidera à atteindre vos objectifs en matière de vidéo et d'image en quelques minutes.
Par exemple, vous pouvez utiliser l'effet Flou de la bibliothèque pour obtenir le résultat souhaité, ce qui vous permet d'économiser beaucoup de temps et de nerfs. Le meilleur dans tout ça, c'est que c'est un outil convivial pour les débutants qui vous aidera à créer des résultats époustouflants.
Tout ce que vous avez à faire est de visiter le site Web officiel de Wondershare Filmora, de télécharger l'outil sur votre appareil et de suivre ces étapes pour flouter l'arrière-plan de votre caméra MS Teams :
- Ouvrez Wondershare Filmora et importez votre vidéo en la faisant glisser et en la déposant dans le programme. Vous pouvez également cliquer sur le bouton + et choisir votre fichier dans la bibliothèque.

- Ensuite, faites glisser la vidéo vers la timeline.
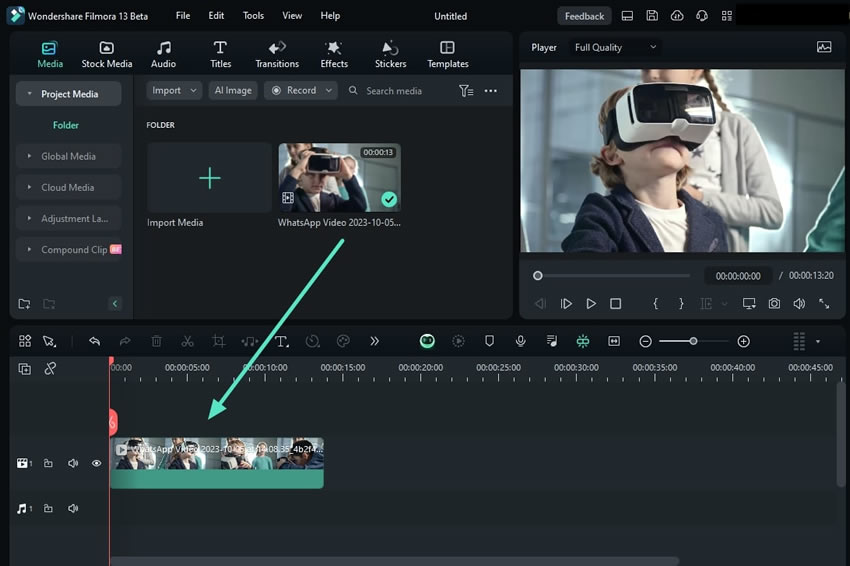
- Accédez à Effets > Effets vidéo pour découvrir les fonctions de floutage.

- Faites glisser la fonction Flou de profondeur sur la timeline pour appliquer l'effet à la vidéo.

Après cela, l'outil floutera automatiquement l'arrière-plan et fournira des résultats exceptionnels. Vous pouvez cliquer sur le bouton Exporter pour enregistrer votre vidéo ou la publier sur les plateformes de médias sociaux. Si vous souhaitez tirer le meilleur parti de votre expérience, utilisez la fonction de découpe de portrait AI qui coupera automatiquement les personnes d'une vidéo, afin que vous puissiez modifier l'apparence de l'arrière-plan comme vous le souhaitez.
Enregistrez votre écran et votre webcam, puis créez facilement et rapidement des vidéos de niveau professionnel avec des outils d'IA, des modèles élégants, des effets, de la musique et d'autres ressources créatives.

Conclusion
Flouter votre arrière-plan dans MS Teams peut être bénéfique si vous voulez avoir une apparence plus professionnelle et vous assurer de ne pas avoir de distractions derrière vous. Heureusement, l'application propose une fonction de floutage à laquelle vous pouvez facilement accéder avant ou pendant les réunions. Vous avez appris à activer la fonction dans le guide d'aujourd'hui.
Cependant, cette fonction n'est peut-être pas la meilleure en termes de suivi et de précision, vous pouvez donc utiliser des applications tierces comme Wondershare Filmora post-production pour atteindre vos objectifs professionnels.



 Sécurité 100 % vérifiée | Aucun abonnement requis | Aucun logiciel malveillant
Sécurité 100 % vérifiée | Aucun abonnement requis | Aucun logiciel malveillant

