J'ai récemment essayé d'appliquer des effets visuels pour rendre mes réunions Google plus amusantes, mais je n'ai pas réussi à trouver mon chemin dans les paramètres d'arrière-plan de la caméra Google Meet. Quelqu'un peut-il m'expliquer comment flouter ou modifier l'arrière-plan de la caméra dans Google Meet ?
Oui, c'est possible !
Les paramètres d'arrière-plan de la webcam Google Meet peuvent contribuer à rendre les réunions plus divertissantes et à limiter les distractions. Outre la fonctionnalité de flou de la caméra Google Meet, les utilisateurs peuvent désormais modifier l'arrière-plan ou choisir d'appliquer plusieurs effets d'arrière-plan visuels.
Ces paramètres permettent aux utilisateurs de personnaliser leurs appels vidéo et leurs présentations à l'aide d'arrière-plans stylisés, de filtres de couleur et de diverses options d'éclairage.
Aujourd'hui, nous allons discuter de tout ce que vous devez savoir sur les paramètres d'arrière-plan de la caméra Google Meet, notamment comment flouter et modifier l'arrière-plan avant et pendant une réunion.
Table des matières
Comment flouter l'arrière-plan de la caméra dans Google Meet avant un appel
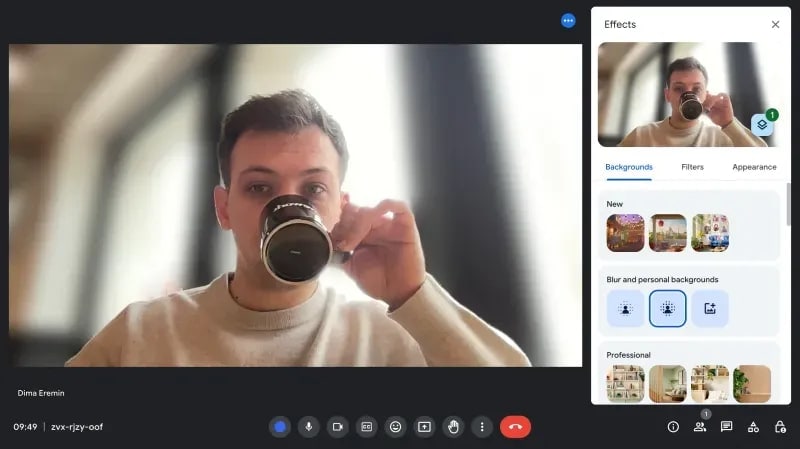
La fonction de flou de la caméra dans Google Meet offre un moyen simple de garantir que vos appels vidéo, réunions et présentations restent professionnels et pertinents. Grâce à cela, vous pouvez améliorer votre présence virtuelle, élever vos vidéoconférences et préserver la confidentialité en masquant des informations personnelles sensibles dans votre environnement privé.
Voici comment flouter l'arrière-plan de la caméra dans Google Meet avant un appel vidéo sur votre ordinateur et votre appareil mobile.
Flouter la caméra dans Google Meet sur un ordinateur
Voici les étapes à suivre pour flouter l'arrière-plan de la caméra avant de rejoindre un appel Google Meet sur votre ordinateur :
- Ouvrez votre navigateur Web et lancez Google Meet ;
- Démarrez un nouvel appel ou rejoignez un appel existant ;
- Avant de rejoindre l'appel, accédez au menu à trois points ;

- Sélectionnez Appliquer des effets visuels ;

- Sélectionnez Flou (masquer l'intégralité de votre arrière-plan) ou Légèrement flou (flouter partiellement votre arrière-plan) ;

- Rejoignez votre appel.
Floutage de l'appareil photo dans Google Meet sur un téléphone mobile
Voici comment appliquer l'effet de flou de l'appareil photo Google Meet avant de rejoindre un appel vidéo sur votre appareil mobile :
- Ouvrez Google Meet sur votre appareil et démarrez un nouvel appel ou rejoignez une réunion existante ;
- Appuyez sur l'icône Effets en bas de votre écran tactile ;

- Accédez à l'onglet Arrière-plans ;

- Appuyez sur Flou ou Légèrement flou ;
- Appuyez sur Rejoindre maintenant pour rejoindre votre appel vidéo.

Vous aimerez peut-être aussi : Comment flouter l'arrière-plan dans Teams
Comment flouter la caméra dans Google Meet pendant une réunion
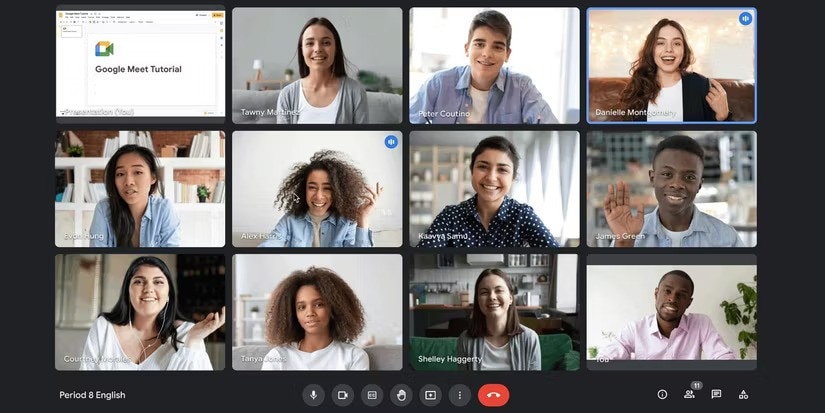
Si vous oubliez de régler l'arrière-plan de la caméra avant de rejoindre un Google Meet appel vidéo, ne vous inquiétez pas : vous pouvez toujours le flouter pendant votre réunion.
Voici comment procéder sur un ordinateur et votre appareil mobile.
Flouter l'appareil photo dans Google Meet sur un ordinateur
Suivez les étapes ci-dessous pour flouter l'arrière-plan de votre réunion Google pendant l'appel sur votre ordinateur :
- Ouvrez Google Meet dans votre navigateur et rejoignez l'appel ;
- Accédez au menu à trois points et sélectionnez Modifier l'arrière-plan ;
- Sélectionnez Flouter ou Légèrement flouter.
Flouter l'appareil photo dans Google Meet sur un téléphone mobile
Ouvrez Google Meet sur votre téléphone, rejoignez la réunion, puis suivez les étapes ci-dessous pour flouter l'arrière-plan de l'appareil photo pendant l'appel :
- Appuyez sur l'icône Effets ;
- Sélectionnez Arrière-plans > Flouter ou légèrement flouter.
Comment modifier l'arrière-plan de la caméra Google Meet avant un appel
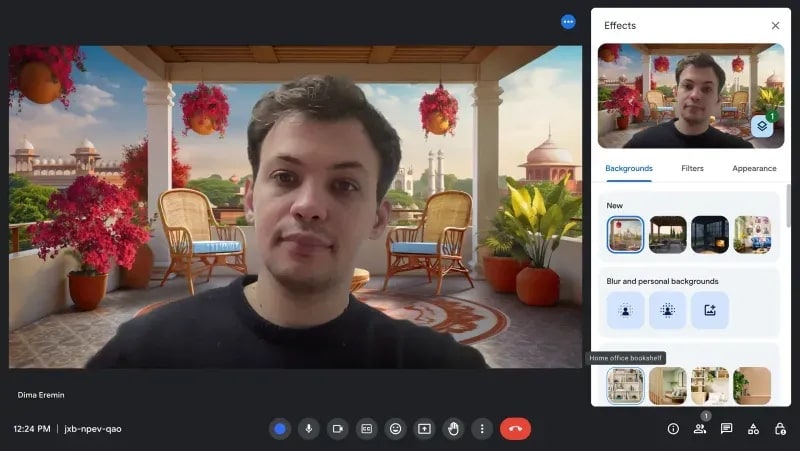
Voici comment modifier l'arrière-plan de la caméra dans Google Meet avant de rejoindre un appel pour améliorer votre présence virtuelle, minimiser les distractions et rehausser le professionnalisme. Le nouvel arrière-plan de la caméra que vous sélectionnez sera visible par les autres participants à la réunion, protégeant ainsi votre environnement privé.
- Ouvrez votre navigateur Web et lancez Google Meet ;
- Rejoignez une réunion et accédez au menu Modifier l'arrière-plan (trois étoiles) ;

- Sélectionnez l'onglet Arrière-plans ;

- Sélectionnez l'effet d'arrière-plan en fonction de vos besoins professionnels et de vos préférences de réunion.

Vous aimerez peut-être aussi : Comment flouter l'arrière-plan dans Zoom
Comment modifier l'arrière-plan de la caméra Google Meet pendant une réunion
Google Meet vous permet de modifier les paramètres d'arrière-plan de votre webcam en fonction de vos besoins spécifiques et de vos préférences professionnelles.
Si vous souhaitez modifier l'arrière-plan de votre webcam Google Meet, suivez les étapes ci-dessous :
- Pendant une réunion, accédez au menu à trois points ;

- Sélectionnez Appliquer des effets visuels ;

- Ajustez l'arrière-plan de la caméra à l'aide des effets visuels disponibles.

Conseils pour modifier les paramètres d'arrière-plan de la caméra Google Meet
Si vous souhaitez prendre de l'avance sur les paramètres d'arrière-plan de la caméra Google Meet comme un pro, les pratiques suivantes peuvent vous aider à obtenir les meilleurs résultats et à améliorer la qualité de vos réunions virtuelles :
- Faites attention à l'éclairage - Si vous prévoyez de flouter l'arrière-plan de la caméra dans Google Meet, assurez-vous d'avoir suffisamment de lumière pour éclairer votre visage et votre environnement de manière uniforme. La lumière naturelle est la meilleure source, mais vous pouvez également utiliser des anneaux lumineux et des lampes pour éclairer correctement l'environnement.
- Le positionnement de la caméra est très important - Vous pouvez obtenir un angle plus professionnel et naturel en positionnant votre caméra au niveau des yeux. Cela rend également le flou ou le changement d'arrière-plan plus efficace.
- Restez dans la simplicité - Réduisez les distractions et améliorez la qualité du flou d'arrière-plan de la caméra en gardant l'arrière-plan aussi simple que possible. Si vous modifiez l'arrière-plan, sélectionnez un modèle simple pour que votre appel vidéo reste concentré et ordonné.
- Mettez régulièrement à jour votre système d'exploitation et votre navigateur - Mettez à jour Windows et votre navigateur pour vous assurer que votre version de Google Meet dispose de toutes les fonctionnalités, y compris les effets d'arrière-plan.
- N'ignorez pas les problèmes de performances de l'appareil - Si votre ordinateur ou votre téléphone ralentit, les effets d'arrière-plan peuvent ne pas fonctionner correctement. Redémarrez votre appareil, fermez toutes les applications et tous les onglets inutiles et relancez un appel Google Meet pour garantir une vidéo fluide en temps réel.
- Vérifier la compatibilité - Tous les appareils ne prennent pas en charge les paramètres d'arrière-plan de Google Meet, tels que le flou d'arrière-plan. Vérifiez la compatibilité pour vous assurer que votre ordinateur ou appareil mobile prend en charge cette fonctionnalité.
- Testez avant la réunion - Testez la fonction d'arrière-plan avant un appel pour vous assurer que tout est en ordre.
Comment enregistrer votre Google Meet et créer une vidéo de présentation professionnelle
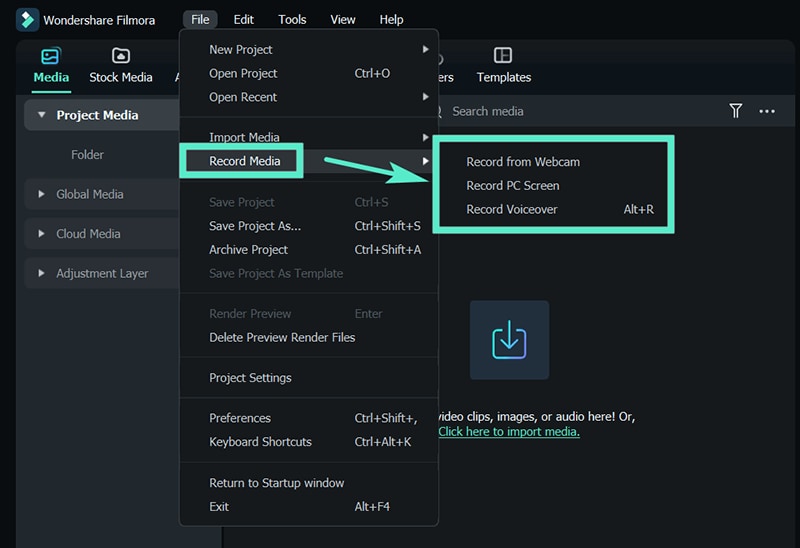
Pour transformer un enregistrement Google Meet en une présentation vidéo professionnelle, vous avez besoin d'un Google Meet avancé enregistreur d'écran comme Wondershare Filmora. Il s'agit d'une suite de montage vidéo professionnelle alimentée par l'IA, composée d'outils avancés de capture, d'édition, d'amélioration et d'exportation de vidéos.
L'enregistreur et éditeur vidéo Filmora Google Meet peut capturer de manière transparente n'importe quelle zone de votre webcam ou de l'écran de votre ordinateur, ajouter l'audio du système et du microphone à vos enregistrements d'écran et éditer votre vidéo à l'aide d'outils de montage vidéo et d'effets intégrés.
Avec Filmora, vous pouvez capturer votre webcam et l'écran Google Meet simultanément.
L'outil vous permet de personnaliser la zone d'enregistrement de l'écran en fonction de vos besoins uniques et de renforcer vos enregistrements avec un système et un son de microphone de qualité supérieure.
Vous pouvez également planifier des enregistrements et améliorer vos présentations vidéo Google Meet à l'aide d'effets vidéo et de filtres pour mettre en évidence les parties clés et rendre vos enregistrements faciles à suivre et à comprendre.
De plus, Filmora élimine le besoin d'utiliser un compte G Suite ou de demander à un demandez l'autorisation de capturer un appel Google Meet. Téléchargez et installez l'application sur votre ordinateur, puis suivez les étapes ci-dessous pour capturer une présentation vidéo Google Meet.
Enregistrez votre écran et votre webcam, puis créez facilement et rapidement des vidéos de niveau professionnel avec des outils d'IA, des modèles élégants, des effets, de la musique et d'autres ressources créatives.

- Lancez Filmora et accédez à Screen Recorder ;

- Accédez à la recherche de médias barre, cliquez sur Enregistrer, puis sélectionnez Enregistrer l'écran du PC ;

- Personnalisez les paramètres d'enregistrement d'écran, tels que la zone d'enregistrement d'écran et la résolution vidéo ;

- Activez la webcam et l'audio du système et du microphone ;

- Accédez au menu Paramètres et personnalisez les paramètres tels que la fréquence d'images, la qualité vidéo, etc. ;

- Cliquez sur le bouton rouge REC pour démarrer l'enregistrement ;

- Modifiez votre Google Meet avec l'éditeur vidéo intégré de Filmora ;
- Une fois votre montage vidéo terminé, cliquez sur Exporter ;
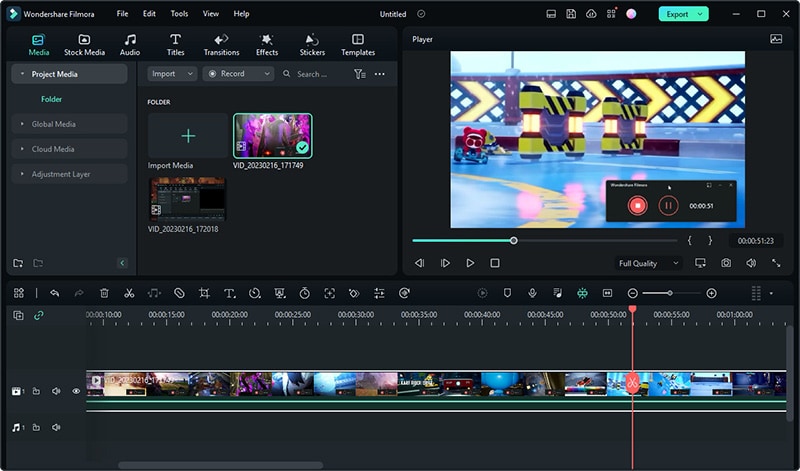
- Sélectionnez les paramètres d'exportation et cliquez sur Exporter pour enregistrer votre enregistrement Google Meet ou le partager directement sur Vimeo, TikTok ou YouTube.

Conclusion
Savoir comment utiliser les paramètres, les fonctionnalités et les effets visuels de l'arrière-plan de la caméra Google Meet vous permet d'améliorer considérablement votre présence virtuelle et de dynamiser votre expérience de visioconférence. La modification ou le flou de l'arrière-plan de la webcam Google Meet permet de minimiser les distractions et de rendre vos réunions virtuelles plus soignées et professionnelles.
Les deux options d'arrière-plan de la caméra peuvent améliorer vos appels vidéo Google Meet et vous aider à offrir une expérience de visioconférence plus agréable et plus engageante visuellement pour une impression durable lors de vos réunions virtuelles.
En outre, vous pouvez transformer de simples enregistrements Google Meet en présentations vidéo professionnelles à l'aide d'un enregistreur et d'un éditeur d'écran Google Meet alimentés par l'IA comme Wondershare Filmora.
En plus de vous aider à capturer des enregistrements Google Meet personnalisés, Filmora vous permet de peaufiner vos clips d'enregistrement à la perfection et de les partager directement sur des plateformes de streaming en ligne comme Vimeo, TikTok et YouTube.



 Sécurité 100 % vérifiée | Aucun abonnement requis | Aucun logiciel malveillant
Sécurité 100 % vérifiée | Aucun abonnement requis | Aucun logiciel malveillant

