Vous vous demandez comment enregistrer une réunion sur Google Meet ? C'est l'une des meilleures solutions logicielles pour les réunions en ligne. Le besoin de réunions en ligne a explosé ces dernières années, car le modèle de travail à domicile devient de plus en plus populaire. Par conséquent, pour rester à flot, les entreprises s'appuient beaucoup sur les réunions en ligne.
Ce guide présente les meilleures options pour l'enregistrement de Google Meet. Plongeons-nous dans le vif du sujet.
Dans cet article
Méthode 1 : Enregistrer Google Meet avec sa fonction intégrée
L'option la plus simple est de loin d'utiliser la fonction d'enregistrement intégrée fournie par Google. Avec cette option, il est possible que tous les participants à la réunion soient conscients du fait que vous enregistrez. Ainsi, même si c'est l'option la plus simple, elle présente cet inconvénient et quelques autres.
Un autre inconvénient est que vous devez être abonné à Google Workspace si vous souhaitez cette option. De plus, vous ne pouvez enregistrer une réunion que si l'un des critères suivants est rempli :
- Vous devez être l'hôte de la réunion.
- Si vous êtes extérieur à l'organisation de l'hôte, vous devez être promu co-hôte pour enregistrer ;
- Si vous êtes au sein de l'organisation de l'hôte, l'option Gestion des hôtes doit être désactivée ;
- Si vous êtes un enseignant utilisant Google Classroom, vous pouvez enregistrer ;
Dans tous les cas, voici les étapes à suivre pour enregistrer Google Meet à l'aide de l'outil intégré.
- Lorsque vous démarrez votre appel, vous verrez le menu Activités dans le coin inférieur droit de l'écran. Cliquez dessus.

- Vous verrez la barre d'activités apparaître sur le côté droit de l'écran. Cliquez sur Enregistrement.

- Une autre invite apparaît. Cette fois, vous pouvez peaufiner le processus d'enregistrement vidéo avant de commencer en ajoutant des fonctionnalités simples. Lorsque vous avez terminé, cliquez sur Démarrer l'enregistrement.

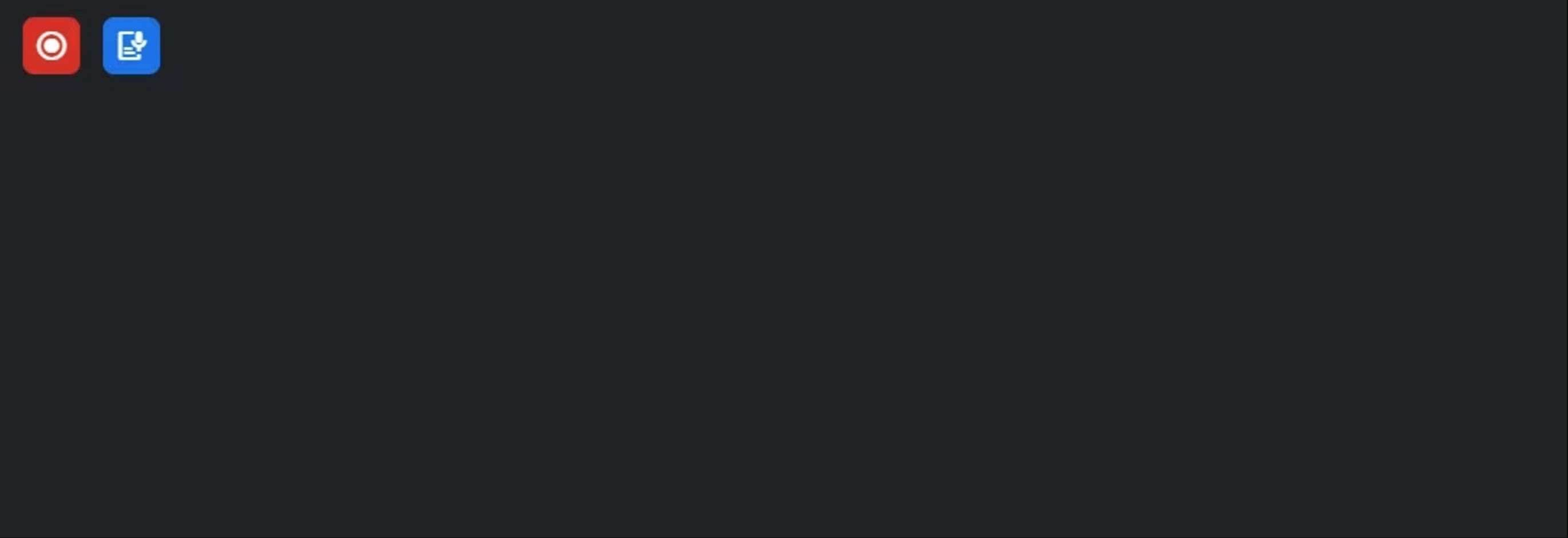
L'enregistrement s'arrêtera automatiquement une fois la réunion terminée. Vous pouvez également mettre en pause ou arrêter manuellement l'enregistrement à tout moment. L'enregistrement sera alors automatiquement sauvegardé dans un dossier spécifique.
Mais vous vous demandez peut-être : où vont les enregistrements Google Meet ?
Ils sont placés dans un dossier spécifique appelé Meet Recordings, que vous pouvez localiser sur votre Google Drive. Le rendu et le téléchargement prendront un certain temps, mais vous pourrez les localiser après un court instant. Mais il y a un hic.
Cela n'est vrai que si vous étiez l'hôte de la réunion. Sinon, demandez à l'hôte de partager le fichier vidéo avec vous.
Méthode 2 : Enregistrer Google Meet avec un logiciel tiers
La deuxième option, et probablement la meilleure dans l'ensemble, est d'utiliser un logiciel d'enregistrement d'écran gratuit tiers. Il existe des outils intéressants pour capturer votre écran, qui vous fourniront également de nombreuses fonctionnalités de personnalisation. L'un des meilleurs outils du marché à l'heure actuelle qui offre un ensemble complet de fonctionnalités pour l'enregistrement d'écran est Wondershare Filmora.
Filmora offre de nombreuses fonctionnalités utiles, mais nous nous concentrerons uniquement sur la fonction d'enregistrement d'écran aujourd'hui. Pour activer la fonction d'enregistrement d'écran, suivez ces étapes après avoir commencé votre réunion.
- Lorsque vous ouvrez l'outil, vous verrez la fonction Enregistreur d'écran. Cliquez dessus.

Vous pouvez également cliquer sur Fichier > Enregistrer le média et sélectionnez Enregistrer l'écran du PC.

- Vous pouvez sélectionner la zone que vous souhaitez enregistrer en cliquant sur l'icône carrée, comme indiqué ci-dessous. Vous pouvez choisir d'enregistrer l'écran complet, une fenêtre spécifique ou une partie personnalisée de l'écran.

- Explorez les options audio et caméra avant l'enregistrement. Vous pouvez basculer entre le microphone, l'audio système et la caméra.

- Explorez et assurez-vous que tous les paramètres avancés sont en ordre. L'interface intuitive de Filmora vous guidera à travers les différents paramètres. Assurez-vous de ne pas oublier de spécifier le dossier de sortie.

- Une fois que tout est configuré, il ne reste plus qu'à cliquer sur Enregistrer. Vous verrez un compte à rebours, qui peut être ignoré. Suivez simplement les instructions. De plus, comme tout autre enregistreur, Filmora offre la possibilité de mettre en pause, d'arrêter et de redémarrer l'enregistrement.

Une fois que vous avez terminé, le fichier vidéo vous attendra dans le dossier de sortie spécifié.
Avant de continuer, nous devons mentionner que Filmora dispose de plusieurs fonctionnalités de montage vidéo que vous pouvez utiliser pour éditer l'enregistrement et le rendre plus pratique. Vous pouvez découper la vidéo et supprimer toutes les parties inutiles de la réunion, la diviser en plusieurs segments, ajouter des notes, etc.
Découvrez comment éditer des vidéos avec Filmora en consultant le guide vidéo suivant.
Méthode 3 : Enregistrer Google Meet sur PC avec des outils intégrés gratuits
Vous pouvez également utiliser l'enregistreur d'écran intégré fourni par votre système d'exploitation.
Enregistrer Google Meet sur Windows avec l'outil Capture d'écran
Pour Windows, vous pouvez utiliser l'outil Capture d'écran. S'il n'a pas déjà été installé, vous pouvez le télécharger depuis le Microsoft Store.
Une fois votre réunion commencée, vous pouvez suivre ces étapes simples pour démarrer l'enregistrement.
- Recherchez l'outil Capture d'écran dans la barre de recherche de Windows et ouvrez-le. Vous verrez cette interface.

- Assurez-vous que l'icône de la caméra vidéo est sélectionnée pour capturer des vidéos. Pour commencer le processus d'enregistrement, cliquez sur le bouton + Nouveau ou utilisez le raccourci clavier, comme indiqué dans la capture d'écran ci-dessus.
- Quelle que soit l'option que vous choisissez, vous serez invité à sélectionner la partie de l'écran que vous souhaitez enregistrer. Vous verrez cette interface dans la partie supérieure centrale de votre écran.

- Cliquez et faites glisser votre souris pour sélectionner la zone que vous souhaitez enregistrer et cliquez sur le bouton Démarrer.

Enregistrer Google Meet sur Mac avec la barre d'outils de capture d'écran
Pour les utilisateurs de Mac, le processus est plus ou moins le même. Vous pouvez utiliser la barre d'outils Capture d'écran pour capturer et enregistrer votre écran.
- Utilisez cette ligne de commande pour ouvrir l'outil.

- Vous serez accueilli par cette interface. Cliquez sur le bouton Enregistrer pour démarrer l'enregistrement.

Comme avec Windows, vous pouvez enregistrer l'intégralité de l'écran ou sélectionner une partie à enregistrer. Dans tous les cas, suivez simplement les instructions.
Méthode 4 : Enregistrer Google Meet sur un appareil mobile
Donc, si vous vous demandez comment enregistrer Google Meet sur un téléphone, il existe deux options.
Comme toujours, la première étape consiste à démarrer votre réunion Google.
La première option consiste à enregistrer à l'aide de la fonction intégrée de Google. Son fonctionnement est identique à celui indiqué dans la méthode 1. Cliquez sur l'icône Activités et appuyez sur Démarrer l'enregistrement. Cependant, comme les mêmes inconvénients s'appliquent, l'utilisation de la fonction d'enregistrement d'écran de votre téléphone est une meilleure option.
Pour les utilisateurs d'Android, après avoir fait glisser votre doigt vers le bas et accédé à vos Paramètres rapides, vous devez appuyer sur Enregistreur d'écran, sélectionner l'une des trois options de réglage du son et cliquer sur le bouton Démarrer l'enregistrement. Vous pouvez mettre en pause ou arrêter l'enregistrement à tout moment.
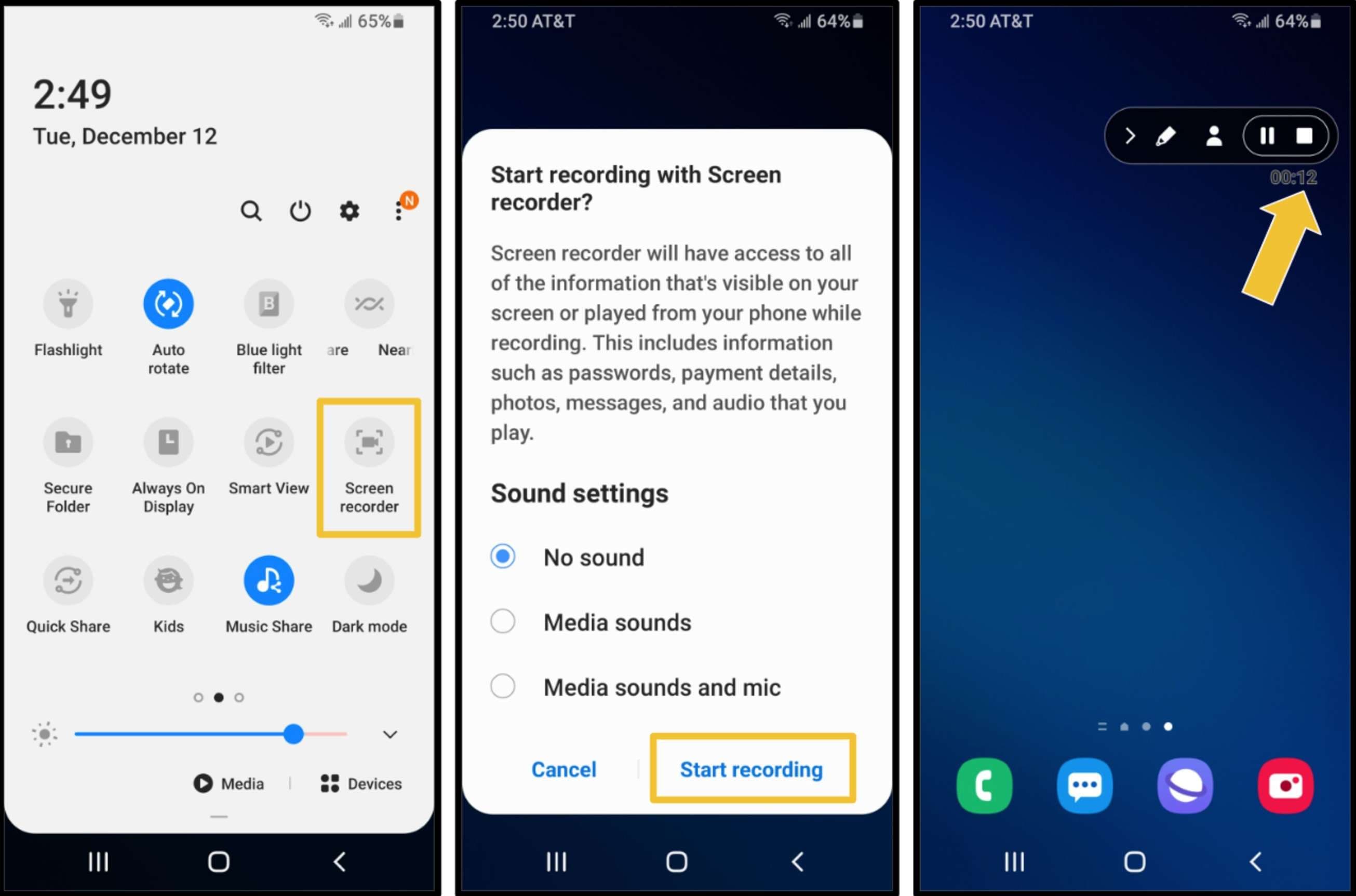
Pour les utilisateurs d'iPhone, le processus est similaire. Après avoir balayé depuis le haut pour accéder au menu, cliquez sur le bouton Enregistrer. L'enregistrement démarre automatiquement et vous pouvez l'arrêter à tout moment en cliquant sur le minuteur rouge puis en appuyant sur Arrêter pour confirmer l'action.
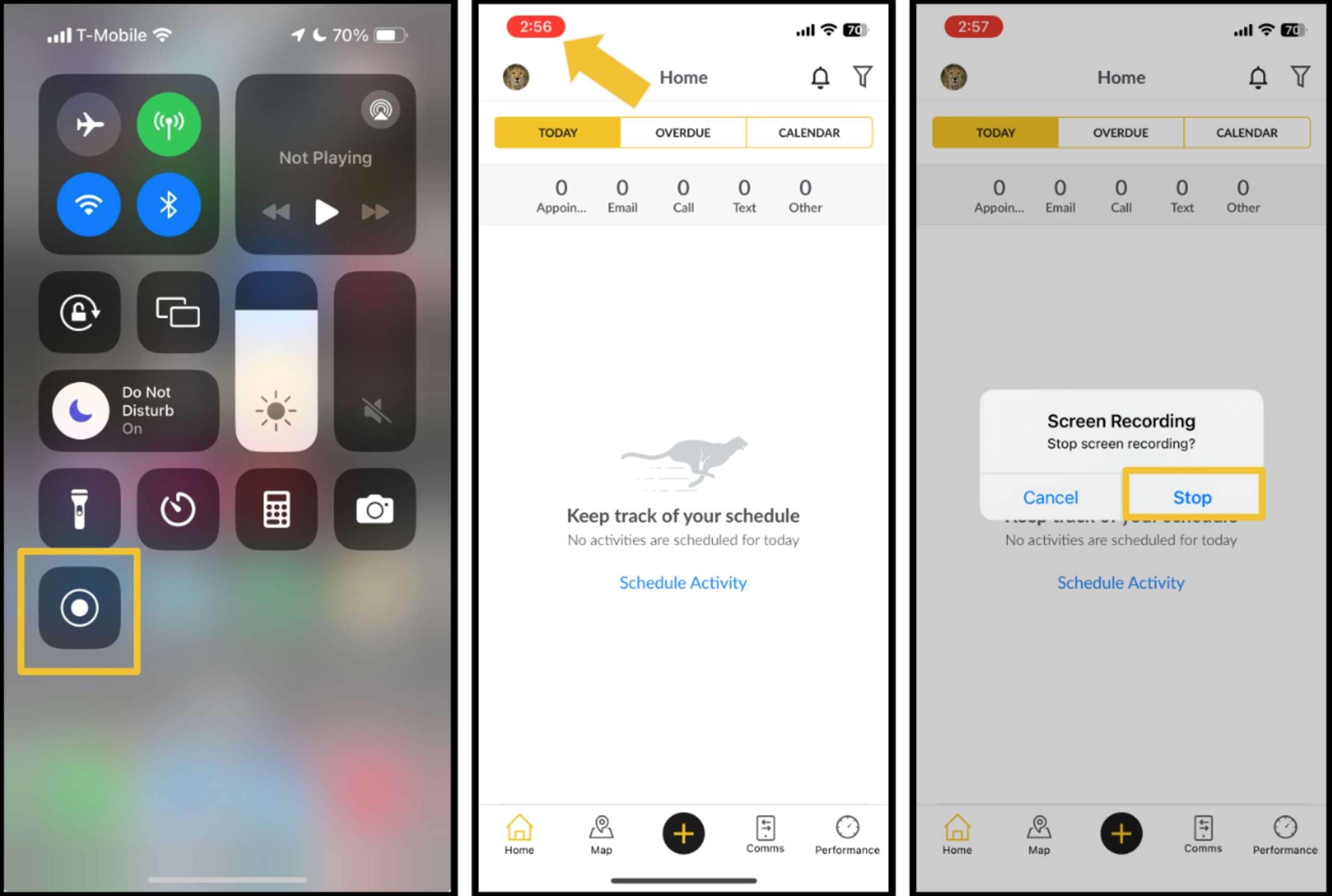
Dans les deux cas, l'enregistrement sera stocké sur votre appareil mobile et vous pourrez y accéder à votre guise.
Conclusion
Voici les principales réponses à la question « comment enregistrer une vidéo Google Meet ». Dans tous les cas, le processus n'est pas si difficile. Il convient de mentionner à nouveau que la deuxième option avec Wondershare Filmora offre la plus grande flexibilité.
Personne ne saura que vous enregistrez et dès que vous aurez terminé le processus d'enregistrement, vous pourrez instantanément éditer la vidéo et rationaliser la conservation.
FAQ
-
Puis-je enregistrer Google Meet et sauvegarder ma réunion ?
Oui ! Vous pouvez utiliser la fonction Enregistrement depuis le menu Activités de l'application elle-même, un logiciel tiers comme Filmora pour enregistrer la vidéo ou l'outil de capture d'écran intégré à votre système d'exploitation. -
Quel est le meilleur outil pour enregistrer Google Meet ?
Wondershare Filmora est le meilleur outil pour l'enregistrement d'écran. Suivez ces étapes simples pour enregistrer votre réunion Google.- Démarrez votre réunion Google ;
- Ouvrez Wondershare Filmora ;
- Sélectionnez Enregistrer l'écran du PC ;
- Ajustez les paramètres ;
- Démarrez l'enregistrement.
-
Comment télécharger un outil d'enregistrement vidéo Google Meet tiers ?
Vous pouvez télécharger n'importe quel logiciel tiers en visitant leur page de téléchargement officielle. Dans le cas de Filmora, vous pouvez visiter leur page officielle et suivre les instructions pour installer le logiciel.



 Sécurité 100 % vérifiée | Aucun abonnement requis | Aucun logiciel malveillant
Sécurité 100 % vérifiée | Aucun abonnement requis | Aucun logiciel malveillant

