L'un des principaux avantages de participer à des réunions en ligne plutôt qu'en personne est que vous pouvez facilement les enregistrer pour une utilisation ultérieure. Avec un enregistrement d'écran Teams, vous pouvez toujours réviser la réunion, extrapoler des informations importantes que vous auriez pu négliger à ce moment-là, partager des extraits de réunion avec des collègues ou des coéquipiers, et bien plus encore.
Mais comment enregistrer un écran sur Teams ? Microsoft propose-t-il un enregistreur intégré ? Devriez-vous installer un outil tiers ? Comment tout cela fonctionne-t-il ? Voyons cela de plus près.
Dans cet article
Microsoft Teams dispose-t-il d'une fonction d'enregistrement d'écran intégrée ?
Commençons par les bases : Microsoft Teams dispose-t-il d'un enregistreur d'écran ? Techniquement, oui, c'est le cas. Une fonction intégrée vous permet d'enregistrer la vidéo, l'audio et toutes les activités de partage d'écran pendant vos réunions. Elle ne capture pas le chat, l'activité du tableau blanc, les annotations, les notes partagées ou tout type de contenu partagé par les applications exécutées en arrière-plan.
Il y a un autre problème : vous ne pouvez pas enregistrer l'écran dans Teams sans réunion. L'option d'enregistrement intégrée est conçue uniquement pour les réunions. Si vous souhaitez un autre type de capture d'écran, il est préférable d'utiliser un autre outil.
Qui peut enregistrer l'écran dans Microsoft Teams ?
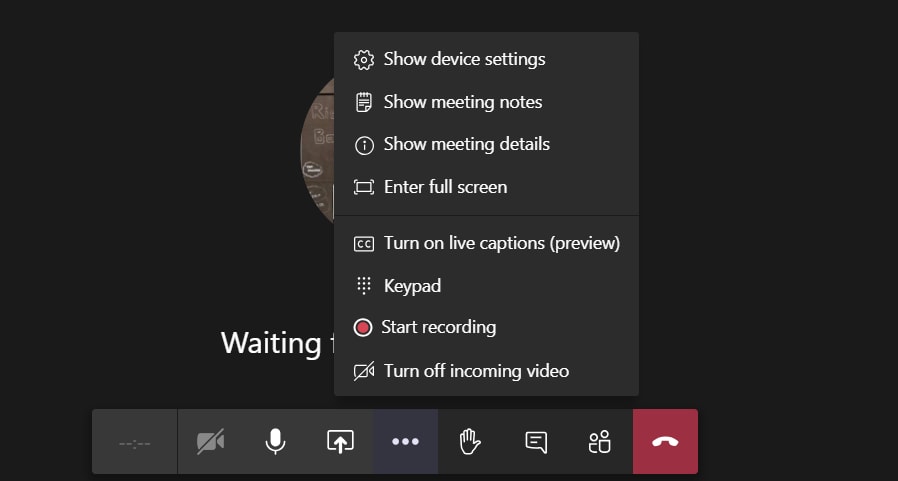
Avant de vous pencher sur l'enregistreur d'écran Microsoft Teams, vous devez savoir que l'outil n'est pas disponible pour tous ceux qui possèdent un compte. Vous devez respecter certains critères.
- Vous devez disposer de la licence Teams appropriée. Les licences applicables incluent Office 365 Enterprise E1, E3, E5, F3, A1, A3, A5, M365 Business, Business Premium ou Business Essentials.
- Votre administrateur informatique devra activer les autorisations d'enregistrement.
- Vous devrez être l'organisateur de la réunion ou appartenir à l'organisation qui héberge la réunion.
Comment enregistrer un écran sur Teams avec l'enregistreur intégré ?
Si vous remplissez tous les critères, démarrer avec l'enregistrement d'écran dans Microsoft Teams est un jeu d'enfant. Tout cela ne prend que quelques étapes :
- Lancez votre application Microsoft Teams et rejoignez ou démarrez une réunion ;
- Accédez à la barre de contrôle et sélectionnez Plus d'actions (icône à trois points) ;

- Cliquez sur Démarrer l'enregistrement ;
- Pour terminer l'enregistrement, accédez à Plus d'actions > Arrêter l'enregistrement.

Avantages et inconvénients de l'utilisation de la fonction d'enregistrement d'écran Teams
Si vous souhaitez enregistrer un écran à l'aide de Teams, l'outil intégré est pratique. Cependant, il présente ses défauts. Voici un bref aperçu des principaux avantages et inconvénients dont vous devez être conscient.
Utilisation d'un logiciel tiers pour enregistrer l'écran Teams sans réunion
Bien que l'enregistrement d'écran de Microsoft Teams puisse être utile, il laisse beaucoup à désirer. Il peut être très restrictif et le fait qu'il informe tout le monde de l'enregistrement peut être quelque peu gênant. Il nécessite de démarrer une réunion pour enregistrer les écrans de l'équipe.
Dans ce cas, si vous souhaitez enregistrer les écrans de l'équipe sans réunion, vous aurez besoin d'une solution différente si vous souhaitez plus de flexibilité et de discrétion.
Wondershare Filmora offre des capacités d'enregistrement d'écran exceptionnelles, vous permettant de capturer des vidéos haute résolution de votre écran avec la plus grande facilité. Vous pouvez l'utiliser en toute transparence pour enregistrer vos réunions dans MS Teams ou toute autre plateforme, d'ailleurs, le tout sans avertir les autres participants !
Vous pouvez entièrement personnaliser votre zone d'enregistrement, capture de l'intégralité de votre écran, d'une fenêtre spécifique ou d'une partie spécifique de l'écran. Enregistrez les sons du système, l'entrée du microphone et votre webcam pour démarrer. Vous pouvez également activer les effets de frappe et de clic de souris pour vous assurer que les mouvements de votre curseur sont parfaitement visibles.
Étant donné qu'il s'agit avant tout d'un outil d'édition professionnel, vous pouvez rendre votre enregistrement impeccable sans soucis. Améliorez la qualité vidéo et audio, découpez et coupez vos clips, ajoutez des effets et des filtres uniques, puis enrichissez-le avec une musique de fond. Créez des transitions amusantes, générez automatiquement des légendes et transformez vos simples captures d'écran en vidéos d'aspect professionnel.
Comment enregistrer un écran sur Teams avec Filmora ?
Pour un outil professionnel, Wondershare Filmora est étonnamment facile à utiliser. Il suffit de quelques étapes pour commencer à capturer votre écran :
- Lancez Wondershare Filmora sur votre appareil et connectez-vous à votre compte ;
- Dans le menu principal, sélectionnez Enregistreur d'écran ;

- Ouvrez l'application que vous souhaitez enregistrer (pour les réunions MS Teams, rejoignez la réunion) ;
- Ajustez la zone d'écran que vous souhaitez enregistrer – Plein écran, Personnalisé, Fenêtre cible, ou saisissez une longueur et une largeur de vidéo personnalisées ;

- Activer/désactiver le microphone, l'audio système et la webcam ;
- Développer Paramètres pour régler le mode d'enregistrement, la fréquence d'images, la qualité, la minuterie d'enregistrement, etc.

- Lorsque vous êtes prêt, cliquez sur le bouton rouge Enregistrer pour démarrer l'enregistrement ;
- Cliquez sur le bouton Arrêter pour arrêter l'enregistrement.

Lorsque vous avez terminé, accédez directement à l'éditeur de Wondershare Filmora et commencez à peaufiner votre capture d'écran. Sinon, vous trouverez l'enregistrement complet dans le chemin de sauvegarde que vous avez sélectionné.
Utilisation de l'enregistreur intégré ou d'un logiciel tiers
| Fonctionnalités | Microsoft Teams | Wondershare Filmora |
| Enregistrement discret | ❌ | ✅ |
| Durée d'enregistrement | 4 heures | Illimité |
| Arrêt automatique de l'enregistrement | ❌ | ✅ |
| Enregistrement personnalisable zone | ❌ | ✅ |
| Capacités d'édition | ❌ | ✅ |
| Qualité d'enregistrement | ⭐⭐⭐⭐ | ⭐⭐⭐⭐⭐ |
Conclusion
L'enregistrement d'écran Microsoft Teams peut être une option pratique si tout ce dont vous avez besoin pour enregistrer sont vos réunions. Cependant, l'enregistreur d'écran MS Teams peut être limité.
Si vous avez besoin de plus de discrétion, de flexibilité et de polyvalence, vous aurez besoin d'un outil comme Wondershare Filmora. Il peut capturer tout ce qui se passe sur votre écran, qu'il s'agisse d'une réunion Microsoft Teams, d'une vidéo en ligne, d'un jeu vidéo ou simplement de l'arrière-plan vierge de votre bureau.
Il fournit des enregistrements d'excellente qualité et est livré avec un éditeur vidéo complet qui peut améliorer votre capture d'écran pour des résultats d'aspect professionnel.



 Sécurité 100 % vérifiée | Aucun abonnement requis | Aucun logiciel malveillant
Sécurité 100 % vérifiée | Aucun abonnement requis | Aucun logiciel malveillant

