- Comment enregistrer un écran sur Windows / Mac
- 1. 9 Meilleures Alternatives de Camtasia
- 2. Meilleur Enregistreur d'Ecran sur toutes les Plateformes
- 3.Comment utiliser quicktime pour capturer l'écran et le son sur Mac?
- 4.Comment Convertir PowerPoint en Vidéo
- 5. Meilleur Enregistreur d'Ecran pour Windows
- 6.Test de CamStudio
- 7. Meilleur enregistreur de jeu et de bureau
3 façons simples pour convertir une PPT en vidéo
May 09, 2025• Solutions prouvées
PowerPoint est l'un des logiciels les plus utilisés pour créer des présentations. C'est un moyen non seulement efficace, mais qui aide aussi à couvrir beaucoup de points dans certaines diapositives. Pour les enseignants et les personnes du monde des affaires, la conversion de vos fichiers PowerPoint en vidéo est la meilleure façon de présenter vos idées face à de nombreuses personnes.
En outre, il arrive que vous ne puissiez pas être présent dans la salle de classe ou lors d'une réunion, donc la vidéo vous aidera à vous faire comprendre de votre public, même si vous n'êtes pas présent.
En plus de cela, vous pouvez également mettre vos vidéos en ligne sur Internet, ce qui peut aider beaucoup d'autres personnes qui n'ont pas pu assister à votre présentation. C'est un format compatible avec les supports WMV et AVI.
Il existe 3 façons dont vous pouvez convertir des fichiers PowerPoint en une vidéo. Chaque méthode a ses avantages et inconvénients, alors choisissez celle qui vous convient le mieux.
- Méthode 1: Fonctionnalités PPT intégrées
- Méthode 2: Utiliser un convertisseur de PPT en vidéo
- Méthode 3: Utiliser un enregistreur d'écran
Méthode 1: Fonctionnalités PPT intégrées:
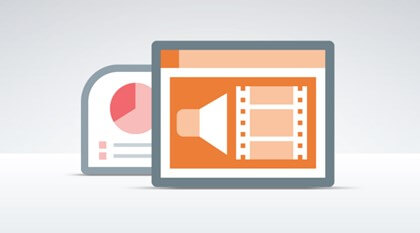
Cette fonctionnalité présente des avantages et des inconvénients.
Avantages :
- La meilleure chose à savoir à propos de cette fonctionnalité, c'est qu'elle est facile à utiliser. Tout le monde préfère la commodité par rapport à toute autre chose. C'est pourquoi on s'oriente vers des solutions faciles.
- Un autre avantage de cette fonctionnalité est que vous pouvez enregistrer votre speech directement dans PowerPoint. Vous n'avez pas besoin de télécharger un autre appareil ou une autre application pour enregistrer votre récit.
Inconvénients :
- Vous ne pouvez rien modifier. Tout sera enregistré et vous ne pourrez pas le couper.
- Il n'y a pas de cercle de souris ni aucune autre annotation.
- Il n'y a qu'un seul format de vidéo expert
- En ce qui concerne la résolution, seulement trois options sont proposées.
Maintenant, comment pouvez-vous utiliser cette fonctionnalité? La méthode est très simple, mais pour cela, vous devez d'abord disposer d'un fichier PowerPoint.
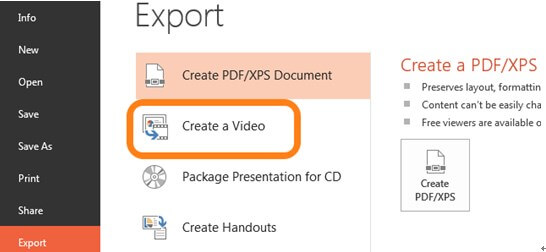
Une fois que vous avez le fichier, l'étape suivante consiste à enregistrer ce fichier en tant que «vidéo». Pour sauvegarder le fichier en tant que vidéo, cliquez simplement sur l'option 'Exporter'. Lorsque vous cliquez sur cette option, vous verrez une option "Créer une vidéo". Ici, vous verrez les options comme "deux menus déroulants" et "une boîte de valeur de temps".
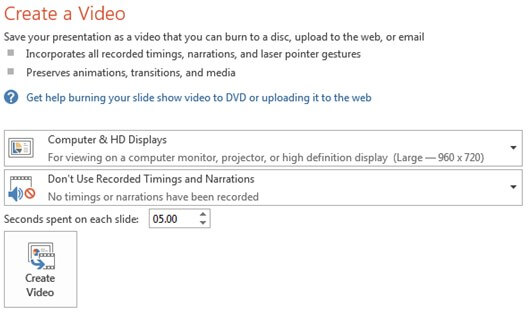
Les options déroulantes vous aideront à sélectionner la qualité de votre vidéo.
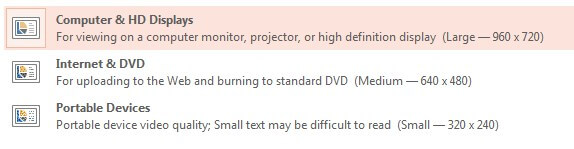
Vous ne voulez certainement pas créer une vidéo dont la qualité est compromise pendant la procédure. C'est pourquoi, d'autres options vous seront fournies pour sélectionner la taille de votre vidéo.
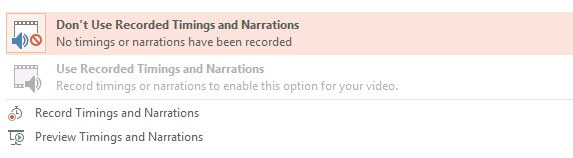
L'autre menu déroulant vous permettra de modifier n'importe quoi dans la vidéo. Cela signifie que vous pouvez inclure n'importe quoi ou même omettre quelque chose.
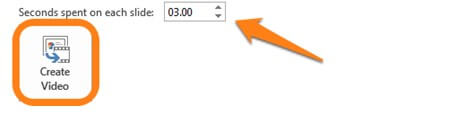
Afin de déterminer la durée de votre vidéo, il suffira d'utiliser la case Valeur du temps. Enfin, vous verrez une option "Créer une vidéo". Enregistrez-la à l'endroit où vous pouvez facilement la trouver.
Méthode 2: Utiliser un convertisseur de PPT en vidéo
Vous pouvez facilement contrôler la résolution de la vidéo ainsi que la qualité de l'audio et de la vidéo. Vous pouvez la modifier facilement, ce qui signifie que vous pouvez également ajouter des filigranes.
Les inconvénients : comme toute autre application, cette option implique une version gratuite, mais celle-ci présente certaines limites. Par exemple, vous n'avez pas la possibilité d'obtenir une vidéo en HD. Vous avez également les contraintes de durée dela vidéo, et aucune modification n'est autorisée. Vous devez dépenser de l'argent si vous voulez les meilleurs résultats.
1. Convertisseur de PPT en vidéo pour Windows - iSpring River
ISpring River est l'une des meilleures options pour Windows, car c'est le meilleur quand il s'agit de recréer des effets animés qui sont déjà dans votre vidéo, sans compromis sur la qualité de vos images, fichiers audio et vidéo. En outre, tous les effets de transition seront automatiquement transformés en vidéo. Rien ne sera modifié lors de la conversion du fichier PowerPoint. Votre vidéo sera exactement comme vous le souhaitez.
Malheureusement, ce type de convertisseur présente un inconvénient, car il est très coûteux. Cela peut vous coûter environ 67 $.
2. Convertisseur de PPT en vidéo pour Mac - Xilisoft
Les principales fonctionnalités de ce logiciel sont qu'il permet aux personnes de personnaliser les diapositives à l'aide d'un filigrane. De plus, il est également possible d'ajouter une piste musicale. Cela vous permet également de modifier les fonctionnalités précédentes et d'ajouter les nouvelles..
Avantages:
- Produits multiples
- Meilleur convertisseur vidéo pour les vidéos en HD.
- Intègre toutes les fonctionnalités pour l'édition
Inconvénients:
- Possible qu'il ne prenne pas en charge les fichiers volumineux
- Navigation difficile
3. Convertisseur en ligne de PPT en vidéo - Online-Convert.com
Les convertisseurs en ligne sont ce qu'il y a de mieux, car ils aide à convertir votre PowerPoint en plusieurs formats vidéo avec, en prime, le téléchargement de la vidéo finale.
Avantages:
- Facile à prendre en main par n'importe qui
- Cette solution vous permet de cacher les fichiers qui ont été directement téléchargés à partir des disques durs, des URL ou même depuis Dropbox.
- En dehors de ça, cela offre également plusieurs options pour que vous puissiez formater la vidéo finale.
Inconvénients:
- Toutes vos présentations sont censées être téléchargées sur Internet, ce qui peut lancer la conversation.
- Etant donné qu'il s'agit d'un convertisseur en ligne, cela peut causer des problèmes pour certaines personnes lors du téléchargement des résultats finaux.
Méthode 3: Utiliser un enregistreur d'écran
La qualité de l'enregistrement est très importante. Ainsi, afin de conserver cela comme vous le souhaitez, c'est l'option sur laquelle vous pouvez compter. Cela permet d'optimiser la résolution vidéo.
Pour fournir à votre public une vidéo qui reste longtemps dans les mémoires, un enregistreur d'écran aide à enregistrer plusieurs matériaux dans votre vidéo. Cela signifie que vous pouvez enregistrer de la musique, ou toute autre chose qui, selon vous, peut avoir un impact sur le public.
1. Filmora Éditeur Vidéo
Ce logiciel est vraiment très utile pour tous les enseignants, car il comporte de multiples façons et de nombreuses options d'édition pour créer la vidéo qui peut avoir un impact positif sur l'esprit des étudiants.
Avantages:
- Tout le monde peut facilement l'utiliser ou même faire glisser et déposer l'interface.
- Enregistrement d'écran sans limite avec la fonction d'enregistrement. Aucun filigrane n'est ajouté.
- Pour mettre en évidence les différents points, il existe 4 couleurs de souris.
- Plusieurs éléments animés sont incorporés dans cet enregistreur.
- Les résultats sont de bonne qualité.
- Vous pouvez facilement partager la vidéo sur YouTube.
- Vous pouvez enregistrer votre vidéo dans plusieurs formats.
Inconvénients:
- Les appareils mobiles ne sont pas compatibles avec cette solution.
Wondershare Filmora, un logiciel simple, gratuit mais puissant pour rendre le montage vidéo plus efficace ! Vous pouvez télécharger et essayer Filmora gratuitement via les liens suivants :
 Garantie de téléchargement sécurisé, zéro logiciel malveillant
Garantie de téléchargement sécurisé, zéro logiciel malveillant
2. Screncast-o-matic
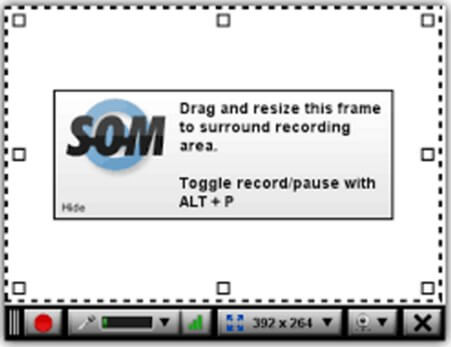
Le logiciel est très facile à utiliser car il est pris en charge par Mac et Windows. Pendant son lancement, il possède une applet Java qui ne nécessite l'installation d'auncun autre périphérique.
Avantages:
- Facile à utiliser
- Il est aussi disponible gratuitement en version Premium
- Enregistre votre vidéo au format mp4.
- Disponible en version Mac et Windows.
- Les étudiants peuvent également l'installer sur leur ordinateur car il est gratuit.
Inconvénients:
- Même s'il est disponible gratuitement, cela créera certains problèmes.
- Cela limitera la durée de la vidéo à 15 minutes.
- Un filigrane est automatiquement ajouté sur les vidéos.
Cependant, il existe une version Pro disponible qui aide à débloquer de nombreuses fonctionnalités incroyables.




