Étapes clés de ce didacticiel vidéo à suivre
Guide d'utilisation des outils d'IA de Filmora
Pour commencer à créer votre effet de balayage lumineux, commençons par ajuster la résolution du projet. Pour ce faire, cliquez sur l'onglet "Fichier" de la barre d'outils supérieure afin d'ouvrir un menu déroulant. A partir de là, vous devez sélectionner les options “Project Settings&rdquo ; qui vous donneront accès à plusieurs paramètres de personnalisation du projet. Vous pouvez y régler la résolution et la fréquence d'images en fonction de vos besoins..
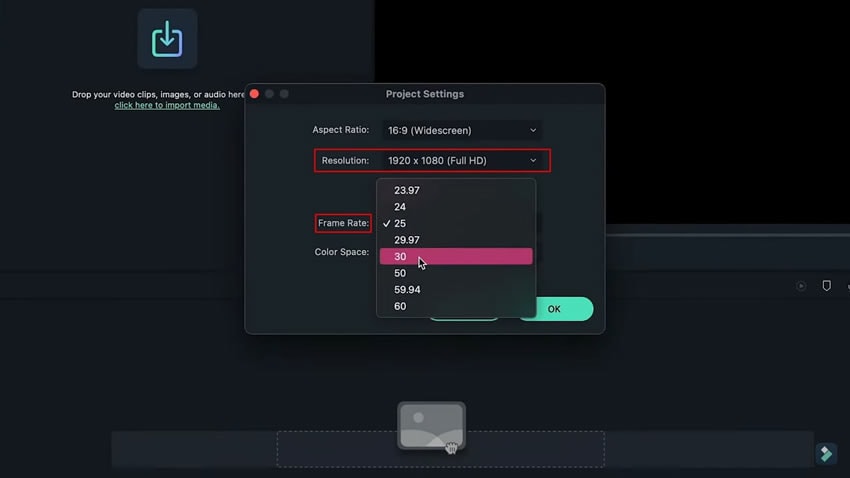
Dans ce cas, nous conservons la qualité "Full HD" avec un taux de rafraîchissement de "60 FPS". Après avoir réglé la fréquence d'images et la résolution, vous pouvez commencer à ajouter les titres dans votre vidéo. Pour ce faire, naviguez vers l'onglet "Titre" (“Title&rdquo) à partir du haut pour ouvrir différentes options de titre dans la fenêtre de gauche.
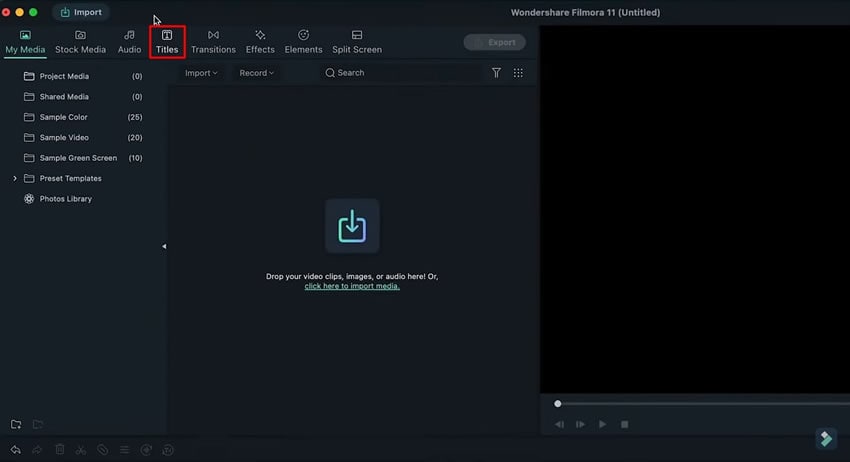
Vous pouvez sélectionner le titre de votre choix et le déposer dans la Timeline principale. Après cela, double-cliquez dessus pour accéder à ses réglages de personnalisation. De là, vous pouvez sélectionner l'option de réglages "avancés" pour modifier les caractéristiques du titre. Cela comprend l'ajout de texte, la modification de la taille, de la police et de la couleur du texte..
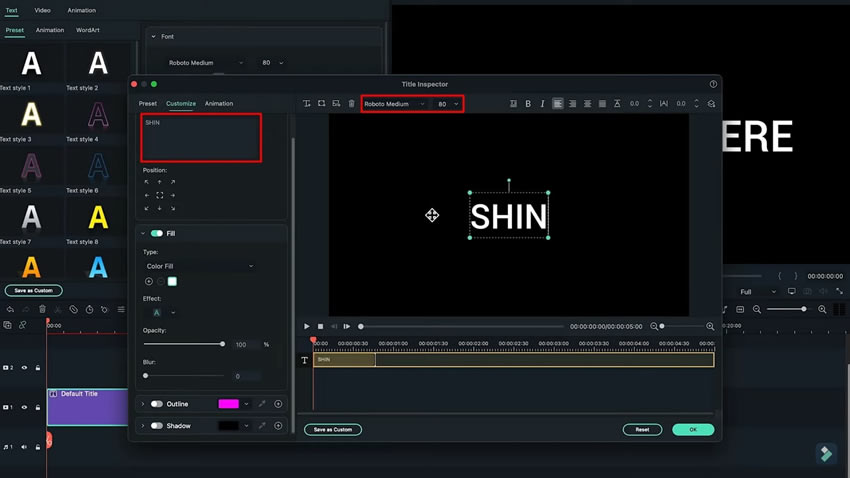
Après les modifications de base du titre, continuez à changer le type “Fill&rdquo ; en “Gradient Fill.&rdquo ; Réglez la couleur de gradient du titre selon vos besoins et cliquez “OK&rdquo ; pour sauvegarder tous les paramètres de personnalisation du titre.
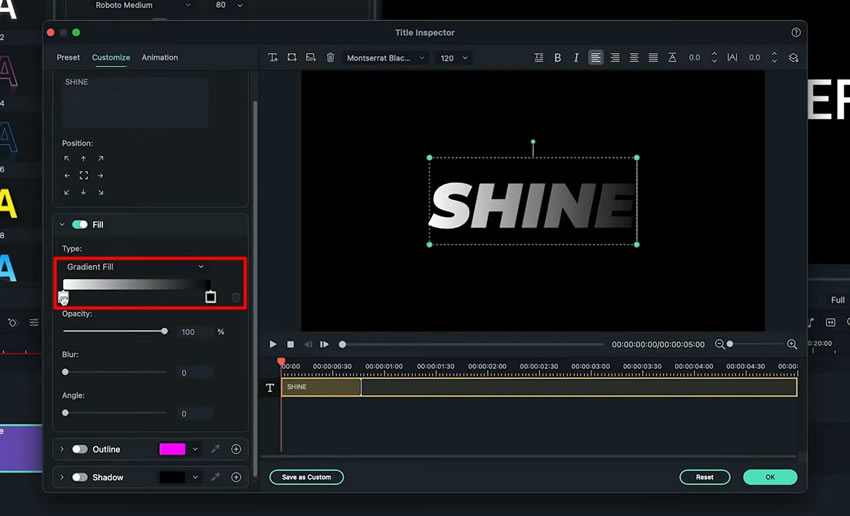
Lorsque vous revenez à l'interface d'édition principale, faites un clic droit sur le titre pour le copier et le coller sur une autre piste. Double-cliquez sur le titre ajouté et accédez à ses réglages de personnalisation "avancés". Changez le type de couleur en “Color Fill&rdquo ; ce qui convertira automatiquement la couleur du titre en blanc.
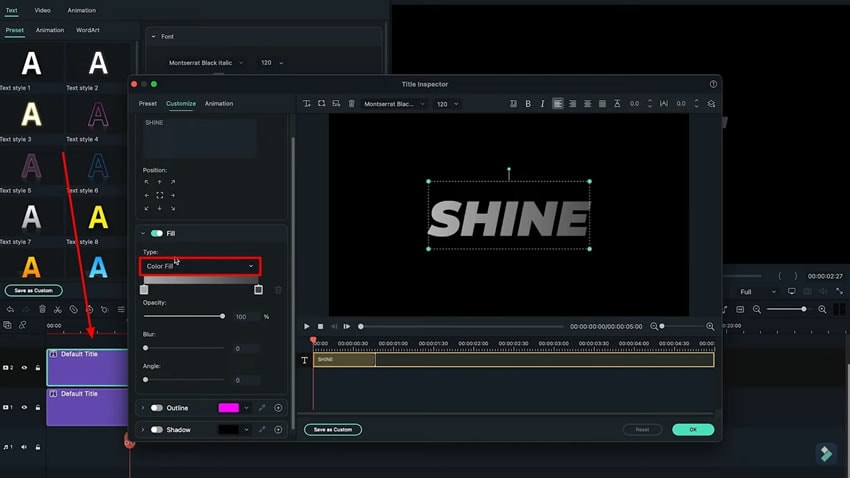
Prenez une photo de l'image à l'aide du bouton "Appareil photo" situé au bas de l'écran de prévisualisation. Veillez à enregistrer l'image au format “PNG&rdquo ; et supprimez le titre présent sur le deuxième calque. Placez l'instantané sur le même calque que celui où vous avez supprimé le titre et double-cliquez pour ouvrir ses réglages..
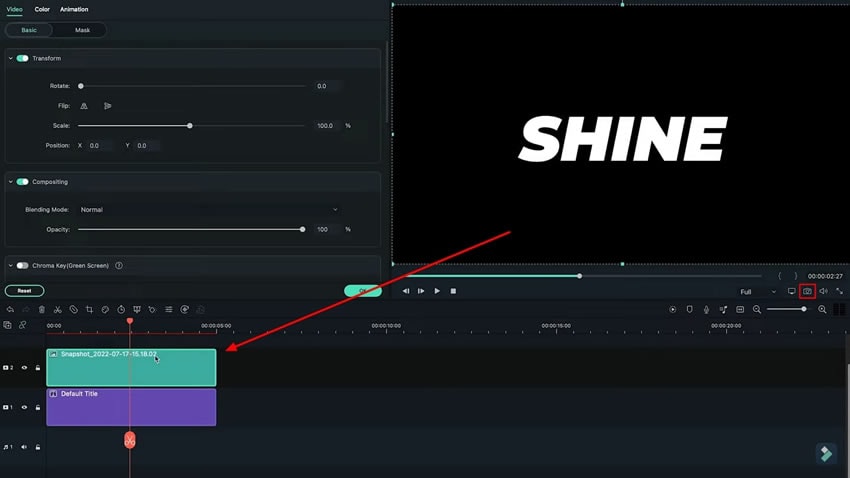
Pour créer un effet de brillance Filmora sur le titre, continuez dans la section “Masque&rdquo ; pour naviguer dans ses options. Sélectionnez le masque souhaité à cet effet et ajustez sa position sur l'écran de prévisualisation. Modifiez la taille et la valeur de la rotation dans les réglages. Ensuite, utilisez la barre de défilement pour augmenter ou diminuer les réglages “Blur Strength&rdquo ; (force du flou)..
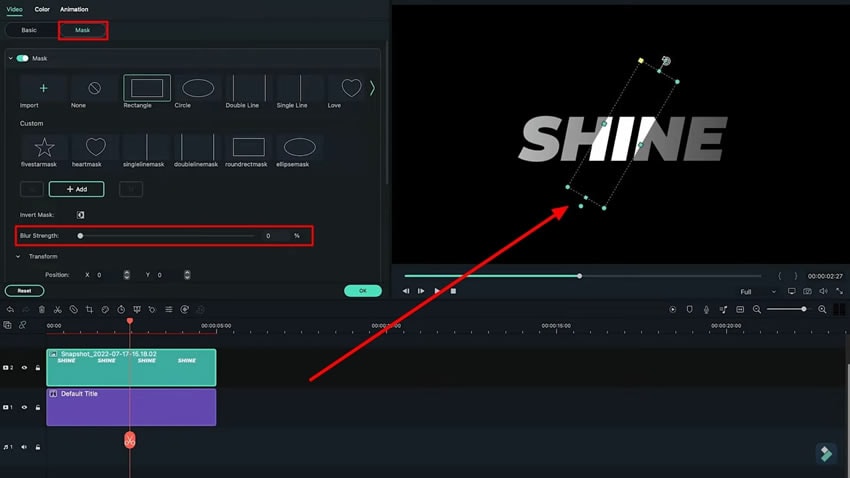
Une fois que vous avez réglé les paramètres du masque ajouté, modifiez sa position et naviguez dans la modification de sa position. Pour cela, vous devez ajouter des images clés à la forme de votre masque et cliquer sur le bouton "Ajouter" pour ajouter une image clé. Déplacez votre tête de lecture, modifiez la position de votre masque et ajoutez une autre image clé. Cela crée finalement une animation d'effet de balayage lumineux sur le titre.
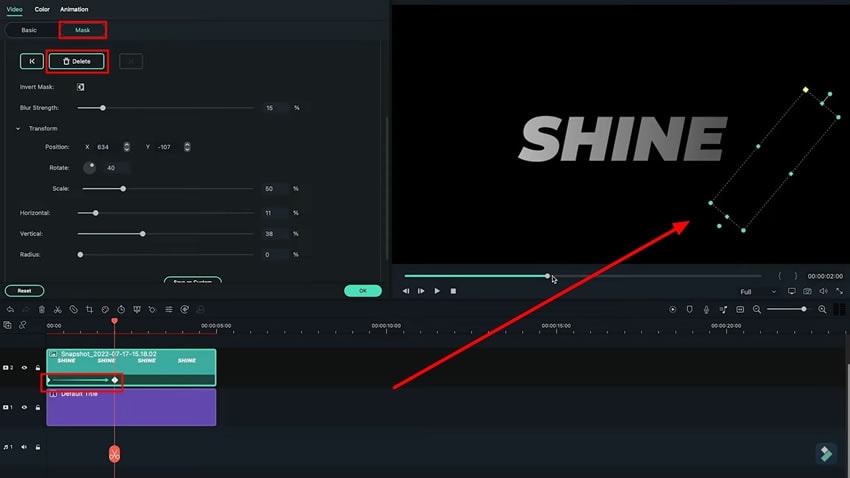
Si vous utilisez une couleur différente dans le texte, vous devrez également modifier la couleur du texte brillant en fonction de la couleur choisie pour le titre. Pour cela, vous pouvez suivre les mêmes étapes que ci-dessus pour créer l'animation de brillance dans différentes couleurs. Après avoir effectué toutes les étapes, vous pouvez finaliser votre effet de balayage léger..
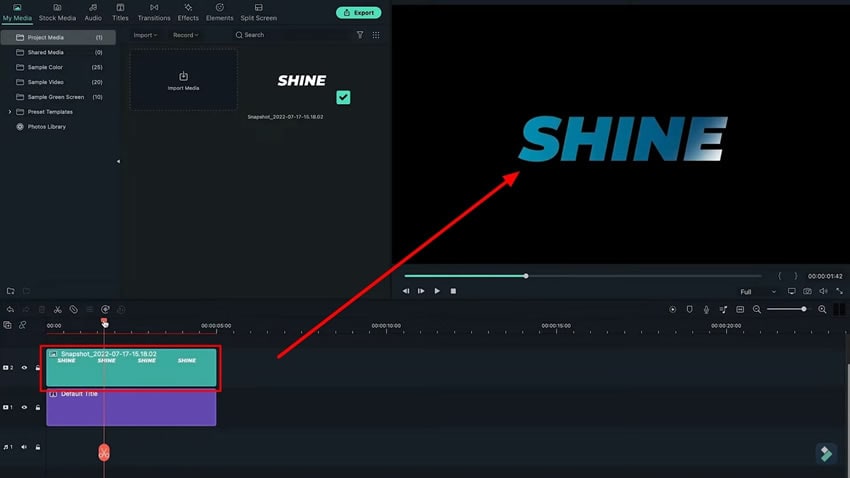
La création d'un effet de brillance à l'aide de Filmora peut vous faire gagner beaucoup de temps et d'efforts. Vous pouvez également améliorer votre contenu et, en fin de compte, fidéliser votre public en lui offrant une expérience d'effets cool et fluides dans votre contenu. En suivant ces étapes, vous saurez comment créer un effet de balayage lumineux dans Filmora..



