Étapes clés de ce didacticiel vidéo à suivre
Guide d'utilisation des outils d'IA de Filmora
Pour ajouter un effet de fondu à un logo, sélectionnez l'onglet Fichier en haut de la page et dirigez-vous vers Paramètres du projet dans le menu déroulant. Ajustez le taux de rafraîchissement à la valeur souhaitée dans la fenêtre qui s'ouvre. Importez maintenant votre contenu multimédia en cliquant sur le bouton Importer dans le tableau de bord.
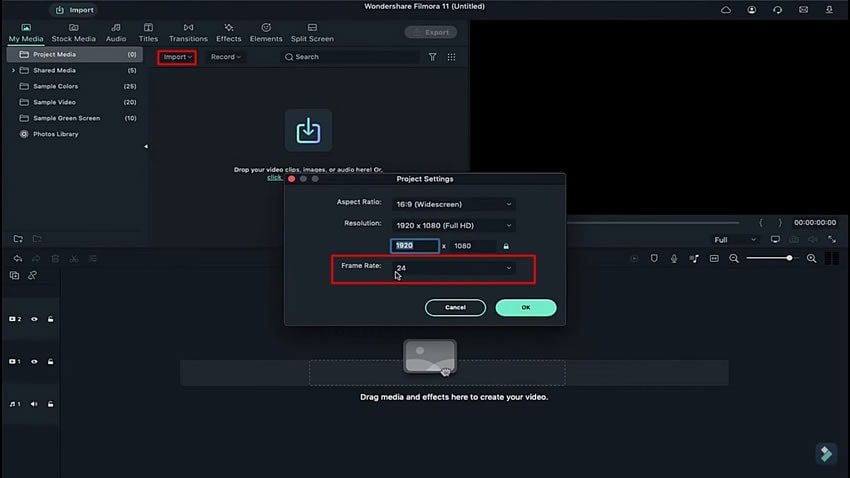
Vous devez importer le clip sonore sur la piste audio de la Timeline. Ensuite, importez le clip d'arrière-plan et le fichier contenant l'effet dans cet ordre particulier sur les pistes respectives.
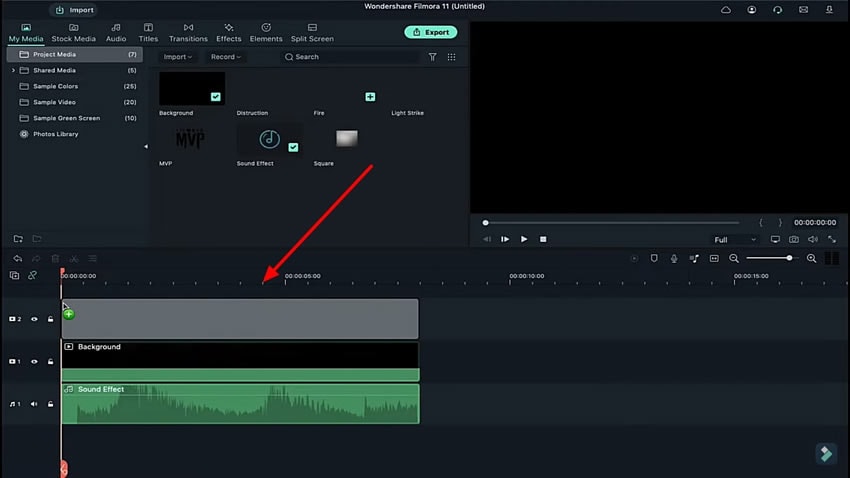
Double-cliquez sur la piste d'effet pour ouvrir ses paramètres. Passez à l'onglet "Vidéo" et recherchez la section "Basique" dans la barre d'outils ci-dessous. Modifiez la valeur de l'"échelle" dans les paramètres fournis en fonction de vos besoins.
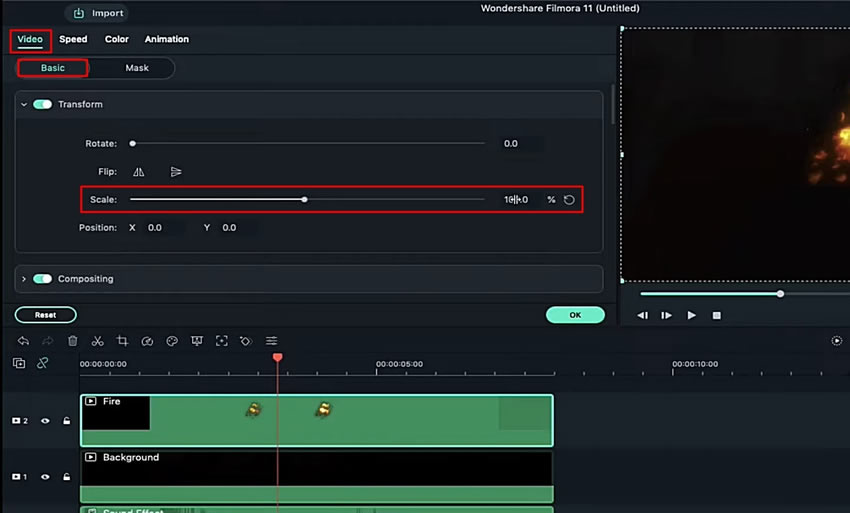
Entrez dans l'onglet "Masque" de la même fenêtre et cliquez sur le bouton "Importer" pour ajouter votre logo. Veillez à ce qu'il soit au format PNG sans arrière-plan pour obtenir de meilleurs résultats. Lorsque vous importez votre logo, donnez-lui un nom et appuyez sur "OK" pour l'enregistrer dans la section "Masque".
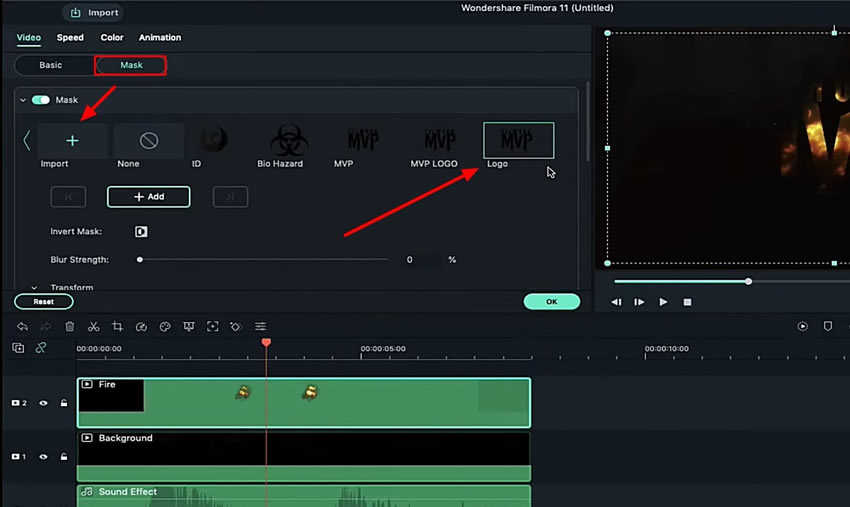
Pour transformer votre logo, vous devez faire défiler la section et modifier les positions "Horizontale" et "Verticale" en conséquence.
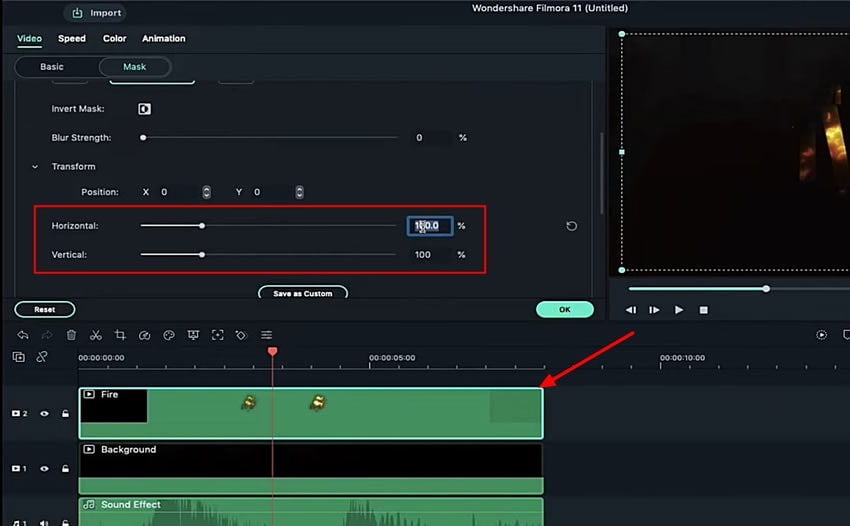
Après avoir enregistré les paramètres, revenez à la section "Média" et faites glisser un autre effet de clip sur une piste de votre Timeline. Continuez à ouvrir ses paramètres en double-cliquant dessus et en accédant à la section "Masque". Continuez à ouvrir ses paramètres en double-cliquant dessus et en accédant à la section "Masque". Cela donnera une intro de logo qui pourra être observée dans la fenêtre de prévisualisation.
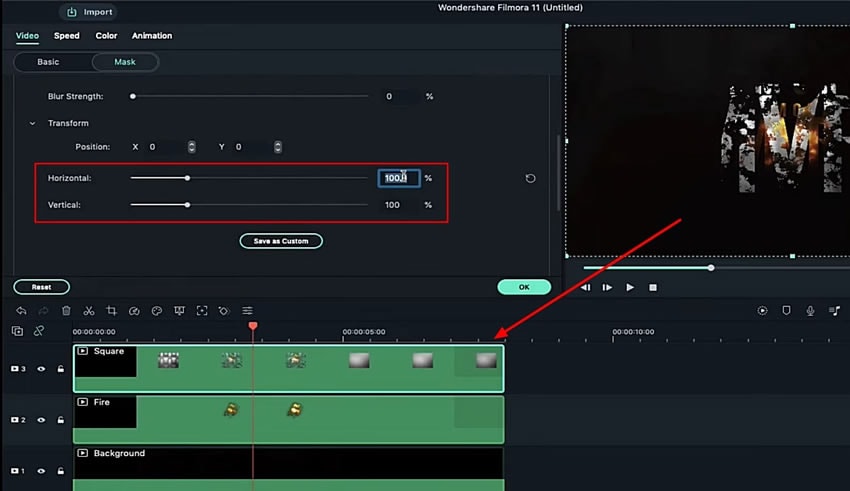
Pour insérer une animation sur votre logo, placez la tête de lecture au début de la Timeline et ouvrez les “Paramètres&rdquo ; d'un effet de clip. Allez dans l'onglet "Animation" et ajoutez une image clé au début du clip. Ajoutez des images clés dans le clip suivant et ajustez ses paramètres, tels que la valeur "Echelle", en conséquence.
Pour créer un effet de logo dissous, il est conseillé de maintenir la valeur "échelle" entre 90% et 105% afin d'obtenir une alternance d'augmentation et de diminution de l'effet global. N'oubliez pas d'ajouter des images clés à chaque image où vous définissez l'échelle.
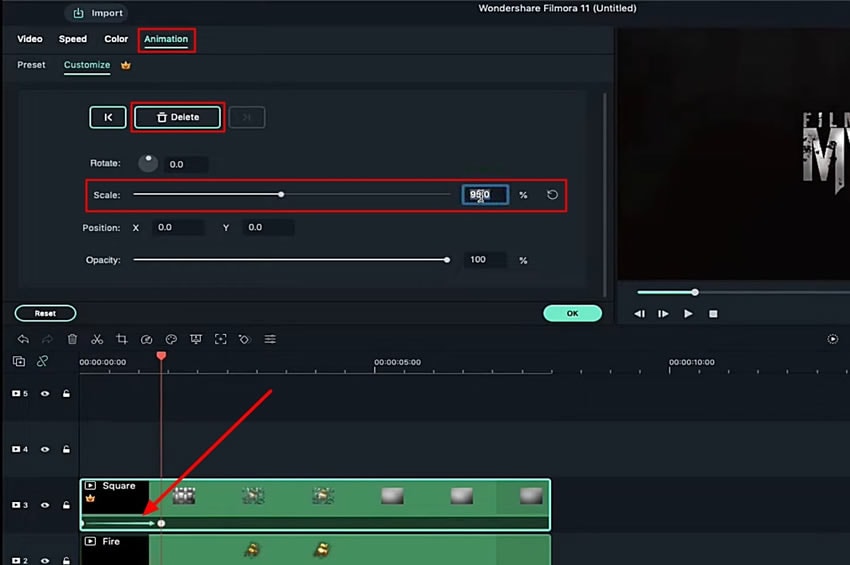
Ajoutez un autre clip sur la Timeline comme effet pour le logo Filmora. Après avoir ajouté le clip, découpez-le à partir du début et faites-le glisser jusqu'à un point central de la Timeline.
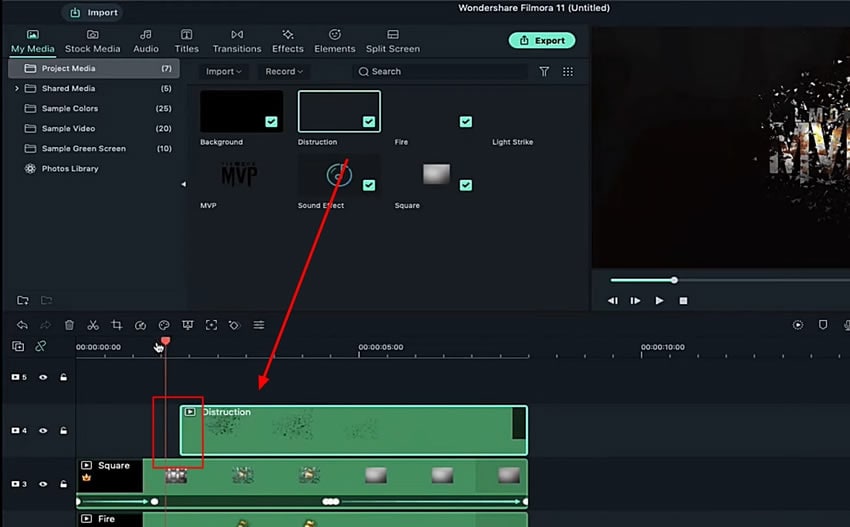
Double-cliquez sur le clip récemment importé et accédez à son onglet "Animation". En ouvrant la section "Personnaliser", déplacez la tête de lecture au début du clip et ajoutez une image clé en utilisant le bouton "Ajouter" dans le panneau des paramètres.
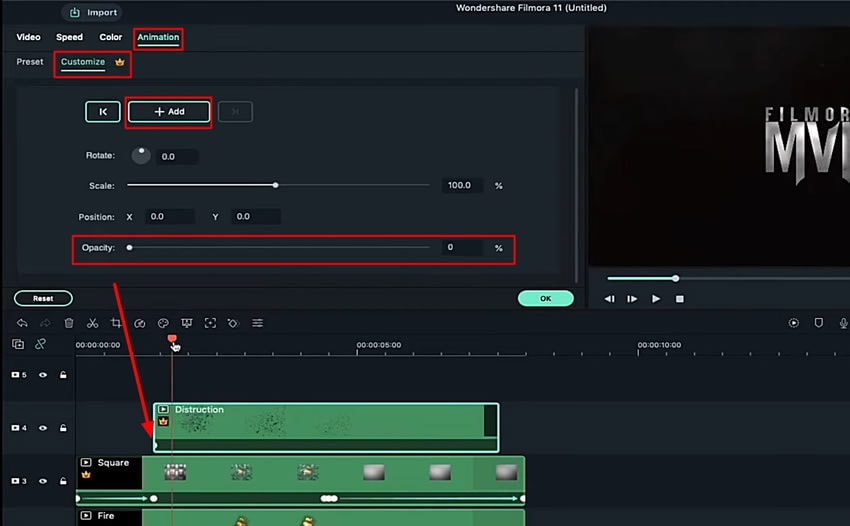
Maintenez l'"opacité" de cette image clé au minimum. Déplacez-vous un peu plus loin et ajoutez une autre image clé tout en réglant l'"Opacité" à un point considérable. Appuyez sur "OK" pour enregistrer tous les paramètres de cet effet particulier.
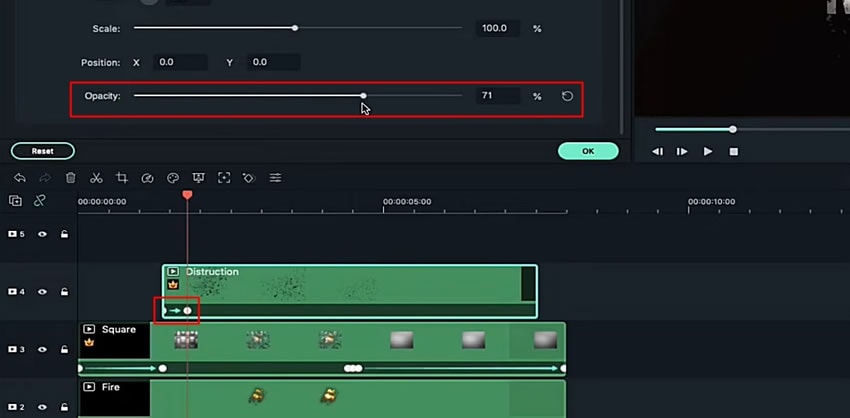
Pour ajouter d'autres effets au logo, allez dans l'onglet "Effets" et sélectionnez l'effet de votre choix. Faites-le glisser sur la Timeline et double-cliquez pour ouvrir ses paramètres. Modifier la "fréquence", la "position X" et la "position Y" en conséquence. Faites ensuite défiler la page et décochez l'option ;RGB Séparer.
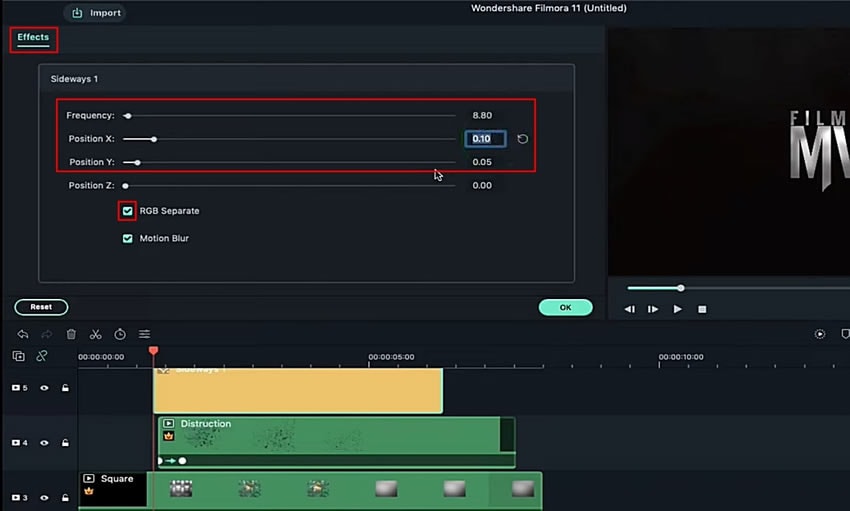
Conservez l'effet nouvellement ajouté pendant quelques images et sélectionnez un autre effet à ajouter à la timeline. Modifiez les paramètres exactement comme pour le premier effet et découpez-le en fonction de la durée de l'effet précédent.
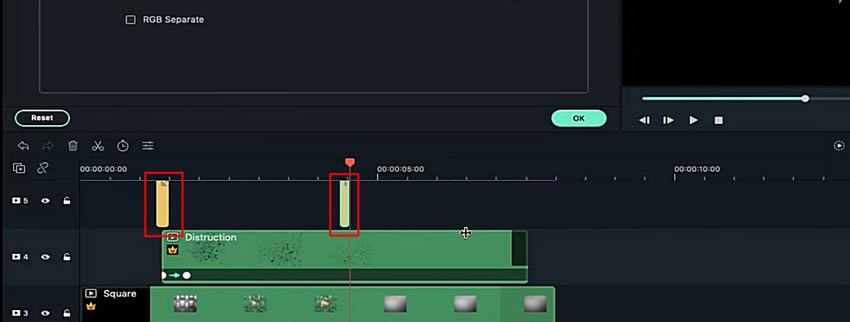
Pour terminer, l'ajout et l'ajustement de l'effet de dissolution sur le logo incluent un effet d'éclair provenant du média importé. Ajustez les paramètres en modifiant la valeur de " Échelle " dans l'onglet " Vidéo ". Une fois que l'intro du logo est prête, cliquez sur le bouton " Aperçu du rendu " pour la finaliser et exporter le fichier afin de visualiser les résultats finaux.
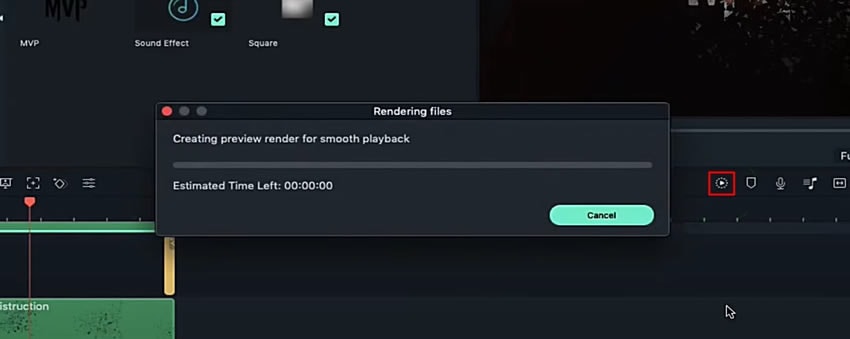
Comme nous le savons, les logos sont d'une importance capitale pour l'image de marque ; un logo attrayant est le plus grand atout pour le marketing. Ce guide fournit des informations étape par étape pour ajouter un effet de dissolution Filmora à notre logo. Suivez ces étapes et atteignez votre objectif d'ajouter un effet de dissolution au logo pour le rendre plus attrayant.



