- Home
- DIY Special Effects
- Le ciel étoilé de Van Gogh Tutoriel Filmora
Transcription
Tout d'abord, déposez vos clips sur la piste 1 et la piste 2. Ensuite, cachez le clip de la piste 1 et sélectionnez le clip de la piste 2. Allez dans "AI Tools" et activez l'outil "Smart Cutout" pour couvrir le sujet. Et prenez votre temps pour le faire avec précision. Ensuite, lancez "Smart Cutout". Cliquez sur "Enregistrer".
Désormais, le clip de la piste 1 doit être désolidarisé et la piste 2 doit être verrouillée. Allez dans "Masque", sélectionnez "Outil plume", zoomez sur l'écran de prévisualisation et créez un masque pour masquer le ciel. Activez les images clés du masque et "Inverser le masque". Revenez ensuite une ou deux secondes en arrière et ajustez la "position" du masque. Ensuite, revenez en arrière et continuez à ajuster la position du masque. Modifiez le niveau de zoom pour qu'il soit adapté et augmentez la "force du flou" à 8,5.
Maintenant, vérifiez votre clip. Déverrouillez la piste 2 et déplacez les deux clips d'une piste à l'autre. Ensuite, placez le papier peint Starry Sky de Van Gogh sur la piste 1. Faire correspondre la durée. Ensuite, augmentez l'"échelle" à 500.
Allez dans "Effets" et déposez "BCC Lens Correction" sur le papier peint. Allez dans les paramètres des effets et modifiez la "Perspective verticale" à 20,9 et la "Perspective horizontale" à 27,1. Allez dans la vidéo et activez les images clés de transformation. Remplacer "Rotation" par 270 degrés à la fin.
Vérifiez à nouveau la vidéo et sélectionnez un clip de la piste 2. Allez dans "Effets" et appliquez l'effet "Chroma Key Pro Effect". Allez ensuite dans les paramètres d'effets, développez "Chroma Key" et sélectionnez la couleur supplémentaire du ciel visible sur le sujet. Ensuite, réglez la gamme de couleurs en conséquence pour supprimer le ciel du clip.
Exportez ce clip à un taux plus élevé et importez-le à nouveau dans le support de projet. Placez-la sur la piste 4 et activez les images clés "Transform" au début. Ensuite, réglez la "Rotation" sur 360 degrés à 10 secondes.
Placez la tête de lecture sur la quinzième image et masquez les autres clips. À ce stade, augmentez l'"échelle" pour couvrir l'écran noir. Ensuite, avancez de quelques images et répétez les mêmes étapes. Ensuite, ajoutez des images clés vierges à 8 secondes. Réglez "Scale" sur 100% à 10 secondes, puis répétez le même processus entre 8 et 10 secondes pour couvrir l'écran noir. Maintenant, rendez vous pour voir l'aperçu final.
Guide pour transformer vos vidéos en ciel étoilé à la Van Gogh dans Filmora
Ce qu'il faut préparer :
- Un ordinateur (Windows ou macOS)
- Votre matériel vidéo.
- Éditeur vidéo Filmora
Télécharger des fichiers pour appliquer l'effet
Pour commencer, lancez Wondershare Filmora et importez vos fichiers multimédias. Pour appliquer cet effet, vous aurez besoin de deux fichiers multimédias : la vidéo sur laquelle vous souhaitez appliquer l'effet et un PNG du ciel étoilé.
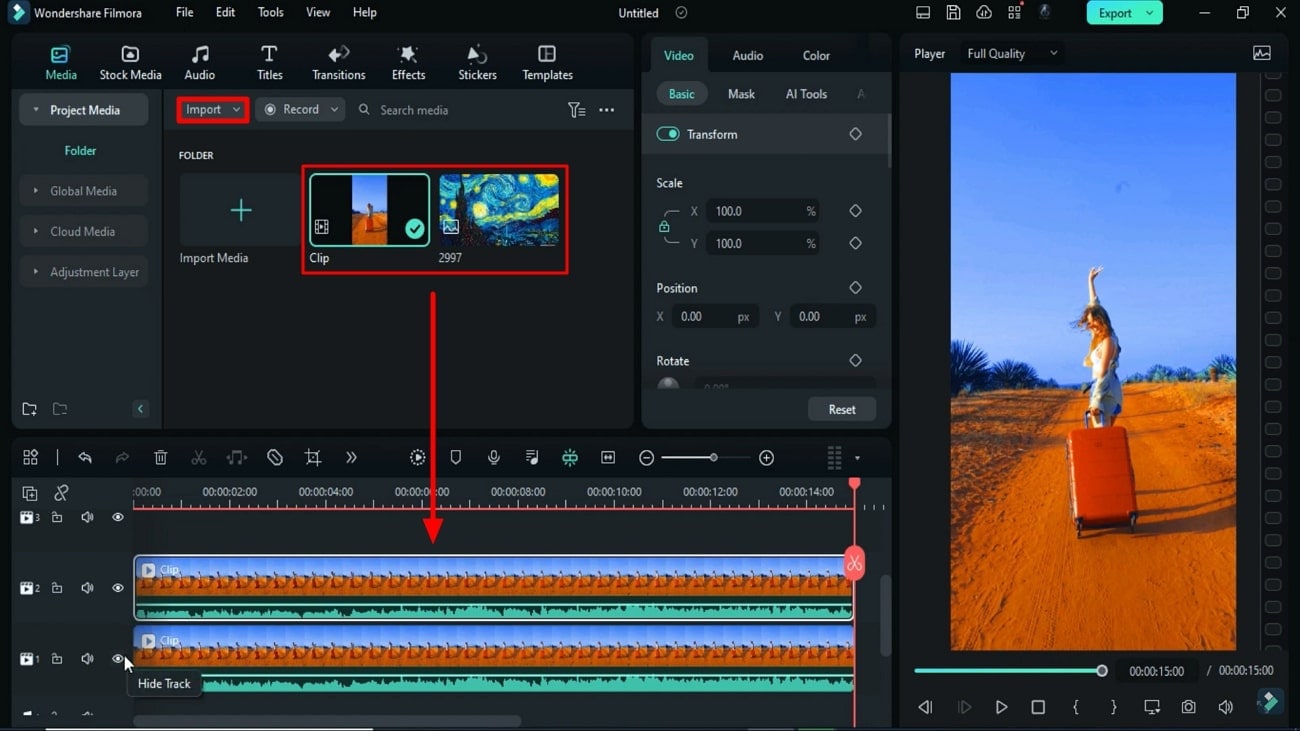
Utiliser la fonction Smart Cutout pour couvrir le sujet principal
Dans un premier temps, vous devez faire glisser et déposer votre clip sur la ligne de temps sur deux pistes différentes. Dans la partie gauche de la première piste, cliquez sur l'icône "Masquer la piste" et masquez temporairement cette piste pour travailler sur l'autre piste. Sélectionnez la vidéo sur la deuxième piste pour accéder au panneau latéral avec plusieurs options d'édition sur le côté droit de l'écran.
Dans l'onglet "Vidéo" présent dans ce panneau, cliquez sur l'option "Outils AI" et activez le bouton "Découpe intelligente". Ensuite, commencez à couvrir le sujet ou la personne principale de la vidéo. Une fois que vous avez terminé, cliquez sur le bouton "Cliquer pour démarrer Smart Cutout" à droite de l'écran et appuyez sur le bouton "Enregistrer" pour appliquer les paramètres.
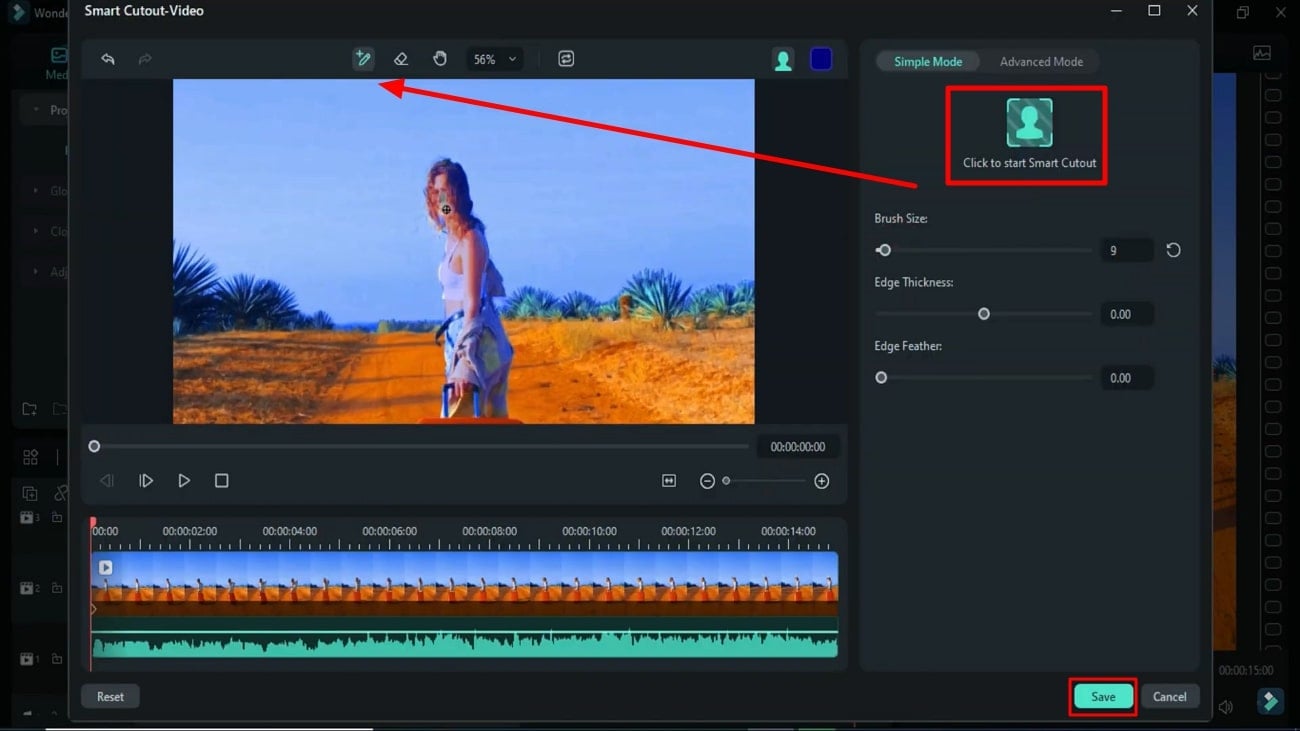
Ajouter un masque à l'arrière-plan du ciel
Après avoir terminé l'édition du clip, verrouillez cette piste et décachetez le premier clip de piste pour commencer à ajouter un masque au ciel en arrière-plan. Cliquez sur l'option "Masque" sous l'onglet "Vidéo" et cliquez sur l'icône "Outil plume" pour dessiner le masque.
Zoomez sur l'écran de prévisualisation et commencez à créer un masque pour masquer le ciel. Activez les images-clés du masque en cliquant sur le petit cercle adjacent au bouton "Dessiner le masque". Balayez la fenêtre vers le haut pour activer le bouton "Inverser le masque".
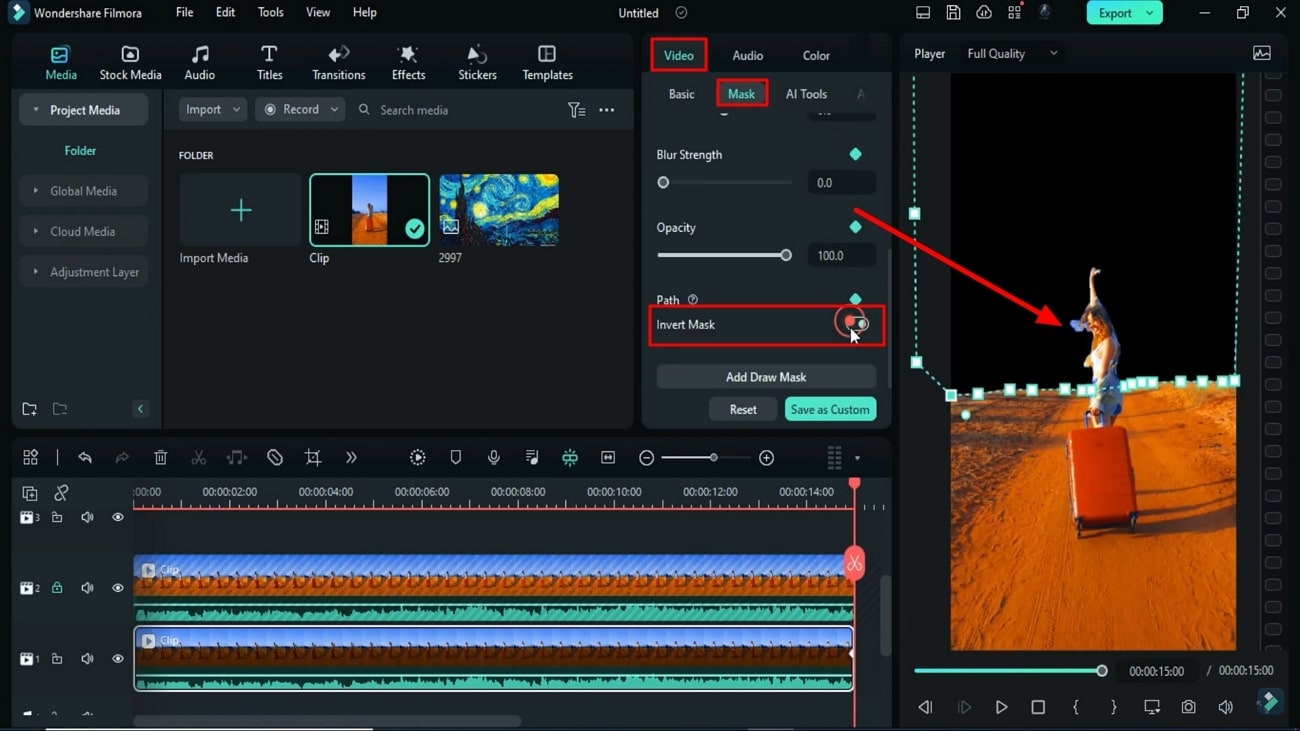
Une fois le masque inversé, continuez à reculer dans la piste pendant 1 ou 2 secondes et ajustez la position du masque en fonction de l'arrière-plan. Modifiez le niveau de zoom en fonction de l'original et, dans les paramètres du masque, augmentez le niveau de flou.
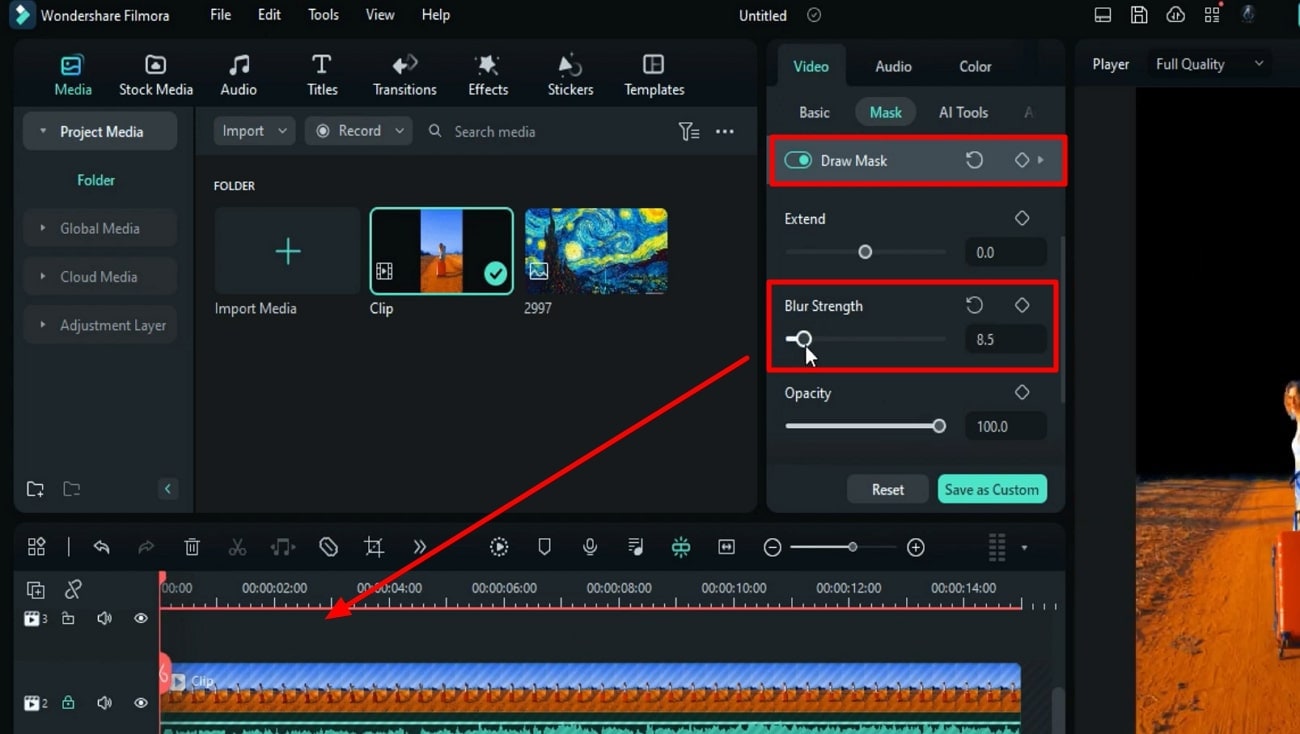
Placez le ciel étoilé de Van Gogh
Maintenant, déverrouillez la deuxième piste et déplacez les deux pistes vers une piste au-dessus. Ajoutez Van Gogh's Starry Sky PNG sur la première piste et égaliser sa durée en fonction des clips vidéo ci-dessus à l'aide de la tête de lecture. Accédez ensuite à l'option "Basique" de l'onglet "Image" pour ajuster les paramètres "Échelle" afin d'adapter l'image ajoutée à l'arrière-plan.
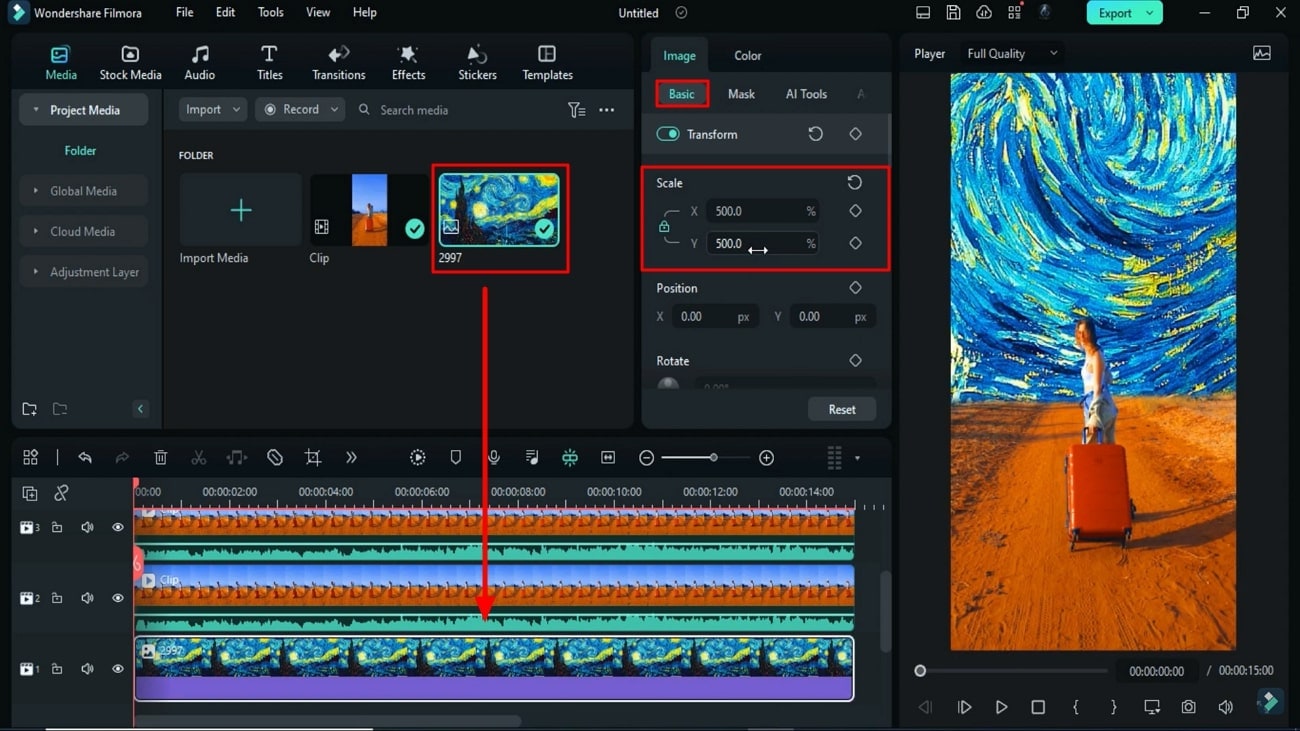
Ajustez les paramètres des effets pour créer un ciel en mouvement
Allez dans la fenêtre "Effets" de la barre d'outils principale et placez l'effet "BCC Lens Correction" sur l'image ajoutée dans la piste 1. Accédez maintenant aux paramètres "Effets" et réglez la "Perspective verticale" et la "Perspective horizontale".
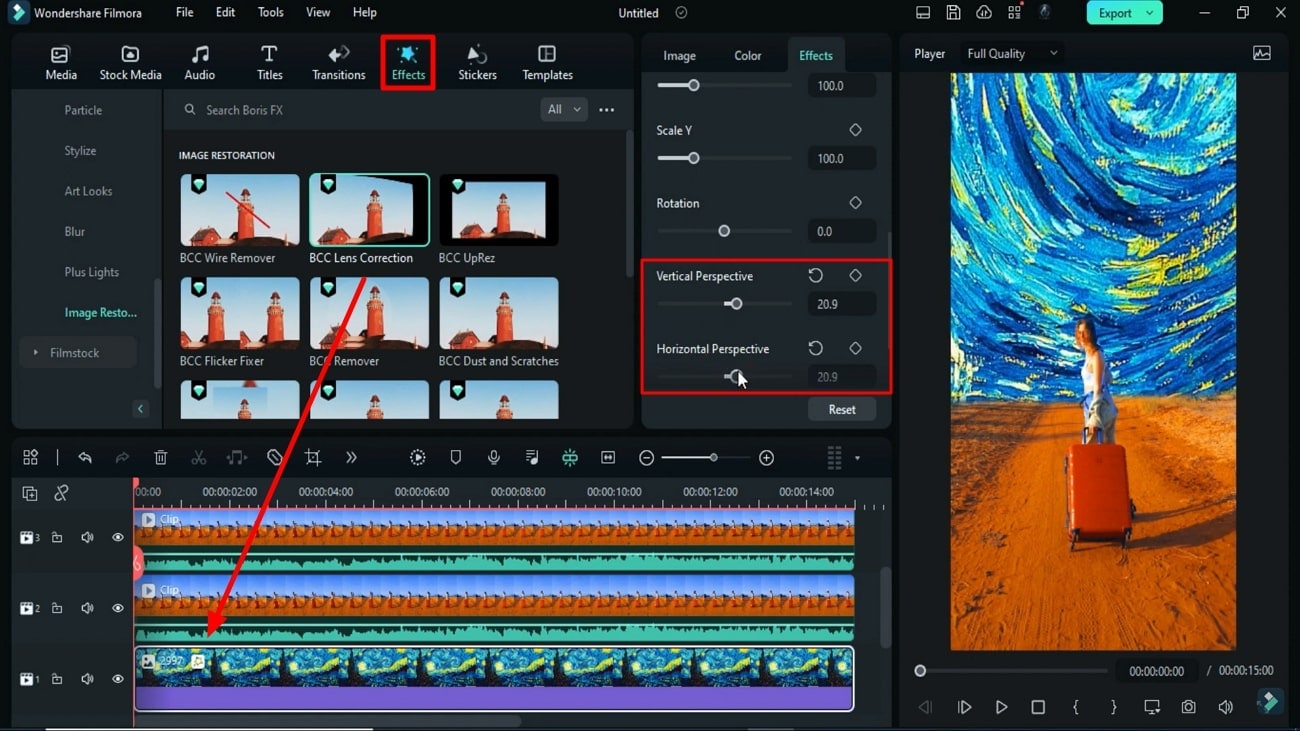
Ensuite, activez les images clés "Transformation" dans l'onglet "Image" et ajustez les paramètres de "Rotation" pour créer un ciel en mouvement.
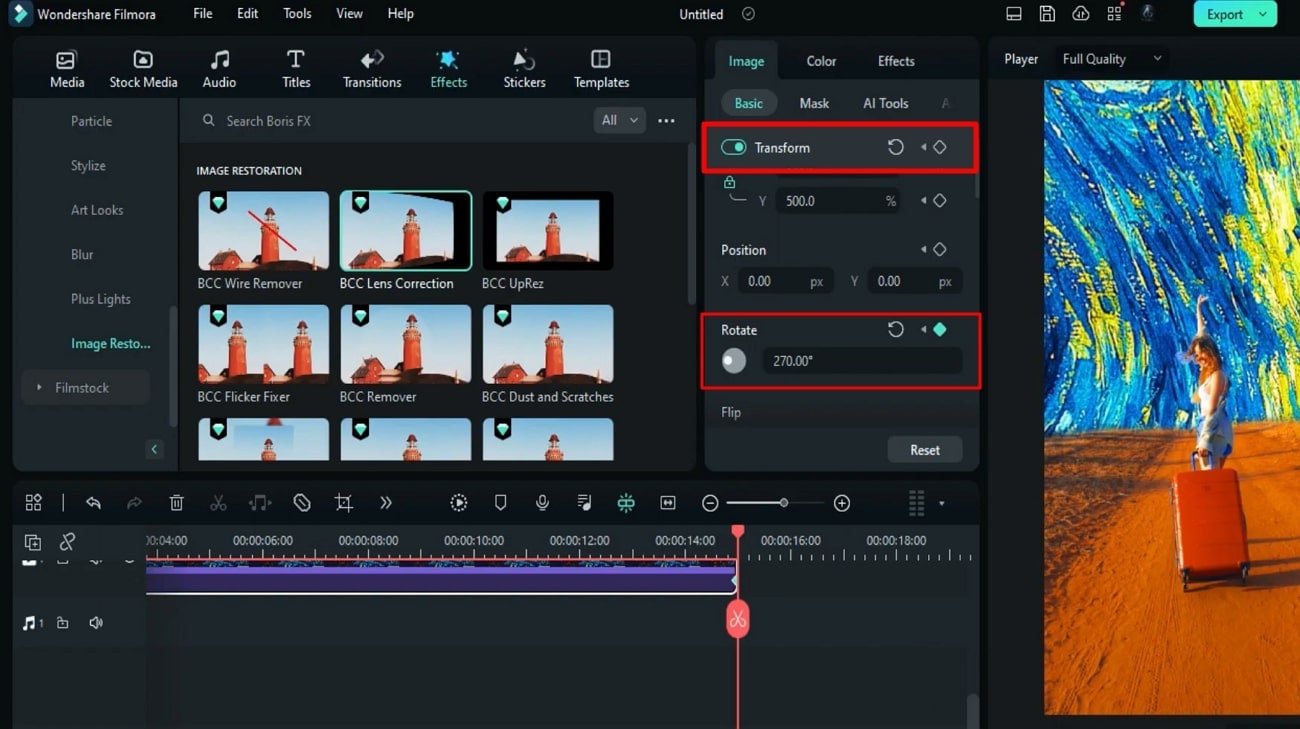
Ajouter et ajuster l'effet Chroma Key
Cliquez à nouveau sur le deuxième clip vidéo, accédez à l'onglet "Effets" et glissez-déposez le "Chroma Key" sur la troisième piste. Ensuite, allez dans l'onglet "Effets" sur le panneau de droite et étendez le menu déroulant "Chroma Key" pour ajuster des paramètres tels que "Couleur" et "Gamme de couleurs". Une fois ce processus terminé, exportez la vidéo en haute qualité.
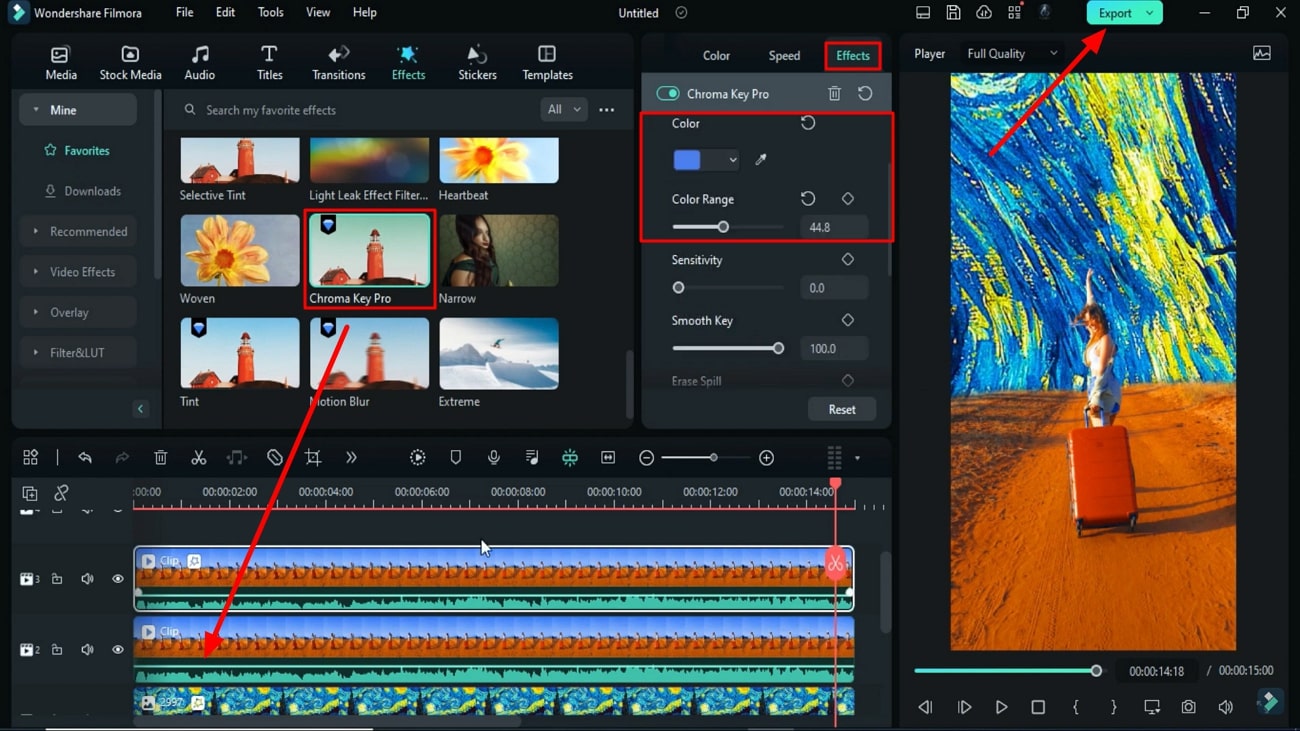
Réimporter la vidéo exportée et ajuster l'échelle
Importez à nouveau le clip exporté à partir de l'onglet "Média" et ajoutez-le à une nouvelle piste. Activez les images clés de "transformation" comme vous l'avez fait pour les autres et ajustez les paramètres de "rotation". Placez la tête de lecture sur la 15e image et masquez le reste des clips placés sur la ligne de temps.
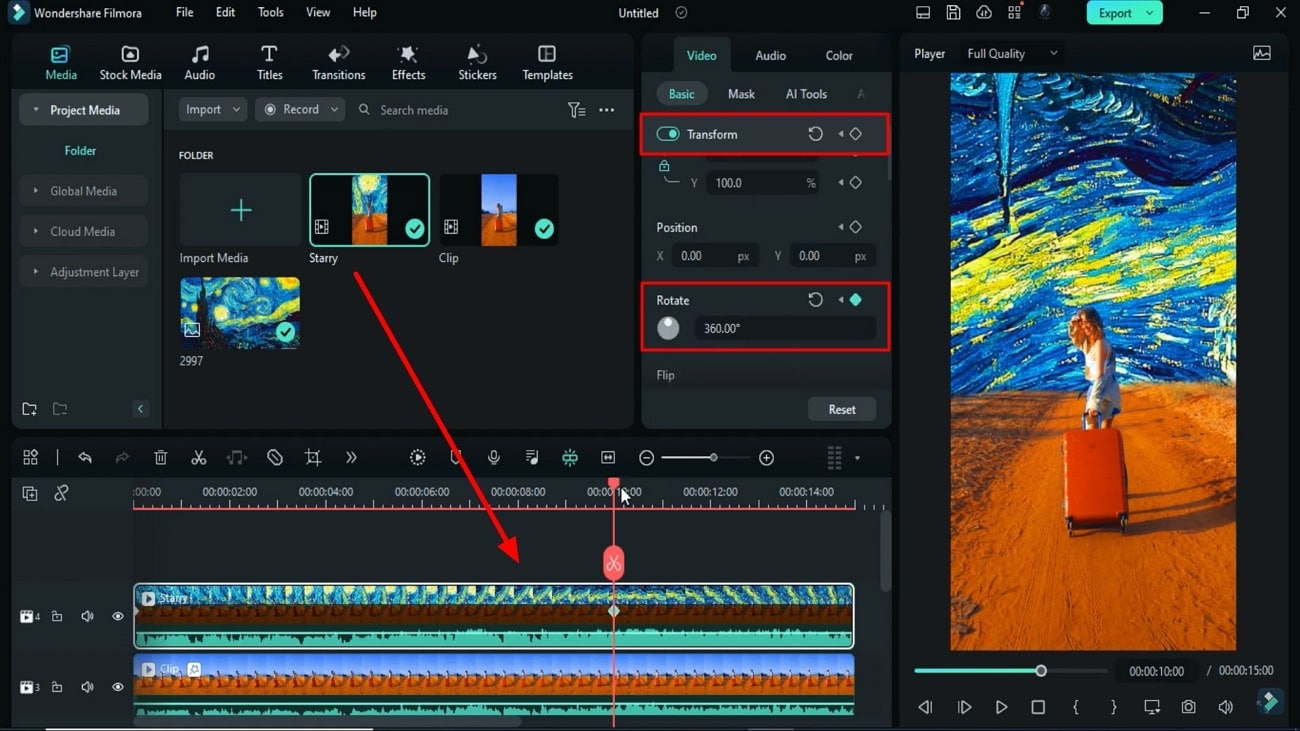
Ajustez les paramètres "Échelle" et "Position" pour masquer les zones noires de l'arrière-plan et répétez le processus du début à la fin. Enfin, cliquez sur le bouton "Render Preview" dans la barre d'outils de la ligne de temps pour obtenir un aperçu de votre vidéo.
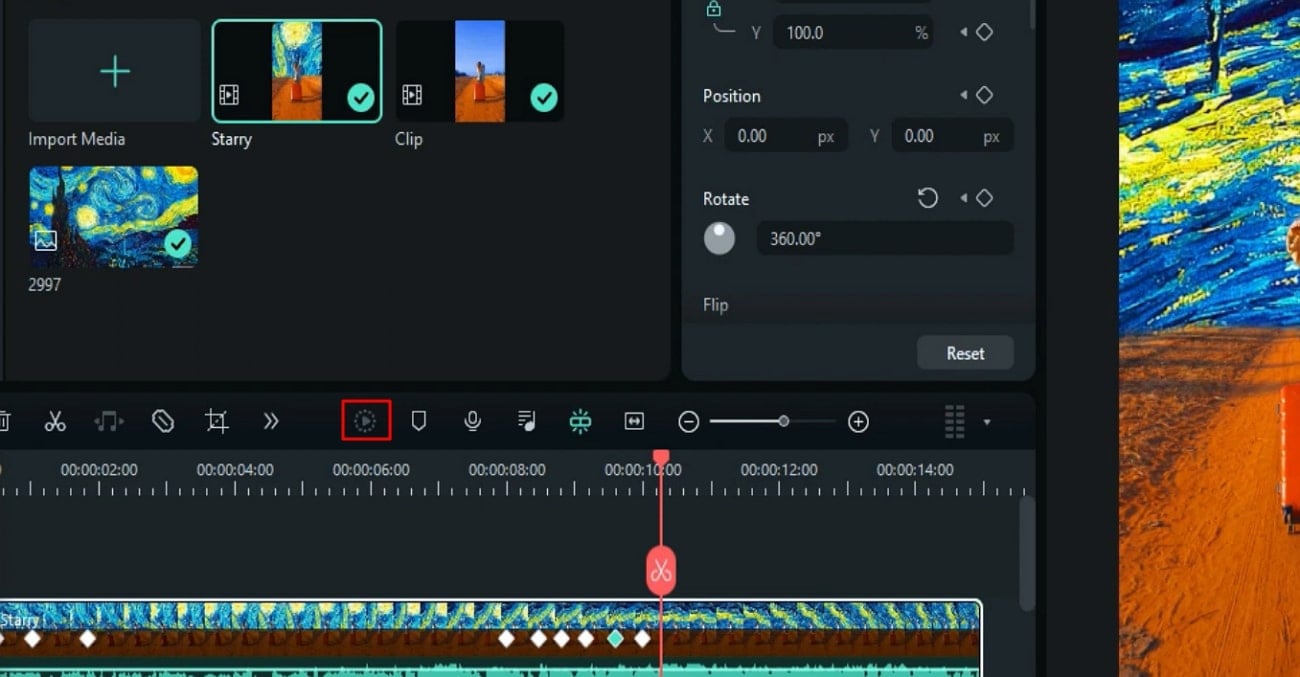
La créativité vidéo permet de capter l'attention des spectateurs. Un montage de bonne qualité permet aux utilisateurs de se rapprocher de la réalité, ce qui n'est pas donné à tout le monde. C'est là que Wondershare Filmora peut vous aider à offrir de telles expériences à votre public. Vous pouvez transformer vos arrière-plans vidéo en différents styles de ciel, y compris le ciel étoilé de Van Gogh, à l'aide de cet outil innovant.





Speak Your Mind