Les diaporamas sont des outils puissants pour raconter des histoires, enseigner et présenter des idées. Ajouter de la musique à vos diaporamas PowerPoint peut les propulser au niveau supérieur, en donnant le ton, en suscitant des émotions et en captivant votre public. La musique a le pouvoir de transformer une présentation ordinaire en une présentation extraordinaire.
Cependant, malgré son potentiel, de nombreux diaporamas sont utilisés sans musique. Cela peut s'expliquer par le fait que certaines personnes ne savent pas comment intégrer l'audio à leurs diaporamas ou trouvent le processus trop compliqué. En réalité, apprendre à créer un diaporama avec de la musique est simple et accessible à tous, quelles que soient leurs compétences techniques.
Ce guide vous explique étape par étape comment ajouter de la musique à un diaporama PowerPoint. Vous apprendrez ici comment le faire facilement et complètement.

Dans cet article
Partie 1. Comment ajouter de la musique à un diaporama PowerPoint
Ajouter de la musique à votre présentation PowerPoint est un moyen simple et efficace d'améliorer l'expérience visuelle. Cela peut vous surprendre, mais savoir comment ajouter de la musique à un diaporama PowerPoint est plus facile que vous ne le pensez. Suivez ces instructions étape par étape pour dynamiser votre diaporama avec la bande-son parfaite :
Étape 1. Insérer de la musique dans votre diapositive PowerPoint
Accédez à la diapositive PowerPoint où vous souhaitez que la musique commence. Cliquez sur l'onglet Insertion dans le menu supérieur. Sélectionnez Audio > Audio sur mon PC (ou Audio en ligne si vous souhaitez utiliser une source en ligne).
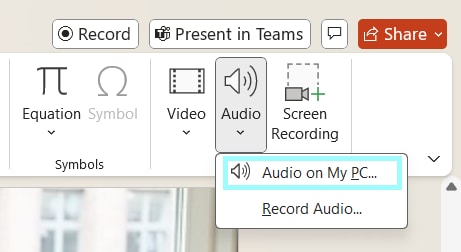
Parcourez votre ordinateur pour localiser le fichier audio souhaité, sélectionnez-le et cliquez sur Insérer. Assurez-vous que votre fichier audio est dans un format pris en charge, tel que MP3 ou WAV.
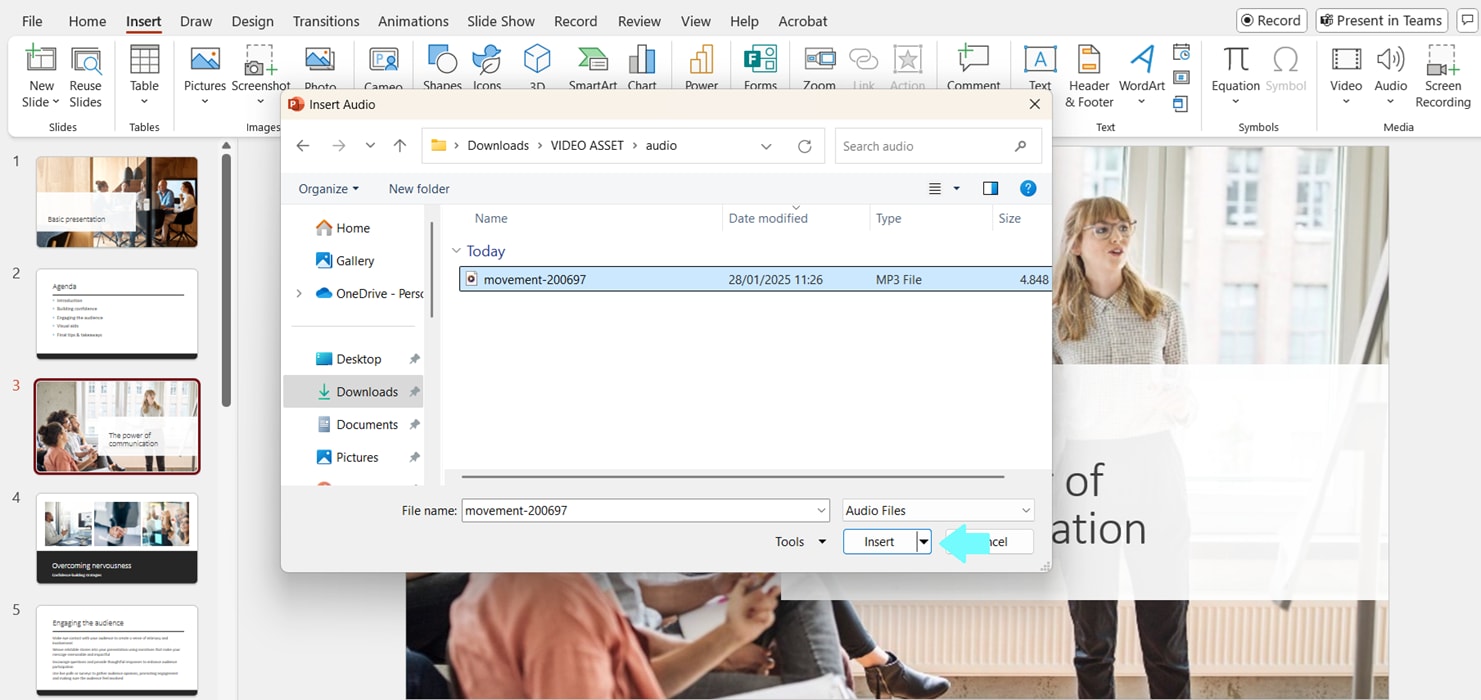
Étape 2. Définir les options de lecture audio
Une fois l'audio ajouté, une icône audio apparaît sur la diapositive. Cliquez sur l'icône pour la sélectionner.
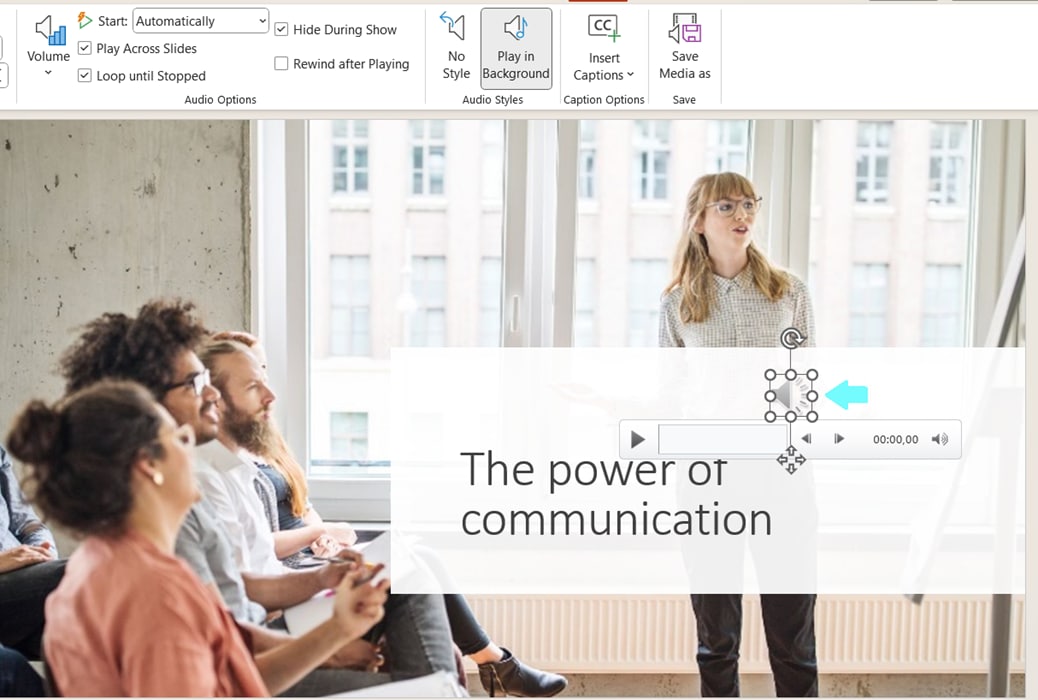
Accédez à l'onglet Lecture de la barre d'outils. Ajustez les paramètres.
- Démarrer : Choisissez « Automatiquement » pour lire la musique dès l'affichage de la diapositive.
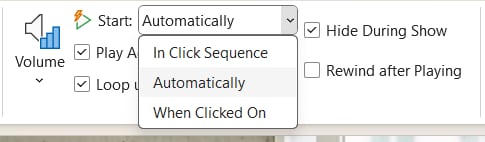
- Lecture sur plusieurs diapositives : Cochez cette option pour que la musique continue de jouer tout au long de votre diaporama.
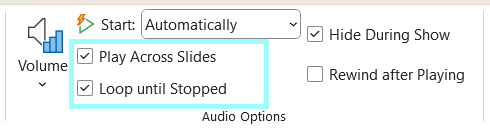
- Lire en boucle jusqu'à l'arrêt : Cochez cette option pour que la musique se répète en continu.
Étape 3 : Régler le volume et le timing
Utilisez le bouton Volume dans l'onglet Lecture pour régler le niveau audio.
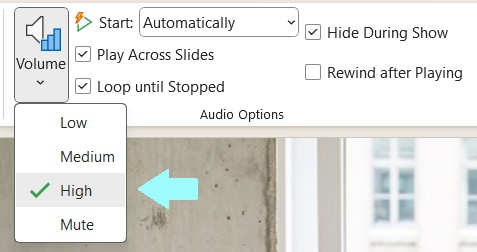
Vous pouvez également utiliser la fonction Coupe audio pour ajuster les heures de début et de fin de la musique.
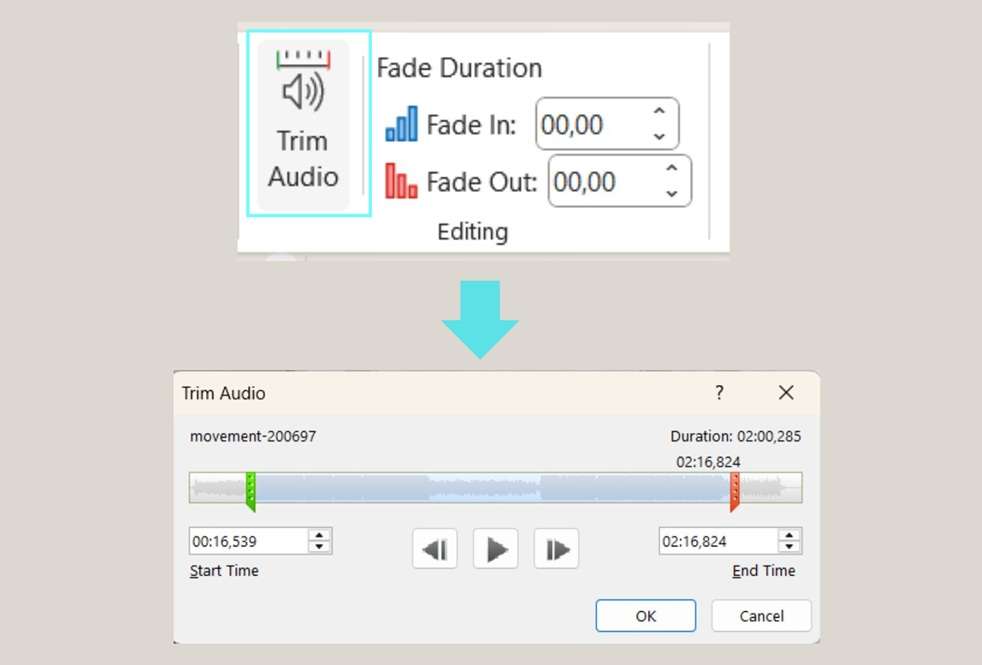
Étape 4 : Prévisualisez votre diaporama
Lancez votre diaporama pour vous assurer que la musique fonctionne correctement. Ajustez le volume, les paramètres de lecture et les transitions entre les diapositives si nécessaire.
Grâce à ces étapes, vous pouvez facilement intégrer de la musique à vos diapositives PowerPoint et captiver votre public avec une expérience multimédia attrayante. Consultez la partie suivante : nous verrons comment ajouter de la musique à votre diaporama vidéo pour une touche professionnelle.
Partie 2. Comment ajouter de la musique à votre diaporama vidéo pour une touche professionnelle
Si l'ajout de musique directement à votre diaporama PowerPoint est efficace, il existe une autre façon d'améliorer votre présentation en la transformant en vidéo. Un diaporama vidéo est plus dynamique et attrayant qu'un diaporama PowerPoint statique et simple ; il est donc idéal pour le partage en ligne ou la présentation à un public plus large.
Vous devez d'abord exporter votre présentation au format vidéo. Voici comment procéder :
- Ouvrez votre présentation PowerPoint.
- Cliquez sur Fichier > Exporter > Créer une vidéo.
- Choisissez la résolution et le format de fichier, puis enregistrez la vidéo sur votre ordinateur.
Comme votre diaporama est un fichier vidéo, vous pouvez utiliser un éditeur vidéo performant tel que Wondershare Filmora pour ajouter de la musique et l'améliorer davantage. Filmora se distingue comme l'une des meilleures options pour cette tâche, et ce pour plusieurs raisons :
- Une bibliothèque de musique libre de droits : Filmora propose une vaste bibliothèque de morceaux de musique libres de droits, vous permettant ainsi de choisir et d'ajouter la bande-son idéale sans vous soucier des droits d'auteur.
- Générer de la musique personnalisée avec l'IA : Vous pouvez même créer de la musique personnalisée à votre goût grâce au générateur de musique IA de Filmora, qui vous offre une expérience audio unique et personnalisée.
- Bibliothèque d'éléments créatifs : Filmora inclut une large gamme de transitions, de filtres, d'autocollants et d'effets vidéo pour donner une nouvelle dimension à vos diaporamas vidéo.
- Outils de montage tout-en-un : Montez, découpez, rognez et organisez facilement vos vidéos pour leur donner un aspect soigné et professionnel.
- Interface intuitive : L'interface intuitive de Filmora permet même aux débutants de créer des diaporamas vidéo de qualité professionnelle sans effort.
Comment ajouter de la musique à votre diaporama vidéo avec Filmora
Étape 1 : Importez votre fichier vidéo
Lancez Filmora sur votre ordinateur. Cliquez sur Nouveau projet et importez le diaporama vidéo exporté en le faisant glisser vers la médiathèque ou en cliquant sur le bouton Importer. Faites glisser les fichiers vidéo de la bibliothèque multimédia vers la chronologie.
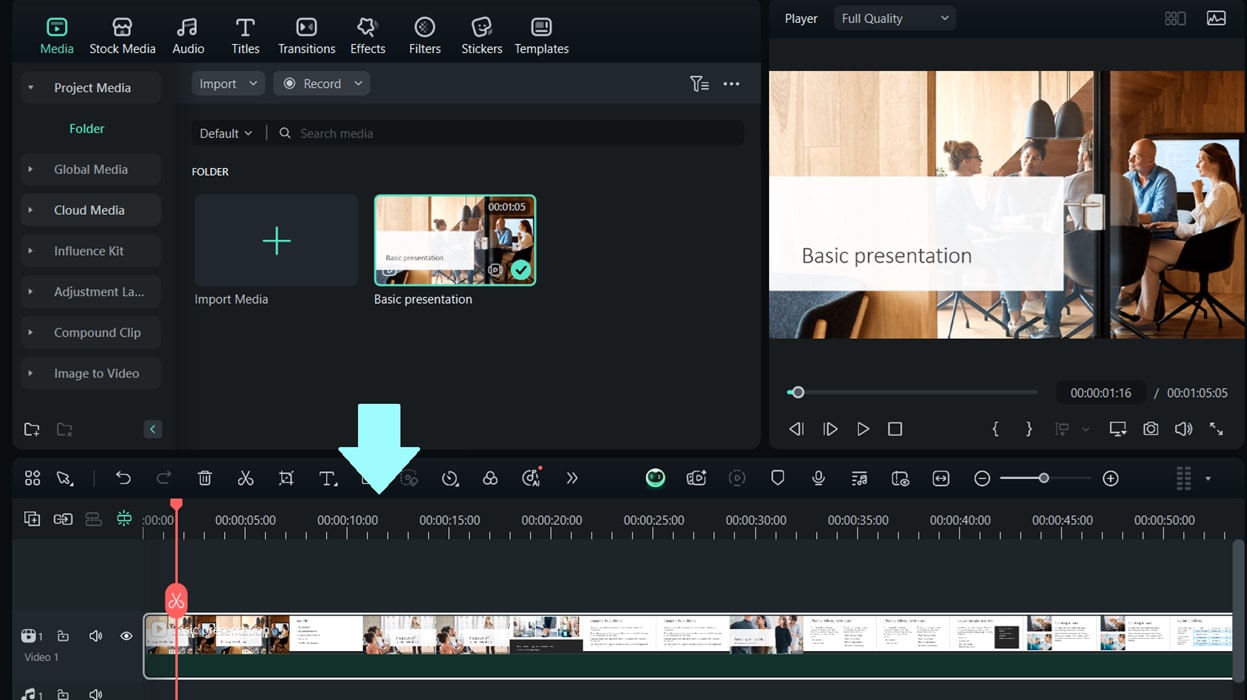
Étape 2 : Ajouter de la musique à votre vidéo
Accédez à l'onglet Audio en haut de l'interface de Filmora. Parcourez la bibliothèque musicale ou utilisez le générateur de musique IA pour créer une musique personnalisée. Sélectionnez la piste souhaitée et faites-la glisser sur la chronologie audio, sous votre vidéo.
Ajustez la durée de la musique pour qu'elle corresponde à votre diaporama en coupant ou en mettant l'audio en boucle.
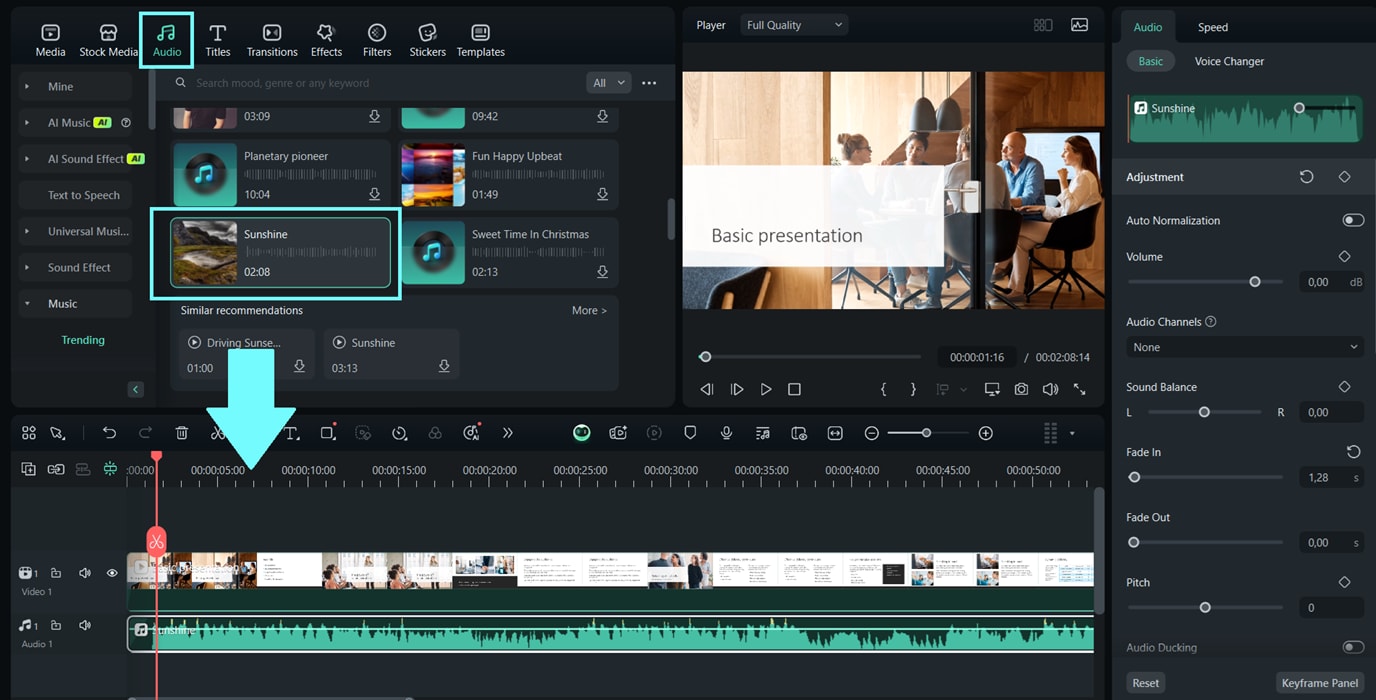
Étape 3 : Améliorez votre diaporama vidéo
Utilisez l'onglet Transitions pour ajouter des transitions fluides entre les diapositives.
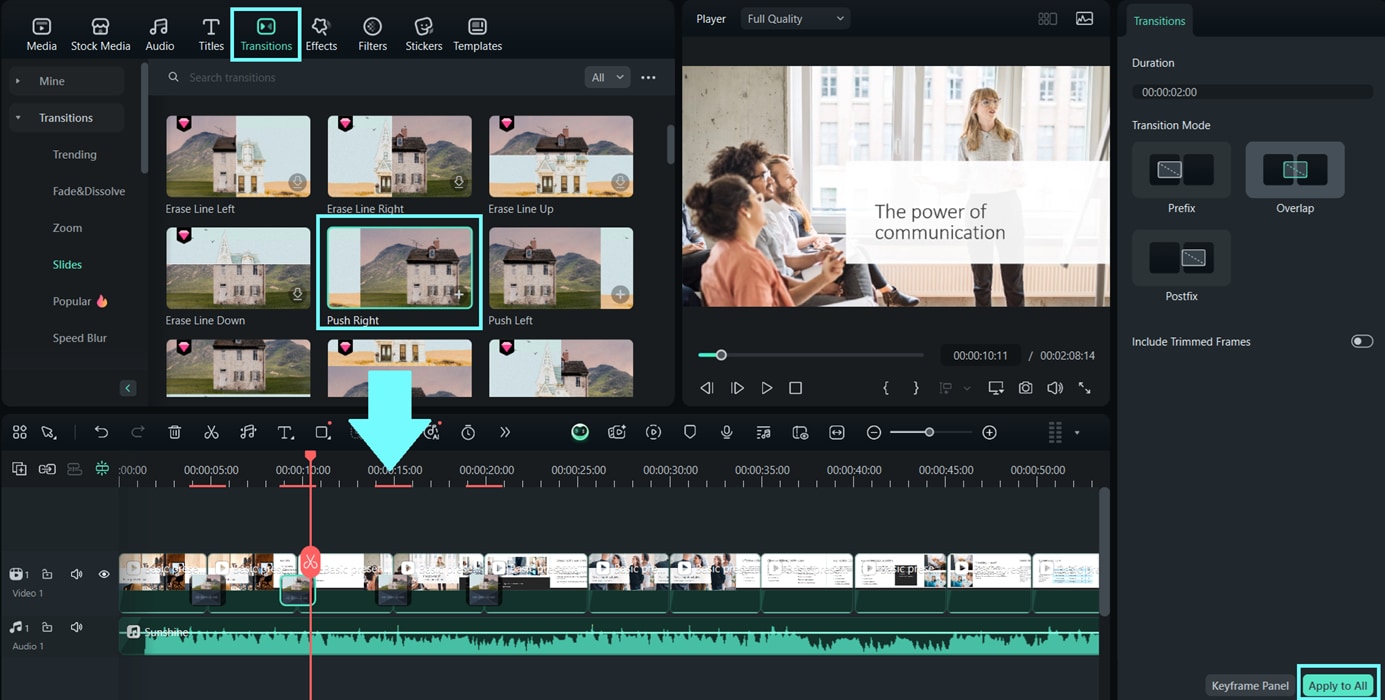
Explorez les effets pour appliquer des filtres et des effets vidéo. Ajoutez du texte, des autocollants ou des superpositions depuis l'onglet Éléments pour rendre votre vidéo plus attrayante.
Étape 4. Aperçu et exportation
Cliquez sur le bouton Lecture pour prévisualiser votre diaporama vidéo avec la musique ajoutée. Une fois satisfait, cliquez sur Exporter pour enregistrer votre vidéo. Sélectionnez ensuite la résolution et le format souhaités avant l'exportation.
Vous pouvez créer un diaporama vidéo fluide et professionnel avec de la musique, et votre présentation devient dynamique et attrayante en suivant les étapes ci-dessus.
Partie 3. Comment créer un diaporama avec de la musique sur iPhone en quelques étapes seulement
Ajouter et modifier de la musique à vos diaporamas n'est pas réservé aux utilisateurs d'ordinateurs. Vous pouvez également le faire facilement sur des appareils mobiles comme l'iPhone. Heureusement, Filmora est également disponible sur l'application mobile. Vous pouvez ainsi facilement apprendre à créer des diaporamas musicaux sur votre iPhone en alliant praticité et outils de montage de qualité professionnelle.
Étape 1. Lancez l'application mobile Wondershare Filmora sur votre iPhone.
Installez l'application mobile Filmora sur votre iPhone (si ce n'est pas déjà fait) et ouvrez-la pour commencer le montage. Appuyez sur Nouveau projet et sélectionnez les photos ou clips vidéo à inclure dans votre diaporama. Organisez les médias selon votre ordre sur la timeline.
Étape 2. Ajoutez de la musique à votre diaporama.
Appuyez sur Audio et parcourez les pistes musicales ou utilisez la barre de recherche pour trouver une piste spécifique. Sélectionnez la piste souhaitée et appuyez sur Ajouter pour l'inclure dans votre timeline. Ajustez la musique à votre diaporama en faisant glisser ses bords pour la raccourcir ou la repositionner selon vos besoins.
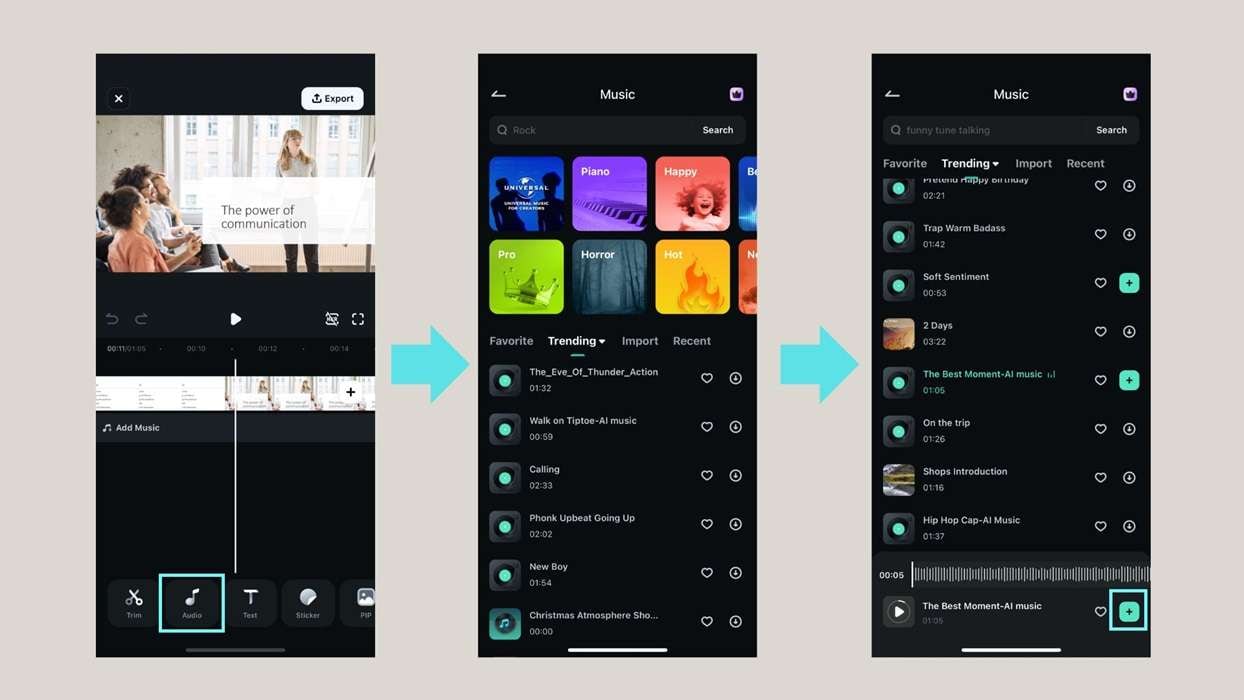
Étape 3. Personnalisez votre diaporama avec des effets créatifs
Testez avec les options de Transitions, d'Animations ou de Filtre en bas de l'écran pour ajouter des améliorations visuelles et créer des changements de scène fluides et dynamiques. Prévisualisez votre diaporama pour vous assurer que tout se déroule parfaitement.
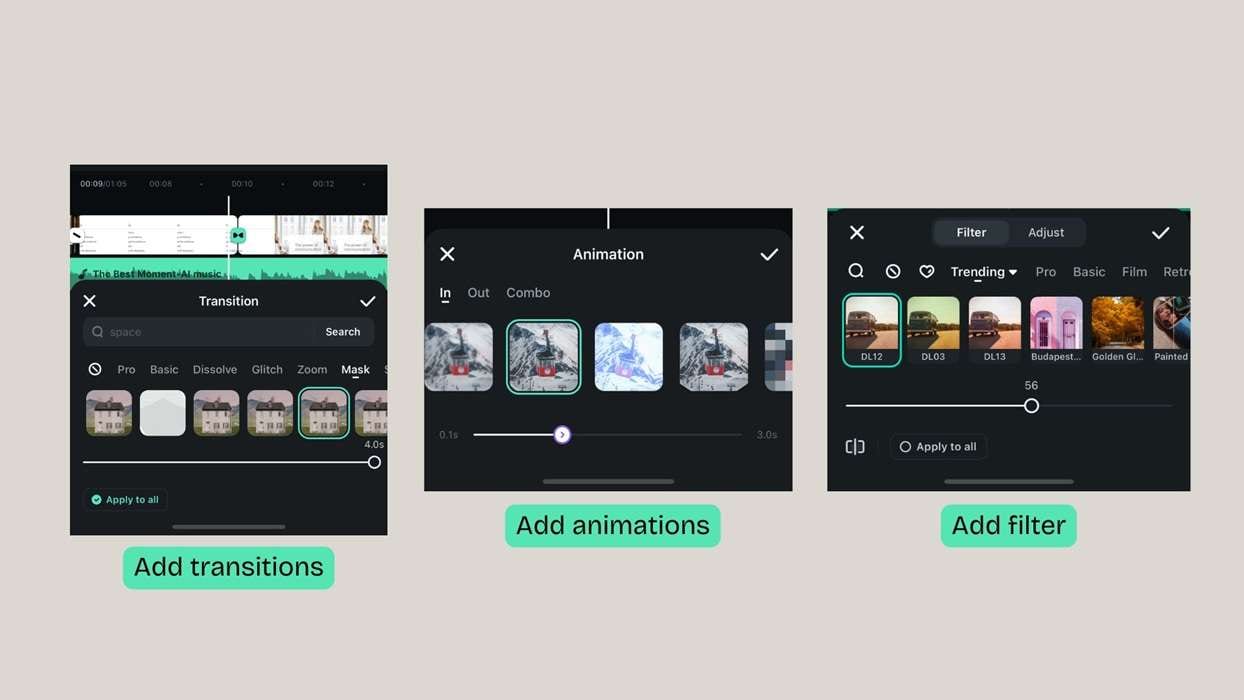
Étape 4. Réglages finaux
Réglez le volume audio en appuyant sur la piste musicale dans la timeline et en sélectionnant le contrôle du volume. Ajoutez des effets de fondu entrant et sortant pour des transitions audio fluides.
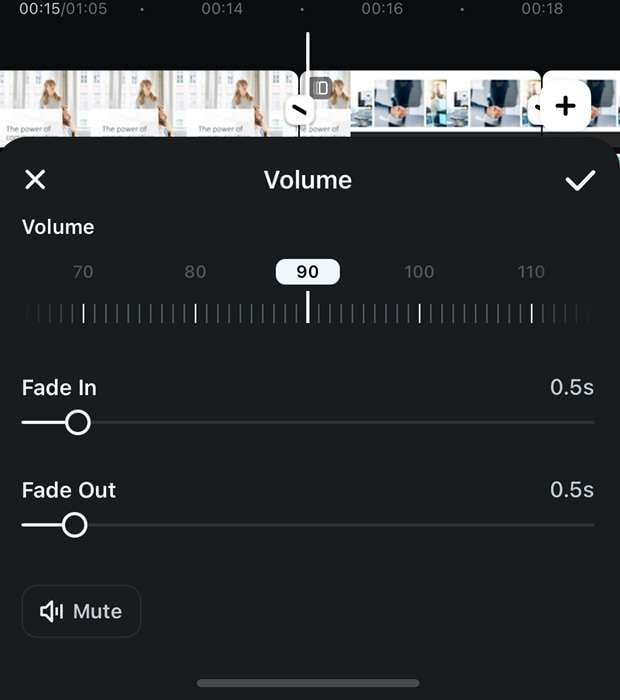
Étape 5. Exportez et partagez votre diaporama
Une fois satisfait, appuyez sur le bouton Exporter. Sélectionnez les paramètres de résolution et de format de votre diaporama vidéo. Enregistrez la vidéo sur votre iPhone ou partagez-la directement sur les réseaux sociaux comme Instagram, YouTube, etc.
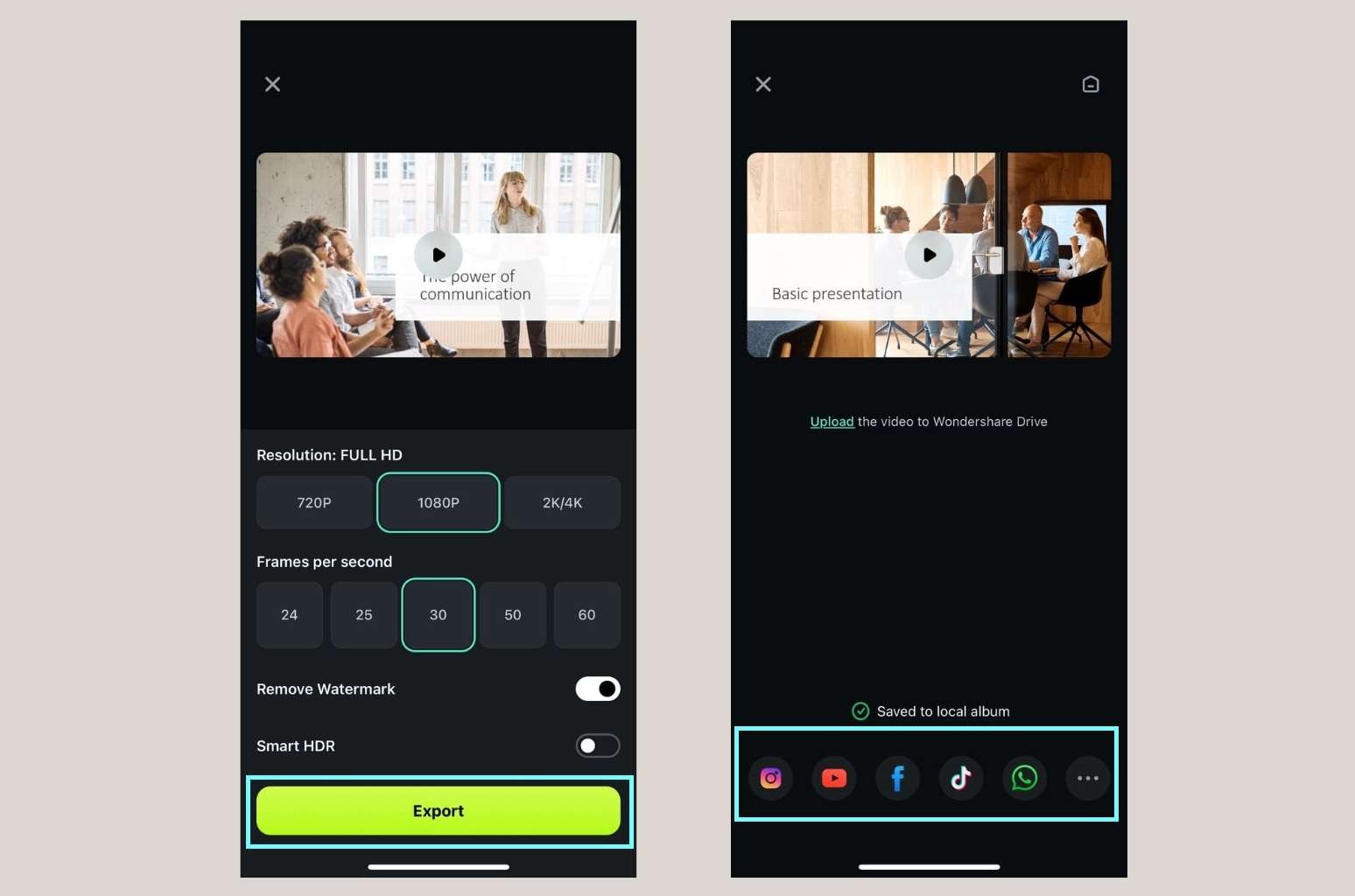
Grâce à Filmora Mobile, vous pouvez facilement créer des diaporamas de qualité professionnelle avec de la musique directement depuis votre iPhone. Son interface intuitive et ses fonctionnalités avancées rendent l'apprentissage de la création de diaporamas avec de la musique sur votre iPhone simple et agréable.
Conclusion
Apprendre à créer un diaporama avec de la musique peut le transformer en un puissant outil de narration. Dans cet article, nous vous expliquons comment améliorer votre présentation en intégrant la bande sonore idéale pour garantir une interaction optimale avec votre public.
Pour ceux qui recherchent un outil polyvalent et facile à utiliser, Filmora est un choix judicieux. De sa bibliothèque musicale libre de droits à son générateur de musique IA et à ses effets créatifs, Filmora offre tout ce dont vous avez besoin pour créer facilement des diaporamas attrayants et professionnels. Que vous travailliez sur ordinateur ou appareil mobile, l'interface intuitive de Filmora simplifie le processus de montage, pour les débutants comme pour les experts.



 Sécurité 100 % vérifiée | Aucun abonnement requis | Aucun logiciel malveillant
Sécurité 100 % vérifiée | Aucun abonnement requis | Aucun logiciel malveillant


