Comment ajouter/modifier des transitions vidéo dans Vegas Pro
Dans le tutoriel d'aujourd'hui, nous allons vous guider à travers un processus simple qui vous permettra d'éditer et d'ajouter des transitions aux vidéos dans Vegas Pro.
May 27, 2025
Vous vous demandez comment ajouter ou modifier des transitions vidéo dans Vegas Pro ? Vous êtes sur la bonne page car nous allons vous expliquer étape par étape comment éditer et ajouter des transitions vidéo dans Sony Vegas Pro. Lorsque vous ajoutez des transitions pour les différentes scènes de votre clip vidéo, le produit final semble automatiquement plus professionnel et bien monté. Dans le tutoriel d'aujourd'hui, nous allons vous guider à travers un processus simple qui vous permettra d'éditer et d'ajouter des transitions aux vidéos dans Vegas Pro.
Sony Vegas Pro est destiné aux monteurs vidéo professionnels et est vendu au prix de 599,00 $. De plus, il ne peut être utilisé que sous Windows. Si vous êtes un monteur vidéo amateur et que vous cherchez un logiciel simple et utile pour éditer vos clips vidéo, vous devez envisager d'utiliser Wondershare Filmora. Ce puissant logiciel d'édition est doté d'une série d'effets intéressants et peut être utilisé sous Windows et Mac. Un outil indispensable pour les débutants dans le monde de l'édition, ce logiciel est vendu à moins de 60,00 $.
Comment ajouter des transitions dans les vidéos avec Vegas Pro
Vous pourriez également être intéressé par: Comment faire un fondu audio dans Vegas Pro
L'ajout de transitions dans Vegas Pro n'est pas très compliqué. Même un simple effet de fondu entrant et sortant peut apporter une variation à votre vidéo. Dans ce tutoriel, je vais vous montrer comment ajouter des transitions en fondu entrant et en fondu sortant de la manière la plus rapide qui soit et comment ajouter différentes transitions et effectuer quelques réglages pour obtenir une transition unique.
Méthode 1 : ajouter des transitions dans la vidéo La manière la plus simple d'effectuer un fondu en entrée ou en sortie de votre vidéo
1. Importer des fichiers multimédias
La première chose à faire est de faire glisser les deux clips multimédias sur votre Timeline. Les deux clips multimédias peuvent être deux vidéos, deux photos ou une photo et une vidéo. Une vidéo peut également être divisée pour créer deux clips distincts.
Note: Les transitions ne peuvent être appliquées qu'entre deux événements (clips). Vous devez donc faire glisser au moins deux clips vidéo dans la Timeline ou diviser un clip vidéo en plusieurs parties.
2.Ajouter des effets de fondu
Dans cette étape, vous devez fondre les deux clips l'un dans l'autre. Les deux clips sont fusionnés lorsque vous faites glisser le deuxième clip dans le premier.

Dans l'exemple ci-dessus, il y a 25 images entre les deux photos, soit ½ seconde à une vitesse de 30 images/seconde. Lorsque vous jouez, vous obtenez un simple effet de fondu entrant et sortant.
Méthode 2 : ajout de superpositions de transition
Si vous souhaitez des variations, vous devez cliquer sur le bouton "Transitions" et choisir parmi une liste de sélections. L'onglet de transition se trouve juste au-dessus de votre Timeline et vous pourrez choisir parmi un certain nombre d'options de transition. Lorsque vous déplacez le curseur sur un préréglage donné, l'effet s'affiche automatiquement. Le premier clip est représenté par la lettre A et le second par la lettre B.
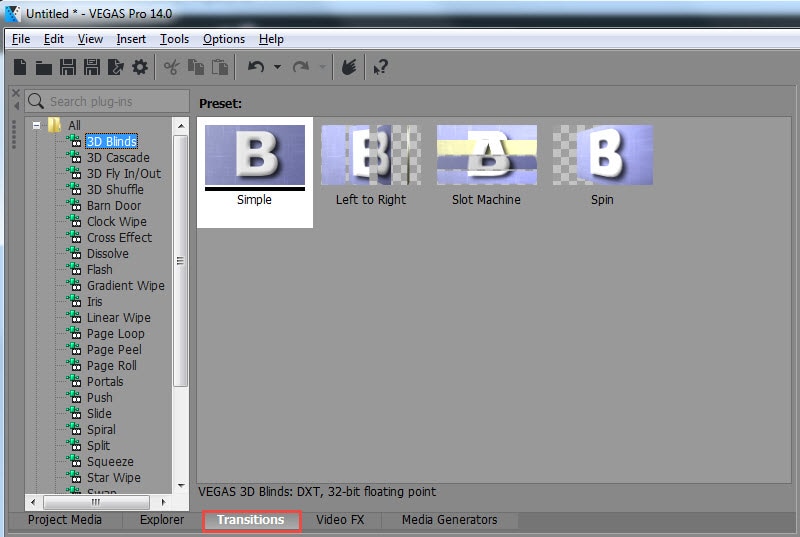
Sélectionnez l'option de transition de votre choix et faites-la glisser sur votre Timeline afin que les deux clips multimédias se fondent l'un dans l'autre.

Dès que vous relâchez le clic, la transition est placée et une fenêtre Video Event FX s'ouvre. La fenêtre Video Event FX propose de nombreuses options intéressantes. Chaque transition affiche une version différente de la fenêtre Video Event FX. L'effet est immédiatement visible dans la fenêtre de prévisualisation. Il est toutefois recommandé de conserver les paramètres normaux, sauf si vous êtes un rédacteur professionnel.

Une autre façon simple d'accéder à la fenêtre Video Event FX est de cliquer sur le bouton "Transitions Properties". Une autre façon simple d'accéder à la fenêtre Video Event FX est de cliquer sur le bouton "Transitions Properties".
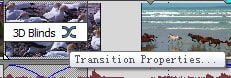
Lorsque vous souhaitez modifier les transitions, vous devez en sélectionner une autre et la faire glisser au même endroit que la première transition.
Note: Il existe un moyen très simple d'ajouter la même transition à tous vos clips multimédias en une seule fois. Vous devez d'abord vous assurer qu'il y a un fondu enchaîné de base entre tous vos clips multimédias. Vous devez maintenant choisir vos images/vidéos en appuyant sur Ctrl+A, puis déposer la transition choisie sur la première image. Toutes les transitions ultérieures suivront ce modèle.
Modifier la durée de la transition
La transition peut être raccourcie ou allongée en localisant les bords de la transition et en la faisant glisser. Il peut être traîné des deux côtés. La transition serait toujours la même, mais cet effet allongerait ou raccourcirait la période de transition. Vous êtes maintenant prêt à jouer avec les transitions dans Sony Vegas Pro et à créer des clips vidéo de qualité professionnelle.
Voici comment ajouter une transition aux vidéos dans Vegas Pro. J'espère que cela vous sera utile. Si vous recherchez un logiciel d'édition vidéo très abordable qui vous permette également d'ajouter rapidement diverses transitions. Comme nous l'avons déjà dit, téléchargez et essayez Filmora.
Si vous recherchez un bon créateur de vidéos de paroles pour vous aider à générer rapidement des vidéos de paroles, voici pourquoi vous devriez considérer Filmora.
by Marion Dubois Jun 11, 2025 20:32 PM
Découvrez comment importer une séquence d'images dans After Effects. Il s'agit d'un guide étape par étape pour l'importation d'une séquence d'images dans After Effects. Découvrez tous les trucs et astuces pour éviter les problèmes lors du processus d'importation d'une séquence d'images.
by Marion Dubois Jun 11, 2025 20:32 PM
Vous vous demandez comment stabiliser une vidéo dans After Effects ? Maîtrisez la technique dans ce guide complet et découvrez une alternative intéressante.
by Marion Dubois Jun 11, 2025 20:32 PM
Saviez-vous que vous pouvez désormais créer votre propre introduction au jeu de trônes rapidement et facilement? Trouvez ici le guide complet sur la façon de le faire facilement.
by Marion Dubois Jun 11, 2025 20:32 PM
Recherchez-vous la durée de vidéo optimale sur TikTok, YouTube et Instagram ? Suivez nos conseils pour maximiser l'engagement et atteindre vos objectifs marketing.
by Marion Dubois Jun 11, 2025 20:32 PM
Vous envisagez d'utiliser et de télécharger le LUT Kodak 2383 ? Si tel est le cas, cet article est pour vous. Cliquez ici et découvrez le guide sur l'utilisation des LUT Kodak gratuites.
by Marion Dubois Jun 11, 2025 20:32 PM







