Comment exporter une vidéo iMovie en MP4 ? [Guide 2025]
May 27, 2025
Vous travaillez sur un projet iMovie et souhaitez exporter la vidéo dans un format MP4 compatible ? Eh bien, la bonne nouvelle est que vous pouvez exporter gratuitement un film iMovie en MP4 sur Mac. Comme beaucoup de gens ont du mal à le faire, ils se demandent même si iMovie peut exporter une vidéo au format MP4. Ne vous inquiétez pas - dans cet article, je vous expliquerai comment exporter un film iMovie en MP4 étape par étape.
Partie 1: iMovie peut-il exporter une vidéo au format MP4 ?
Avant d'apprendre à exporter une vidéo iMovie au format MP4, il est important d'aborder quelques notions de base. En résumé, oui, vous pouvez exporter une vidéo iMovie directement au format MP4 (sans utiliser d'extensions ni d'outils tiers).
En effet, iMovie prend en charge l'exportation de fichiers multimédias dans différents formats tels que MP4, AU, BMP, AVI, FLV, FLC, DV Stream et bien plus encore. Non seulement cela, vous pouvez également sélectionner la résolution vidéo souhaitée comme 720p, 1080p, 2K, 4K, etc. dans laquelle vous pouvez enregistrer votre vidéo à partir d'iMovie.
Partie 2: Convertir votre vidéo iMovie en MP4 en quelques secondes
Même si iMovie est un éditeur vidéo disponible gratuitement pour Mac, il n'est pas si facile à utiliser et a des fonctionnalités limitées. Par conséquent, vous pouvez envisager d'utiliser Wondershare Filmora, qui est le meilleur éditeur vidéo pour Mac. Non seulement Filmora est extrêmement facile à utiliser, mais il offre également certaines des options d'édition vidéo les plus sophistiquées. Si vous souhaitez convertir votre vidéo iMovie en format MP4, Filmora est en mesure de mener à bien cette conversion sans perte qualité.
Wondershare Filmora, un logiciel simple, gratuit mais puissant pour rendre le montage vidéo plus efficace ! Vous pouvez télécharger et essayer Filmora gratuitement via les liens suivants :
 Garantie de téléchargement sécurisé, zéro logiciel malveillant
Garantie de téléchargement sécurisé, zéro logiciel malveillant
- Vous pouvez trouver des options en un clic pour effectuer toutes sortes d'éditions vidéo comme le recadrage, le rognage, la rotation, la fusion, le retournement, etc.
- Il existe des centaines d'effets, de filtres, de transitions, de légendes, etc. que vous pouvez utiliser et personnaliser dans vos vidéos.
- Vous aurez également accès à une vaste gamme d'images, de vidéos, de bandes sonores, etc. dans Filmora.
- Il existe plusieurs options d'éditions vidéo avancées telles que l'animation par images clés, le suivi de mouvement, les modifications sur écran vert, le panoramique et le zoom, le réglage des couleurs, le stabilisateur vidéo et bien plus encore.
- Vous pouvez également éditer les pistes audio dans Filmora, implémenter le ducking audio et même ajouter des voix off à votre vidéo.
Étape 1. Importez votre vidéo iMovie dans Wondershare Filmora. Cliquez sur Importer que vous pouvez sélectionner la façon voulue.
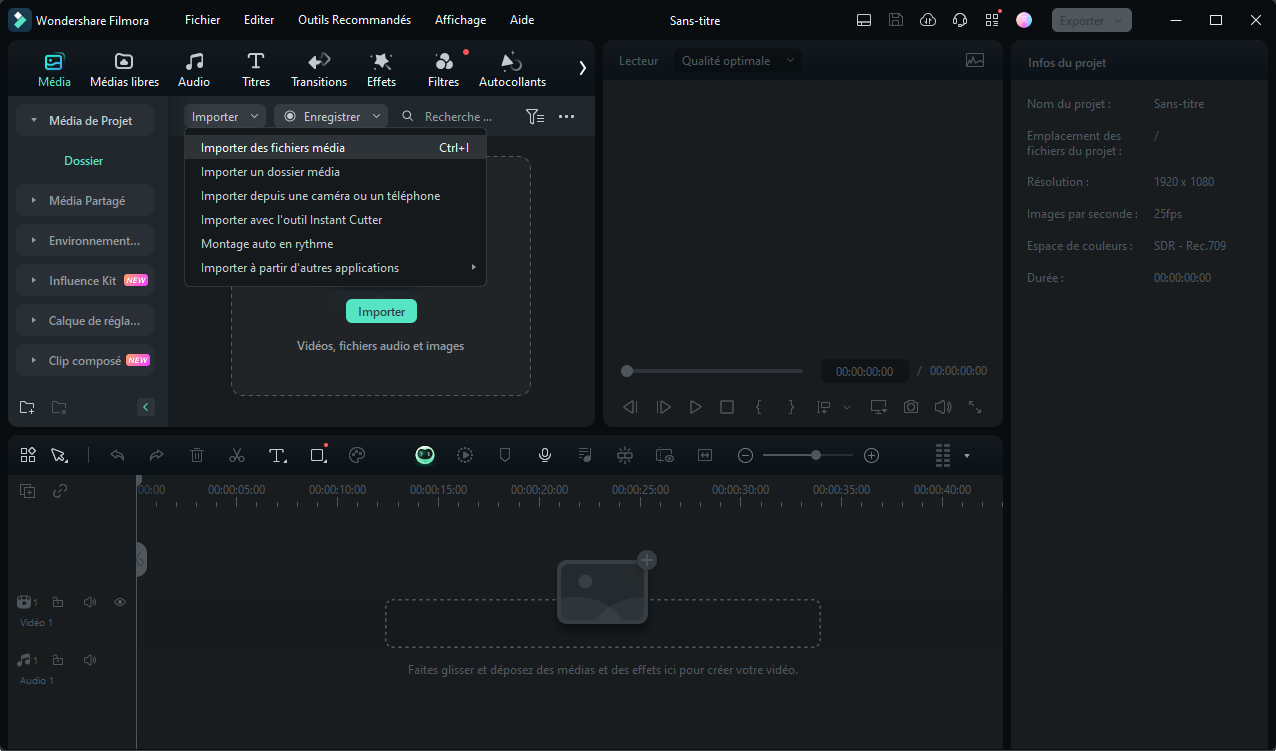
Étape 2. Avant d'exporter cette vidéo en MP4, il faut l'ajouter dans la Timeline que le bouton Exporter devient activé.
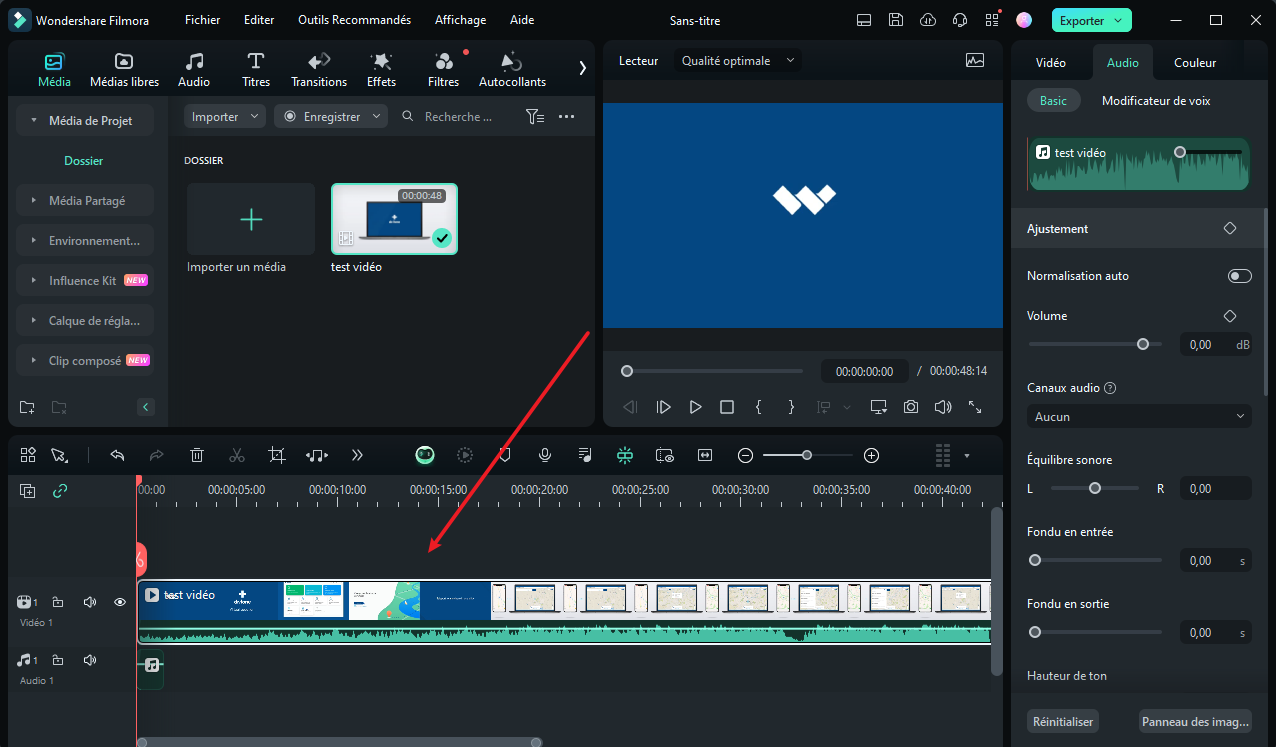
Étape 3. Et puis cliquez sur le bouton Exporter en haut. Vous pouvez accéder à l'interface d'exportation de fichier média où des paramètres sont disponibles à modifier. Maintenant, définissez le format de sortie, y compris MP4, WMV, HEVC, AVI, MOV, MKV, TS, 3GP, MPEG, WEBM, GIF, MP3 et WAV, etc.
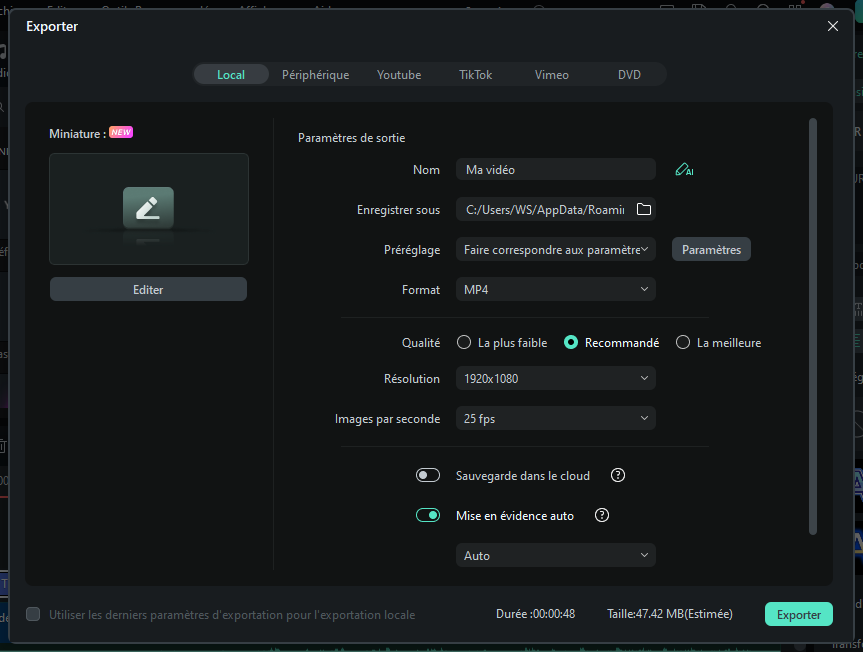
Étape 4. Si vous souhaitez ajuster votre vidéo iMovie, Filmora vous propose des fonctionnalités complètes à améliorer votre ouvrage. Vous êtes capable de profiter de plus de 200 effets audio, de fonctionnalités IA comme la génération d'autocollants, d'images et de musiques par IA.
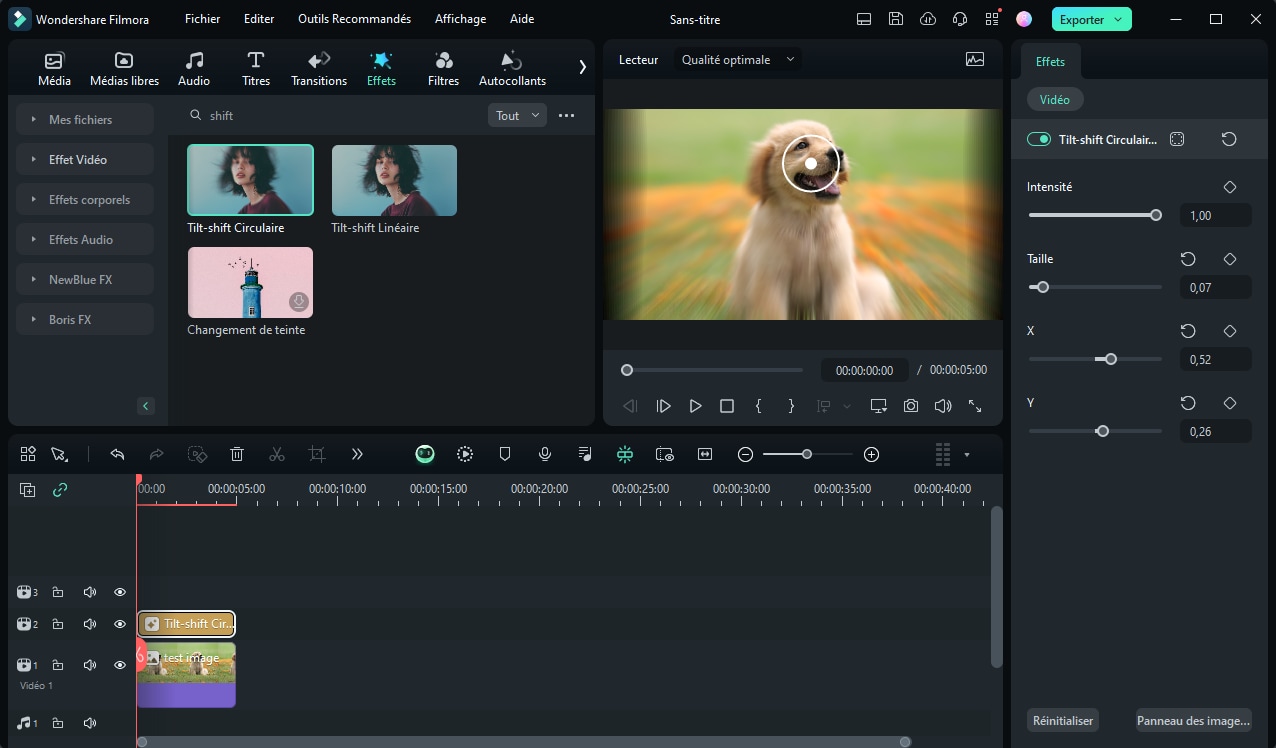
Partie 3: Comment exporter une vidéo iMovie au format MP4 sur Mac ?
Super ! Comme vous aviez des doutes quant à la capacité d'iMovie à exporter une vidéo au format MP4, voyons cela de plus près. Idéalement, vous pouvez simplement importer n'importe quel fichier multimédia dans iMovie, le modifier selon vos besoins et l'exporter au format MP4 ou tout autre format pris en charge. Pour savoir comment exporter une vidéo iMovie au format MP4, vous pouvez suivre ces étapes :
Étape 1: Importez des fichiers multimédias de Mac vers iMovie
La première chose que vous devez faire est de lancer l'application iMovie sur votre Mac et de cliquer sur l'icône "+" pour commencer à travailler sur un nouveau projet iMovie.
Lorsque l'interface du nouveau projet sera lancée, vous pouvez choisir d'importer des fichiers multimédias dans iMovie. Cela ouvrira une fenêtre de navigateur, vous permettant de sélectionner et de charger n'importe quel fichier multimédia sur iMovie. Par ailleurs, vous pouvez directement faire glisser et déposer des photos/vidéos du Finder vers l'interface iMovie.
Étape 2: Editez les vidéos ou les photos sur iMovie
Après avoir importé vos vidéos ou photos dans iMovie, vous pouvez afficher leurs vignettes en haut. Vous pouvez simplement les faire glisser et les déposer sur la chronologie en bas pour créer une vidéo ou la modifier avec les fonctionnalités disponibles dans iMovie.
Étape 3: Choisissez d'exporter votre projet iMovie
Super! En suivant ces étapes, vous pourrez travailler sur votre vidéo sur iMovie. Chaque fois que vous souhaitez exporter le film iMovie au format MP4, sélectionnez simplement le projet sur l'interface iMovie et faites un clic-droit dessus. Dans le menu contextuel, vous pouvez simplement choisir de Partager le projet en tant que fichier sur votre Mac.
En plus de cela, vous pouvez également sélectionner le film et accéder au menu iMovie Menu > Fichier > Partager pour obtenir les options appropriées. Ici, vous pouvez choisir d'enregistrer le film en tant que "Fichier" sur votre Mac (ou vous pouvez télécharger la vidéo directement sur les réseaux sociaux).
Étape 4: Exportez la vidéo d'iMovie vers un fichier MP4
Dès que vous choisissez d'exporter le film iMovie au format MP4, vous obtenez l'écran suivant. Ici, vous pouvez entrer le nom de la vidéo et sélectionner la résolution souhaitée. Vous pouvez également choisir de l'enregistrer en tant que "Vidéo et audio" ou "Audio uniquement" (les fichiers MP4 sont préférés pour la vidéo et l'audio). A côté de cela, vous pouvez également sélectionner un temps de compression et une qualité pour la vidéo à exporter.
C'est parti ! Dès que vous cliquez sur le bouton "Suivant", vous obtenez l'interface suivante sur iMovie. Ici, vous pouvez définir un nom pour enregistrer la vidéo et cliquer sur l'option "Où" pour parcourir et trouver un endroit où enregistrer le fichier. Enfin, accédez à l'option Type d'exportation pour obtenir un menu déroulant de différents formats. À partir de là, sélectionnez simplement la fonction Film au format MPEG-4 (MP4) et enregistrez le fichier.
C'est tout ! Cela exportera automatiquement le film iMovie au format MP4 et l'enregistrera à l'emplacement désigné.
J'espère qu'après avoir lu ce guide, vous pourrez exporter un film iMovie en MP4 sur votre Mac. Pour vous faciliter la vie, j'ai essayé de répondre à des questions courantes telles que l'exportation d'iMovie vers MP4 et la manière d'exporter d'iMovie vers MP4 de manière détaillée. En dehors de cela, vous pouvez toujours faire appel à Wondershare Filmora pour répondre à des besoins d'éditions vidéo plus avancés en un tournemain.
Découvrez les meilleures applications de filtres vintage pour créer une esthétique rétro époustouflante. Ajoutez du grain, de la netteté, des effets monochromes et bien d'autres choses pour un aspect nostalgique !
by Marion Dubois Jun 11, 2025 20:32 PM
Ajustez la balance des blancs sur votre iPhone pour corriger les tons jaunes ou bleus de vos photos. Obtenez des couleurs naturelles et professionnelles à l'aide d'outils intégrés ou d'applications tierces pour des prises de vue parfaites sous n'importe quel éclairage.
by Marion Dubois Jun 11, 2025 20:32 PM
Téléchargez Filmora et suivez notre guide étape par étape sur l'ajout de sous-titres à une vidéo sur Android. Découvrez pourquoi nous devrions ajouter des sous-titres et quels types de contenus en bénéficient.
by Marion Dubois Jun 11, 2025 20:32 PM
Les appareils Android disposent d'un outil d'enregistrement vidéo au ralenti intégré, ce qui facilite la prise de vue ou l'édition d'une vidéo au ralenti. Apprenez à réaliser une vidéo au ralenti ici.
by Marion Dubois Jun 11, 2025 20:32 PM
Bien que le contrôle de vitesse sur Vimeo vous permette d’augmenter la vitesse de la vidéo jusqu’à 2x, il existe d’autres moyens d’accélérer une vidéo sur Vimeo, que nous avons abordés dans cet article.
by Marion Dubois Jun 11, 2025 20:32 PM
Découvrez comment créer de superbes vidéos gopro ralentis avec gopro hero 10. Apprendre des conseils, des astuces et comment modifier des vidéos en ralentissement avec filmora pour obtenir des résultats incroyables.
by Marion Dubois Jun 11, 2025 20:32 PM




