Avez-vous besoin d'aide pour naviguer dans la timeline de Adobe Premiere Pro ? Zoomer avant et arrière ne doit pas être un cauchemar. Dans ce blog, nous discuterons de Premiere Pro et de la façon de zoomer sur la timeline pour une meilleure expérience d'édition.
Vous apprendrez des méthodes et des astuces couramment utilisées pour avoir un contrôle total sur la timeline. Après avoir lu ce blog, vous maîtriserez le zoom fluide et les techniques de navigation sur la timeline.
Mais que diriez-vous d'une meilleure alternative ? Wondershare Filmora est le meilleur pour la facilité d'utilisation et la navigation fluide sur la timeline. Dans ce blog, nous explorerons également Filmora. Cela pourrait devenir votre outil d'édition vidéo préféré. Alors, restez à l'écoute et maîtrisez l'art du flux de travail de montage vidéo.
Avant d'apprendre les méthodes pour zoomer avant et arrière sur la timeline, discutons d'abord en détail de Premiere Pro et de l'importance du zoom avant/arrière sur la timeline.
Dans cet article
Partie 1. Adobe Premiere Pro
Adobe Premiere Pro est un outil populaire utilisé par de nombreux monteurs vidéo dans le monde entier. Il est connu pour ses fonctionnalités puissantes qui vous aident à créer des vidéos incroyables. Que vous réalisiez de courts clips ou des longs métrages, Premiere Pro dispose des outils nécessaires.
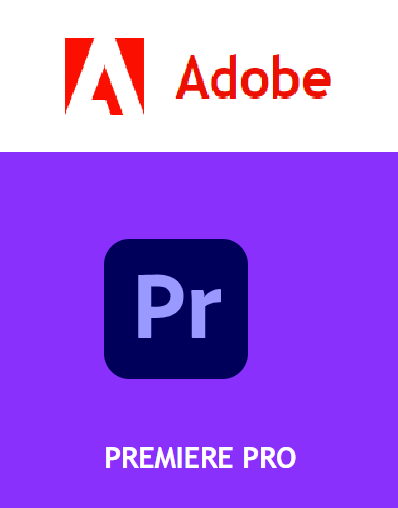
Une timeline est une partie essentielle du montage vidéo. C'est là que vous pouvez voir et organiser vos clips vidéo, votre audio et d'autres éléments. La timeline représente la vidéo en fonction de sa durée, qui peut être de quelques secondes ou de plusieurs heures.
Pour éditer des vidéos de manière efficace, vous avez besoin de la possibilité de zoomer pour effectuer des modifications précises. Le zoom permet de voir plus de détails dans la timeline, tandis que le dézoom permet d'avoir une vue d'ensemble.
Creusons un peu plus et apprenons comment zoomer sur la timeline dans Premiere Pro.
Partie 2. Comment zoomer avant et arrière sur la timeline dans Premiere Pro
Premiere Pro propose plusieurs méthodes pour zoomer. De nombreux utilisateurs qui aiment utiliser des raccourcis clavier préfèrent également les touches pour zoomer dans la timeline. Apprenons la méthode.
Méthode 1. Utilisation de raccourcis clavier
Pour zoomer sur la timeline à l'aide des raccourcis clavier, vous n'avez pas besoin de sélectionner votre timeline ni de placer le curseur de la souris dessus.
En appuyant sur la touche backslash "\" vous pouvez complètement dézoomer la timeline dans Premiere Pro. En appuyant à nouveau sur la touche backslash "\", vous pouvez zoomer à la position où vous étiez avant le dézoom.
De même, en appuyant sur "-" vous pouvez dézoomer progressivement de la timeline. En appuyant sur la touche "=" vous pouvez zoomer progressivement dans la timeline.
Consultez cette vidéo YouTube si vous avez encore besoin d'éclaircissements sur ces raccourcis clavier.
Méthode 2. Utilisation des contrôles de zoom
Pour utiliser les boutons de contrôle du zoom, vous devez d'abord positionner la tête de lecture à l'endroit où vous souhaitez zoomer.
Au bas de la timeline se trouve une barre avec deux poignées circulaires de chaque côté. Lorsque vous rapprochez ces poignées, vous allez zoomer sur la timeline.
Pour effectuer un zoom arrière, vous utiliserez la même barre, mais cette fois, éloignez l'une des poignées de l'autre.
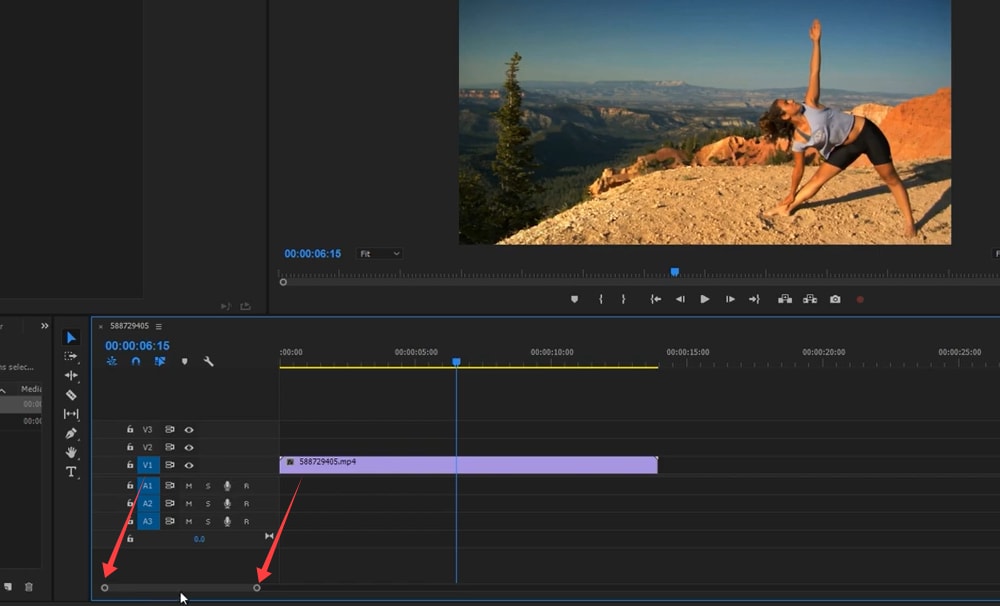
Méthode 3. Utilisation de la roulette de la souris
Une autre façon plus rapide de zoomer sur la timeline est d'utiliser la molette de défilement de la souris.
Maintenez la touche Alt enfoncée et zoomez avant ou arrière en déplaçant la molette de défilement de la souris. Cette fois, la timeline zoomera ou dézoomera en fonction de la position du pointeur de la souris. Vous devez placer le pointeur de la souris là où vous voulez zoomer/dézoomer sur la timeline.
Ces méthodes semblent assez simples. Cependant, Premiere Pro présente quelques bugs qui rendent l'expérience de zoom inconfortable. Examinons les détails.
Partie 3. Limitations de Premiere Pro lors du zoom avant et arrière de la chronologie
Bien que Adobe Premiere Pro soit un puissant outil de montage vidéo, il présente certaines limitations en ce qui concerne le zoom avant et arrière sur la timeline. Les utilisateurs discutent souvent de ces limitations dans des forums, partageant leurs frustrations et cherchant des solutions.
Voici quelques problèmes courants auxquels les utilisateurs sont confrontés, avec des témoignages d'utilisateurs réels :
Comportement de zoom incohérent
Parfois, lorsque vous zoomez au maximum dans l'onglet des contrôles d'effet, Premiere Pro ne zoome pas sur la zone autour de la tête de lecture. Cela signifie qu'il peut être difficile de se concentrer sur les keyframes ou les sections spécifiques que vous souhaitez modifier. Cette incohérence peut être frustrante lorsque vous avez besoin de précision.
Découvrez cette expérience qu'un utilisateur a partagée sur le forum de la communauté Adobe :
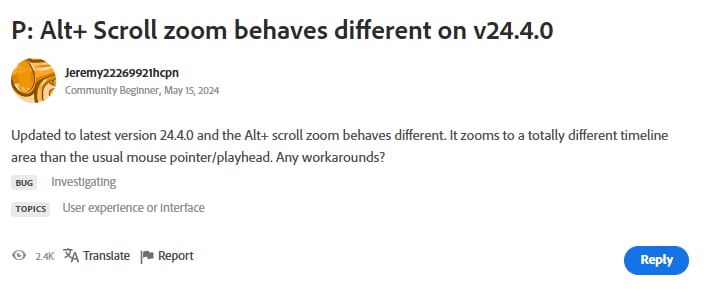
Problèmes spécifiques à la plateforme
Un autre problème est que le comportement du zoom peut être différent selon que vous utilisez Windows ou Mac. Sous Windows, le fait de zoomer avec la molette de la souris tout en maintenant la touche Alt enfoncée peut ne pas agrandir l'emplacement du curseur, tandis que sur un Mac, cela le fait généralement. Cette différence peut perturber votre flux de travail d'édition, surtout si vous passez d'un système d'exploitation à l'autre. Voici une requête d'utilisateur sur Reddit :
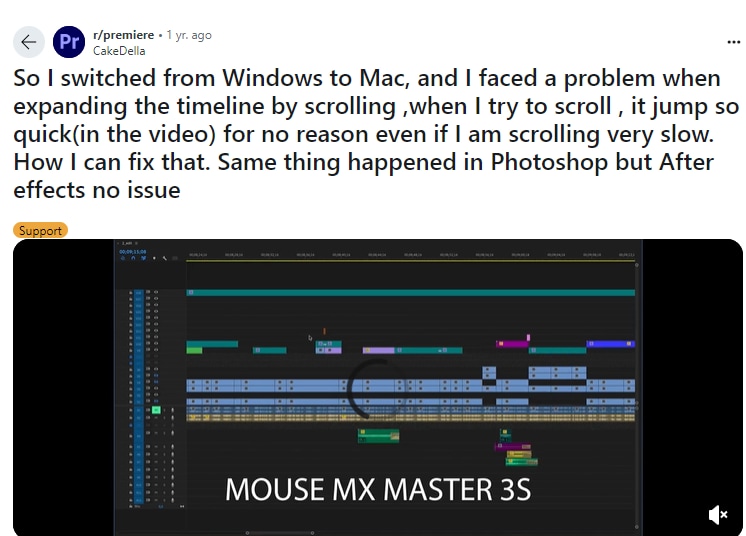
Zoom automatique
Parfois, la timeline zoome automatiquement dans les projets plus importants lorsque vous déplacez des clips. Cela peut être assez ennuyeux car cela nécessite souvent de redémarrer votre ordinateur plusieurs fois par jour pour résoudre temporairement le problème. Cela perturbe votre flux d'édition et rend difficile la concentration sur votre travail. Consultez cet utilisateur qui cherche de l'aide sur Reddit :
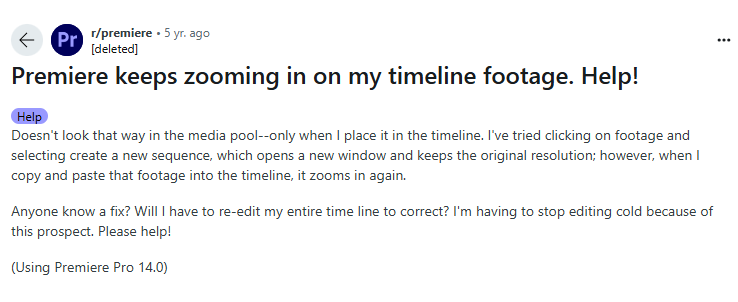
Problèmes d'échelle de l'interface utilisateur
Ajuster les paramètres de mise à l'échelle de l'interface utilisateur pour résoudre les problèmes de zoom peut parfois entraîner d'autres problèmes. Par exemple, le texte et les icônes peuvent devenir flous, ce qui affecte l'expérience globale de l'utilisateur. Cela peut rendre le logiciel plus difficile à utiliser et moins agréable à regarder. Cet utilisateur est confronté à des problèmes d'échelle sur le deuxième moniteur :
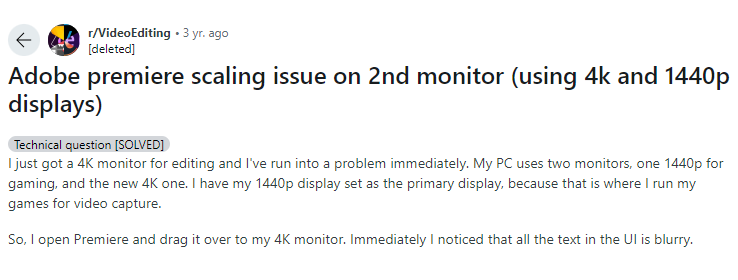
Outre ces incohérences spécifiées, les utilisateurs rencontrent également des erreurs aléatoires dans le zoom avant de la timeline d'Adobe Premiere Pro. Un exemple est donné dans la plainte ci-dessous :
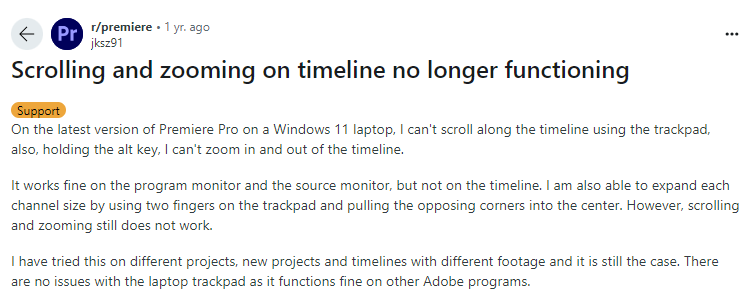
Si vous rencontrez également de tels problèmes pour zoomer avant et arrière dans la timeline de Premiere Pro et que vous ne savez pas comment les résoudre, peut-être pouvez-vous essayer un outil de montage vidéo plus simple et plus adapté aux débutants, comme Wondershare Filmora pour la création de vos vidéos.
Partie 4. Wondershare Filmora : une alternative plus accessible pour zoomer avant et arrière dans votre chronologie lors du montage vidéo
Wondershare Filmora est un outil de montage vidéo pour les personnes qui veulent créer des vidéos professionnelles sans utiliser de logiciels complexes. C'est un outil plus accessible à apprendre. Même si vous êtes débutant, vous pouvez utiliser Filmora facilement.
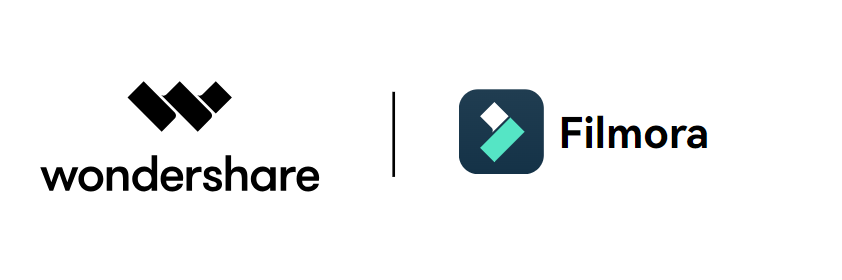
Passons en revue certaines des principales fonctionnalités que Filmora offre à ses utilisateurs.
Fonctionnalités clés de la chronologie de Wondershare Filmora
Les fonctionnalités de la timeline de Filmora rendent le montage fluide et simple. Elle convient parfaitement aux débutants comme aux professionnels.
Interface conviviale
L'interface complexe de Premiere Pro peut être intimidante pour les débutants. L'interface de Filmora est simple et propre. Vous pouvez trouver tous les outils dont vous avez besoin sans vous sentir submergé. Filmora propose une timeline conviviale pour améliorer votre expérience de montage vidéo.
Navigation dans la timeline
Vous pouvez rapidement parcourir vos fichiers multimédias en déplaçant la tête de lecture (Playhead). L'image à l'emplacement de la tête de lecture apparaît dans la fenêtre de prévisualisation.
Navigation fluide dans la timeline
En plus de ses fonctionnalités générales utiles, Filmora propose une navigation fluide et facile dans la timeline. Vous pouvez facilement zoomer sur la timeline avec la méthode de votre choix. Ajuster la vue de la timeline n'affecte pas la clarté du texte et des icônes, et vous bénéficiez d'une expérience utilisateur efficace.
Ajout et gestion des pistes
L'ajout de pistes est simple :
- Ajouter une piste: Il suffit de faire glisser et déposer un fichier dans la zone de la ligne de temps vide, et Filmora crée une nouvelle piste.
- Gérer les pistes: Cliquez sur l'icône Gérer les pistes pour ajouter, supprimer ou ajuster les pistes. Vous pouvez ajouter jusqu'à 99 pistes dans un seul projet.
Masquer et verrouiller les pistes
Vous pouvez masquer une piste en cliquant sur l'icône de l'œil, et vous pouvez désactiver le son d'une piste audio en cliquant sur l'icône du son. Cela vous aide à gérer ce que vous voyez et entendez pendant l'édition.
Ajouter des marqueurs
Ajouter des marqueurs est un jeu d'enfant. Cliquez sur l'icône Ajouter un marqueur pour placer un marqueur sur la ligne de temps. Double-cliquez sur le marqueur pour modifier son nom, sa couleur ou ajouter des commentaires. Les marqueurs vous aident à organiser et aligner facilement vos médias.
Compatibilité étendue avec plusieurs plateformes
Vous pouvez utiliser Filmora en ligne ou sur n'importe quel système d'exploitation que vous possédez, comme Windows, Mac, iOS, iPadOS et Android. Contrairement à Premiere Pro, Filmora offre un flux de travail cohérent et fluide, quel que soit le système d'exploitation. Ainsi, vous pouvez vous concentrer sur l'édition sans vous adapter à des comportements différents.
Apprenons comment zoomer sur une chronologie avec Filmora.
Comment zoomer avant et arrière dans la chronologie de Filmora
Voici les différentes façons de zoomer sur la chronologie :
Méthode 1. Utilisation de raccourcis clavier
Certaines personnes trouvent les raccourcis clavier plus faciles que l'utilisation de la souris. Filmora propose des raccourcis similaires pour Windows et Mac, ce qui facilite la tâche des utilisateurs passant d'un système d'exploitation à l'autre.
Pour Windows
- Pour zoomer, appuyez sur "Ctrl" + "=".
- Pour dézoomer, appuyez sur "Ctrl" + "-".
- Pour adapter la chronologie à l'écran, appuyez sur "Maj" + "Z".
Pour Mac
- Pour zoomer, appuyez sur "Commande" + "=".
- Pour zoomer, appuyez sur "Commande" + "-".
- Appuyez sur "Maj" + "Z" pour adapter la timeline à l'écran.
Méthode 2. Utilisation de la barre de défilement
Filmora dispose d'une barre de défilement au-dessus de la timeline. Vous pouvez l'utiliser pour zoomer avant ou arrière.
- Appuyez sur le bouton "+" pour zoomer avant.
- Appuyez sur le bouton "-" pour zoomer arrière.
- Vous pouvez également déplacer le curseur vers la gauche ou la droite pour ajuster le niveau de zoom.
de-premiere-pro-à-filmora-10
- Un bouton "Zoomer pour adapter la timeline" se trouve à côté de la barre de défilement. Appuyez sur ce bouton pour voir votre timeline entière en une fois.
de-premiere-pro-à-filmora-11
Méthode 3. Utiliser une souris sans molette de défilement
Si votre souris n'a pas de molette de défilement, vous pouvez toujours effectuer un zoom à l'aide de celle-ci. Suivez les étapes ci-dessous :
- Placez la souris sur la timeline et maintenez le bouton gauche de la souris enfoncé.
- Déplacez la souris vers la gauche pour effectuer un zoom arrière ou vers la droite pour effectuer un zoom avant.
Cette méthode fonctionne à la fois sur Mac et Windows.
Méthode 4. Utiliser la molette de défilement de la souris
Vous pouvez effectuer un zoom avant ou arrière sur une timeline/séquence en appuyant sur la touche "Alt" et en faisant défiler avec la molette de défilement, et cela effectue un zoom avant ou arrière exactement là où se trouve le pointeur de votre souris.
C'était tout ce qu'il y a à savoir sur le zoom avant et arrière de la timeline lors de l'édition de vidéos dans Premiere Pro et Wondershare Filmora. Nous passerons aux questions fréquemment posées pour voir si elles peuvent vous aider avec vos autres questions.
Conclusion
Effectuer un zoom avant et arrière sur la timeline dans Premiere Pro peut parfois être difficile. Premiere Pro est un logiciel avancé avec de nombreuses fonctionnalités, mais il présente certaines limitations et problèmes lorsqu'il s'agit de zoomer sur la timeline. Ce guide a présenté toutes les solutions possibles pour les problèmes liés à la navigation dans la timeline.
Si vous rencontrez des problèmes perturbateurs, envisagez d'utiliser Filmora. Filmora est un logiciel convivial avec des commandes de zoom fluides. Il possède de nombreuses fonctionnalités pour améliorer votre expérience d'édition vidéo.
Ainsi, que vous vous en teniez à Premiere Pro ou que vous essayiez Filmora, les méthodes de zoom que nous avons partagées vous aideront à améliorer votre flux de travail d'édition.



 Sécurité 100 % vérifiée | Aucun abonnement requis | Aucun logiciel malveillant
Sécurité 100 % vérifiée | Aucun abonnement requis | Aucun logiciel malveillant

