
Si vous cherchez des moyens de rendre votre texte et votre titre plus créatifs dans vos photos, logos ou vidéos, vous serez heureux de savoir qu'After Effects propose de nombreuses options différentes. L'ajout de lettres 3D dans After Effects ou de texte 3D peut vous aider à produire un meilleur contenu.
Quel que soit le type de vidéos que vous créez, c'est toujours une bonne idée de personnaliser différents aspects, y compris le texte. Dans le passé, la création de lettres 3D était un processus difficile et compliqué. Cependant, avec l'introduction d'outils de montage vidéo avancés comme After Effects, cette tâche est devenue une tâche de routine.
After Effects est un outil de montage vidéo facile à utiliser. Suivez simplement les étapes ci-dessous et nous vous garantissons que vous pourrez créer des lettres 3D pour faire ressortir votre contenu.
Dans cet article
-
- Convertir 2D en 3D dans Filmora – Tutoriel facile pour les débutants
- Comment créer du texte 3D dans Filmora avec des préréglages
- Comment pour personnaliser les textes 3D dans Filmora
- Vous pouvez également personnaliser les textes 3D dans Filmora pour créer un texte 3D unique. Voici quelques-unes des choses que vous pouvez faire :
- Autres types de texte que vous pouvez créer dans Filmora
Avantages de l'ajout de lettres 3D aux vidéos
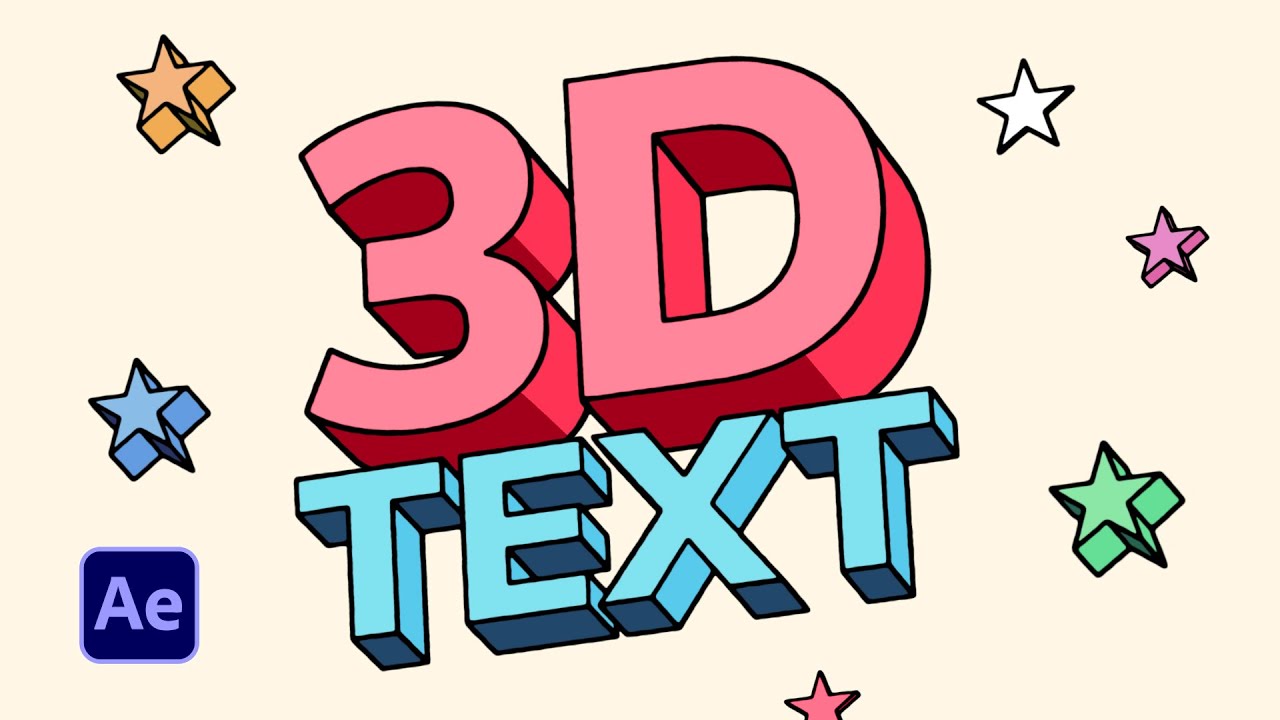
La création de lettres 3D dans After Effects peut rendre votre contenu plus unique et ajouter à son attrait visuel. Voici quelques-uns des avantages généraux auxquels vous pouvez vous attendre :
- Meilleure lisibilité : le texte 3D est généralement plus facile à repérer et à lire. C'est particulièrement vrai lorsque vous ajoutez du texte sur un arrière-plan complexe. Les ombres et les profondeurs aident les spectateurs à distinguer le texte de l'arrière-plan de la vidéo et à le lire facilement.
- Attractivité visuelle améliorée : les lettres 3D ajoutent de la dimension et de la profondeur, ce qui les rend plus attrayantes que le texte 2D plat. Même si elles ne représentent qu'une petite partie de la vidéo, elles peuvent faire une énorme différence en termes de qualité visuelle.
- Meilleure image de marque : vous pouvez personnaliser les lettres 3D pour qu'elles correspondent à votre marque grâce au design, à l'esthétique, au style et aux couleurs. Cela vous aidera à maintenir la cohérence visuelle et à valoriser vos vidéos. La reconnaissance de la marque est essentielle pour rendre votre vidéo reconnaissable et mémorable.
- Engagement amélioré : tous les éléments visuels esthétiques ajoutés à votre vidéo, y compris le texte 3D, peuvent vous convaincre de regarder vos vidéos plus longtemps. Ces éléments peuvent faire la différence entre quelqu'un qui donne une chance à votre vidéo ou qui la rejette.
Comment créer du texte 3D dans After Effects
After Effects propose de nombreux outils et fonctions pour créer du texte 3D. Cette section vous donnera des étapes détaillées pour utiliser différentes méthodes.
Méthode 1 : Empiler des calques de texte 3D
Avec cette méthode, vous pouvez créer des lettres 3D dans After Effects en empilant des calques 3D sur du texte 3D similaire. C'est l'une des méthodes les plus rapides et les plus simples pour créer du texte 3D dans After Effects. Cependant, vous ne pouvez pas voir la séparation entre les calques lorsque vous les animez ou les faites pivoter. Vous devez utiliser cette méthode pour créer rapidement des lettres 3D avec un aspect plus simple.
Étape 1 : Cliquez sur Calque dans la barre de menu, sélectionnez Nouveau et cliquez sur Texte.
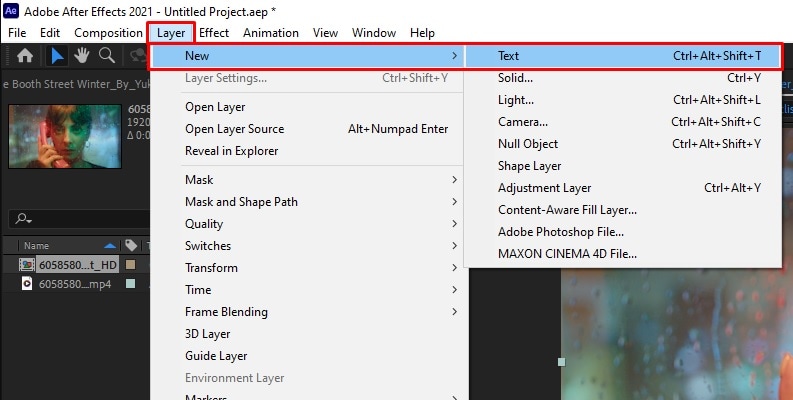
Étape 2 : saisissez votre texte et sélectionnez la couleur, le style et la taille de la police dans le panneau Caractère.
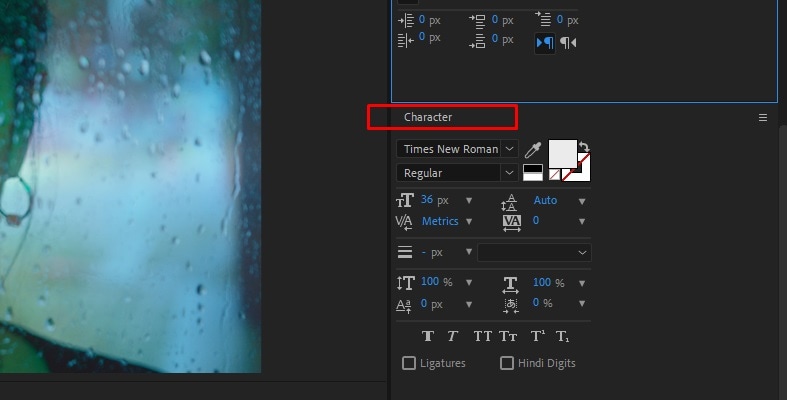
Étape 3 : cliquez sur la boîte 3D dans le panneau des calques. Après avoir activé la 3D, un cube 3D apparaît.
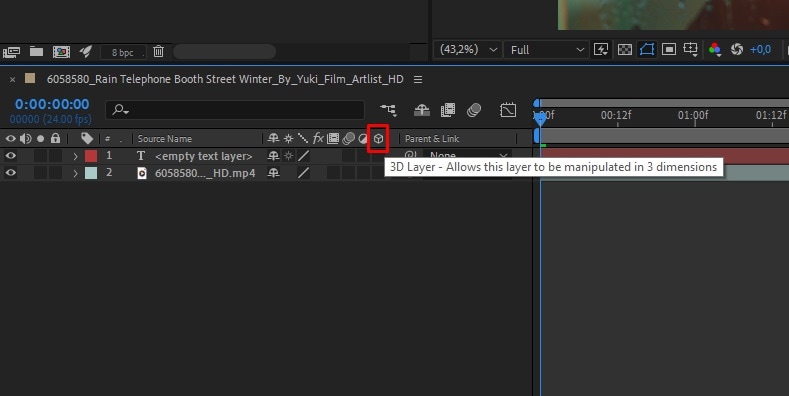
Étape 4 : lorsque vous affichez les paramètres de calque, vous verrez les capacités de rotation X, Y et Z.

Étape 5 : cliquez sur Calque, accédez à Nouveau et sélectionnez Objet nul. Sélectionnez tous les calques de texte à l'exception du Calque nul et cliquez sur sur le fouet. Faites-le glisser sur le calque nul. Appuyez sur R pour ajuster les valeurs des axes X et Y.
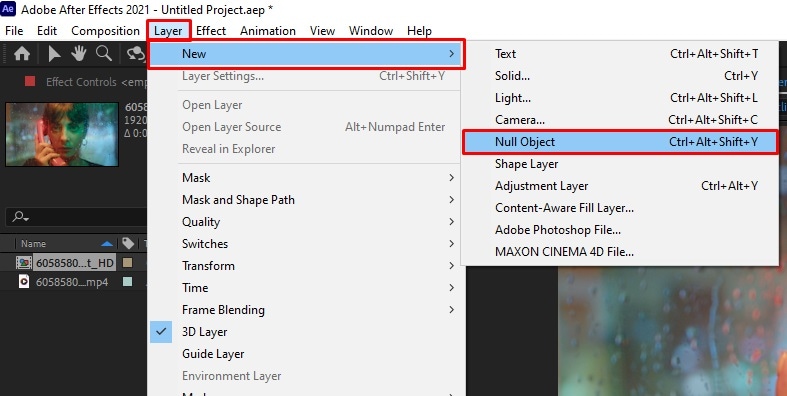
Étape 6 : sélectionnez tous les calques de texte à l'exception du calque avant. Modifiez la couleur dans le panneau Caractère pour créer plus de profondeur.
Méthode 2 : utilisation de la fonction Extrude
La méthode suivante que vous pouvez utiliser pour créer des lettres 3D dans After Effects est Extrude. C'est une méthode plus compliquée que l'empilement de calques 3D, mais vous pouvez créer des formes 3D plus réalistes pour le texte que vous utilisez. En d'autres termes, vous avez plus de liberté pour être créatif et créer des designs passionnants. Utilisez cette méthode pour développer un texte 3D non linéaire sous différents angles.
Étape 1 : cliquez sur Calque, accédez à Nouveau, puis cliquez sur Texte. Saisissez le texte souhaité, sélectionnez une police, ajoutez une couleur et personnalisez la taille. Cochez la case du cube 3D pour créer un calque.
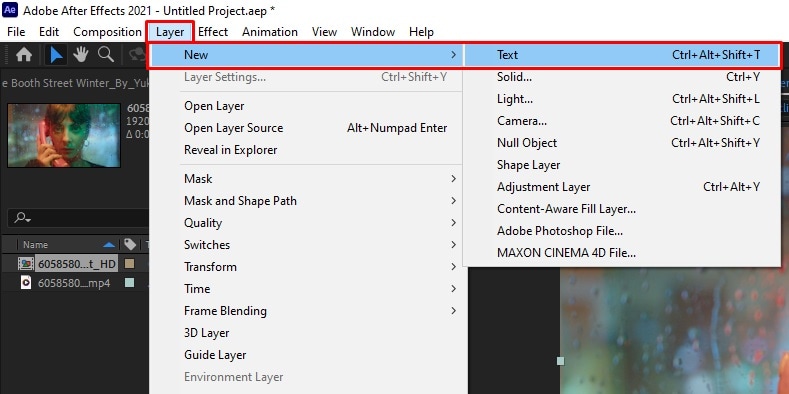
Étape 2 : Cliquez sur Composition dans la barre de menu et sélectionnez Paramètres de composition.
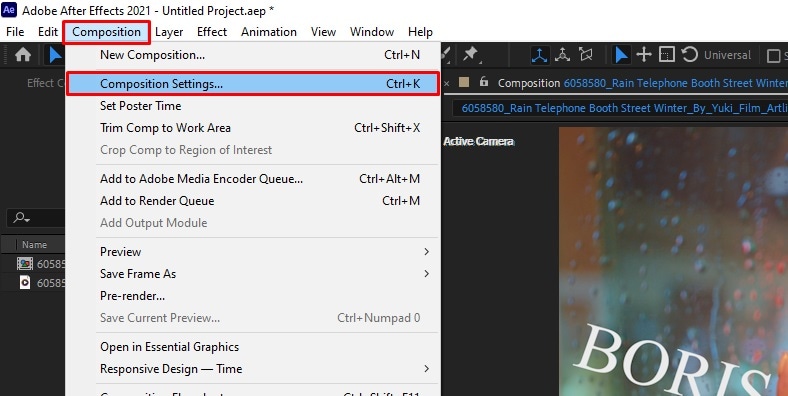
Étape 3 : Appuyez sur OK pour passer à Cinema 4D sous l'onglet Rendu 3D.
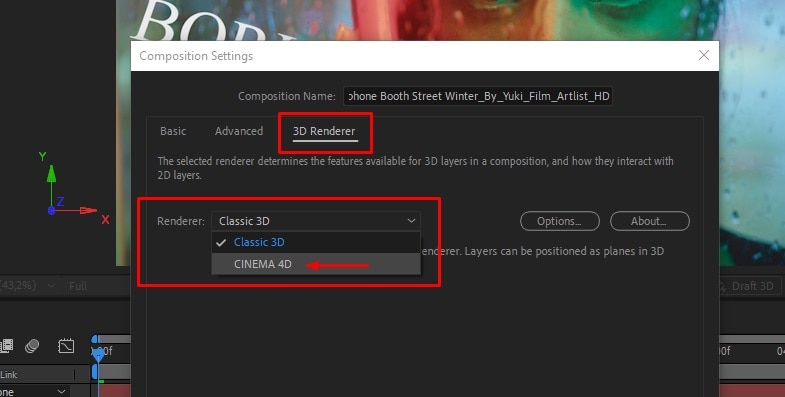
Étape 4 : Accédez au calque de texte et modifiez la profondeur d'extrusion, le style de biseau et la profondeur de biseau du trou.

Étape 5 : Dans les paramètres du calque, cliquez sur Animer. Cliquez sur l'icône de lecture et sélectionnez entre l'arrière, le côté ou le biseau. Vous pouvez également régler l'opacité, la luminosité, la saturation, la teinte, le RVB et la couleur. Cliquez sur Calque, accédez à Nouveau et cliquez sur Caméra. Après avoir effectué les réglages, cliquez sur OK et vous pouvez animer en cliquant sur le Chronomètre de position.
Méthode 3 : Utilisation de Cinema 4D Lite
Cette méthode nécessite l'utilisation de Cinema 4D Lite, intégré à After Effects. En d'autres termes, vous allez créer du texte 3D dans Cinema 4D Lite et le transférer dans After Effects. C'est une méthode simple qui produit des résultats impressionnants. Cette méthode est idéale pour créer des animations de texte 3D avec un flux de travail simple.
Étape 1 : cliquez sur Calque, accédez à Nouveau et sélectionnez Fichier MAXON CINEMA 4D.
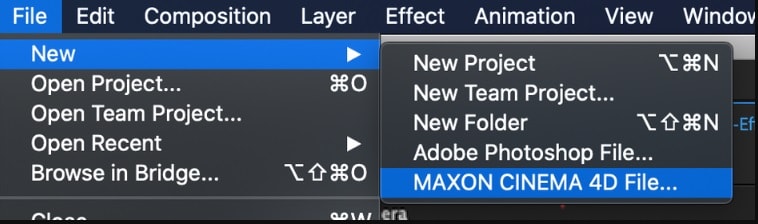
Étape 2 : sélectionnez l'outil Plume et sélectionnez Texte.
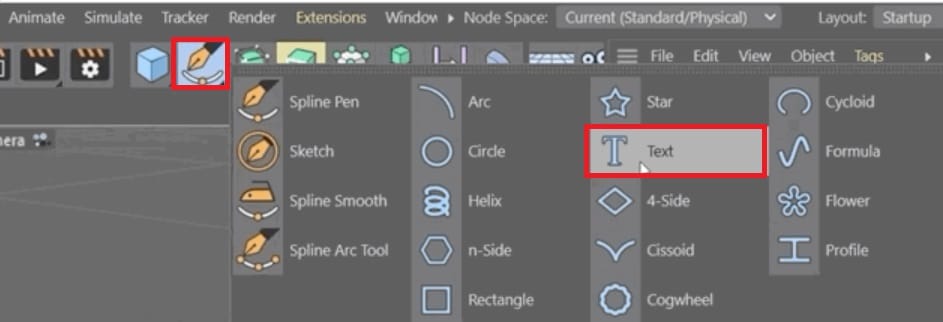
Étape 3 : Tapez dans le calque.
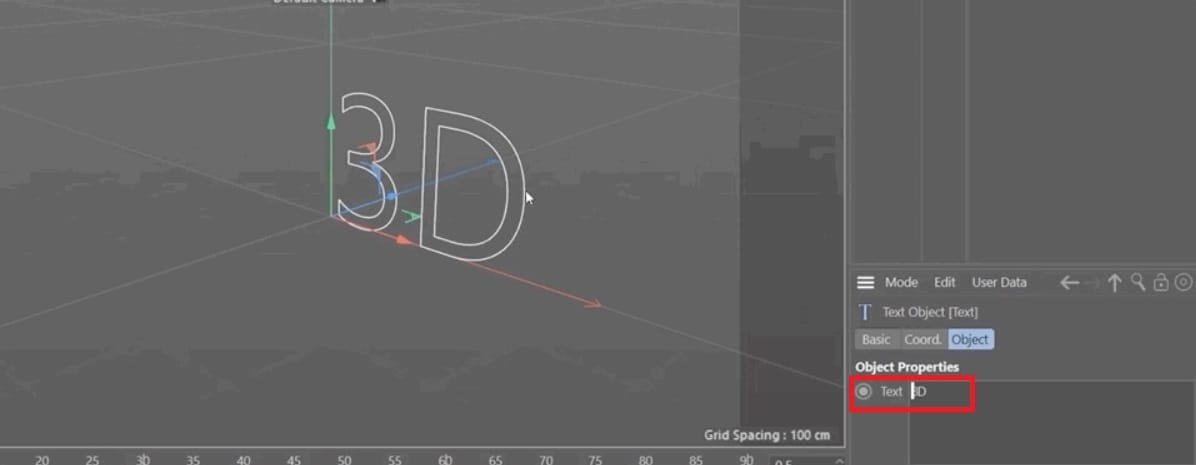
Étape 4 : Cliquez sur l'icône d'extrusion et ajoutez un objet d'extrusion. Faites glisser l'objet texte sous Extruder.
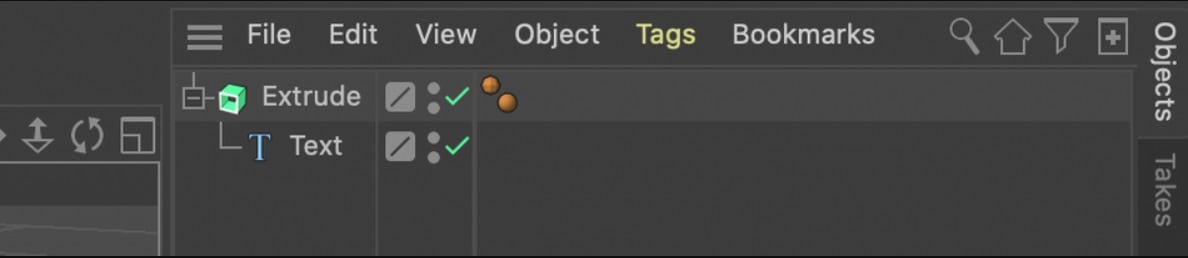
Étape 5 : faites glisser et déplacez l'objet pour créer un texte 3D.
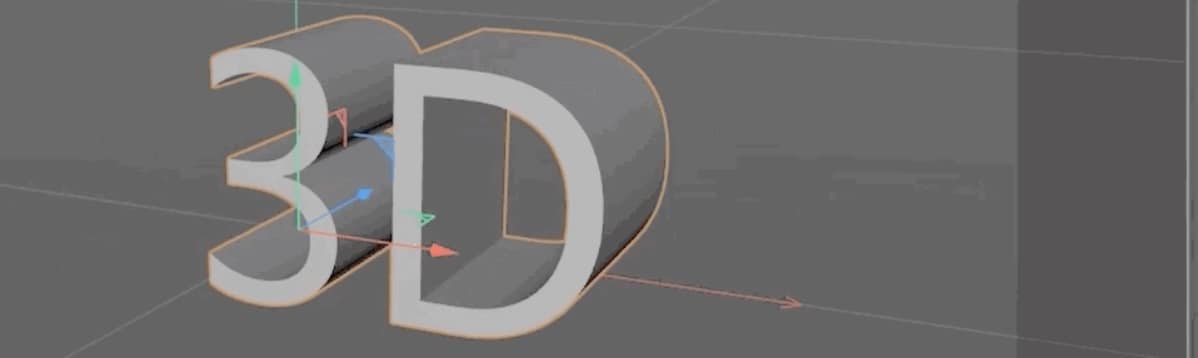
Méthode 4 : utilisation du filtre de texte extrudé BCC
Il s'agit de la dernière méthode de création de lettres 3D dans After Effects. Elle consiste à utiliser le plug-in BBC Extrude pour créer des objets texte 3D et manipuler leurs paramètres sur tous les côtés. Ce plug-in est compatible avec les outils de masque, l'éclairage et les caméras 3D d'After Effects, ainsi qu'avec l'option de caméra 3D et l'éclairage intégré.
C'est la meilleure méthode pour créer des animations visuellement attrayantes, mais elle peut être difficile pour les débutants. N'oubliez pas que nous vous donnons les étapes les plus simples et qu'il existe de nombreuses autres fonctionnalités que vous pouvez utiliser pour créer du texte 3D à l'aide du filtre de texte extrudé BCC.
Étape 1 : Accédez à Calque, Nouveau et sélectionnez Solide.
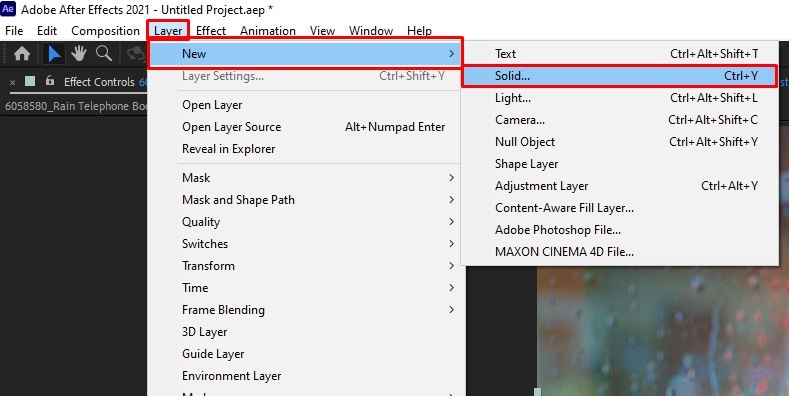
Étape 2 : Cliquez sur Effet dans le panneau de menu, accédez à Objets 3D BBC et cliquez sur Texte extrudé BCC.
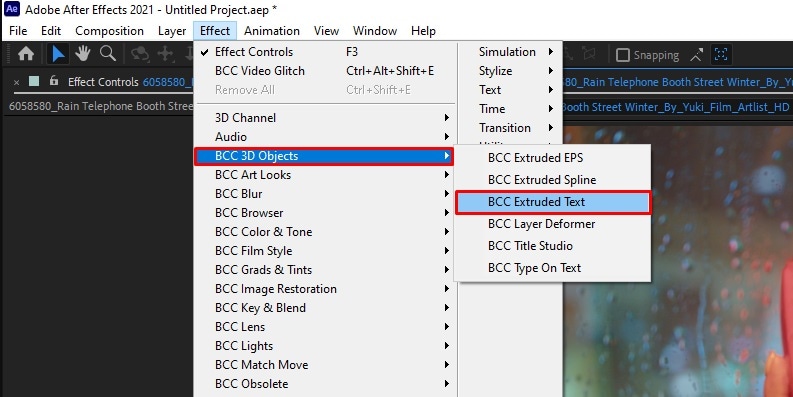
Étape 3 : cliquez sur Modifier le texte en haut du panneau Contrôles des effets. Ajustez l'échelle, le style du texte et la police, et modifiez le texte si nécessaire. Cliquez sur Appliquer lorsque vous avez terminé.
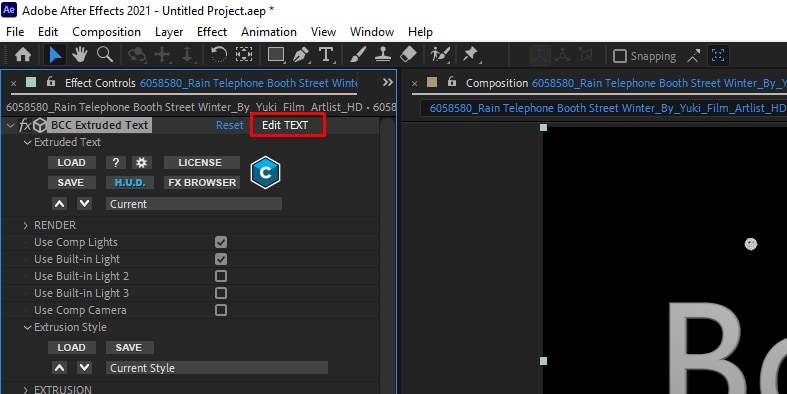
Étape 4 : utilisez la caméra et les lumières natives de la composition dans le paramètre de rendu ou ajoutez des lumières intégrées à partir du texte extrudé BCC.
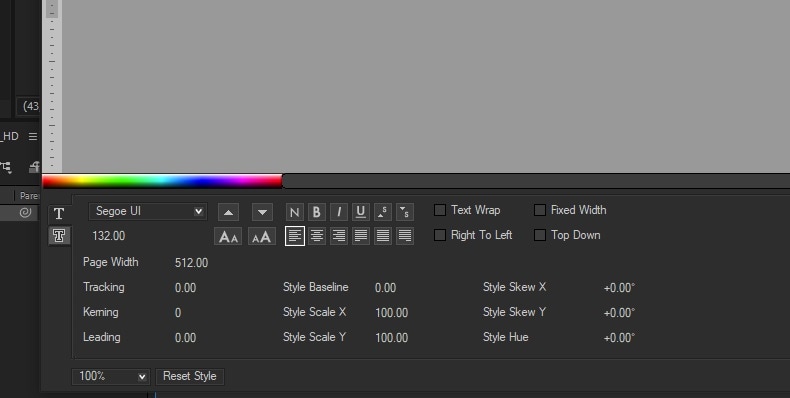
Étape 5 : cliquez sur Extrusion pour ouvrir tous les paramètres. Modifiez les paramètres en fonction de vos besoins.
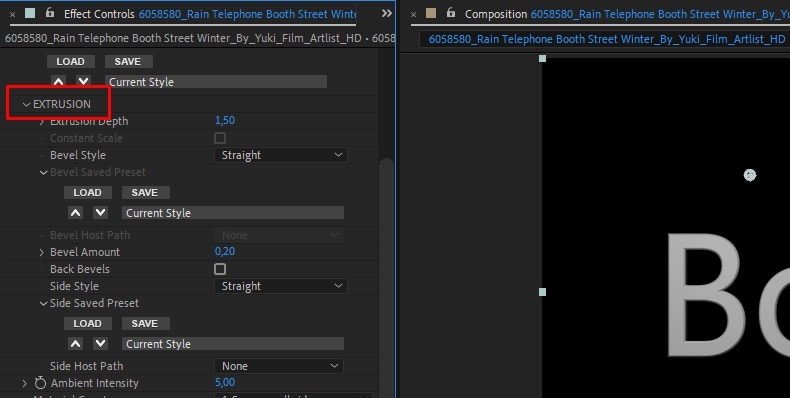
Étape 6 : cliquez sur Transformations pour régler l'opacité, la mise à l'échelle, la position et la rotation du texte.
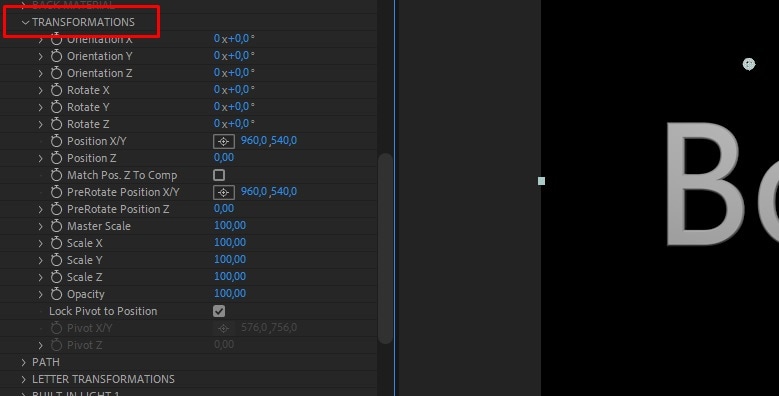
Étape 7 : recherchez les effets d'extrusion, notamment Pulse, Ripple, Shatter, Curl et Jitter. Activez-les et ajustez-les pour contrôler le comportement et créer des animations.
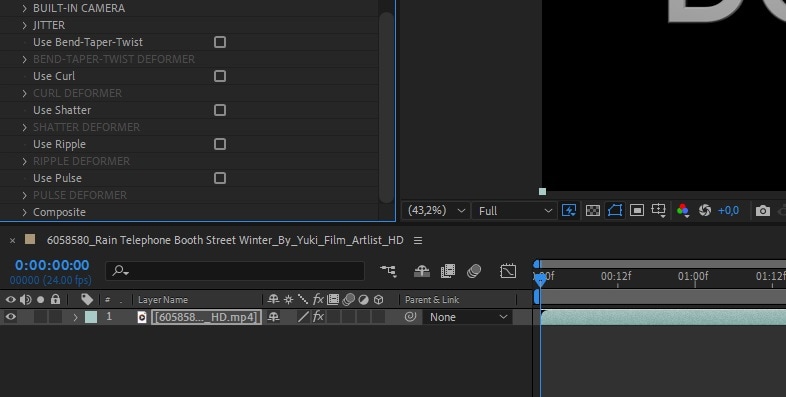
Inconvénients de la création de lettres 3D dans After Effects
Même si ces méthodes sont généralement faciles pour les personnes ayant une expérience du montage vidéo, elles ne sont pas si faciles. L'un des problèmes d'After Effects est qu'il nécessite une connaissance de l'interface Adobe et du montage vidéo en général.
Les étapes ne sont pas intuitives à moins que vous n'ayez pas de connaissances techniques. Il faut du temps pour apprendre comment ces fonctionnalités fonctionnent et sont corrélées. En même temps, After Effects est un produit Adobe connu avec un prix plus élevé qui n’est généralement pas pratique pour les débutants ou les semi-professionnels.
After Effects est également un logiciel gourmand en performances qui nécessite une machine performante, en particulier lorsqu’il s’agit de travailler sur des projets volumineux et complexes. De nombreux utilisateurs ont rencontré des problèmes de pépins et même de blocages complets de l’écran causés par le manque de puissance de calcul. Heureusement, il existe une alternative que vous devriez envisager.
Une meilleure alternative pour créer un texte 3D pour la vidéo : Wondershare Filmora
Par rapport à After Effects, Wondershare Filmora est une option plus intuitive et abordable. De plus, elle nécessite beaucoup moins de ressources. Filmora est disponible pour un peu moins de 50 $ par an, tandis qu'After Effects coûte 22,99 $ par mois. Si vous obtenez la licence perpétuelle, vous pouvez économiser encore plus.
Wondershare Filmora possède une interface claire, simple et fluide, facile à comprendre et à parcourir. Sa mise en page est simple et les utilisateurs peuvent instantanément comprendre à quoi servent les boutons. Vous pouvez glisser-déposer la plupart des filtres, vidéos et effets.
Le logiciel convient aux débutants, aux semi-professionnels et même aux professionnels. Même s'il est facile à utiliser, il dispose de nombreuses fonctions avancées de montage vidéo et de capacités d'IA. Mais ne nous croyez pas sur parole. Voici plusieurs méthodes que vous pouvez utiliser pour créer du texte 3D dans Filmora.
Convertir 2D en 3D dans Filmora – Tutoriel facile pour les débutants
Comment créer du texte 3D dans Filmora avec des préréglages
Wondershare Filmora propose des centaines de préréglages de texte que vous pouvez utiliser prêts à l'emploi. C'est la première méthode que nous allons vous montrer. Il est très simple à utiliser et vous n’avez besoin que de quelques minutes pour créer un texte 3D attrayant.
Étape 1 : téléchargez et installez le logiciel en cliquant sur le bouton ci-dessous.
Étape 2 : lancez Filmora et cliquez sur Nouveau projet.
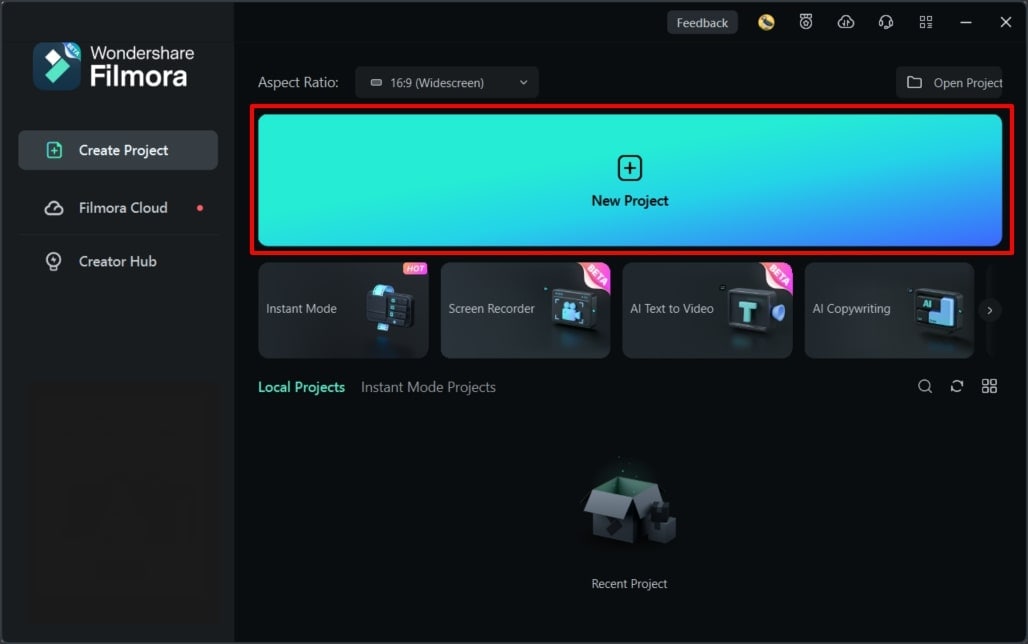
Étape 3 : cliquez sur Titres, sélectionnez Titres 3D et choisissez votre style de texte préféré. Cliquez sur Télécharger et appuyez sur + une fois que le texte apparaît pour l'ajouter à la chronologie. Vous pouvez également faire glisser et déposer le texte sur la chronologie.
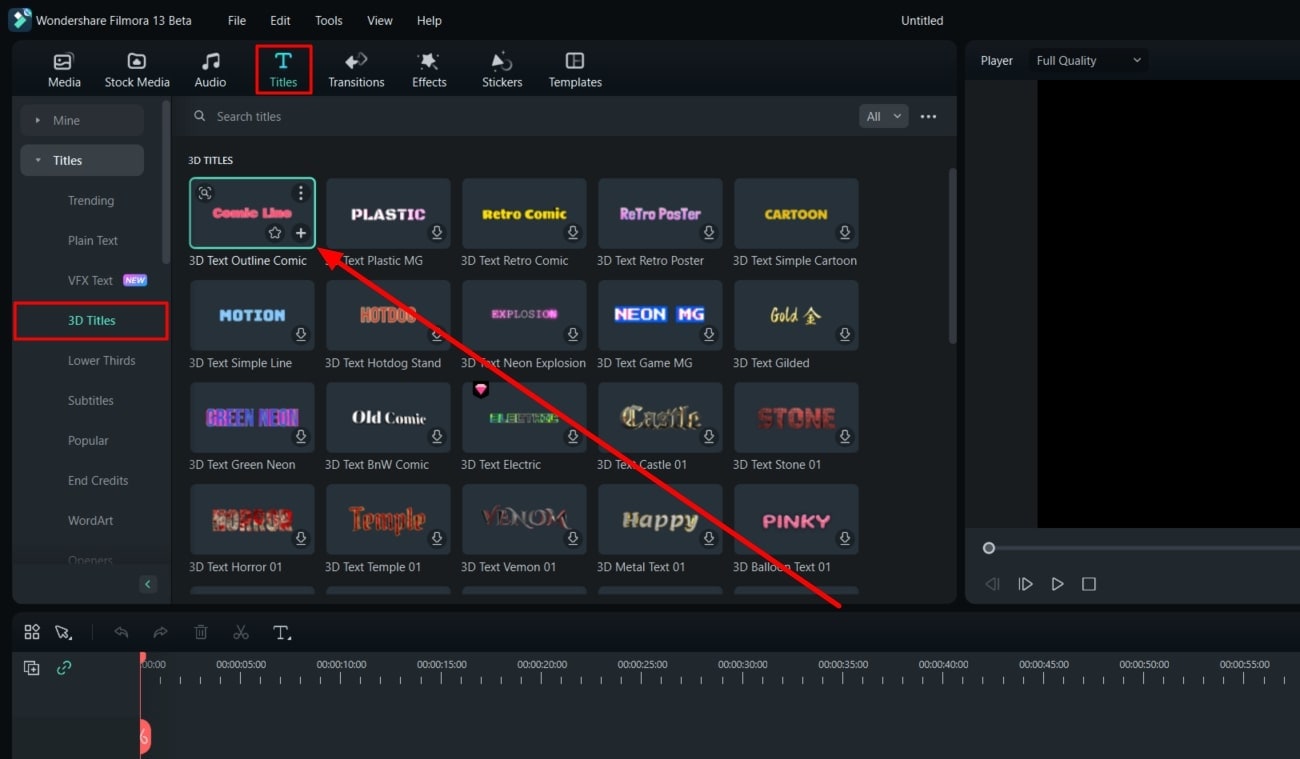
Étape 4 : Accédez au panneau de paramètres et saisissez le texte que vous souhaitez transformer en 3D. Cliquez sur Animation 3D et configurez les animations « Entrée » et « Sortie ». Vous pouvez également ajuster la durée de l'animation.
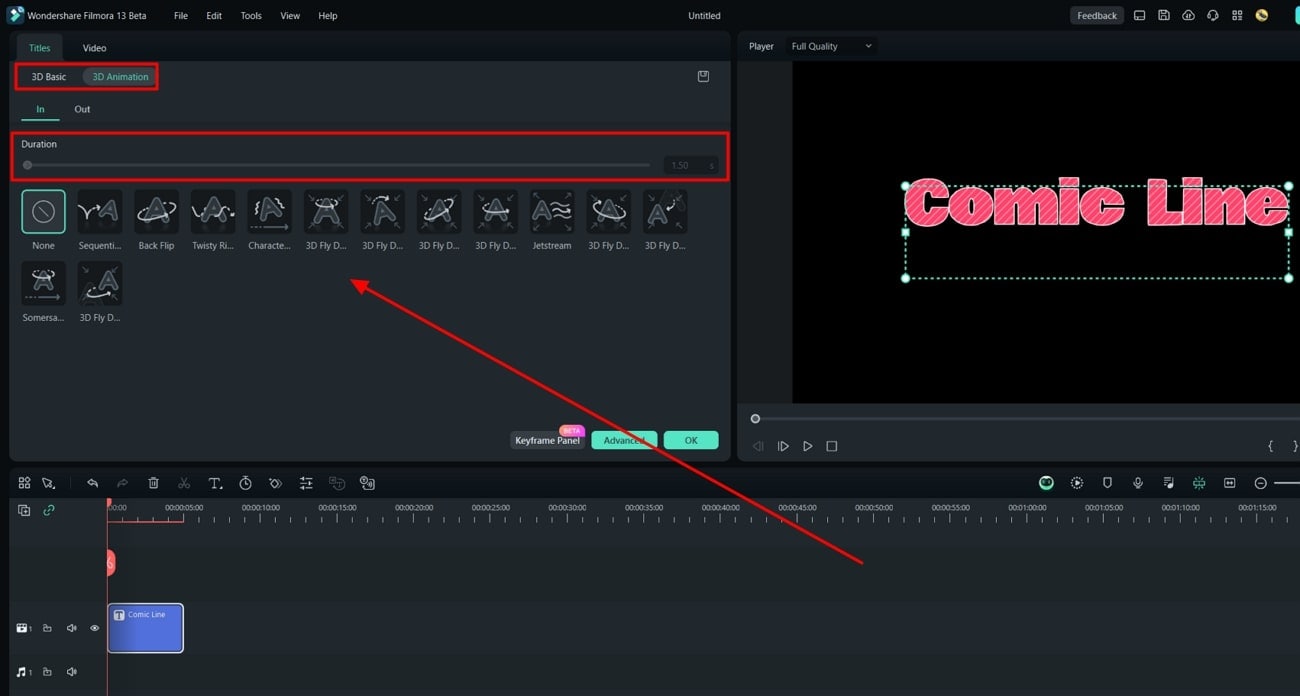
Comment personnaliser des textes 3D dans Filmora
Vous pouvez également personnaliser des textes 3D dans Filmora pour créer un texte 3D unique. Voici quelques-unes des choses que vous pouvez faire :
Étape 1 : Une fois que vous avez ajouté un texte à votre timeline, double-cliquez sur le texte dans la timeline pour ouvrir le panneau d'édition. Ici, vous pouvez modifier la composition, l'alignement, la couleur, la taille et la police du texte. Vous pouvez également ajouter une animation ou un type WordArt pour enrichir votre texte.
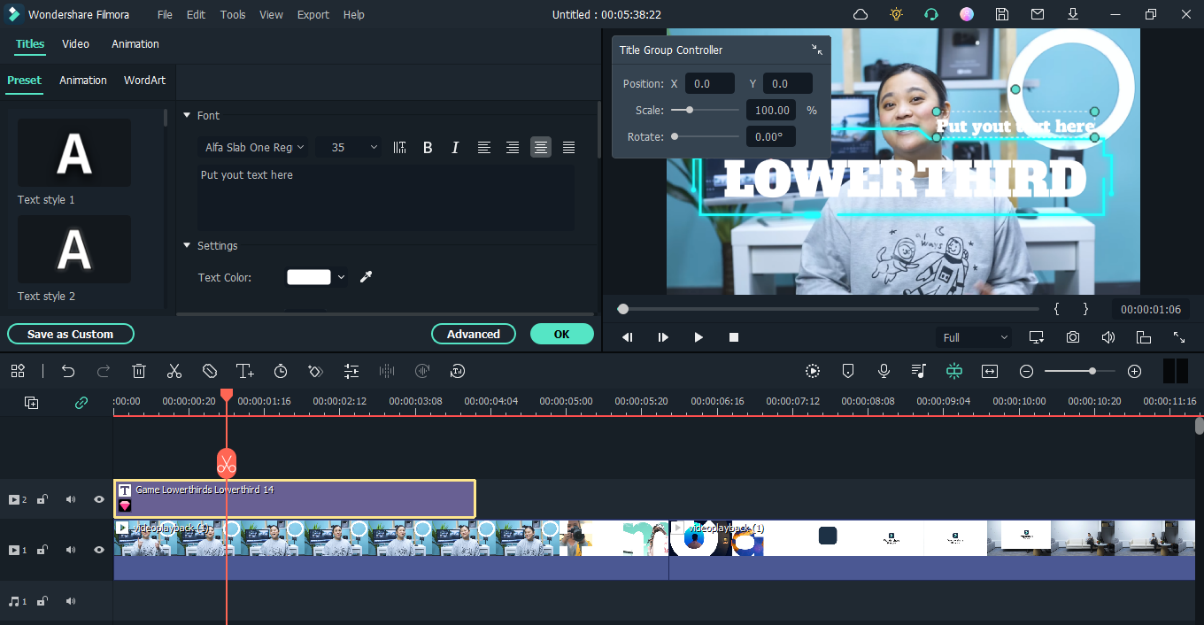
Étape 2 : cliquez sur Avancé pour ouvrir le panneau d'édition avancé et effectuer des personnalisations supplémentaires.
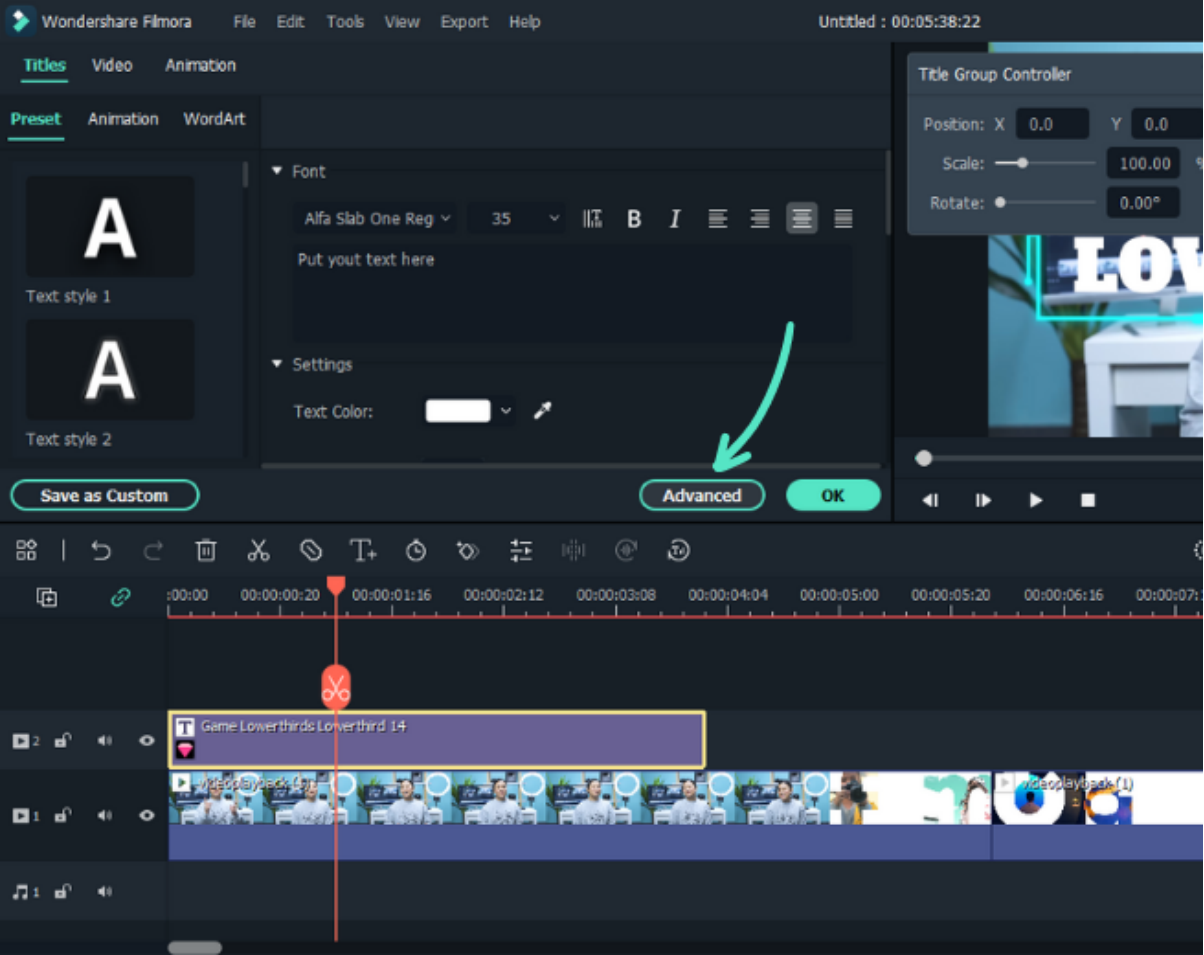
Étape 3 : ce panneau vous permet de personnaliser les polices, les bordures, les ombres, le remplissage, l'opacité, l'animation et la couleur.
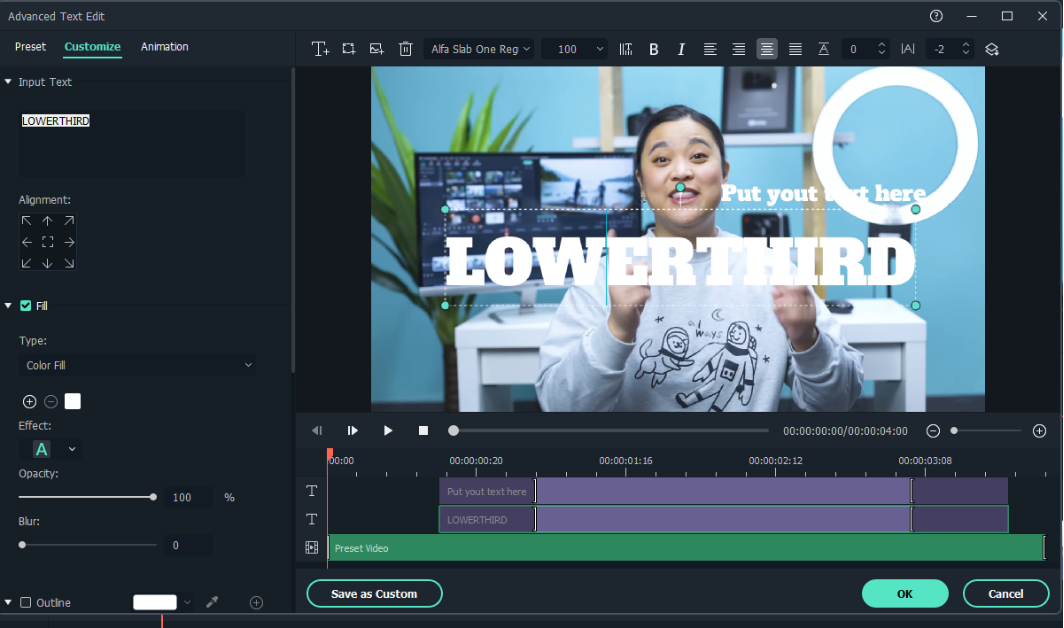
Étape 4 : Cliquez sur Titres, puis sur De base et activez l'option Forme. Vous pouvez personnaliser votre texte 3D et modifier son intensité en choisissant parmi différentes options de forme.
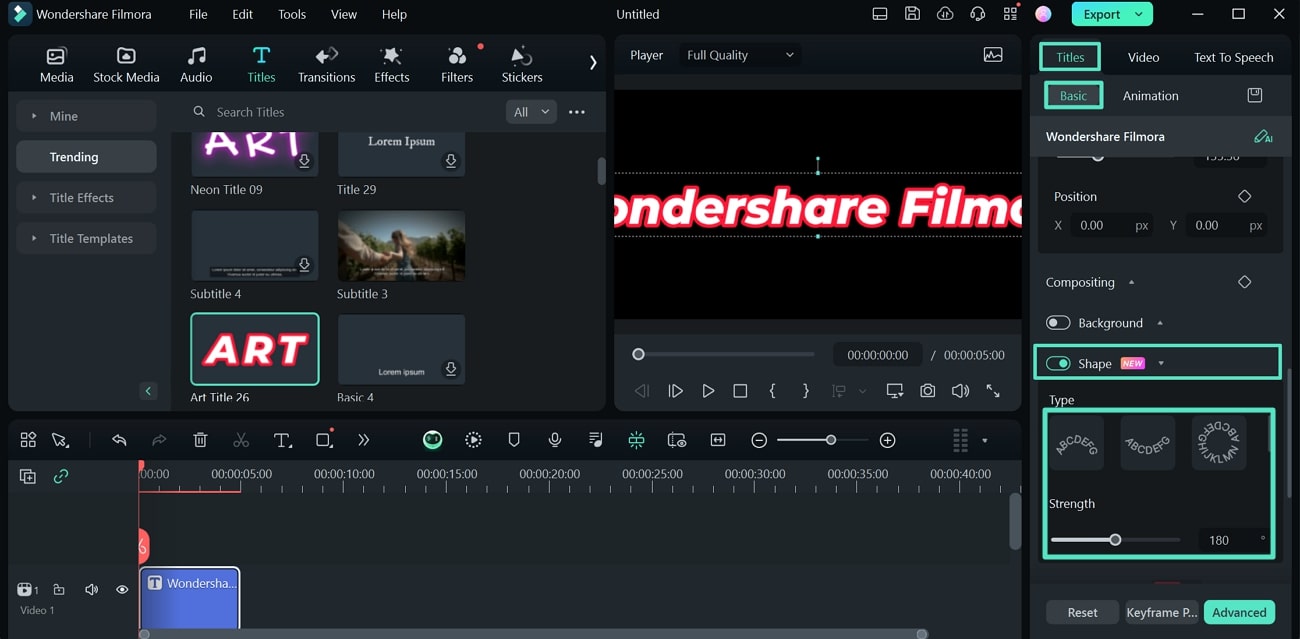
Autres types de texte que vous pouvez créer dans Filmora
Filmora vous permet de choisir parmi plus de 5 000 modèles de texte. Vous pouvez tous les personnaliser ou créer du texte à partir de zéro. Les différentes catégories de texte incluent les génériques de fin, les titres 3D, les tiers inférieurs, les mèmes, le texte cinématographique, etc. Vous pouvez également utiliser plus de 80 animations de texte prêtes à l'emploi.
Ce logiciel prend également en charge les fichiers SRT, ce qui vous permet d'ajouter d'autres textes que vous aimez et de les modifier ou de les animer pour créer des lettres 3D. Vous pouvez facilement modifier vos fichiers SRT, les personnaliser et les personnaliser.
En plus de tout cela, Filmora dispose également de fonctionnalités de conversion de la parole en texte, vous permettant de générer du texte à partir de vidéos. Vous pouvez également personnaliser ce texte et l'insérer dans différentes vidéos.
Conclusion
After Effects est un outil performant qui vous permet de créer du texte 3D de quatre manières. Cependant, ce logiciel avancé a une courbe d'apprentissage abrupte et un prix élevé. Si vous êtes débutant, il est préférable de choisir une option plus simple comme Wondershare Filmora, car elle est beaucoup plus simple.
Essayez les étapes que nous avons partagées avec vous aujourd'hui, et si After Effects vous semble trop compliqué, optez pour Filmora. Nous vous garantissons que vous serez en mesure de produire des lettres 3D exceptionnelles.



 Sécurité 100 % vérifiée | Aucun abonnement requis | Aucun logiciel malveillant
Sécurité 100 % vérifiée | Aucun abonnement requis | Aucun logiciel malveillant

