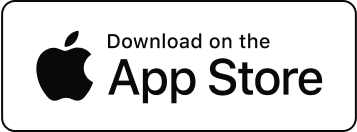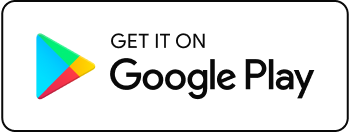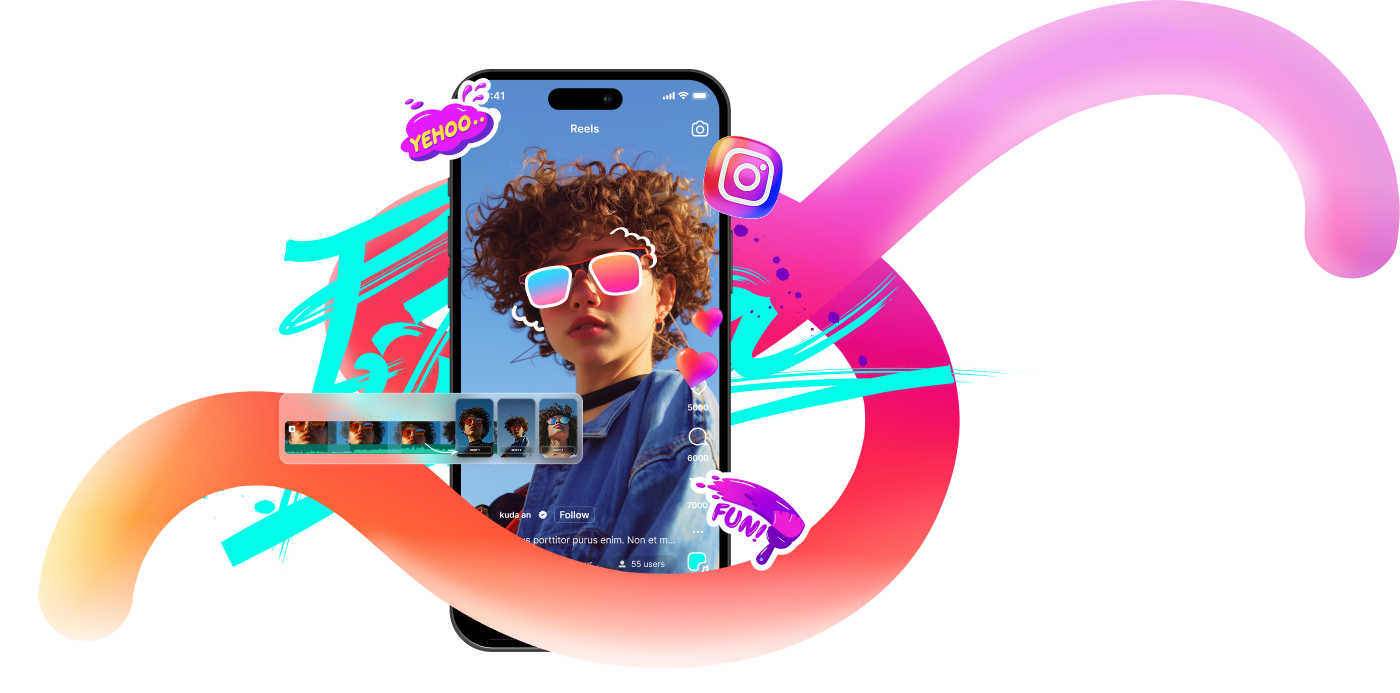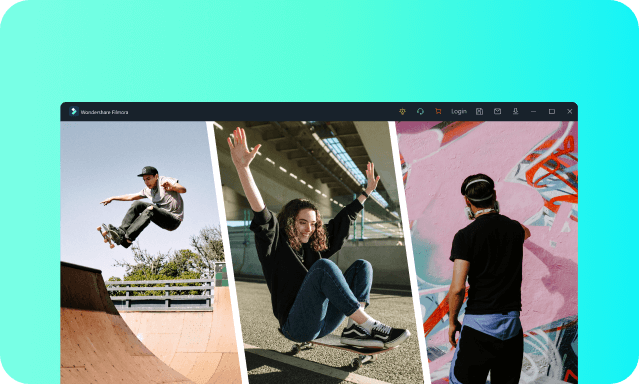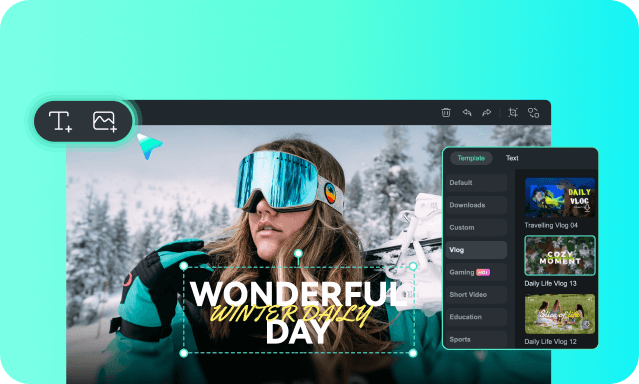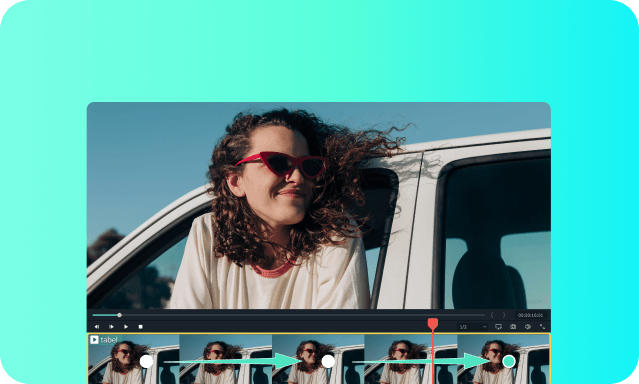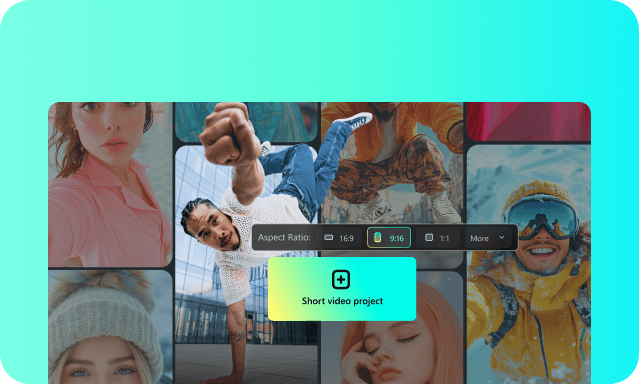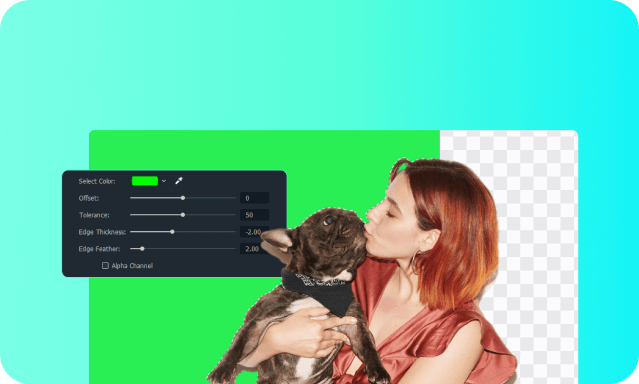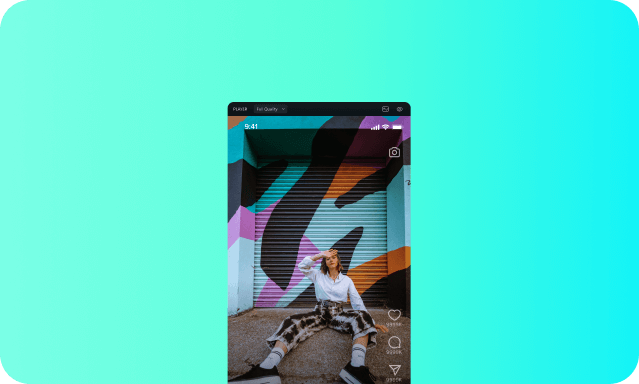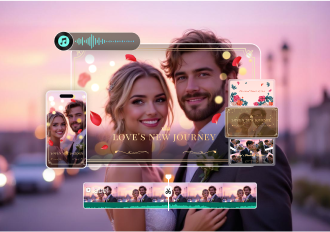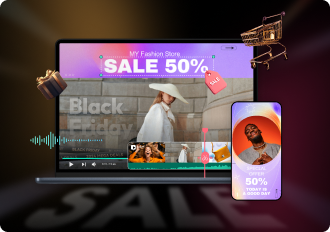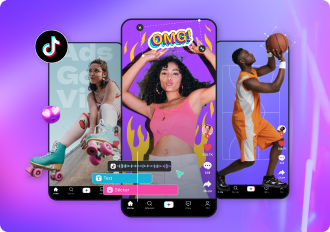Éditeur vidéo IA
ressources créatives
libres de droits
et analyse des données
 Filmora comme la meilleure application et logiciel
Filmora comme la meilleure application et logiciel
pour créer des Reels Instagram
 Filmora comme la meilleure application et logiciel
Filmora comme la meilleure application et logicielpour créer des Reels Instagram
 Découvrez de superbes modèles de Reels
Découvrez de superbes modèles de Reels
pour chaque occasion
 Découvrez de superbes modèles de Reels
Découvrez de superbes modèles de Reelspour chaque occasion
Filmora propose une bibliothèque de modèles conçus pour le format vertical 9:16 des Reels Instagram, vous permettant de créer rapidement des Reels tendance (comme des tutoriels, des transitions et des vlogs) en échangeant simplement vos propres médias.

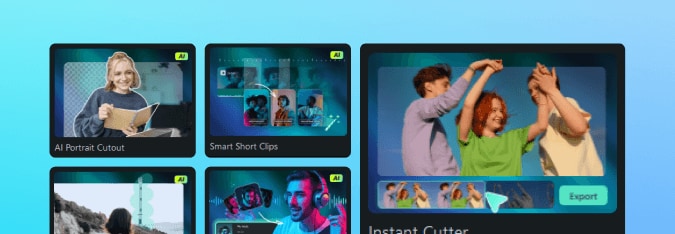

 Modifiez les Reels Instagram avec plus
Modifiez les Reels Instagram avec plus
Outils de montage vidéo Filmora
 Modifiez les Reels Instagram avec plus
Modifiez les Reels Instagram avec plusOutils de montage vidéo Filmora
Exploitez tout le potentiel de vos Reels Instagram grâce aux puissants outils de Filmora. Sublimez vos vidéos grâce à une gamme d'outils créatifs conçus pour sublimer votre contenu. Des effets accrocheurs aux transitions fluides, Filmora vous aide à créer des Reels professionnels et captivants qui se démarquent sur les réseaux sociaux.
 Comment créer des Reels Instagram
Comment créer des Reels Instagram
dans Filmora
 Comment créer des Reels Instagram
Comment créer des Reels Instagramdans Filmora
Enregistrez le fichier directement sur votre téléphone et publiez-le via l'application Instagram. Vous pouvez également utiliser la fonctionnalité « Téléchargement direct sur les réseaux sociaux » de Filmora (après vous être connecté) pour publier facilement sur Instagram.
 Approuvé par les créateurs IG Reels et les
Approuvé par les créateurs IG Reels et les
influenceurs du monde entier
 Approuvé par les créateurs IG Reels et les
Approuvé par les créateurs IG Reels et lesinfluenceurs du monde entier
Rejoignez la communauté des créateurs et influenceurs IG Reels qui font confiance à Filmora pour améliorer leur contenu avec des outils puissants, des fonctionnalités d'édition transparentes et des résultats de qualité professionnelle qui les aident à se démarquer et à développer leur audience.
 Trucs et astuces pour obtenir plus d'abonnés
Trucs et astuces pour obtenir plus d'abonnés
sur IG Reels
 Trucs et astuces pour obtenir plus d'abonnés
Trucs et astuces pour obtenir plus d'abonnéssur IG Reels
- Commencez en beauté : utilisez un texte audacieux, un visuel surprenant ou un son tendance pour attirer immédiatement l’attention.
- Posez une question : « Le saviez-vous ?» ou « Saurez-vous deviner la suite ?» pour éveiller la curiosité.
- Aperçu : montrez d’abord la partie la plus captivante de votre Reel, puis revenez en arrière (par exemple, « Attendez le rebondissement ! »).
- Utilisez les sons tendance : Consultez la section « Trending Reels » d'Instagram ou des outils comme le Centre créatif TikTok pour trouver des sons viraux. Réutilisez-les à votre guise.
- Exploitez les hashtags : Combinez des tags spécifiques à votre niche et des tags tendance (par exemple, #ConseilsReels, #ReelsViral, #AstucesVoyage). Limitez-vous à moins de 10 hashtags.
- Publiez aux heures de pointe : Programmez vos Reels lorsque votre audience est active (consultez Instagram Insights). En général, les plages horaires de 7 h à 9 h et de 17 h à 19 h, heure locale, sont idéales.
- Superposition de sons : combinez la voix off, la musique de fond et les effets sonores (par exemple, ajoutez un « whoosh » lors de la transition).
- Voix off originales : utilisez l'outil d'enregistrement vocal de Filmora pour raconter des didacticiels ou ajouter des commentaires pleins d'esprit.
- Sous-titres silencieux : 85 % des vidéos sont regardées sans le son. Ajoutez des sous-titres générés automatiquement (via Instagram) ou créez les vôtres dans Filmora.
- Sondages ou questions : Utilisez les stickers Instagram pour demander : « Quelle tenue choisir ?» ou « Devinez l'ingrédient ! »
- Invitations de duo/stitch : Encouragez les autres à recréer votre Reel (par exemple, « Essayez ce défi de danse ! »).
- Appel à l'action : Terminez par « Enregistrer pour plus tard », « Suivez pour en savoir plus » ou « Taguez un ami qui en a besoin ».
- Remixez les tendances : Apportez votre touche personnelle aux défis viraux (par exemple, un influenceur fitness qui ajoute un conseil nutritionnel à une tendance de danse).
- Tendances générales ciblées : Transformez une « routine matinale » générique en « routine matinale pour entrepreneurs TDAH ».
- Suivez les tendances saisonnières : fêtes, festivals ou cycles de mèmes (par exemple, « Barbiecore » ou « Défis Silhouette »).
- Bouclez-le : concevez votre bobine pour qu'elle boucle de manière transparente (par exemple, un objet en rotation qui se termine là où il a commencé).
- Collaborer : identifiez les comptes ou les créateurs concernés pour exploiter leur audience.
- Exploitez la nostalgie : utilisez des filtres rétro, des chansons rétro ou des références aux "enfants des années 90".
 Autres solutions vidéo festives
Autres solutions vidéo festives
 Autres solutions vidéo festives
Autres solutions vidéo festives
Filmora propose une bibliothèque de modèles conçus pour le format vertical 9:16 d'Instagram, permettant aux utilisateurs de créer rapidement des Reels tendance (comme des tutoriels, des transitions et des vlogs) en échangeant simplement leurs propres médias.
 Prêt à créer des reels Instagram viraux ?
Prêt à créer des reels Instagram viraux ?
 Prêt à créer des reels Instagram viraux ?
Prêt à créer des reels Instagram viraux ?