Screencast-O-Matic, actuellement connu sous le nom de ScreenPal, est l'un des enregistreurs d'écran pour Windows et Mac les plus populaires du marché. Vous cherchez peut-être à savoir si l'outil correspond à vos besoins et à vos attentes. À cet égard, nous avons compilé cette revue détaillée de l'enregistreur Screencast-O-Matic, y compris ses fonctionnalités, son prix, son expérience utilisateur, son mode d'utilisation de l'outil, et plus encore.
Dans cet article
Présentation de l'enregistreur d'écran Screencast-O-Matic
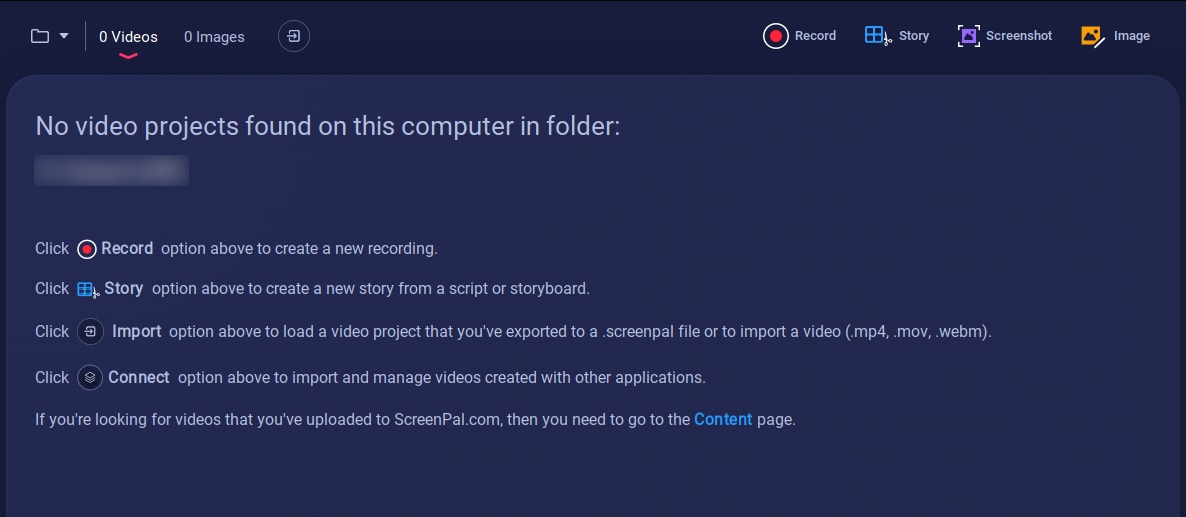
Screencast-O-Matic est un enregistreur d'écran tout-en-un pour une communication visuelle accessible et engageante. Il est conçu pour créer des screencasts HD, enregistrer des captures d'écran, éditer des vidéos et capturer des vidéos de webcam en toute simplicité. Il propose trois options d'enregistrement : enregistrement d'écran, enregistrement par webcam et une combinaison d'enregistrement d'écran et de webcam, ce qui convient à divers besoins de création vidéo, notamment la formation, le support client, la promotion de produits et les présentations.
Principales fonctionnalités
- Plusieurs modes d'enregistrement - Screencast-O-Matic propose jusqu'à trois modes d'enregistrement différents : enregistrement d'écran, enregistrement par webcam et une combinaison d'écran et de webcam.
- Personnaliser les paramètres : cet outil vous permet de personnaliser divers paramètres d'enregistrement d'écran en fonction de vos besoins. Vous pouvez ajuster la taille de l'écran que vous souhaitez capturer, la durée et si vous souhaitez enregistrer en même temps que la voix d'un microphone externe ou l'audio de votre système.
- Dessiner et zoomer - Il propose des lignes, des flèches et des dessins à main levée sur votre écran pendant l'enregistrement, ce qui vous aide à mettre en évidence des parties spécifiques de l'écran et à les souligner lorsque cela est nécessaire.
- Enregistrements scénarisés - Vous pouvez ajouter un script et diviser votre enregistrement en plusieurs sections afin de ne pas manquer de points essentiels tout en offrant un aspect plus professionnel.
- Montage vidéo - Il offre plusieurs fonctionnalités de montage vidéo, notamment des fonctionnalités de base et avancées. Vous pouvez découper, ajouter des superpositions, créer des transitions, des effets de clé chroma et détecter automatiquement le silence vidéo. Cependant, la plupart de ces fonctionnalités d'édition sont disponibles dans la version premium.
- Hébergement vidéo - Screencast-O-Matic vous permet de télécharger vos vidéos sur la plateforme, de les modifier et d'ajouter des descriptions et des vignettes personnalisées. De plus, selon vos besoins, vous pouvez créer votre propre chaîne et organiser vos vidéos dans une playlist.
Facilité d'utilisation ⭐⭐⭐⭐
L'enregistreur d'écran Screencast-O-Matic possède une interface conviviale qui convient aux débutants. L'interface est simple et l'enregistrement de votre écran implique des étapes simples.
De plus, il est facile de personnaliser les enregistrements car les paramètres sont élaborés et faciles à suivre. Vous pouvez également utiliser un simple glisser-déposer pour choisir et redimensionner la section de l'image d'enregistrement qui vous intéresse.
Performances et stabilité ⭐⭐⭐
Screencast-O-Matic est généralement stable et les utilisateurs rencontrent rarement des plantages. Il fonctionne bien sur les principaux systèmes d'exploitation. En termes de qualité d'enregistrement, vous pouvez enregistrer en HD 720p, 480p et en taille personnalisée.
Cependant, il nécessite une machine avec un meilleur processeur, un meilleur GPU, une meilleure RAM et un meilleur SSD. Sinon, vous risquez de rencontrer des ralentissements ou des pannes système. De plus, il ne peut gérer qu'une seule tâche à la fois.
Formats d'exportation pris en charge ⭐⭐⭐
Une fois votre enregistrement terminé, vous pouvez exporter votre vidéo aux formats GIF, MP4, AVI et FLV. De plus, vous pouvez exporter vos vidéos directement vers YouTube ou Google Drive. Vous pouvez également créer votre propre chaîne ScreenPal et y télécharger vos vidéos.
Notes et avis des utilisateurs ⭐⭐⭐⭐
L'outil a une note de 4,5/5 sur la plateforme G2. Un utilisateur déclare : « Il fonctionne bien la plupart du temps. J'apprécie la convivialité et l'assistance experte et j'ai hâte d'utiliser le programme plus souvent. »
L'application a une note de 4,4/5 sur GetApp. Un utilisateur de cette plateforme déclare : « La qualité du screencast est incroyable et permet de jouer avec différents outils pour améliorer la conception. » Cependant, un autre utilisateur sur la même plateforme a un avis différent et dit : « La fonction d'enregistrements scénarisés et l'outil Screenpal n'ont pas fonctionné pour moi. Je n'en ai pas l'utilité immédiate, donc je n'ai pas persisté, mais c'est toujours ennuyeux qu'ils ne soient pas intuitifs à utiliser ».
Dans l'ensemble, screencast-o-matic mérite que vous l'essayiez !
Prix
- Solo Deluxe - 3 $ par mois par personne.
- Solo Premier - 6 $ par mois par personne.
- Solo Max - 10 $ par mois par personne.
- Team Business - 8 $ par mois (maximum de 3 utilisateurs).
Idéal pour
Les éducateurs : pour apprentissage inversé/mixte, messagerie vidéo et devoirs des étudiants.
Créateurs de vidéos d'entreprise : pour le coaching, le marketing, les démonstrations et la formation afin de mettre en évidence la partie importante de la vidéo.
Avantages et inconvénients
Comment démarrer avec l'enregistreur d'écran Screencast-O-Matic
Étape 1. Tout d'abord, visitez le site Web de ScreenPal (l'ancien nom de l'enregistreur d'écran Screencast-O-Matic) et cliquez sur l'onglet « S'inscrire » pour créer un compte. Une fois que vous avez terminé de créer votre compte, connectez-vous et accédez au tableau de bord de votre compte.
Ici, cliquez sur l'option « Créer un enregistrement » et vous serez redirigé pour télécharger cette application.
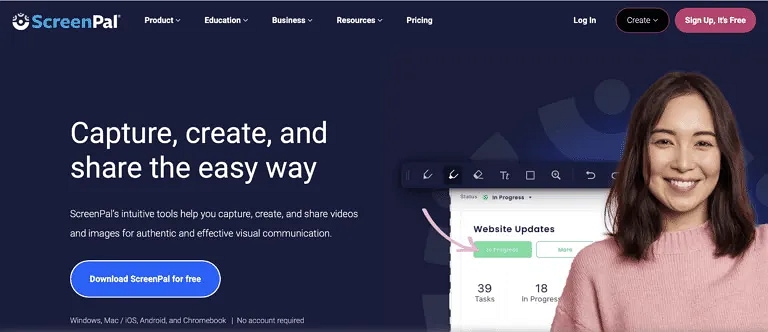
Étape 2. Une fois que vous avez téléchargé et installé ScreenPal, ouvrez-le et cliquez sur l'icône enregistrer. Maintenant, choisissez votre zone d'enregistrement d'écran. Vous pouvez choisir l'écran entier ou ajuster le cadre à votre zone d'enregistrement cible. Choisissez également le mode d'enregistrement souhaité, comme l'écran, la webcam ou les deux.
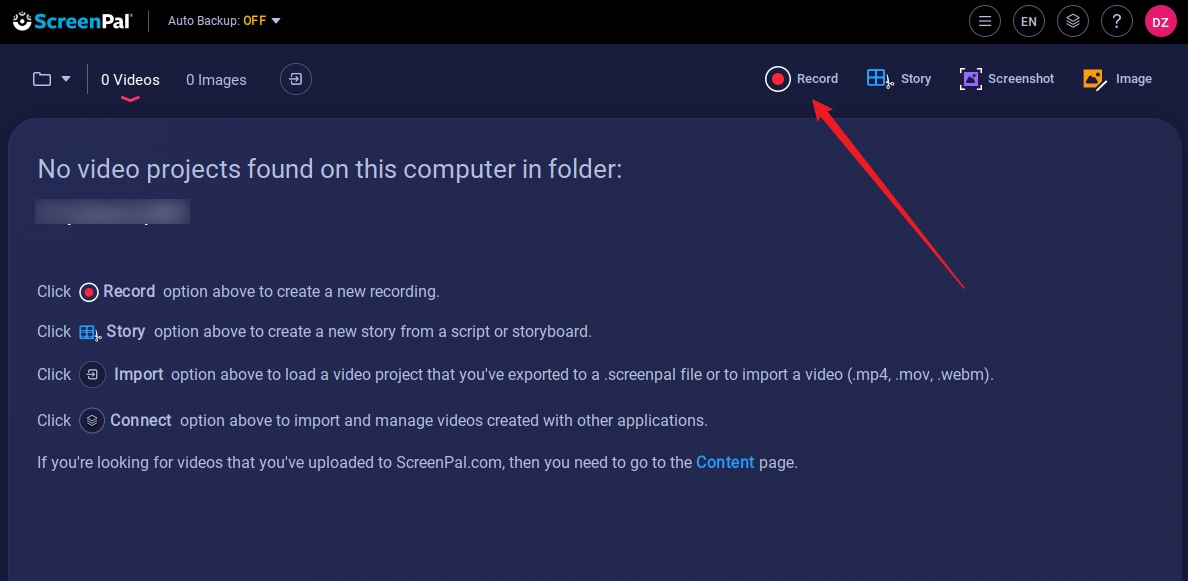
Étape 4. Cliquez sur l'icône « REC » pour démarrer votre enregistrement.
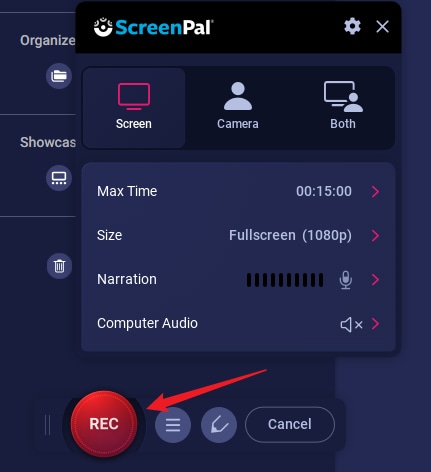
Étape 5. Une fois l'enregistrement terminé, cliquez sur l'icône « Arrêter » pour arrêter l'enregistrement.
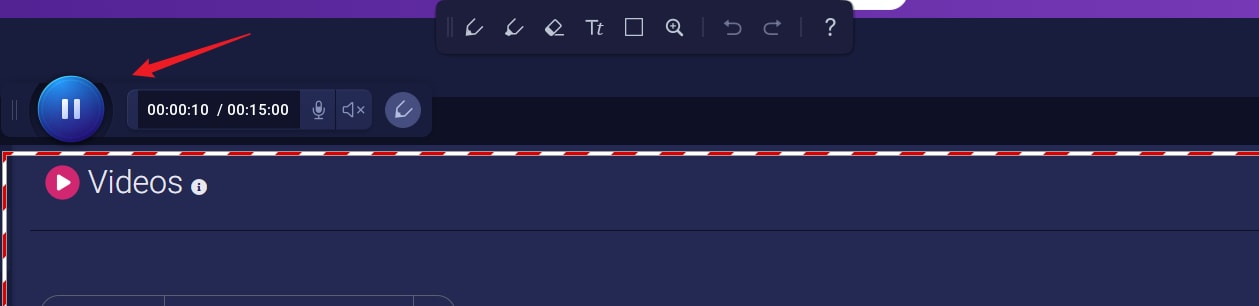
Étape 6. Cliquez sur le bouton télécharger pour enregistrer les enregistrements d'écran.
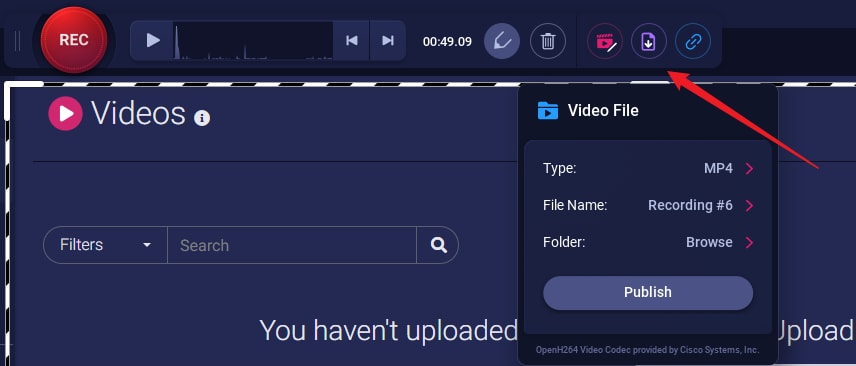
Bonus : meilleure alternative à l'enregistreur d'écran Screencast-O-Matic
Screencast-O-Matic est un enregistreur d'écran assez efficace pour les enseignants et les travailleurs du monde des affaires. Cependant, il offre des fonctionnalités d'édition vidéo limitées pour l'édition post-enregistrement et prend en charge des formats de sortie limités. Par conséquent, certains utilisateurs peuvent également rechercher une alternative qui fournit des fonctionnalités d'édition vidéo plus puissantes et prend en charge de nombreux autres formats d'exportation. C'est pourquoi Wondershare Filmora arrive !
En tant qu'alternative puissante à Screencast-O-Matic, Filmora vous permet de capturer de manière transparente n'importe quelle zone de l'écran de votre PC et de votre webcam pour divers besoins et est équipé de nombreuses fonctionnalités qui transforment la façon dont vous enregistrez des vidéos et les partagez avec votre public.
Voyons quelques-unes de ses fonctionnalités clés.
Principales fonctionnalités
- Enregistrement programmé : programmez l'heure et la date auxquelles vous souhaitez que l'enregistrement ait lieu. Cette fonction de minuterie d'enregistrement permet de rationaliser le processus d'enregistrement.
- Enregistrement du microphone et de l'audio : enregistrez simultanément la voix du microphone externe et l'audio du système informatique. De plus, un utilisateur a le contrôle et peut couper le son si nécessaire.
- Démarrage rapide : propose des raccourcis clavier facultatifs pour une navigation rapide. Vous pouvez personnaliser les combinaisons de touches pour mettre en pause, reprendre, démarrer et arrêter facilement.
- Affichage des frappes et des clics de souris : permet aux utilisateurs d'afficher leurs frappes et leurs clics de souris pendant l'enregistrement. Cela rend votre enregistrement attrayant et facilement compréhensible par votre public, en particulier si vous expliquez un concept.
- De nombreuses fonctionnalités d'édition : offrent de nombreuses fonctionnalités d'édition vidéo et audio qui aident à améliorer vos vidéos enregistrées. Par exemple, la suppression du bruit de fond de l'audio et l'ajout de clarification et d'embellissement de la voix pour rendre votre voix off plus professionnelle.
- Enregistrement d'écran personnalisé : capturez n'importe quelle zone de l'écran. Vous pouvez facilement ajuster la taille de l'écran ou enregistrer la cible ou le plein écran.
Comparaison entre Screencast-o-Matic et Filmora
| Caractéristiques | Screencast-O-Matic | Filmora |
| Performances et stabilité | Assez stable. Cependant, il rencontre parfois des ralentissements, des blocages et des plantages. | Très stable. |
| Options de personnalisation | Options de personnalisation assez bonnes. | Hautement personnalisable pour répondre aux divers besoins des utilisateurs. |
| Modes d'enregistrement | Enregistrement d'écran et de webcam | Écran, webcam, microphone, système audio |
| Fonctionnalités d'édition | Bonne collection. Cependant, la version gratuite est assez limitée. Il n'y a pas de prise en charge du montage multipiste. | De nombreuses fonctionnalités de montage, y compris de base et avancées. |
| Facilité d'utilisation | Assez facile à utiliser. Les débutants peuvent rencontrer des difficultés de navigation minimes ou inexistantes. | Interface intuitive et facile à parcourir quel que soit le niveau d'expertise. |
| Compatibilité | Windows, iOS, Android, Mac et Chromebooks | Windows et Mac (les utilisateurs mobiles peuvent utiliser Filmora pour éditer des vidéos.) |
Comment utiliser Filmora pour enregistrer un écran ?
Enregistrer un écran à l'aide de Wondershare Filmora est toujours plus simple et amusant. Que vous soyez débutant ou expert, vous pourrez naviguer sans rencontrer de difficultés.
Étape 1. Téléchargez, installez et exécutez Wondershare Filmora sur votre appareil. Accédez au menu « Média » dans l'interface principale et choisissez l'option « Enregistrer ». Parmi les modes affichés, choisissez « Enregistrer l'écran du PC ».
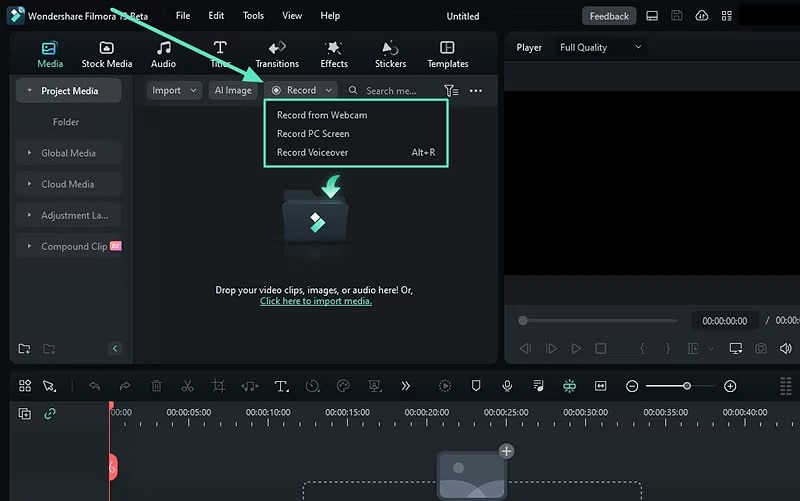
Étape 2. Choisissez une taille d'écran appropriée dans les options de la section « Personnalisé ». Encore une fois, sélectionnez la manière dont vous souhaitez enregistrer votre écran. Vous pouvez choisir d'activer ou de désactiver le microphone, l'audio du système et la caméra en fonction de vos besoins.
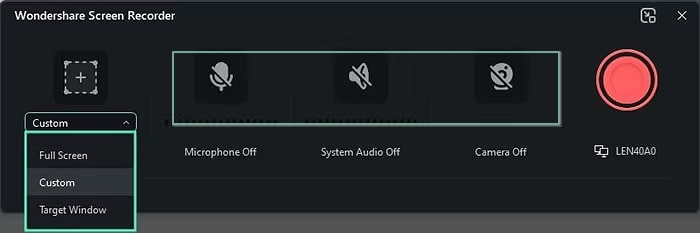
Étape 3. Ensuite, développez l'onglet « Paramètres » et sélectionnez vos paramètres d'enregistrement préférés. Vous pouvez régler la minuterie d'enregistrement, la souris, les raccourcis clavier, le compte à rebours et la qualité, entre autres. Une fois satisfait, cliquez sur le bouton d'enregistrement rouge pour commencer.
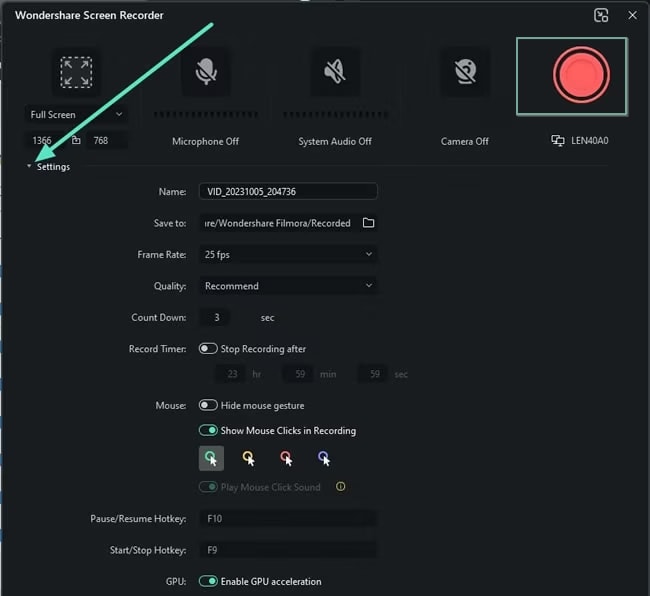
Étape 4. Une fois l'enregistrement terminé, cliquez sur le bouton d'arrêt et accédez à la chronologie pour modifier votre vidéo d'écran enregistrée en fonction de vos besoins. Enfin, cliquez sur « Exporter » et choisissez vos options de sortie préférées.
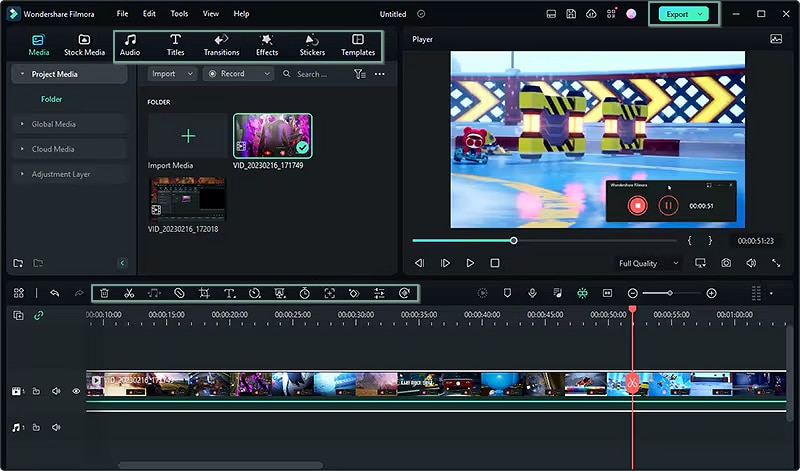
Conclusion
Screencast-O-Matic, désormais appelé ScreenPal, est un enregistreur d'écran autonome décent avec de merveilleuses fonctionnalités d'enregistrement d'écran de base. Cela dit, il présente certaines limites, comme les modes d'enregistrement que vous pouvez utiliser. C'est ici que vous voudrez peut-être télécharger et explorer Wondershare Filmora, l'une des meilleures alternatives à l'enregistreur d'écran Screencast-O-Matic, en particulier si vous souhaitez éditer et personnaliser vos enregistrements d'écran.



 Sécurité 100 % vérifiée | Aucun abonnement requis | Aucun logiciel malveillant
Sécurité 100 % vérifiée | Aucun abonnement requis | Aucun logiciel malveillant

