Étapes clés de ce didacticiel vidéo à suivre
Guide d'utilisation des outils d'IA de Filmora
Ouvrez Wondershare Filmora et appuyez sur "Ctrl + I" pour importer vos fichiers vidéo enregistrés dans "Project Media". Apportez vos fichiers vidéo sur la Timeline en les faisant simplement glisser et en les déposant.
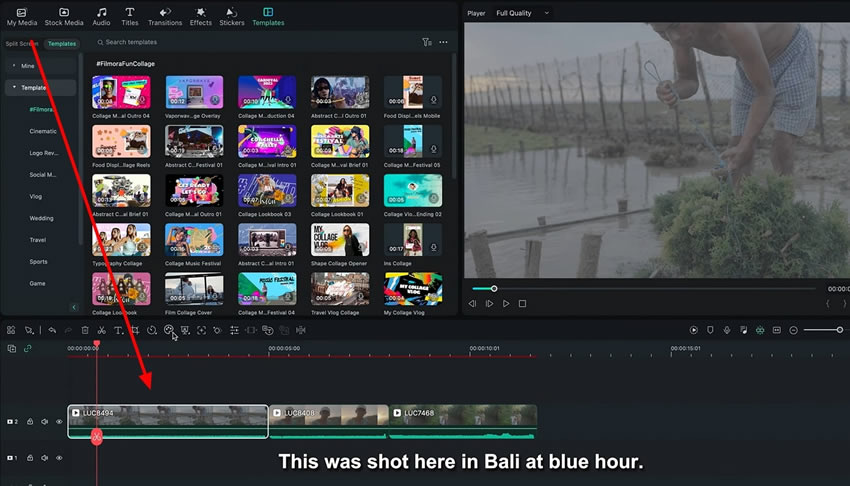
Sélectionnez la vidéo pour ouvrir ses paramètres et continuez jusqu'à la section "Couleur", où vous devez choisir "Courbes". Créez une courbe en S à l'aide de votre souris à partir du graphique de la section "Courbes".
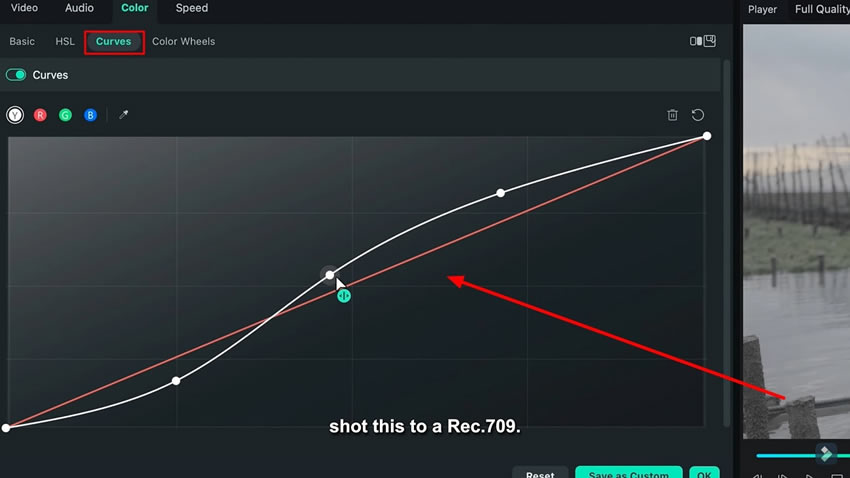
Naviguez jusqu'à l'onglet "Basic" et ajustez la "Saturation" et le "Contraste" à l'aide du curseur. Expérimentez d'autres options telles que "Highlight", " Noir " et " Blanc " si vous le souhaitez.
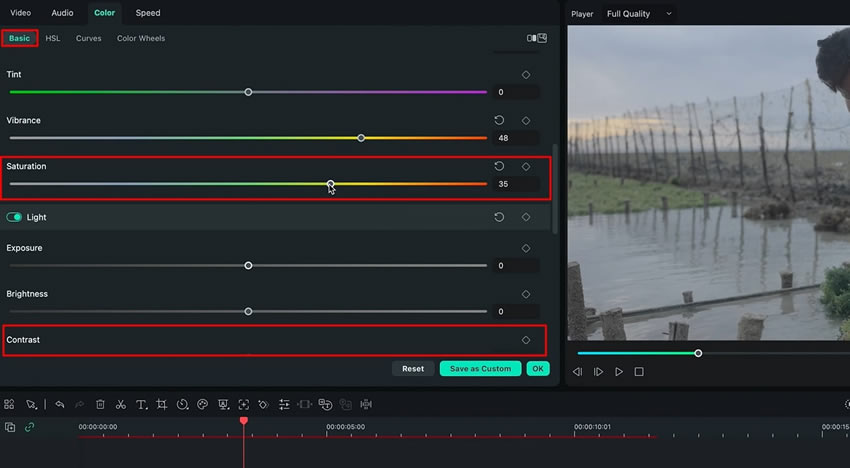
Cliquez sur l'option "Roue des couleurs" et ajoutez du bleu aux "Highlight" et aux "Shadows" et un ton sarcelle aux "Midtones".
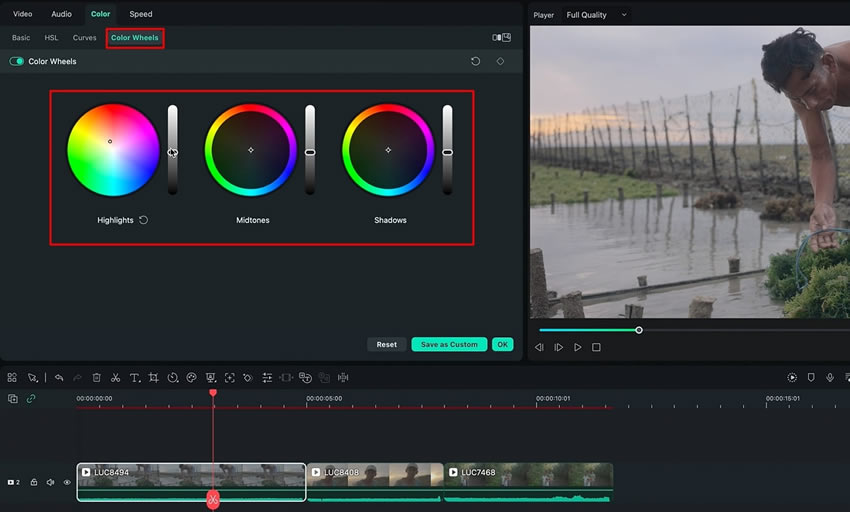
Revenez à la section "Courbes" et créez une courbe en S pour les courbes bleue et rouge.
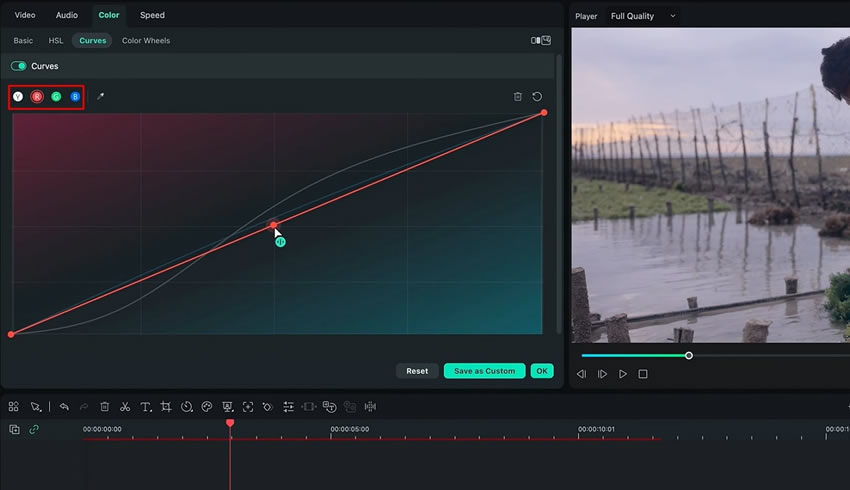
Allez dans "HSL" et modifiez les paramètres en fonction de vos besoins pour obtenir une bonne présélection orange et sarcelle pour votre séquence vidéo.
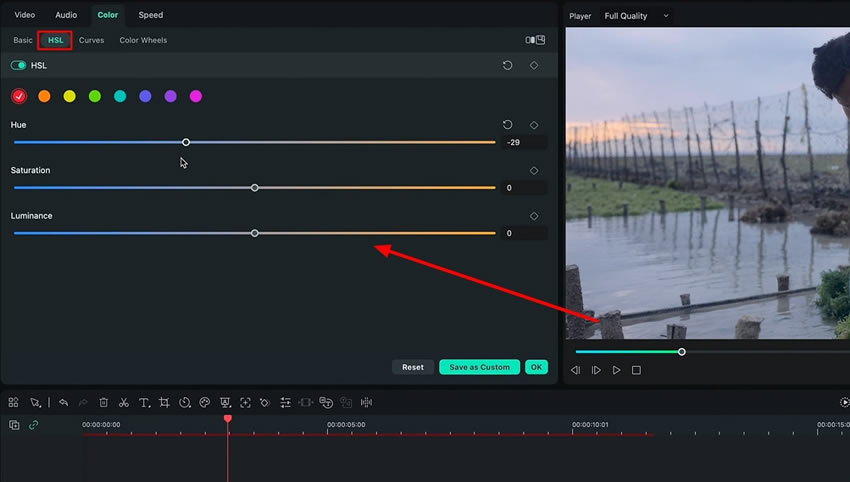
N'hésitez pas à effectuer des ajustements supplémentaires pour donner à votre séquence un aspect parfait en utilisant d'autres options et outils disponibles. Enregistrez votre préréglage en cliquant sur "Enregistrer comme personnalisé" afin de pouvoir l'utiliser pour d'autres projets vidéo. Vous pouvez également apporter des ajustements supplémentaires à votre préréglage si nécessaire.
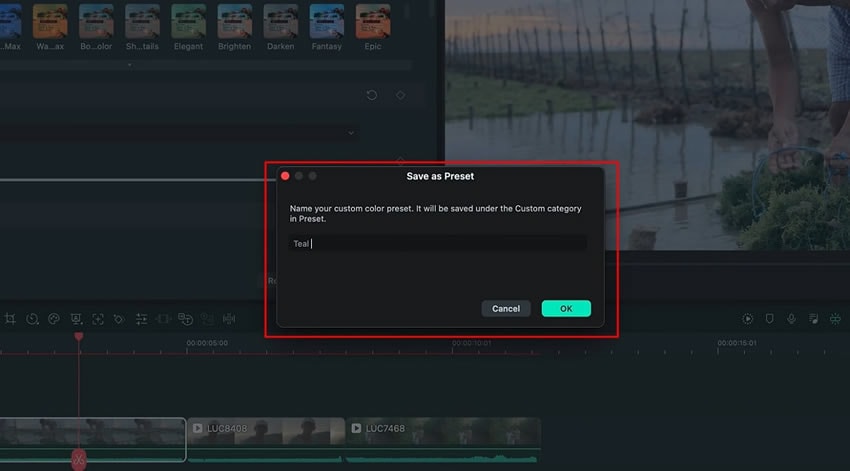
L'étalonnage des couleurs teal et orange peut considérablement améliorer l'attrait visuel de vos vidéos en créant un aspect cinématographique étonnant. Vous pouvez facilement obtenir cet effet dans vos vidéos en utilisant un préréglage d'étalonnage des couleurs teal et orange. Les puissants outils d'étalonnage des couleurs de Filmora permettent de créer des préréglages personnalisés à appliquer aux vidéos.
Les autres leçons de Luca sur Filmora





