Vous est-il déjà arrivé d'enregistrer quelque chose avec votre appareil photo et d'obtenir des images granuleuses ? Cette texture granuleuse dans votre vidéo est souvent considérée comme un bruit dans une vidéo. La présence de ces bruits dans votre vidéo peut nuire à l'expérience du spectateur et à la qualité générale du contenu.
Vous cherchez un moyen de supprimer ces bruits et vous voulez savoir pourquoi ils apparaissent dans vos images ? Heureusement, il existe une fonction de réduction du bruit dans Final Cut Pro. Cette fonction peut vous aider à réduire le bruit dans vos vidéos.
Dans ce guide, nous allons parler du bruit dans une vidéo et partager quelques conseils utiles pour le minimiser pendant le processus d'enregistrement. Poursuivez votre lecture pour découvrir comment supprimer le bruit dans Final Cut Pro et améliorer la qualité de votre vidéo.
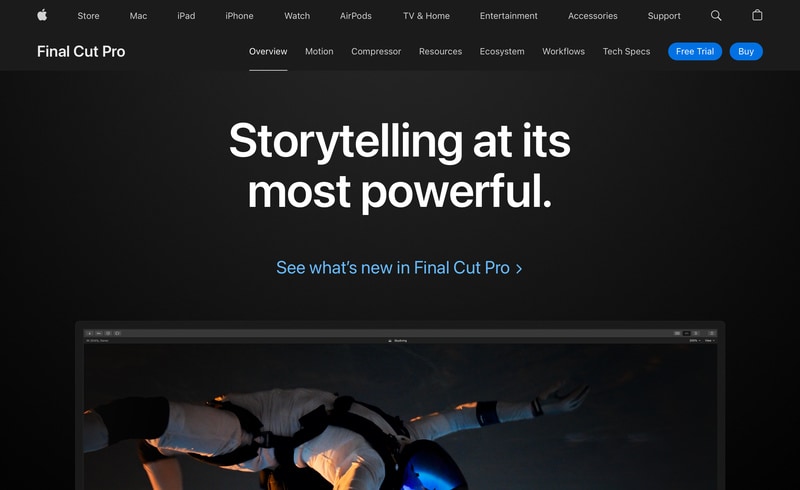
Dans cet article
Partie 1. Qu'est-ce que le bruit dans une vidéo et pourquoi vos vidéos en contiennent-elles ?
Le bruit vidéo désigne les taches aléatoires ou le grain que l'on peut parfois observer dans les vidéos. Le bruit dans une vidéo peut avoir un impact significatif sur l'expérience du spectateur. En effet, cela rend les images floues, diminue la qualité globale et donne à votre vidéo un aspect moins professionnel.
Le bruit est un problème majeur pour les vidéos où la clarté des images est importante, comme les vidéos YouTube. En effet, au fur et à mesure que la technologie s'améliore, les gens s'attendent à regarder des vidéos de haute qualité sur leurs appareils les plus récents. La résolution 4K et même 8K étant de plus en plus courante, tout bruit dans votre vidéo devient plus perceptible.
Voici quelques raisons courantes pour lesquelles le bruit vidéo se produit :
- Taille du capteur : Les appareils photo dotés de capteurs plus petits produisent souvent plus de bruit parce qu'ils ne captent pas autant de lumière.
- Réglages ISO élevés : L'augmentation de la sensibilité ISO d'un appareil photo accroît sa sensibilité à la lumière, mais aussi le bruit.
- Compression de la vidéo : La réduction de la taille d'un fichier vidéo par compression peut ajouter du bruit, surtout si la compression est trop agressive.
- Conditions d'éclairage : Les mauvaises conditions d'éclairage obligent l'appareil photo à travailler davantage lors de la capture d'images, ce qui peut se traduire par un bruit plus perceptible.
Heureusement, il existe plusieurs stratégies pour réduire le bruit pendant l'enregistrement. Dans la section suivante, nous aborderons les conseils pour minimiser le bruit pendant le processus d'enregistrement. Ces conseils peuvent vous aider à obtenir la meilleure qualité vidéo possible.
Partie 2. Conseils pour minimiser le bruit pendant le processus d'enregistrement
Pour que vos vidéos aient un aspect soigné et professionnel, suivez ces conseils pour minimiser le bruit pendant le processus d'enregistrement :
- Utiliser un éclairage approprié : Un bon éclairage est essentiel pour réduire le bruit. Évitez de prendre des photos dans des conditions de faible luminosité, car cela obligera votre appareil à utiliser des réglages ISO plus élevés.
- Régler les paramètres ISO : Le fait de maintenir la sensibilité ISO de votre appareil photo à un niveau bas permet de réduire le bruit dans votre vidéo. Ajustez-les en fonction de la lumière disponible pour maintenir la clarté de la vidéo.
- Choisir la bonne caméra : Les appareils photo dotés de capteurs plus grands sont plus performants dans des conditions de faible luminosité et produisent des images plus nettes avec moins de bruit. Tenez-en compte lors du choix de votre appareil photo.
- Contrôle des paramètres d'exposition : Maintenir une exposition correcte grâce aux réglages de l'ouverture et de la vitesse d'obturation. Une exposition trop élevée ou trop faible peut entraîner un bruit plus perceptible dans vos images.
Si les images que vous avez prises présentent encore du bruit, vous pouvez le compenser au cours du processus d'édition vidéo. Vous pouvez utiliser les effets de réduction du bruit pour débruiter dans Final Cut Pro, qui peut analyser et réduire intelligemment le bruit sans sacrifier les détails de la vidéo.
Partie 3. Comment réduire le bruit vidéo dans Final Cut Pro
Pour supprimer les bruits de fond dans Final Cut Pro, vous pouvez appliquer des effets de réduction du bruit. Cet effet peut vous aider à adoucir les séquences granuleuses en analysant votre vidéo afin d'identifier et de réduire le bruit. Vous pouvez appliquer cet effet sans perdre de détails importants. Il utilise des algorithmes intelligents pour que votre vidéo reste claire et détaillée, tout en minimisant les effets de grain indésirables.
Voici le guide étape par étape pour réduire le bruit vidéo dans Final Cut Pro :
Étape 1Sélectionner le clip
Ouvrez Final Cut Pro et choisissez le clip avec le bruit sur la ligne de temps. Veillez à ce que la tête de lecture soit positionnée sur le clip de manière à ce qu'il apparaisse dans la visionneuse.
Étape 2Ouvrir le navigateur d'effets
Cliquez sur le bouton Effets dans le coin supérieur droit de la ligne de temps ou appuyez sur la touche Commande-5 de votre clavier.
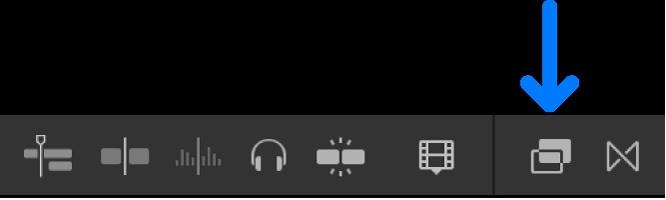
Étape 3Recherche de l'effet de réduction du bruit
Dans le navigateur Effets, regardez sous la catégorie Bases à gauche et choisissez l'effet Réduction du bruit. Vous pouvez également trouver rapidement ces effets en tapant « réduction du bruit » dans la barre de recherche.
Étape 4Appliquer l'effet
Faites glisser l'effet Réduction du bruit sur votre clip dans la ligne de temps ou double-cliquez sur la vignette de l'effet pour l'appliquer au clip sélectionné.
Étape 5Attendre l'analyse
Final Cut Pro va analyser le clip pour y déceler du bruit, attendez que cette analyse soit terminée. Une fois l'analyse terminée, vous verrez les résultats améliorés.
Remarque : Si vous ajoutez plusieurs effets à un clip, appliquez d'abord la réduction du bruit. Cette action vous permettra d'obtenir les meilleures performances et les meilleurs résultats.
Partie 4. Méthode alternative : Comment utiliser l'IA pour réduire le bruit sur une vidéo
Vous pouvez supprimer le bruit dans Final Cut Pro, qui dispose d'excellents outils pour réduire le bruit vidéo. Mais il existe une autre option que vous pouvez envisager. Si le résultat obtenu avec Final Cut Pro ne répond pas à vos attentes ou si vous recherchez un outil plus simple, vous pouvez utiliser la fonction de débruitage AI sur Wondershare Filmora. Il utilise l'IA avancée pour nettoyer vos séquences facilement et efficacement.
Filmora est connu pour son interface conviviale et ses nombreuses fonctionnalités. Il convient aussi bien aux nouveaux éditeurs vidéo qu'aux plus expérimentés. Filmora comprend une fonction de débruitage vidéo qui permet de supprimer automatiquement le bruit des vidéos grâce à sa technologie d'intelligence artificielle.
Caractéristiques principales
Débruitage vidéo: Cette fonction utilise des algorithmes d'intelligence artificielle avancés pour détecter et réduire automatiquement le bruit dans votre vidéo.
Algorithmes d'IA avancés: Grâce à ses algorithmes d'IA avancés, vous pouvez réduire le bruit dans les vidéos prises sous un faible éclairage ou avec des paramètres ISO élevés.
Aperçu en temps réel: Vous pouvez prévisualiser les résultats de la réduction du bruit en temps réel. Cette fonction vous permet d'apporter rapidement les modifications nécessaires.
Production de haute qualité: Les outils de débruitage de Filmora sont conçus pour maintenir une qualité vidéo élevée même après le processus de réduction du bruit. Cela garantit que votre vidéo finale aura un aspect professionnel et soigné.
Comment débruiter une vidéo dans Filmora :
Étape 1Installer Wondershare Filmora sur votre appareil
Téléchargez Wondershare Filmora depuis leur site web, puis installez-le sur votre appareil. Après l'installation, lancez Filmora et cliquez sur le bouton "Nouveau projet".
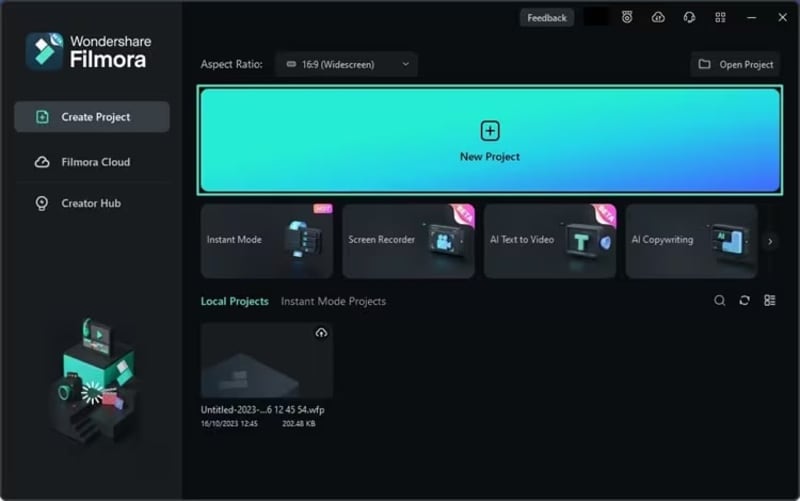
Étape 2Télécharger votre vidéo
Cliquez sur le bouton "Importer" pour télécharger vos fichiers vidéo. Ensuite, faites glisser et déposez votre vidéo sur la ligne de temps de montage.
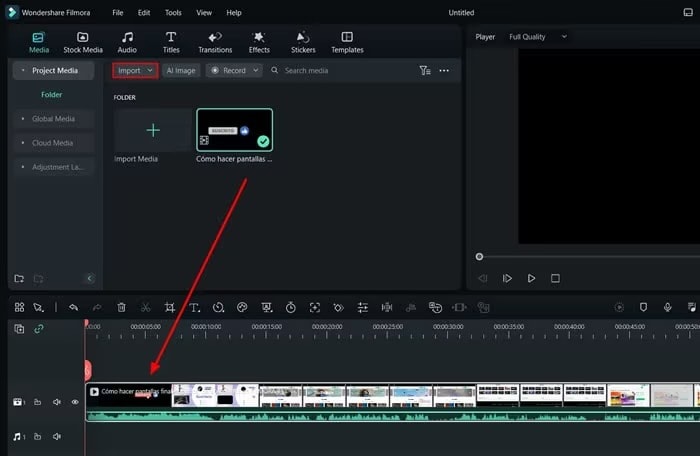
Étape 3Activer les fonctions de débruitage vidéo
Cliquez sur le bouton "Vidéo" dans le panneau de gauche et sélectionnez " Outils AI". Recherchez et activez les options " Video Denoise", puis cliquez sur "OK" pour enregistrer.
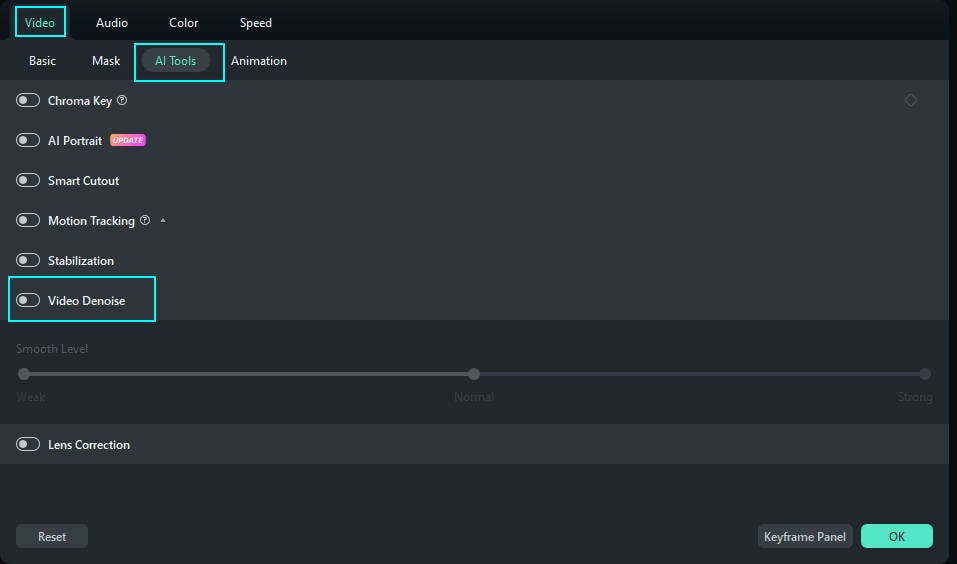
Pour la réduction du bruit audio, allez dans "Audio" > "Basic", activez la fonction "Denoise" et cliquez sur "OK".
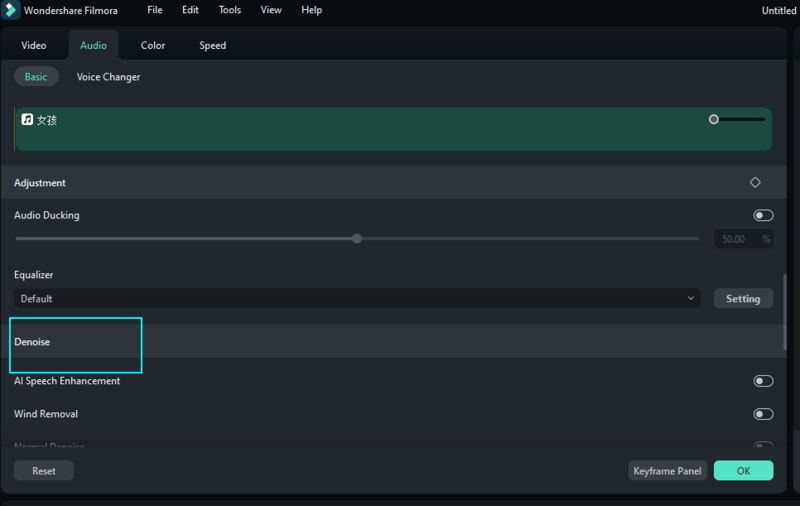
Étape 4Sauvegarder votre vidéo
Lorsque vous avez terminé vos modifications, cliquez sur le bouton "Exporter" en haut de la page. Choisissez le format souhaité ou téléchargez directement sur des plateformes telles que YouTube ou Vimeo. Pour enregistrer sur votre ordinateur, sélectionnez "Local" et cliquez à nouveau sur "Exporter".
Conclusion
Le bruit vidéo, comme les textures granuleuses dans les séquences, peut donner l'impression que les vidéos sont moins claires et moins professionnelles, en particulier lorsqu'elles sont visionnées dans des formats haute résolution tels que 4K et 8K. C'est pourquoi ce guide explique comment améliorer la qualité d'une vidéo en réduisant le bruit à l'aide de Final Cut Pro.
Nous énumérons également certaines des causes courantes du bruit vidéo, ainsi que des conseils pratiques pour minimiser le bruit lors de l'enregistrement. En outre, nous avons introduit la fonction de débruitage vidéo de Wondershare Filmora, alimentée par l'IA, en tant qu'option alternative. Utilisez ces guides pour améliorer votre vidéo et faire en sorte que votre contenu se démarque sur toutes les plateformes.



 Sécurité 100 % vérifiée | Aucun abonnement requis | Aucun logiciel malveillant
Sécurité 100 % vérifiée | Aucun abonnement requis | Aucun logiciel malveillant

