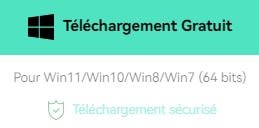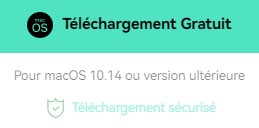- Tutoriel After Effects
Comment créer une animation de personnage dans After Effects
May 27, 2025
L'animation est de plus en plus populaire. Largement utilisée pour le divertissement et la vidéo promotionnelle, elle est attrayante pour les personnes de tous âges. Ainsi, puisque les demandes d'animation avec After Effects augmentent, nous verrons ici comment utiliser les fonctions basiques pour y arriver.
Éditeur vidéo professionnel recommandé - FilmoraPro
Si vous souhaitez éditer facilement des vidéos professionnelles, nous vous recommandons vivement d'utiliser Wondershare FilmoraPro, qui est un puissant éditeur destiné aux professionnels et semi-professionnels. Vous pouvez utiliser des images clés pour créer une animation fluide a l'aide de didacticiels étape par étape. La fonction "Value graph" vous donnera plus de contrôles sur l'ajustement des images clés. Vous pouvez également créer des effets et des textes animés, en toute simplicité. Téléchargez-le maintenant pour essayer (gratuitement) !
Comment créer une animation de personnage dans After Effects
1. Le personnage
Peut-être plus que tout autre aspect des fonctionnalités d'After Effects, réussir à animer un personnage dépend fortement du fichier d'origine du personnage avec lequel vous travaillez. Pour l'animation dans After Effects, vous avez besoin d'un type spécifique de fichier de personnage, dans lequel chaque élément du personnage que vous souhaitez animer représente un calque distinct. Ceux-ci sont principalement créés dans Illustrator. Mais si vous n'avez pas Illustrator ou si vous n'avez pas la possibilité de dessiner votre propre personnage, il existe des personnages gratuits sur le Web, pour vous permettre de pratiquer cette technique. Vous avez juste besoin d'un personnage dont chaque partie distincte est séparée en des calques individuels.
2. Importer le fichier
Importer un fichier de personnage se fait toujours de la même façon. Vous pouvez simplement faire glisser le fichier sur le panneau du projet pour ouvrir la boîte de dialogue d'importation de fichier. Ici, il est important de sélectionner le bon format pour vous assurer de conserver les différents calques, afin que vous puissiez l'animer.
Dans la boîte de dialogue d'importation, "Footage" (Séquence) est généralement le type d'importation par défaut. Vous devez le modifier par "Composition". Conserver la taille du calque, car cela permet de conserver les calques et en même temps de garder chaque cadre de délimitation de calque a la taille de l'élément lui-même.

Et voilà ! Votre personnage et ses calques associés sont dans votre panneau de projet.
3. Configuration
Double-cliquez sur la composition de personnage désormais importée pour configurer. Nous devons maintenant nous assurer que personnage soit de la bonne taille, conformément a vos besoins.
Si vous voulez que votre personnage soit un peu plus grand ou plus petit, vous pensez peut-être qu'il suffit de sélectionner tous les calques et d'ajuster la taille simultanément. Mais avec des calques liés, cela aura pour effet de séparer les calques à mesure qu'ils rétrécissent, ou de créer un chevauchement à mesure qu'ils grandissent. Vous devez donc créer un nouvel objet nul à partir de Layers>New>Null Object (Calques>Nouveau>Objet nul), puis de le définir comme parent de tous les autres calques. Pour ce faire, sélectionnez tous les calques et faites glisser le bouton de parentale vers l'objet nul.

C'est le moyen le plus efficace de mettre a l'échelle tout objet comportant plusieurs calques. C'est une fonction utile au-delà du projet d'animation dont nous discutons ici.
Une fois que vous avez ajusté votre personnage et obtenu ce que vous voulez, nous pouvons passer aux bases de l'animation de votre personnage.
4. Les bases de l'animation
Après avoir ajusté la résolution et le personnage pour qu'ils soient adaptés, j'obtiens l'écran de travail suivant.

Pour garder les choses simples, je vais limiter mon animation a quelques membres. Nous utiliserons une combinaison de l'outil "Puppet" (Marionnette) et de la fonction "Parenting" (Parent) pour y parvenir. Le premier travail consiste à utiliser l'outil "Puppet" (Marionnette).
Vous le trouvez dans la barre de menu du haut. Cet outil est conçu pour placer une épingle dans un calque, afin de créer un suivi de mouvement.

La façon dont vous l'utilisez consiste à sélectionner le calque souhaité, à sélectionner l'outil "Puppet" (Marionnette) et à placer une épingle aux endroits que vous souhaitez, qui constituent les points clés à suivre. Ce sont ces points qu'After Effects utilise pour interpréter le mouvement entre les images clés.
Ici, je place des épingles a des endroits stratégiques autour du personnage. Il vous suffit de cliquer sur l'endroit ou vous souhaitez mettre une épingle avec l'outil "Puppet" (Marionnette) activé.


Une fois que cela est fait, vous pouvez commencer à animer les pièces.
Pour ce faire, sélectionnez le ou les calques que vous souhaitez déplacer et parcourez le panneau de la chronologie pour accéder a l'effet. Enfin, la dernière étape consistera à créer un mouvement dans la scène.
5. Animer les jambes
Pour faire fonctionner l'animation, comme pour la plupart des projets sur After Effects, nous utilisons le concept d'image clé. Ici, nous accédons au panneau de la chronologie et sélectionnons le calque spécifique sur lequel nous travaillons. Ici, c'est la jambe gauche. Nous développons les attributs du calque et passons par "Puppet>Mesh>Deform" (Marionnette>Maillage>Déformation) pour accéder aux épingles que nous avons placées précédemment. Sélectionnez toutes les épingles du calque, dans notre cas, il y en avait trois. Puis, définissez la première image clé. Déplacez ensuite la chronologie sur quelques images, ajustez la jambe, définissez l'image clé suivante. J'aime viser cinq images clés dans une séquence complète de mouvements. Je peux ensuite faire copier et coller ces images clés pour répéter la séquence si nécessaire, pour des animations comme la marche. Cela accélère l'ensemble du processus.

Ces ajustements sont répétés toutes les cinq images, jusqu'a ce que la première jambe soit animée dans un mouvement complet. J'ai ensuite simplement copié et collé ces images clés trois fois dans la chronologie pour créer une séquence en quatre étapes.
La prochaine étape consiste à répéter cette opération avec l'autre jambe. Avec celle-ci, vous avez un guide, puisque lorsque vous avancez le curseur temporel, votre animation précédente s'affichera. Vous pouvez donc faire correspondre le deuxième mouvement a celui-ci.

Ici, nous avons un mouvement simulant une petite danse. Vous pouvez bien sûr ajouter des mouvements de la tête, du corps et des bras pour aller avec, mais pour plus de simplicité, nous allons simplement faire les jambes.
6. Ajouter du mouvement
Une fois que nous avons notre séquence avec l'animation que nous voulons, l'étape suivante consiste à ajouter un mouvement réel a la scène. La meilleure façon de procéder est de pré-composer la séquence entière que vous venez de créer.
Sélectionnez tous les calques et sélectionnez "Pre Comp" dans "Layers>Pre Comp" (Calques>Pré-composer). Cela crée votre séquence d'animation dans une seule composition que nous pouvons ensuite ajuster sans affecter nos pièces animées.
Comme toujours, le mouvement commence par la création d'une image clé au début de la chronologie pour la position de la pré-composition.
Si vous créez une animation de marche, votre position de départ pourrait être hors de l'écran pour simuler le mouvement sur l'écran, puis sortir de l'écran par l'autre côté. Dans ce petit exemple, nous allons simuler le mouvement d'une danse, de haut en bas.

Ensuite, il s'agit simplement d'utiliser plusieurs images clés et de reconfigurer la position a chaque fois.

7. Conclusion
C'est évidemment une animation très basique, avec un petit pied qui bat en rythme a la fin. Mais le principe d'animation de vos personnages reste le même quoi que vous fassiez. L'essentiel est d'être méthodique dans la configuration du mouvement. Une fois que vous avez un membre ajusté, vous pouvez l'utiliser comme guide pour le reste et travailler sur chaque élément jusqu'a ce que la séquence soit complète pour tous les composants du personnage. N'oubliez pas également que vous pouvez revenir a chaque image clé de n'importe quel composant du personnage et apporter des modifications jusqu'a ce que vous soyez satisfait des résultats. Si vous êtes novice en animation, vous allez sûrement tâtonner dans un processus d'essais et d'erreurs, mais la persévérance paie toujours. Aussi, il est essentiel de faire bon usage de la fonction de copier-coller pour reproduire les mouvements de marche, de danse ou tout autre mouvement. Cela vous fera gagner beaucoup de temps.
Si vous souhaitez avoir plus d'options pour la création d'animations et d'effets, téléchargez FilmoraPro pour essayer (c'est gratuit) !
Boostez l'engagement avec les meilleures applis pour les légendes sur Instagram. Améliorer l'accessibilité, le référencement et la découvrabilité.
by Marion Dubois Jun 11, 2025 20:32 PM
Vous cherchez un moyen de maximiser l'efficacité et de monter vos vidéos de manière professionnelle sur votre Mac ? Découvrez ces programmes de montage vidéo pour votre Mac et regardez votre expérience se transformer.
by Marion Dubois Jun 11, 2025 20:32 PM
Si vous souhaitez supprimer un logo d'une vidéo, Wondershare Filmora peut vous aider à le retirer sans flou en quelques étapes simples. Lisez l'article pour en savoir plus !
by Marion Dubois Jun 11, 2025 20:32 PM
L'ajout d'effets de ralenti avec CapCut peut rendre votre vidéo plus spectaculaire. Découvrez pourquoi c'est nécessaire et comment faire du ralenti dans CapCut. Vous pouvez également trouver une autre meilleure méthode pour appliquer le ralenti à votre vidéo.
by Marion Dubois Jun 11, 2025 20:32 PM
Cherchez des modèles de diaporama after effets gratuits pour élever vos projets? Découvrez les 15 meilleurs choix et créez facilement des diaporames magnifiques.
by Marion Dubois Jun 11, 2025 20:32 PM
Nous allons vous aider à éditer vos vidéos YouTube de niveau professionnel sans trop d'efforts, en 6 étapes.
by Marion Dubois May 14, 2025 10:52 AM