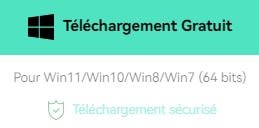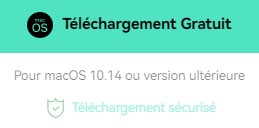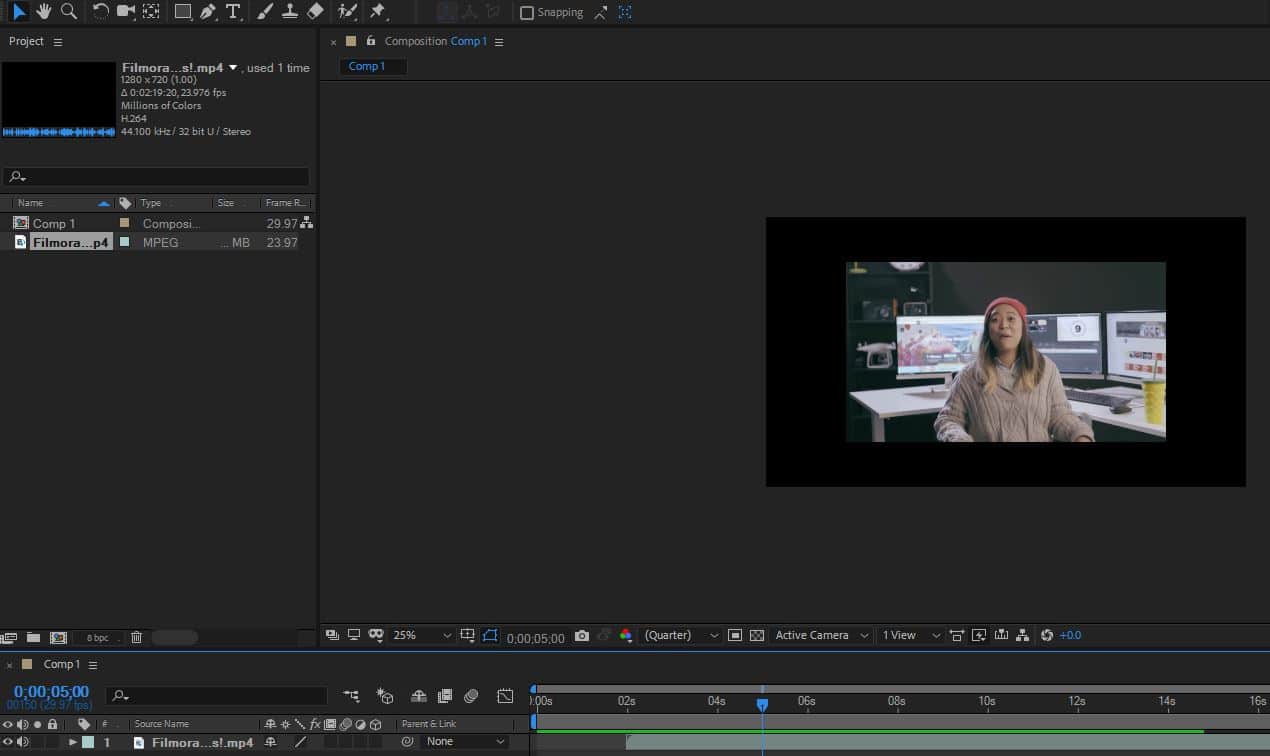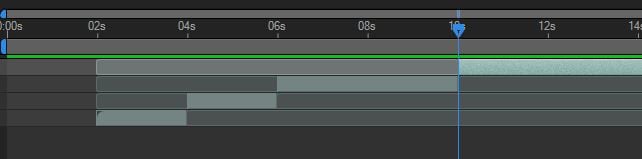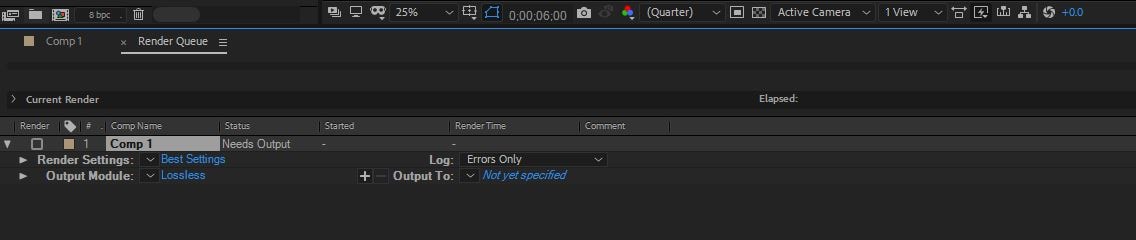- Tutoriel After Effects
Comment couper une vidéo dans After Effects
May 27, 2025
After Effects est un logiciel extrêmement flexible, et bien qu'il se concentre principalement sur les effets dans le cadre de la production vidéo, vous pouvez également l'utiliser pour faire le montage. Aujourd'hui, nous allons discuter de couper des vidéos et savoir si cela est possible dans After Effects ou non.
Vous aimerez aussi :
Modèles After Effects gratuits >>
Recommandé : FilmoraPro pour couper des vidéos
Ceci est un didacticiel de base sur Adobe After Effects, un logiciel de montage vidéo professionnel. Cependant, si vous jugez qu'After Effects est trop difficile, pensez à Wondershare FilmoraPro. Il s'agit d'un montage vidéo professionnel facile à utiliser pour les utilisateurs qui souhaitent accéder a des niveaux supérieurs d'édition. Il suffit d'utiliser la fonctionnalité de fractionnement dans la barre d'outils pour couper la vidéo. Simple comme bonjour ! Téléchargez-le ci-dessous (gratuit) et coupez vos séquences vidéo avec FilmoraPro.
Comment couper des vidéos dans After Effects
1. Lancer After Effects et importer la vidéo
La première tâche consiste à ouvrir un nouveau projet et a y charger votre vidéo. Tout d'abord, sélectionnez une nouvelle composition dans le menu principal. Une fois le menu de composition ouvert, choisissez la résolution et les paramètres que vous souhaitez, puis créez votre composition.
Vous êtes maintenant prêt à importer votre vidéo. Pour ce faire, accédez au menu Files/Importe (Fichier/Importer) comme nous le voyons ici
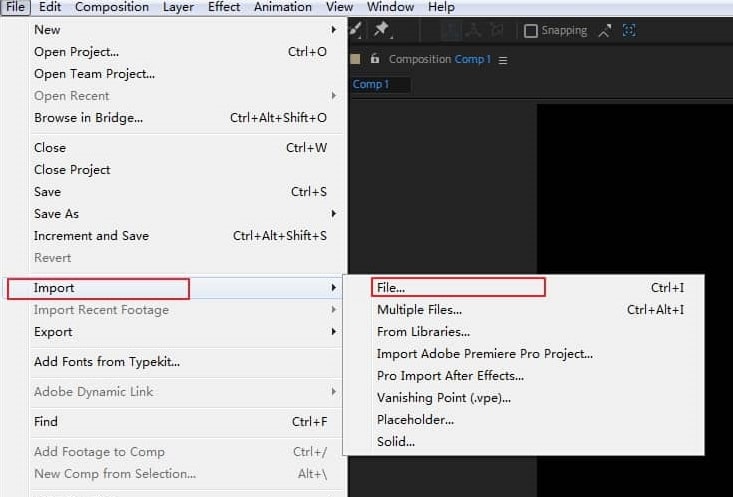
Une fois que vous avez localisé votre vidéo, vous pouvez la faire glisser dans la chronologie comme nous le voyons ci-dessous. Ici, mon clip vidéo est beaucoup plus petit et plus court que ma composition, mais cela n'a pas vraiment d'importance dans notre cas. Vous pouvez cependant utiliser cet effet, comme dans After Effects, en faisant rebondir la vidéo dans la composition pendant la lecture. C'est un effet intéressant à essayer.
2. Éditer la vidéo
Article connexe : Comment éditer l'audio dans After Effects >>
Pour rendre les choses plus claires, la première étape consiste à zoomer sur la chronologie afin de voir clairement le début et la fin de la piste vidéo. Maintenant, je peux commencer à couper la piste vidéo selon les morceaux que je veux. C'est très simple. Sélectionnez la piste vidéo dans la chronologie, déplacez le guide vers le point exact ou vous souhaitez couper la piste. Ensuite, vous pouvez utiliser le menu d'édition "Edit>Split layer" (Éditer>Fractionner le calque) ou le raccourci Ctrl+Maj+D.
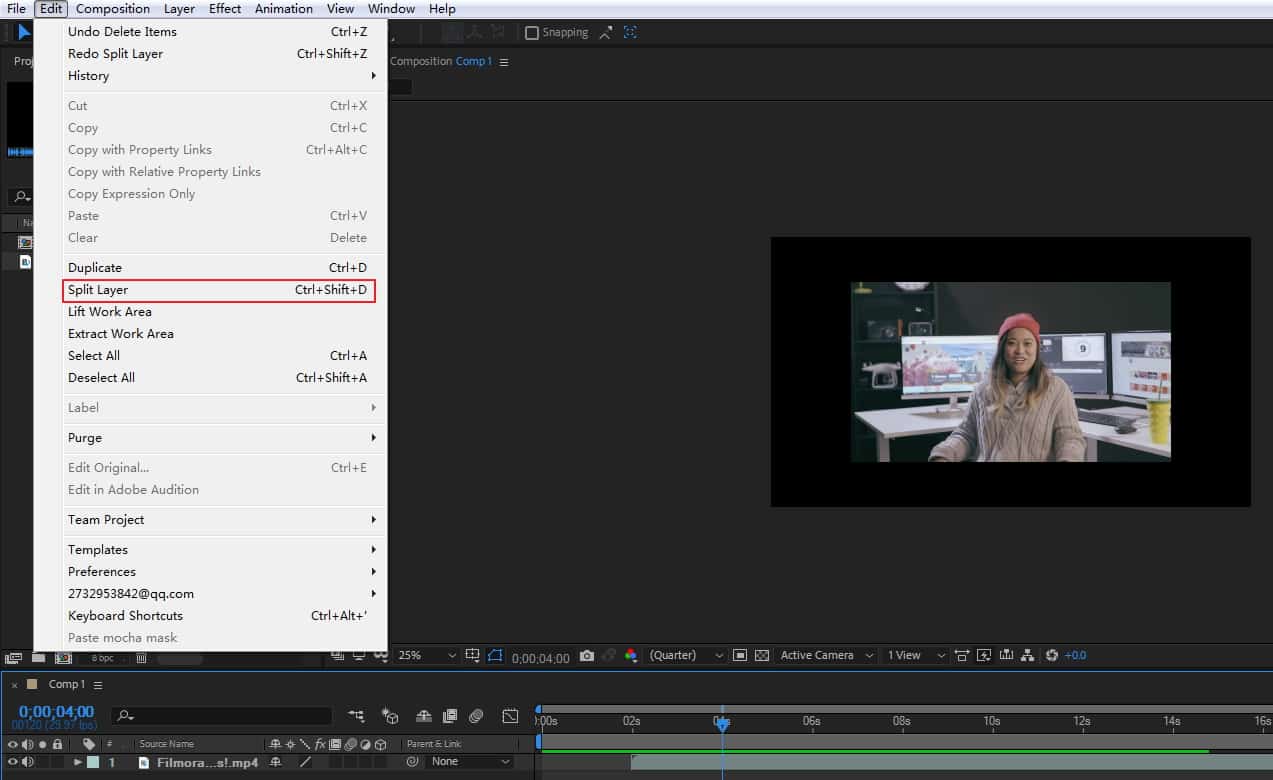
Quelle que soit la manière dont vous l'accomplissez, vous vous retrouvez avec la vidéo fractionnée et l'autre partie décalée dans un calque séparé, afin que vous puissiez ajouter des effets de transition et ainsi de suite, comme vous le souhaitez. Bien sûr, vous n'êtes pas limité a une seule coupe. Vous pouvez en faire autant que vous le souhaitez en les réorganisant au fur et à mesure.
3. Outils supplémentaires
Couper de cette manière présente plusieurs avantages, puisque la séparation des calques permet d'appliquer des effets et un traitement assez complexes sur chaque partie de la vidéo de manière entièrement indépendante. Il est alors possible de réorganiser facilement les calques, sans aucun problème.
Comme nous pouvons le voir ici, la vidéo sera lue dans un ordre complètement différent maintenant. Une des choses que vous pouvez faire très facilement consiste à ajouter des effets de transition. Il suffit de repérer un point de la chronologie où la transition doit commencer et de choisir une transition dans le menu des effets.
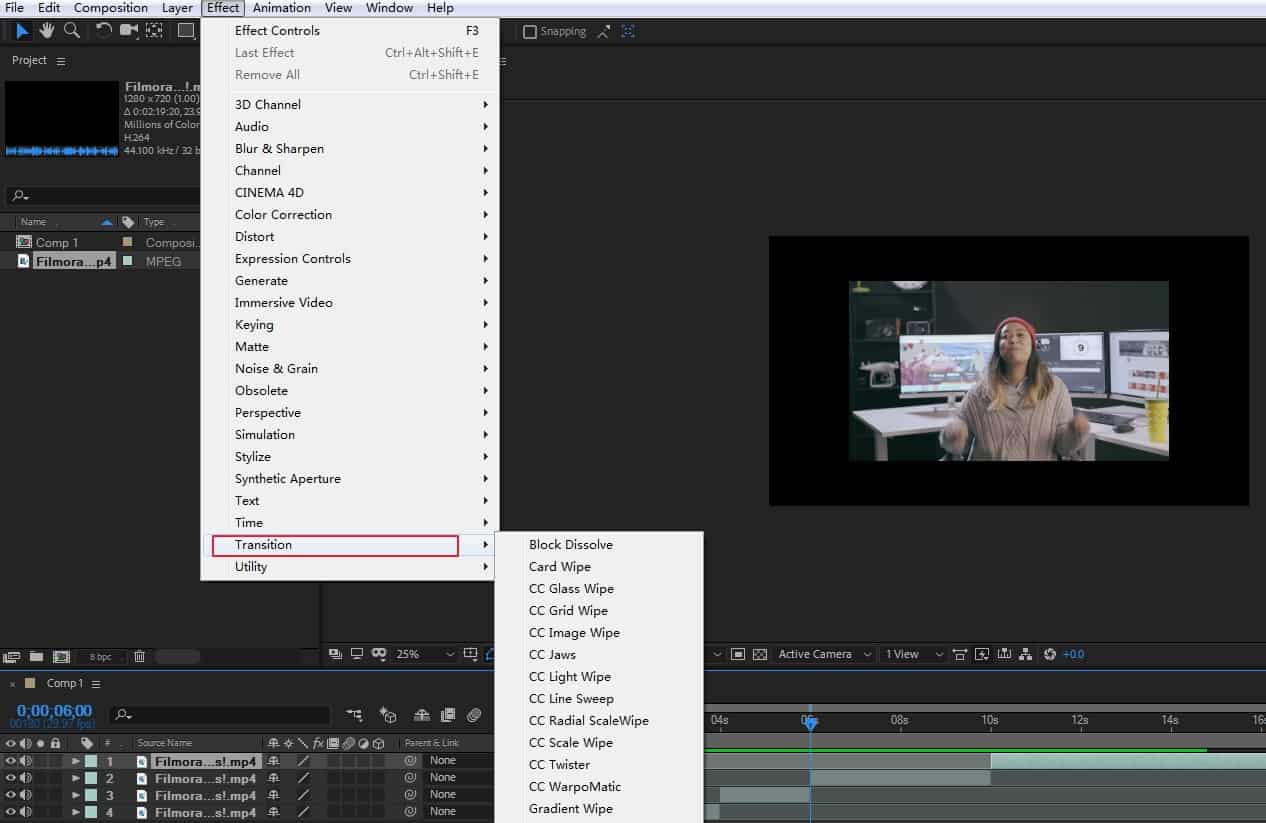
Une fois ajouté, vous pouvez ajuster la durée de l'effet et le personnaliser davantage pour obtenir l'effet précis que vous souhaitez. Vous pouvez bien sûr supprimer tous les clips dont vous n'avez pas besoin en supprimant le calque.
4. Exporter le fichier
Une fois que vous êtes satisfait, vous pouvez exporter le fichier fini à partir du menu File>Export (Fichier>Exporter). Choisissez "Add to render queue" (Ajouter a la file d'attente de rendu) pour afficher le menu de rendus vous permettant de choisir les paramètres, le nom de fichier et la destination de la sortie finale, selon vos besoins.
C'est aussi simple que cela de couper une vidéo dans Adobe After Effects.
Conclusion
Comme nous l'avons montré, Adobe Premiere Pro offre une gamme d'outils de coupe et de rognage bien plus novateurs et constitue une bien meilleure plate-forme pour le processus. En outre, il existe de nombreux éditeurs vidéo pour tous les budgets, conçus spécifiquement pour couper et rogner des vidéos. Les utiliser constitue peut-être une meilleure option que d'utiliser After Effects pour y parvenir.
Comme nous l'avons déjà dit, couper dans Adobe After Effects peut être difficile pour les débutants en montage vidéo. Essayez alors d'utiliser FilmoraPro pour couper des vidéos. C'est le meilleur éditeur : capable de créer d'excellentes vidéos, mais facile à utiliser. Regardez la vidéo ci-dessous pour avoir plus d'idées sur FilmoraPro.
Vous souhaitez obtenir un étalonnage vidéo professionnel sur iPhone ? Apprenez à améliorer vos images à l'aide d'outils intégrés et d'applications de montage de pointe comme Filmora !
by Marion Dubois Jun 11, 2025 20:32 PM
faire pivoter une vidéo, faire pivoter une vidéo de 90 degrés, éditeur vidéo rotation, éditeur vidéo faire pivoter, faire pivoter une vidéo horizontalement, faire pivoter facilement une vidéo, éditer une vidéo faire pivoter de 90 degrés
by Marion Dubois Jun 11, 2025 20:32 PM
Si vous souhaitez corriger des vidéos pixellisées, vous n'avez pas besoin de vous ruiner ou d'aller à l'extrême. Il vous suffit d'utiliser un outil de réparation vidéo fiable pour vous aider à dépixelliser votre contenu vidéo et à résoudre le problème.
by Marion Dubois Jun 11, 2025 20:32 PM
Découvrez avec nous des applications d'édition de premier ordre. Pour convertir une séquence GIF en PNG, vous avez besoin d'applications professionnelles, dont nous parlerons ici.
by Marion Dubois Jun 11, 2025 20:32 PM
Transformer des vidéos en ralenti est une technique ancestrale qui permet d'ajouter un effet dramatique ou de rendre les actions plus visibles. Vous pouvez également le faire avec le bon outil.
by Marion Dubois Jun 11, 2025 20:32 PM
Accélerer et ralentir une vidéo n'est pas anodin. Cela necessite une petite remise au niveau de certains principes de base avec Adobe Premiere Pro
by Marion Dubois May 14, 2025 17:06 PM