De la dissimulation d'éléments indésirables à la création d'animations et de transitions personnalisées, les masques sont un élément fondamental d'un flux de travail Adobe After Effects. Ils offrent la précision d'édition nécessaire pour découper ou combiner différents éléments, permettant aux utilisateurs de créer des compositions complexes en quelques étapes.
C'est pourquoi le guide d'aujourd'hui explorera plus en détail les processus de masquage et se plongera dans le flux de travail masque à forme d'After Effects.
Restez dans le coin. Nous examinerons les applications de masquage, expliquerons les formes de masquage d'After Effects et vous apprendrons à créer des masques à partir de formes dans After Effects. Enfin, nous fournirons une solution alternative pour ceux qui n'aiment pas la complexité des produits Adobe.
Dans cet article
Les applications du masquage
La polyvalence du masquage en tant que processus de montage vidéo peut être observée dans de nombreux domaines. Voici quelques exemples de ses applications :
- Contrôle des objets – Les masques aident les éditeurs à découper des objets de leur arrière-plan, ce qui leur permet de les placer dans d’autres scénarios et de les combiner pour créer des scènes complexes.
- Création de texte dynamique – Des éléments de texte créatifs et dynamiques qui apparaissent ou disparaissent de manière intéressante peuvent faire une grande différence dans les animations et autres vidéos, et les masques peuvent être utiles ici.
- Création de transitions personnalisées – La maîtrise d’un flux de travail masque-forme After Effects permet aux utilisateurs d’animer des masques et de créer des formes intéressantes, ce qui donne lieu à des effets vidéo palpitants, des animations convaincantes et des transitions fantastiques qui captivent le public.
Quelles sont les différentes formes de masquage dans After Effects ?
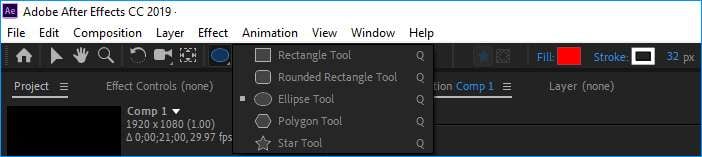
La popularité d'Adobe After Effects dans les flux de travail de masquage provient des différentes formes de masquage proposées par le logiciel. Ces formes incluent les suivantes :
- Outil Rectangle ;
- Outil Rectangle arrondi ;
- Outil Ellipse ;
- Outil Polygone ;
- Outil Étoile.
Grâce à leurs noms, ces outils de mise en forme sont incroyablement explicites. Les utilisateurs peuvent créer des masques élaborés à des fins diverses avec ces cinq outils du menu Forme d'After Effects ou une combinaison de ces formes. Ils peuvent également les parcourir en appuyant sur la touche Q de leur clavier.
Comment masquer à partir d'une forme dans After Effects ?
Bien qu'Adobe After Effects ne soit pas exactement connu comme un outil convivial pour les débutants, l'application d'édition dispose d'une méthode relativement simple pour créer des masques à partir de formes. Voici ce que vous devez faire :
- Ouvrez l'application Adobe After Effects et importez votre média dans l'outil d'édition.
- Faites glisser le média vers la chronologie. Ensuite, créez un calque de forme dans la chronologie et cliquez dessus pour le sélectionner.
- Accédez au menu de l'outil Forme de l'application et choisissez l'un des cinq outils mentionnés ci-dessus (rectangle, polygone, étoile, etc.).

- Assurez-vous que l'option L'outil crée un masque en haut est sélectionnée.

- Faites glisser le curseur sur votre image ou vidéo ; l'application créera des masques au lieu de formes.
Ce qui est ennuyeux avec la création de masques After Effects à partir d'une forme, c'est que le programme revient automatiquement à l'option Outil crée une forme chaque fois que vous cliquez en dehors de la fenêtre de composition ou que vous dessinez quelque chose. C'est pourquoi vous devez constamment sélectionner le calque et activer l'option L'outil crée un masque chaque fois que vous souhaitez créer un masque.
Avantages et inconvénients de l'utilisation d'After Effects pour le masquage à partir d'une forme
Bien qu'un flux de travail de masque à forme d'After Effects puisse être avantageux pour contrôler la visibilité de parties spécifiques de vos calques, le processus présente également de nombreux inconvénients dont vous devez être conscient. Cela dit, explorons ensemble ces avantages et inconvénients :
En tenant compte de ces points forts et de ces points faibles, vous pouvez décider si la création de masques After Effects à partir de formes répond à vos besoins. Si c'est le cas, tant mieux. Si ce n'est pas le cas, vous pouvez toujours envisager des solutions alternatives.
Une alternative à considérer : Wondershare Filmora
Bien qu'il s'agisse d'un outil d'édition répandu, Adobe After Effects accorde peu d'attention aux débutants et est souvent caractérisé comme un outil professionnel. En tant que tel, son interface utilisateur peut être difficile à parcourir pour les débutants, les utilisateurs recherchent donc des solutions alternatives.
Contrairement à Adobe After Effects, vous pouvez facilement trouver les outils de masquage dans Wondershare Filmora. En plus de cela, il propose de nombreux masques différents parmi lesquels choisir, comme des étoiles, des cœurs, des cercles, des masques rectangulaires ou linéaires, et vous pouvez également télécharger toutes les formes de masque en fonction de vos besoins. De plus, grâce à la puissance de l'IA, vous pouvez créer le masque au pinceau ou sélectionner facilement les personnages et les sujets en changeant les options.
Comment créer et modifier des masques dans Wondershare Filmora ?
Le résultat de ce logiciel de montage pour débutants est une accessibilité immense et un flux de travail de masquage facile à maîtriser. Cela peut être fait en quelques étapes simples.
Voici à quoi ressemble ce flux de travail :
- Lancez Wondershare Filmora et appuyez sur Nouveau projet.

- Cliquez sur Importer pour ajouter vos fichiers multimédias.

- Faites glisser et déposez les médias importés dans la chronologie et cliquez dessus pour les sélectionner.

- Accédez à la barre latérale droite et sélectionnez Vidéo > Masque. Ensuite, choisissez une forme de masquage, comme un cœur, et placez-la sur votre média dans le panneau Lecteur. L'option Importer est également disponible pour ceux qui souhaitent ajouter des masques existants.

- Vous pouvez également dessiner manuellement une forme de masque complexe à l'aide de l'option Dessiner un masque. Vous pouvez ensuite ajuster l'Élargissement, la Force du flou et l'Opacité, ajouter un Chemin, activer l'option Inverser le masque ou ajouter plusieurs masques et images clés.

- Une fois que vous avez terminé d'ajouter et de modifier les formes de masque, cliquez sur Exporter dans le coin supérieur droit.

Contrairement à Adobe After Effects, Filmora dispose également d'un outil de masquage amélioré par l'IA, Masque intelligent IA, qui améliore considérablement votre flux de travail de montage et vous permet de créer des masques personnalisés qui rendent vos projets vraiment uniques. Voici comment vous pouvez l'utiliser :
- Une fois que vous avez sélectionné une image ou une vidéo dans la chronologie, accédez à Vidéo > Masque dans la barre latérale à droite et sélectionnez l'option Masque AI.
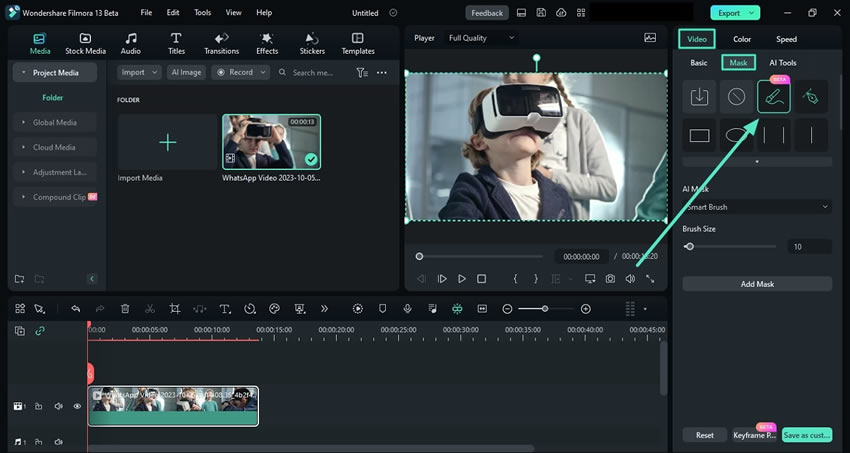
- Choisissez les options Sélectionner un personnage ou Sélectionner un sujet, ou choisissez un Pinceau intelligent et ajustez sa taille.
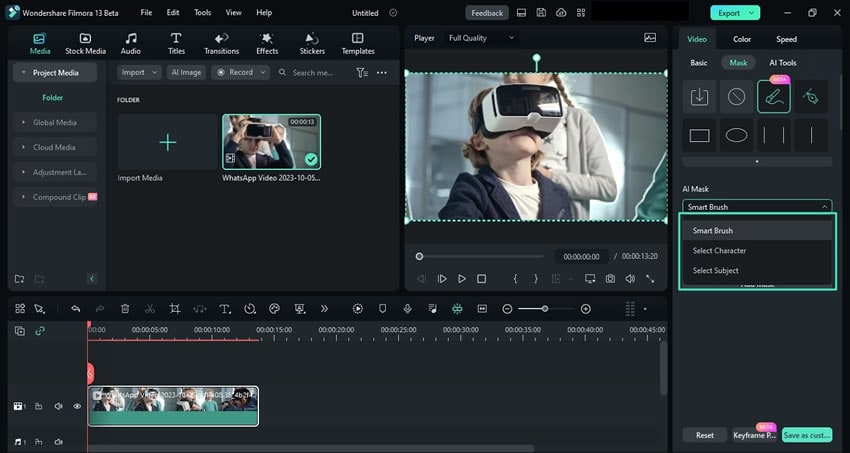
- Vous pouvez personnaliser les mêmes paramètres Élargir, Intensité du flou, Opacité et Tracé ou utiliser l'outil Inverser le masque, tout comme l'option Dessiner un masque.
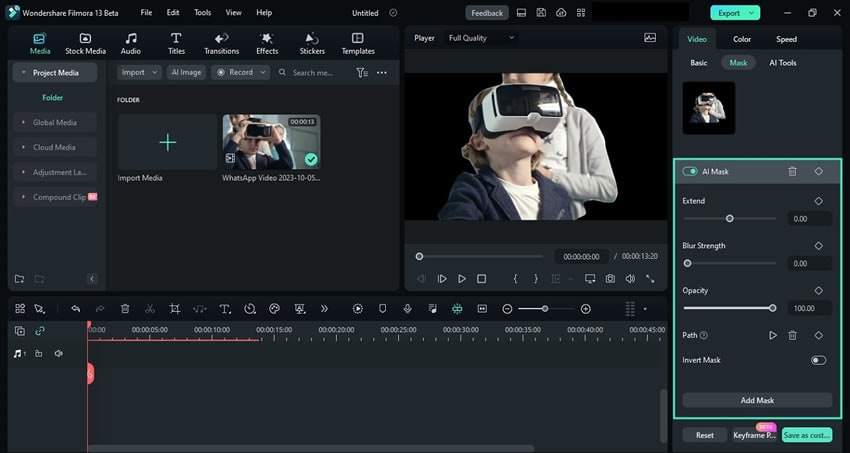
- Appuyez sur le bouton Ajouter un masque. Vous pouvez également ouvrir le panneau Keyframe ou utiliser l'option Enregistrer comme personnalisé dans le coin inférieur droit pour enregistrer vos paramètres de masquage pour différents supports.
- Lorsque vous êtes prêt, appuyez sur le bouton Exporter en haut à droite, ajustez les paramètres de sortie et appuyez à nouveau sur Exporter pour enregistrer vos projets sur l'appareil.
Comme vous pouvez le constater, les formes de masquage traditionnelles et l'outil Smart Mask amélioré par l'IA sont plus faciles à utiliser que ceux d'Adobe. Ils vous aident non seulement à gagner du temps, mais produisent également des résultats de bonne qualité, ce qui fait de Filmora une alternative fantastique à la création de masques à partir de formes dans After Effects.
Conclusion
La création de masques à partir de formes dans After Effects peut être une technique d'édition incroyablement précieuse qui permet aux utilisateurs de manipuler différents éléments, de créer des compositions After Effects complexes ou de réaliser des animations personnalisées qui dessinent les l'attention du public sur la vidéo. Alors que Wondershare Filmora, propose non seulement des formes de masquage traditionnelles, mais également des outils de masquage IA qui peuvent améliorer l'efficacité de votre montage vidéo !
Téléchargez Wondershare Filmora dès aujourd'hui et découvrez la magie du masquage IA !




