Photoshop vous permet de flouter des images et des visages pour amplifier le mouvement, mettre en valeur et ajouter divers éléments artistiques aux photos. Lorsque les yeux des spectateurs n'ont rien d'autre sur quoi se concentrer que le sujet de la photo, ils prendront le temps d'apprécier la beauté du sujet. Ils pourront voir les taches de rousseur sur vos joues et vos yeux et se connecter à l'expression que vous avez sur votre visage. Dans cet article, nous vous expliquerons comment flouter les visages dans Photoshop. Vous apprendrez également à flouter les visages sur les vidéos.
Dans cet article
Partie 1. Comment flouter Visages/Arrière-plans/Textes dans Photoshop
Apprendre à flouter une partie d'une image dans Photoshop vous aide à améliorer vos images et à masquer des détails. Dans cet esprit, voici comment flouter des textes, des arrière-plans et des visages dans Photoshop.
Comment flouter des visages dans Photoshop
Si vous souhaitez flouter un visage dans Photoshop, suivez les étapes ci-dessous.
Étape 1. Lancez Photoshop sur votre appareil.
Étape 2. Cliquez sur le bouton Fichier.
Étape 3. Sélectionnez l'option Ouvrir et double-cliquez sur le fichier sur lequel vous souhaitez travailler.
Étape 4. Une fois que vous avez ouvert votre image dans Photoshop, choisissez l'outil Marquee situé dans la barre d'outils. Alternativement, vous pouvez utiliser le raccourci clavier M.

Étape 5. Maintenant, dessinez une sélection autour du visage que vous souhaitez flouter.
Étape 6. Accédez à Filtre et sélectionnez l'option Flou, puis choisissez Flou gaussien. Vous verrez le menu Flou gaussien et un aperçu de l'effet du flou sur la zone du visage que vous avez sélectionnée.

Étape 7. Augmentez le rayon ; faites-le jusqu'à ce que le visage soit complètement flou.
Étape 8. Appuyez sur le bouton OK pour appliquer l'effet et enregistrer la nouvelle image sur votre appareil.
Comment flouter l'arrière-plan dans Photoshop
Vous pouvez créer de magnifiques arrière-plans doux dans Photoshop en utilisant l'effet de flou. L'utilisation de Photoshop pour flouter une partie de l'image vous permet d'augmenter la mise au point sur un sujet. Pour apprendre à flouter l'arrière-plan sur Photoshop, suivez les étapes ci-dessous :
Étape 1. Ouvrez Photoshop sur votre PC et cliquez sur le bouton Fichier dans sa barre de menu.
Étape 2. Sélectionnez ensuite l'option Ouvrir dans le menu déroulant et choisissez la photo que vous souhaitez modifier dans votre galerie.
Étape 3. Dans la barre de menu, cliquez sur la fonction Filtre. Recherchez l'option Galerie de flou dans le menu déroulant ; vous verrez une liste de plusieurs options de flou lorsque vous cliquez dessus.
Étape 4. Choisissez Flou d'iris pour flouter l'arrière-plan ; cette option permet de définir un point focal dans votre image et de flouter le reste de la photo.

Étape 5. Un grand anneau de flou avec une épingle au centre apparaîtra sur votre image. Vous verrez également plusieurs points autour de l'anneau de flou. L'épingle agit comme une cible ; votre image deviendra plus floue à mesure que vous augmenterez la distance par rapport au centre.

Étape 6. Cliquez au centre de cette épingle, puis faites-la glisser vers le sujet. Pour placer l'épingle, relâchez votre souris.
Étape 7. Vous devez maintenant régler la transition de flou. Il y a quatre gros points blancs à l'intérieur de l'anneau de flou, qui définissent la zone de transition de flou. Essentiellement, la transition de flou sera plus nette lorsque vous éloignez ces points du point focal et plus douce lorsque vous les rapprochez du point focal. Cliquer et faire glisser ces points vous permet de régler la zone de transition de flou.
Étape 8. Vous verrez quatre petits points sur l'anneau extérieur de votre aperçu de flou. En déplaçant votre souris sur l'un de ces points, votre curseur se transformera en flèche courbée.

Étape 9. Vous devez faire pivoter la flèche à double extrémité dans le sens des aiguilles d'une montre en déplaçant votre souris. Cela augmentera la zone de flou. Déplacer la flèche dans le sens inverse des aiguilles d'une montre diminuera la zone de flou. Vous pouvez également cliquer et faire glisser la ligne de l'anneau de flou.
Étape 10. Réglez la quantité de flou en utilisant le bouton de flou au centre de l'aperçu du flou près de l'épingle. Faites tourner le bouton Flou dans le sens inverse des aiguilles d'une montre pour diminuer le flou et dans le sens des aiguilles d'une montre pour l'améliorer. Vous pouvez également utiliser le curseur de flou situé dans le panneau Outils de flou pour régler le flou.
Étape 11. Une fois que vous êtes satisfait de votre arrière-plan, appuyez sur le bouton OK pour enregistrer vos modifications.

Comment flouter des textes dans Photoshop
Photoshop vous permet de flouter le texte de votre image pour masquer certaines informations aux spectateurs. Il vous suffit de suivre les étapes ci-dessous :
Étape 1. Importez l'image avec le texte que vous souhaitez flouter.
Étape 2. Sélectionnez l'outil Marquee.

Étape 3. Dessinez une sélection autour du texte que vous souhaitez flouter.
Étape 4. Maintenant, allez dans Filtre et choisissez Flou. Sélectionnez l'option Flou gaussien.

Étape 5. Le menu Flou gaussien apparaîtra, affichant un aperçu.

Étape 6. Augmentez ou diminuez l'effet de flou dans l'option Rayon.
Étape 7. Cliquez sur Fichier dans la barre de menu et sélectionnez Enregistrer sous pour enregistrer votre image modifiée avec le texte flou.
Partie 2. Meilleure façon alternative de redimensionner des vidéos avec Wondershare
Vous voulez une solution plus simple pour flouter les visages dans vos vidéos ? Ne vous inquiétez pas, car Wondershare Filmora propose une interface intuitive et facile à utiliser qui vous permet de flouter les visages en quelques clics. C'est l'une des plateformes les plus fiables que vous puissiez rencontrer pour éditer et modifier vos vidéos. Il propose également des modèles prédéfinis et un mode instantané qui peuvent vous aider à créer efficacement une vidéo à partir de zéro. De plus, il offre une vitesse de rendu rapide afin que vous puissiez voir vos résultats finaux instantanément.
3 méthodes pour flouter les visages à l'aide de Filmora
Il existe trois méthodes principales et simples pour flouter les visages dans les vidéos à l'aide d'une application de bureau. Ces méthodes incluent l'utilisation de la mosaïque de visages IA, l'effet de face-à-face et le suivi de mouvement. Dans cette section, vous découvrirez comment flouter les visages des personnes dans les vidéos en utilisant les deux méthodes.
Comment flouter les visages à l'aide de la fonctionnalité AI Mosaic
Mosaïque de visages IA est une nouvelle fonctionnalité disponible dans la version 14 et supérieure de Filmora. Elle permet aux utilisateurs d'appliquer rapidement des revêtements en mosaïque aux personnes sensibles qui ne doivent pas apparaître à l'écran, en particulier dans les scènes avec plusieurs personnes. Voyons les étapes à suivre pour utiliser cette fonctionnalité.
Étape 1 : Lancez Filmora sur votre PC et accédez à "Plus" ou sélectionnez les trois points à la fin des options d'édition.
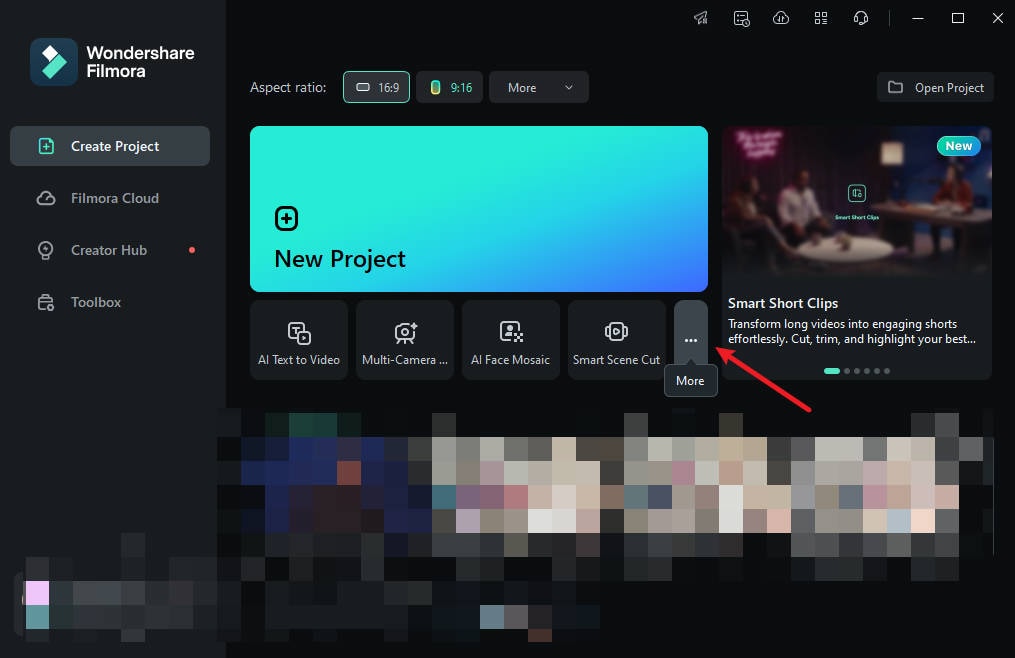
Étape 2 : cliquez sur "Mosaïque de visages IA". Ensuite, importez vos médias pour les éditer.
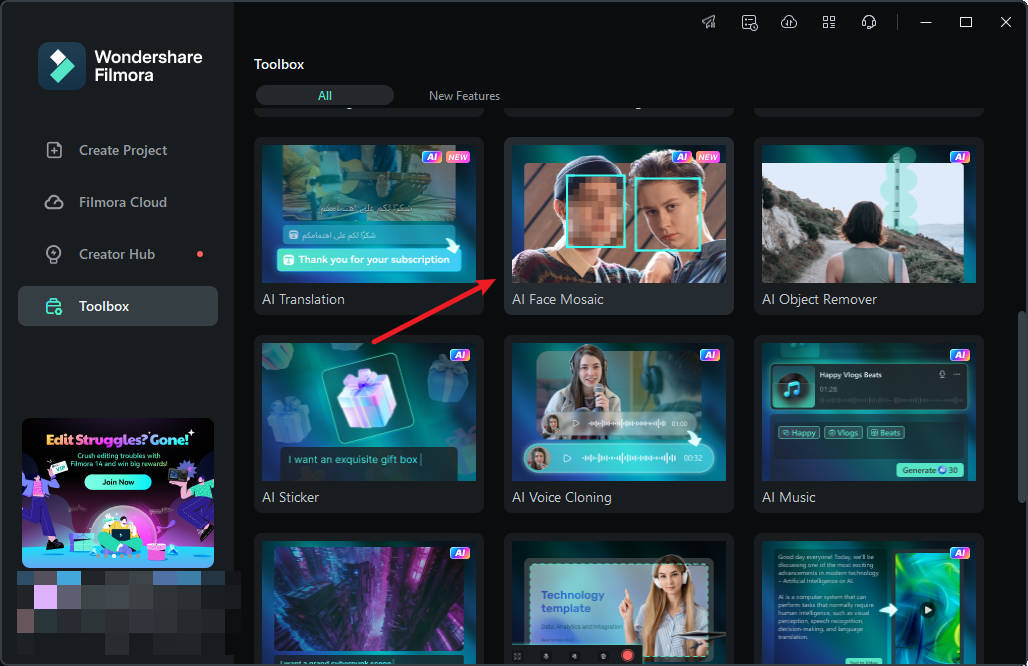
Étape 3 : Filmora analysera automatiquement la vidéo pour appliquer l'effet de flou aux visages tout au long de la séquence. Une fois l'analyse effectuée, chaque visage aura l'effet mosaïque.
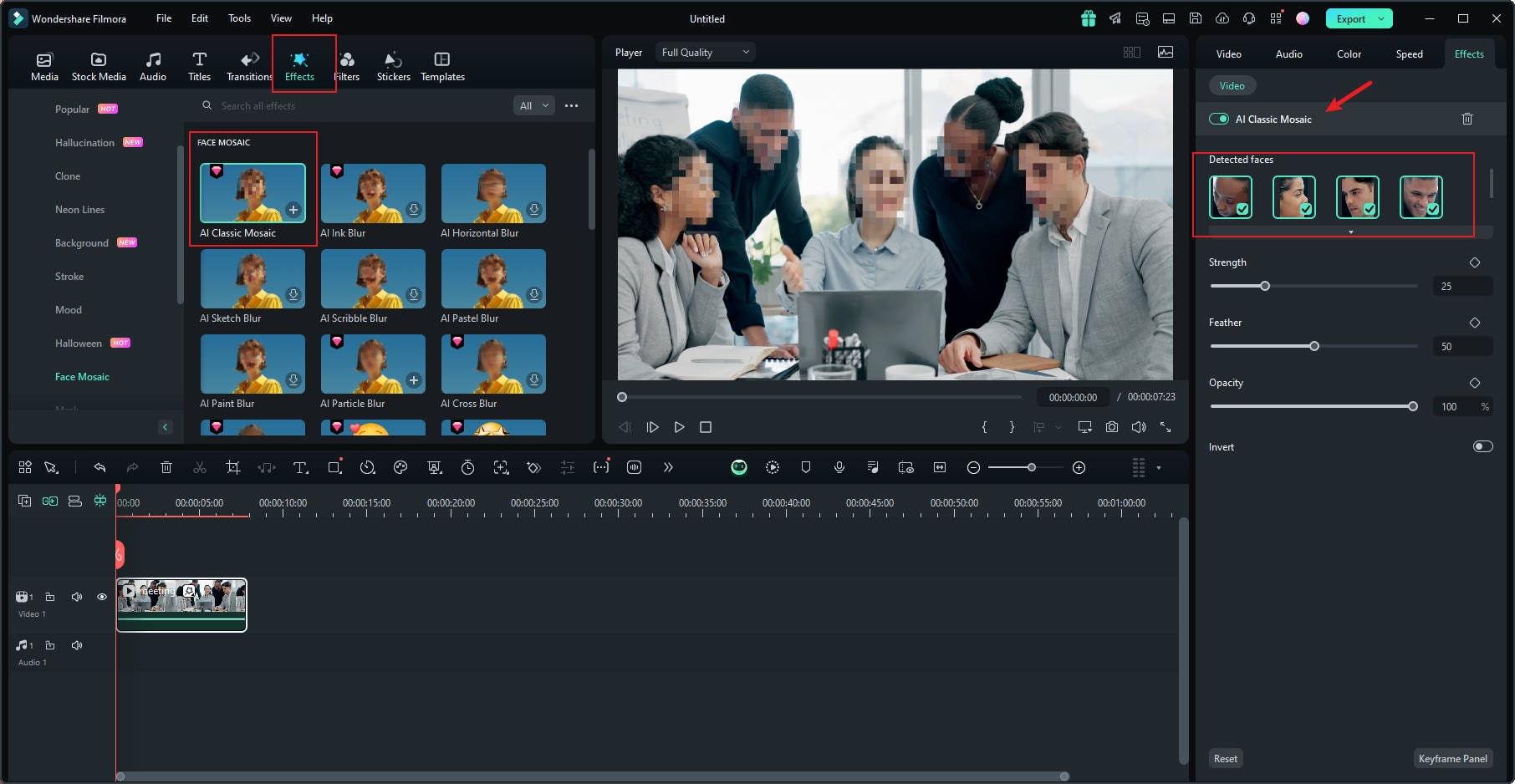
Étape 4 : Pour choisir un visage pour supprimer l'effet mosaïque, désélectionnez-le dans le panneau de droite.
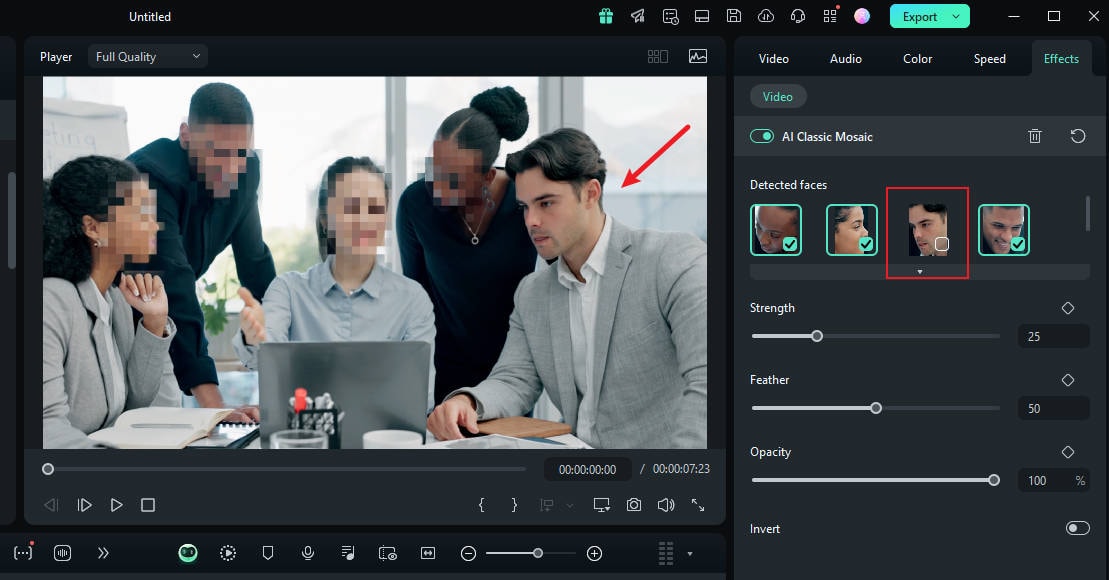
Étape 5 : Vous pouvez également utiliser l'outil de correction pour régler l'intensité, le contour progressif et l'opacité du flou.
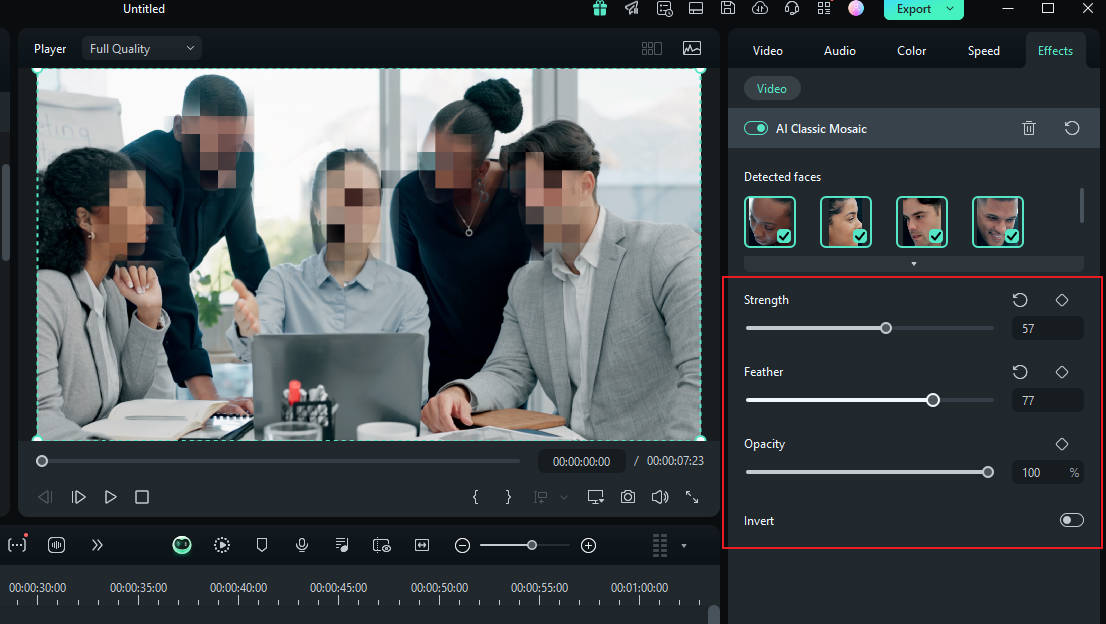
Étape 6 : Vous pouvez également inverser la mosaïque en cliquant sur "Inverser". Cela donne à tout le reste, sauf aux visages, un effet mosaïque.
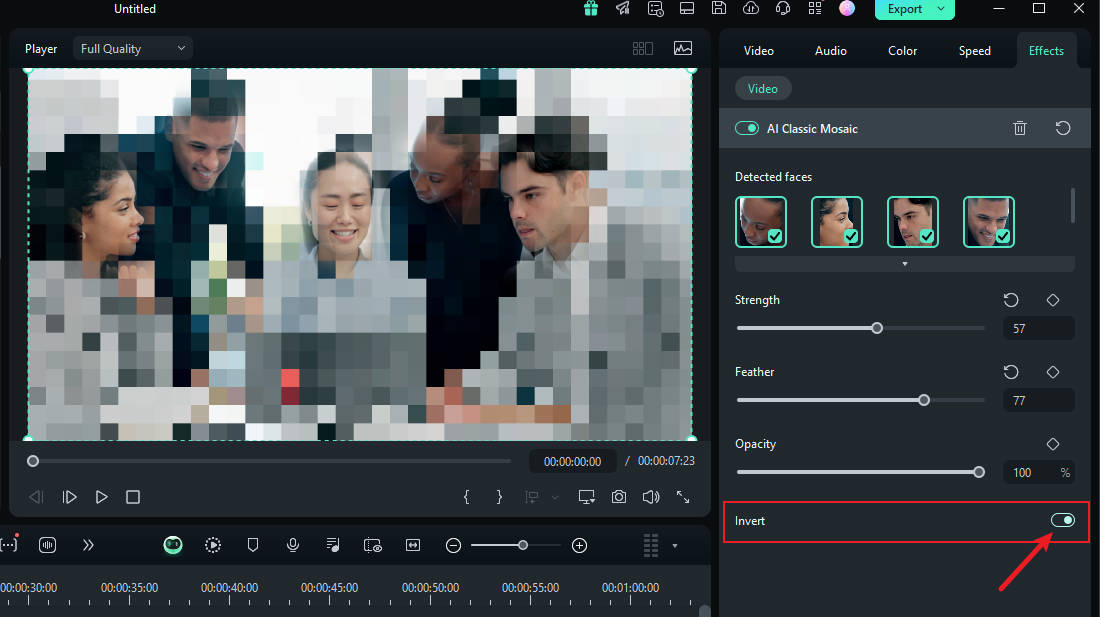
Et c'est tout ! Une fois que vous avez terminé, prévisualisez votre vidéo et exportez-la.
Comment flouter les visages à l'aide de l'effet Face-off
Une autre façon rapide et facile de flouter les visages dans Filmora consiste à utiliser les effets de la suite de montage. Il vous suffit de sélectionner l'effet de flou de visage pour ajouter une mosaïque au visage d'une personne. Voici comment flouter le visage de quelqu'un dans une vidéo à l'aide de Face-off :
Étape 1 : Lancez Filmora sur votre PC et cliquez sur "Nouveau projet".
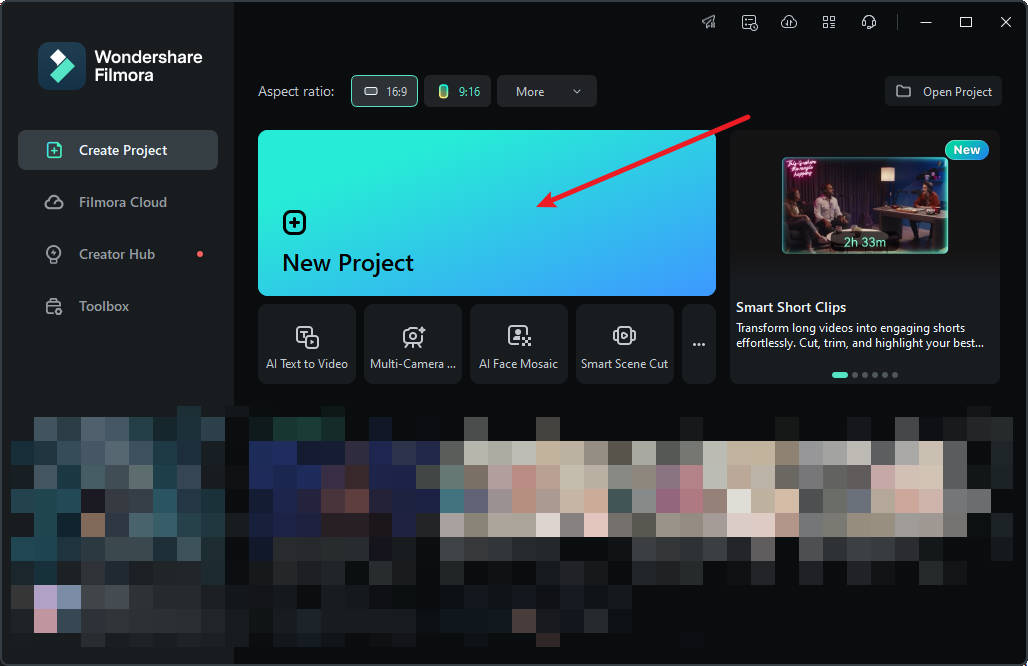
Étape 2 : Pour importer votre média, faites-le glisser et déposez-le dans la suite de montage ou cliquez sur "Importer".
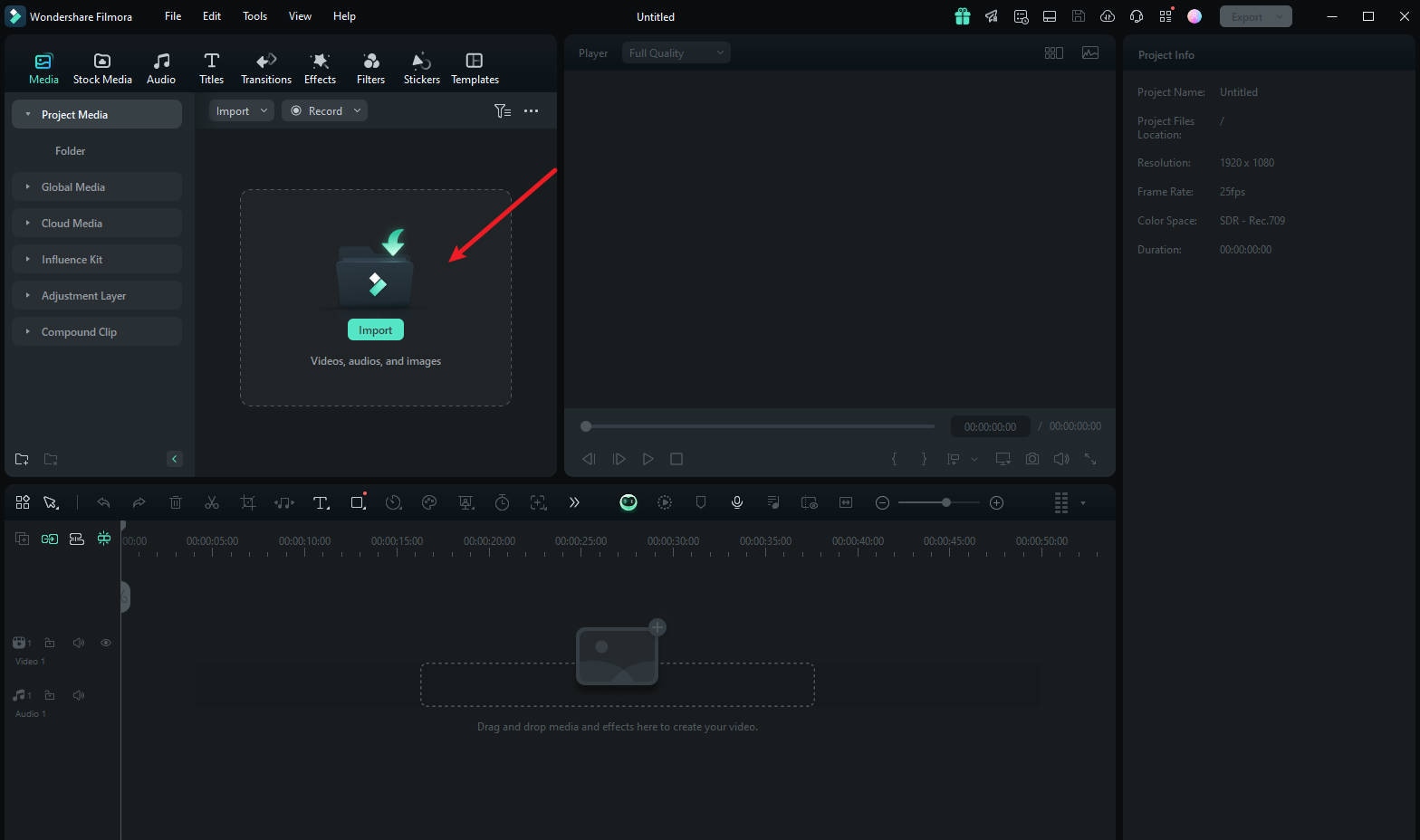
Étape 3 : appuyez sur "Effets" dans le menu principal en haut de la suite.
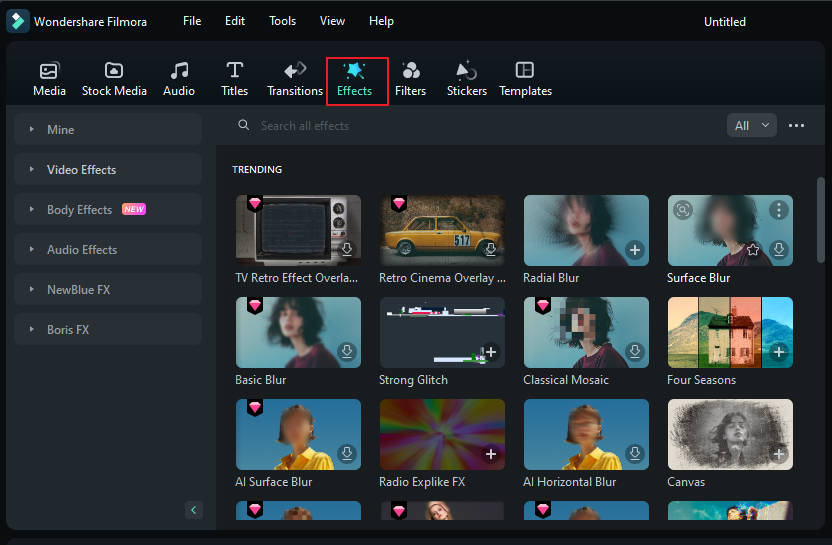
Étape 4 : si vous ne voyez pas l'effet Face-off sur la première page d'effets, recherchez "Face-off" dans la barre de recherche.
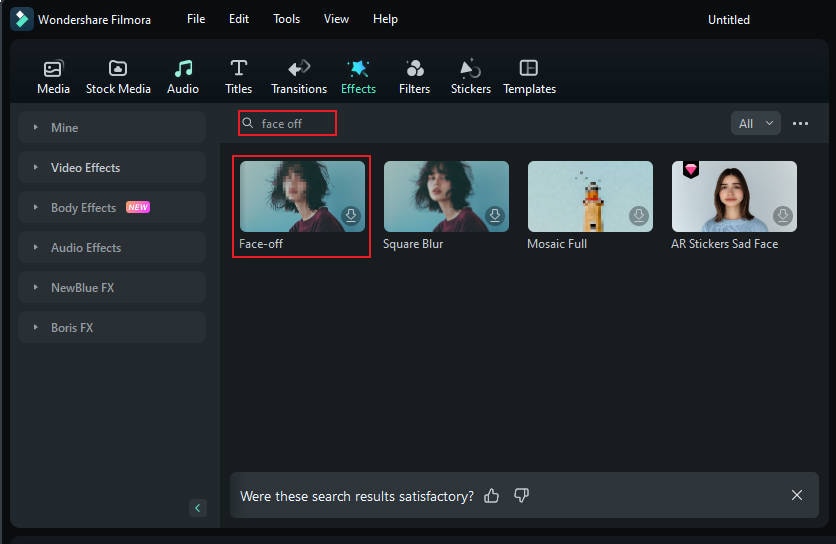
Étape 5 : cliquez sur l'"Effet de face-à-face" pour le télécharger. Ensuite, faites-le glisser et déposez-le sur votre média dans la timeline. Ensuite, prévisualisez la vidéo pour vous assurer que le flou est au bon endroit tout au long de celle-ci et exportez-la.
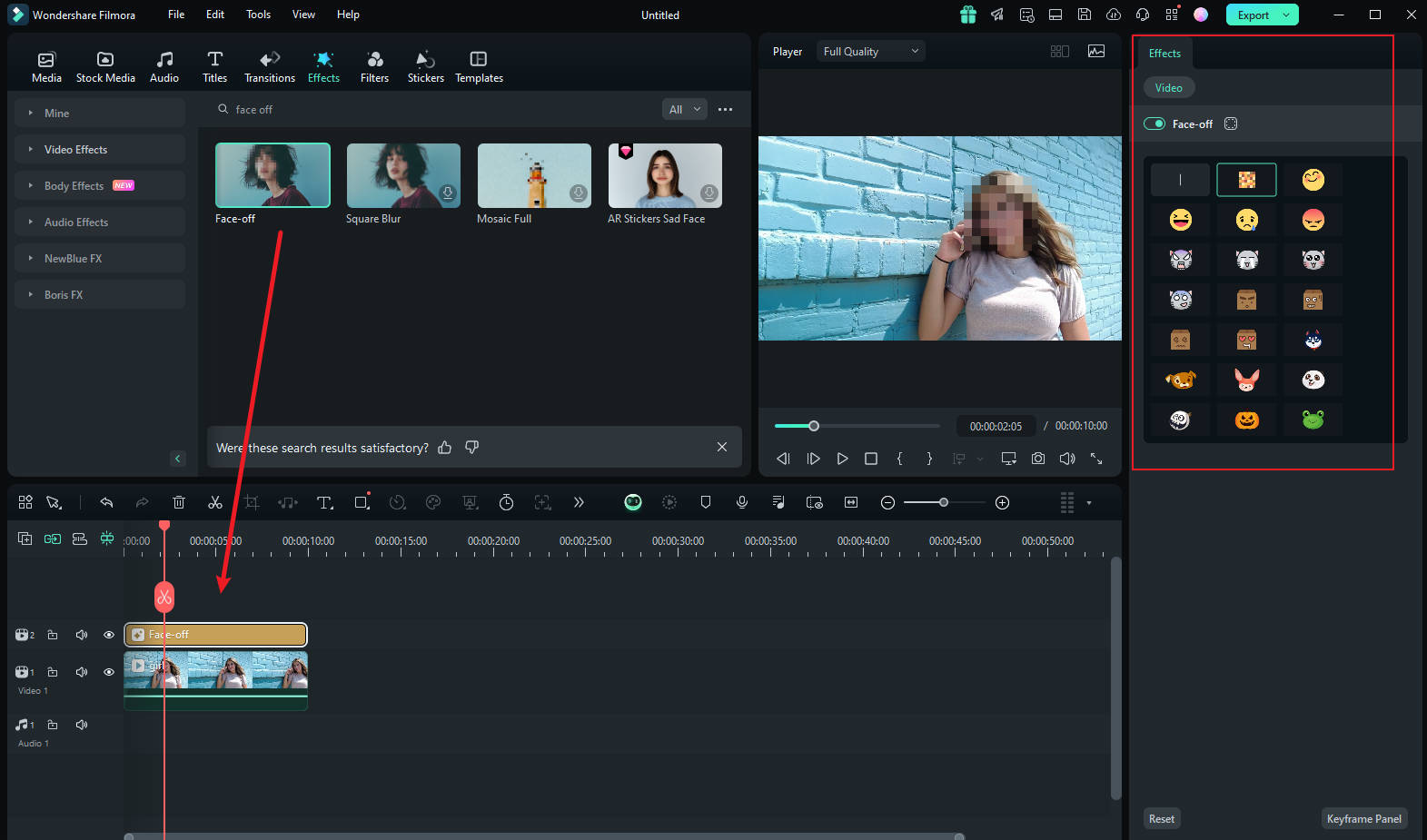
Comment flouter des visages à l'aide du suivi de mouvement
Si vous souhaitez appliquer une mosaïque au visage d'une personne en mouvement, la fonction de suivi de mouvement de Filmora est votre meilleur choix. Voyons comment cette fonction peut être utilisée pour créer une mosaïque sur un visage.
Étape 1 Importez la vidéo et faites-la glisser vers la timeline
Une fois que vous avez terminé de lancer Filmora, sélectionnez « Créer un nouveau projet ». Ensuite, importez et déposez la vidéo dans la timeline.
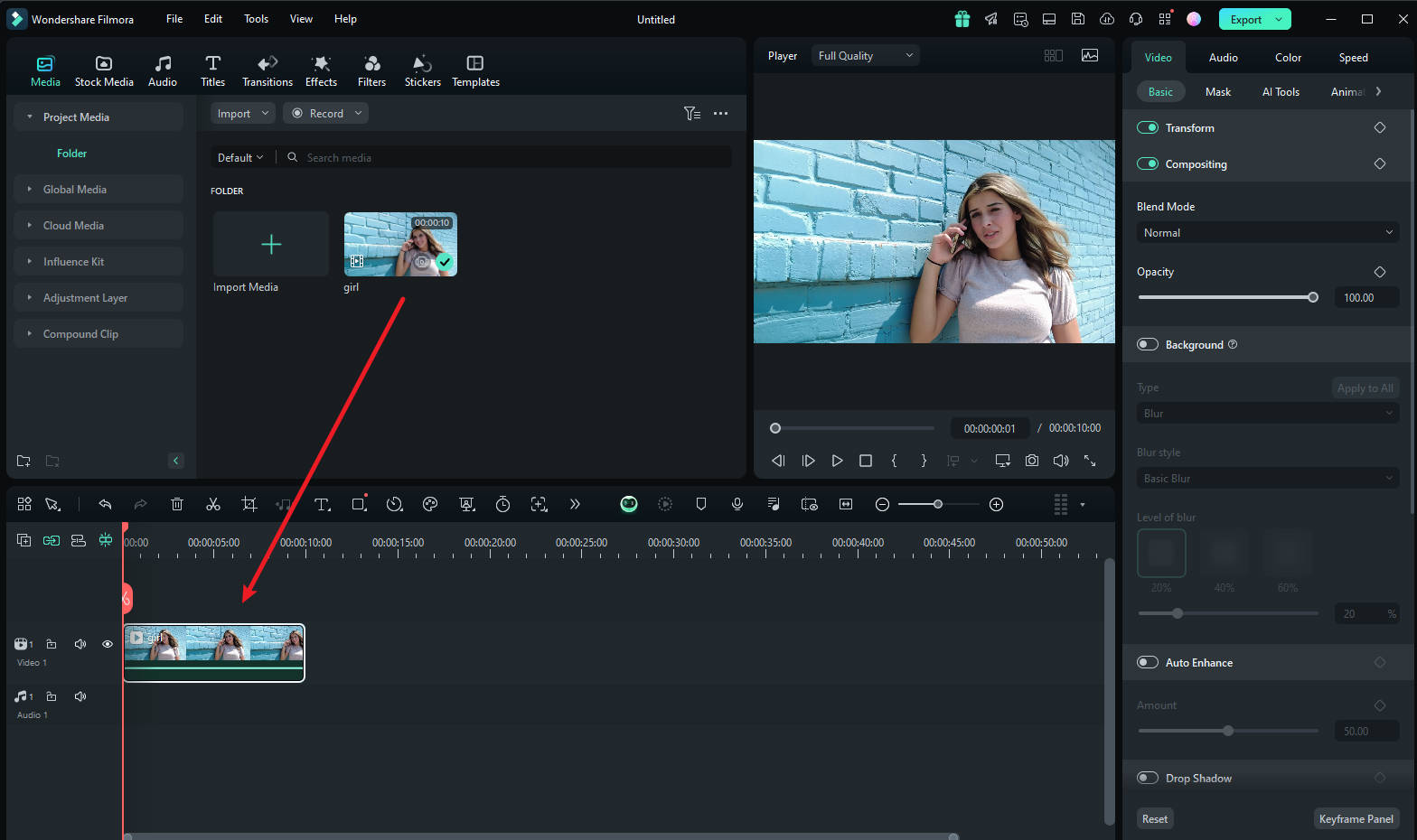
Étape 2 Ajustez l'espace de suivi de mouvement
Placez maintenant la tête de lecture au début et continuez avec l'outil "Suivi de mouvement", et ajustez l'espace de suivi de mouvement à partir de votre fenêtre d'aperçu.
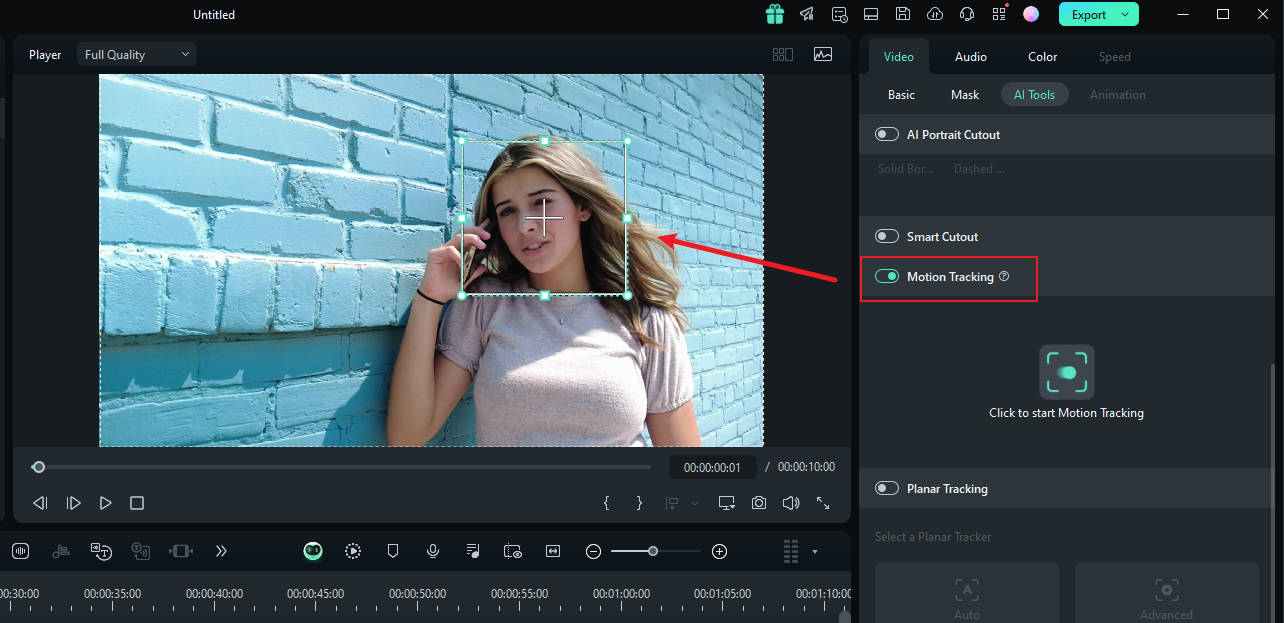
Étape 3 Démarrez le processus de suivi de mouvement
Une fois terminé, appuyez sur le bouton « Démarrer le suivi ». En quelques minutes, vous pourrez terminer ce processus.
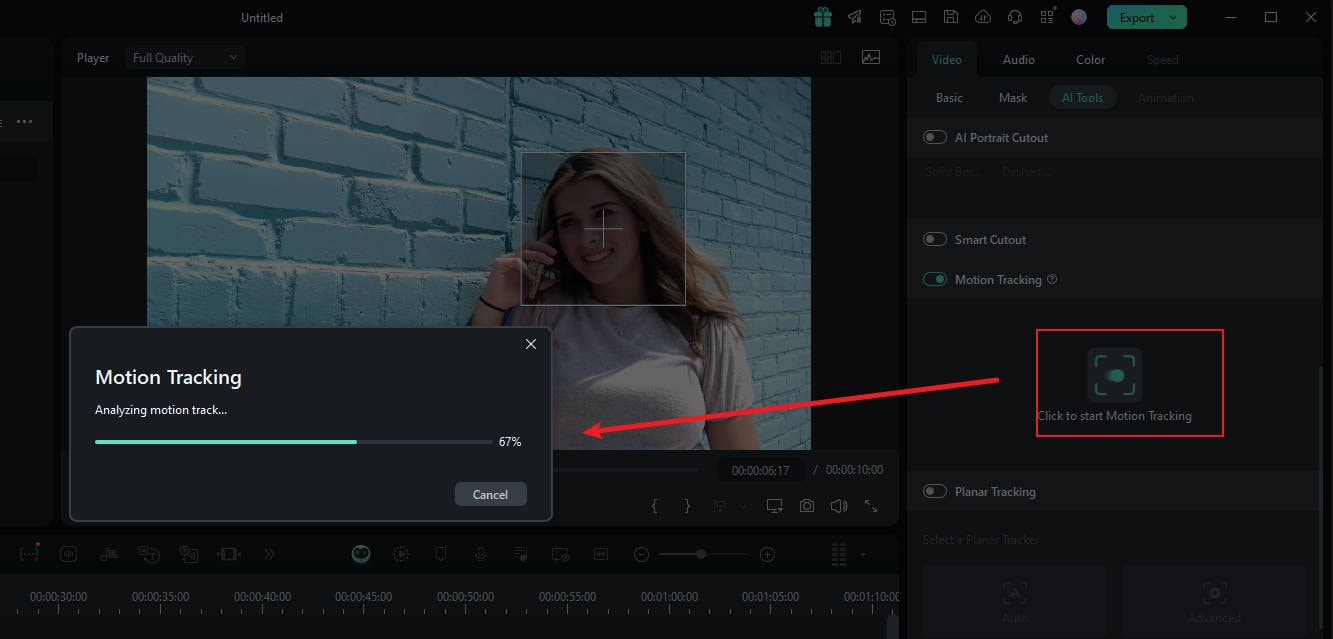
Étape 4 Personnaliser les paramètres de flou
Maintenant, cliquez sur la vidéo dans la chronologie. Dans le volet de droite, sous l'option "élément de lien", vous pouvez sélectionner l'élément de superposition souhaité, comme une image ou une mosaïque.
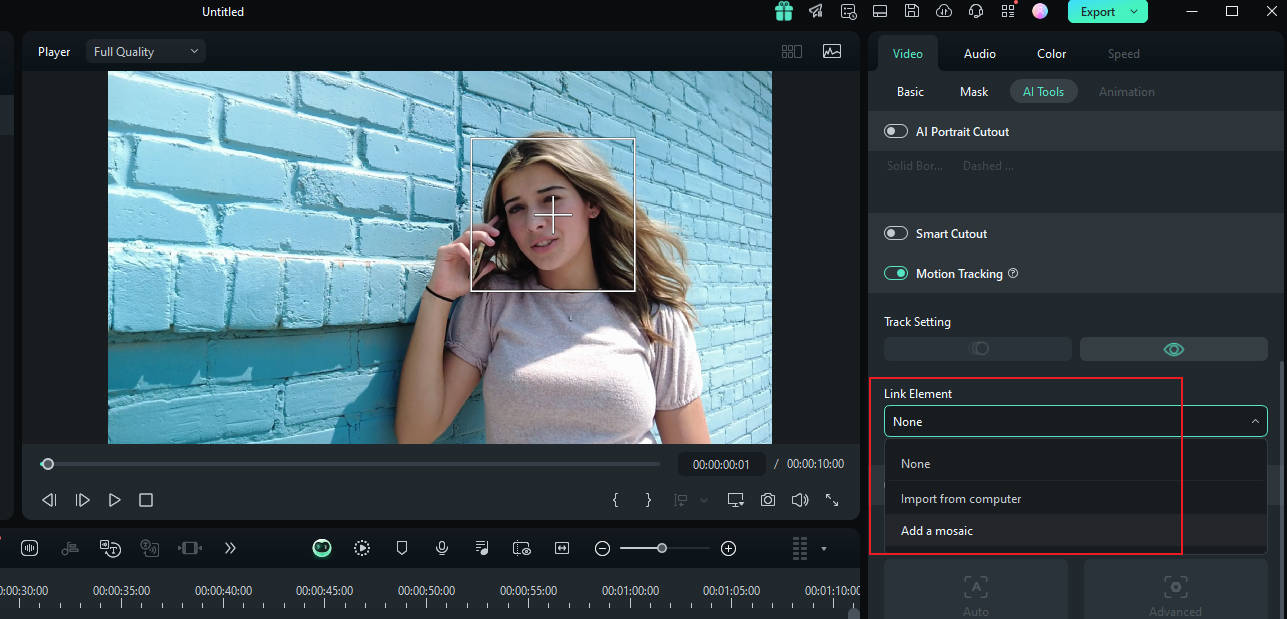
Étape 5 Choisissez la mosaïque dans le suivi de mouvement
Si vous choisissez la mosaïque, une mosaïque apparaîtra sur le visage de la personne. Vous pouvez également modifier la quantité de flou et l'opacité du flou. Ensuite, ajustez l'espace flou dans votre fenêtre d'aperçu. Une fois confirmé, vous pouvez exporter la vidéo.
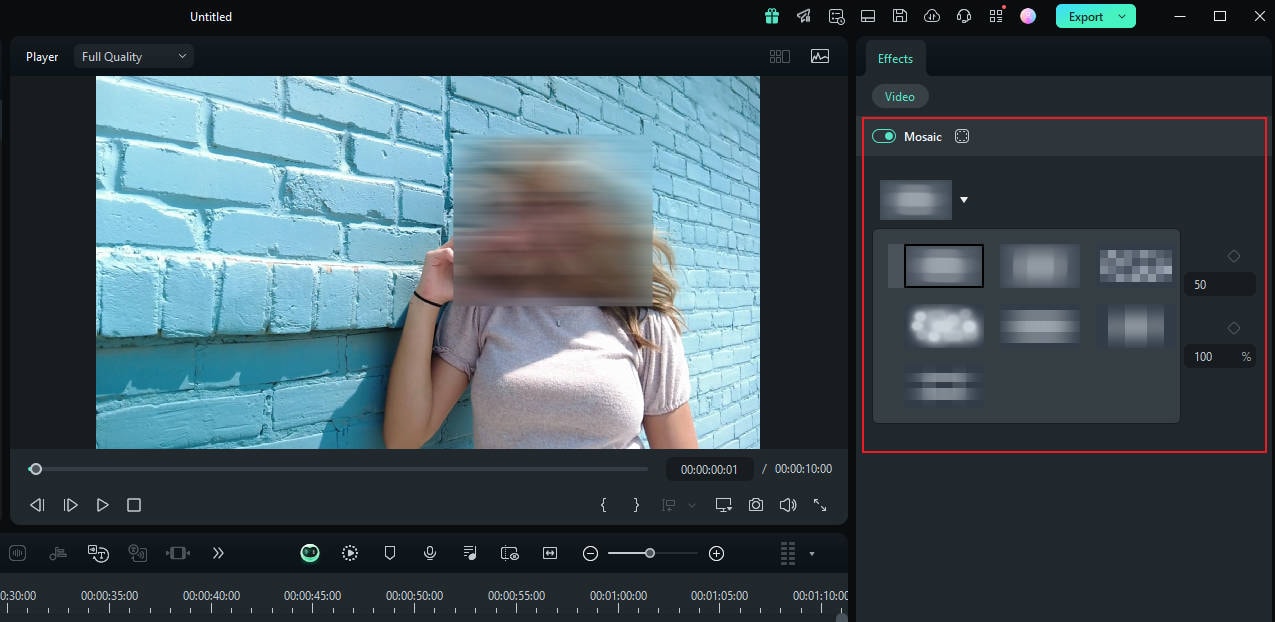
Bounus Part : Comment flouter la surface plane dans les vidéos
Si vous souhaitez suivre des plans dans une vidéo et appliquer des superpositions ou un flou, Filmora peut vous aider à y parvenir. Depuis la version 14 de Filmora et les versions ultérieures, la fonctionnalité de suivi planaire vous permet de suivre des plans dans des vidéos et d'appliquer des autocollants ou un flou. Vous souhaitez découvrir le fonctionnement de cette fonctionnalité ? Regardons le tutoriel vidéo ci-dessous !
Conclusion
Maintenant que vous savez comment flouter les visages dans Photoshop, vous pouvez l'utiliser pour attirer l'attention sur vos photos et renforcer les émotions. Cet article présente également trois méthodes courantes pour flouter les visages dans Filmora. Si vous souhaitez masquer l'identité ou les informations de quelqu'un dans une vidéo, vous pouvez choisir le logiciel avec lequel vous préférez vous entraîner. Cependant, Filmora est plus recommandé car ses fonctionnalités de montage sont plus adaptées aux débutants et ses fonctions d'IA peuvent rendre votre montage plus efficace.



 Sécurité 100 % vérifiée | Aucun abonnement requis | Aucun logiciel malveillant
Sécurité 100 % vérifiée | Aucun abonnement requis | Aucun logiciel malveillant


