Les séquences que vous avez enregistrées ne peuvent souvent pas être montrées ou envoyées à qui que ce soit tant que le processus de montage vidéo n'est pas terminé. Cependant, au cours de cette période, il se peut que vous ayez besoin de matériel visuel à envoyer à la presse ou à publier sur les médias sociaux afin de promouvoir le projet sur lequel vous travaillez.
Prendre un snapshot d'une vidéo est probablement le moyen le plus rapide et le plus simple de résoudre ce problème, car il suffit de quelques clics de souris pour créer un fichier JPEG à partir d'un clip vidéo. Dans cet article, nous allons donc vous montrer comment prendre des snapshots de vidéos avec Filmora et l'application Photos de Windows 10. Commençons donc.
Comment prendre un snapshot à partir d'un clip vidéo dans Filmora ?
Prendre un snapshot dans Filmora se fait en un clic de souris, et vous pouvez prendre autant de snapshots que vous le souhaitez avec ce logiciel de montage vidéo. Il suffit d'importer un clip vidéo dans l'éditeur vidéo à l'aide du menu déroulant Importer, puis d'ajouter ce clip à la timeline.
Dès que vous placez un clip vidéo sur la timeline, vous pourrez voir son contenu dans la fenêtre de prévisualisation de Filmora. Si votre timeline fait l'objet d'un zoom arrière, vous pouvez utiliser le bouton de zoom avant pour obtenir une meilleure vue d'ensemble du clip vidéo à partir duquel vous souhaitez prendre un snapshot. Placez la tête de lecture sur l'image que vous souhaitez transformer en image fixe, puis cliquez sur le bouton Snapshot situé dans le coin inférieur droit de la fenêtre de prévisualisation. En option, vous pouvez utiliser le raccourci clavier Ctrl + Alt + S pour prendre un snapshot dans Filmora.
Le snapshot que vous avez créé sera automatiquement ajouté à l'onglet Média de l'éditeur vidéo. Faites un clic droit sur le snapshot qui a été ajouté à l'onglet Média et sélectionnez l'option Révéler dans l'explorateur si vous souhaitez accéder au fichier à partir de l'emplacement où il a été enregistré.
Bien que vous puissiez éditer les snapshots que vous prenez avec Filmora, ce logiciel de montage vidéo ne permet pas à ses utilisateurs d'exporter des fichiers image. En outre, toutes les images fixes que vous créez dans Filmora seront enregistrées au format PNG. Vous devez donc vous assurer qu'elles sont compatibles avec la plateforme de médias sociaux sur laquelle vous souhaitez les télécharger.
Comment prendre un snapshot à partir d'un clip vidéo à l'aide de l'application Photos de Windows 10 ?
Si vous n'avez pas accès à un logiciel de montage vidéo comme Filmora, vous pouvez toujours prendre des snapshots à partir de vidéos sans effort avec l'app Photos. Rendez-vous dans le dossier de votre ordinateur où est stocké le fichier dont vous souhaitez prendre un snapshot, cliquez dessus avec le bouton droit de la souris, puis sélectionnez l'application Photos dans le sous-menu Ouvrir avec.
Une fois que la vidéo commence à être lue, vous devez cliquer sur le menu déroulant Édition et création, puis sur l'option Enregistrer les photos. La vidéo se charge dans une nouvelle fenêtre qui contient une barre de progression et deux flèches qui vous permettent de parcourir le fichier image par image.
Cliquez sur le bouton Enregistrer une photo, après avoir trouvé un cadre que vous souhaitez transformer en snapshot, puis indiquez l'emplacement sur le disque dur de votre ordinateur où l'image que vous avez créée sera enregistrée. L'appli ne limite pas le nombre de snapshots que vous pouvez prendre à partir d'une vidéo, ce qui vous offre une certaine polyvalence lors du processus de sélection. Tous les snapshots que vous prenez avec Windows 10 Photos App vont être enregistrés au format de fichier JPEG, et vous ne pouvez pas changer le format de fichier des snapshots que vous prenez avec Photos App sur Windows 10.
Aspects à prendre en compte avant de prendre un snapshot à partir d'une vidéo
Transformer le cadre d'une vidéo en une image fixe est un processus simple qui peut être réalisé en quelques clics. Cependant, il y a encore quelques facteurs que vous devez prendre en compte lors du choix du logiciel que vous allez utiliser pour prendre des snapshots à partir de vidéos. Voici ce qu'il faut savoir.
Format de l'image
Il existe des centaines de formats d'image différents, mais les formats JPEG et PNG sont les plus courants. C'est pourquoi la quasi-totalité des logiciels de montage vidéo et des lecteurs multimédias enregistrent les snapshots dans ces deux formats de fichier image. Filmora et Photos App ne permettent pas à leurs utilisateurs de modifier le format d'enregistrement des snapshots qu'ils créent. Cependant, presque tous les médias sociaux prennent en charge l'un ou l'autre de ces formats de fichier image.
Taille de l'image
La taille du snapshot que vous créez dépend de la qualité du matériel source et du format dans lequel l'image est enregistrée. C'est pourquoi les snapshots enregistrés au format PNG seront plus volumineux que ceux enregistrés au format JPEG.
Qualité de l'image
La résolution dans laquelle un clip vidéo est enregistré détermine la qualité des images fixes que vous créez à partir de cette vidéo. Par conséquent, les snapshots pris à partir de vidéos 4K ou Full HD sont plus grands que ceux pris à partir de fichiers vidéo HD ordinaires.
Une autre façon de prendre des snapshots à partir d'une vidéo avec VLC
Nous vivons à une époque où l'une des choses les plus courantes, entre autres, est la capture d'écran - c'est facile à faire sur nos smartphones, pratique pour sauvegarder une information ou une image dont nous aurons besoin plus tard, etc. Lorsqu'il s'agit de prendre des snapshots à partir de clips vidéo, même si cela ne semble pas très difficile, cela peut devenir délicat - parfois, nous n'obtenons même pas la bonne taille ou la bonne qualité. Différents éditeurs vidéo tels que les plateformes, les applications et les logiciels, disposent des outils qui nous aident à prendre des snapshots sans se soucier de cet inconfort. Mais il n'est pas toujours nécessaire d'avoir recours à ces outils et éditeurs vidéo avancés - il suffit d'avoir un lecteur multimédia. Dans ce cas, nous allons couvrir la façon de prendre des snapshots à partir d'une vidéo avec VLC, ce qui va vous aider à sauvegarder vos moments préférés de votre métrage !
Ainsi, lorsque vous lisez une vidéo dans VLC et qu'une scène que vous souhaitez capturer apparaît, vous devez cliquer sur Vidéo dans le menu et trouver l'option Snapshot.
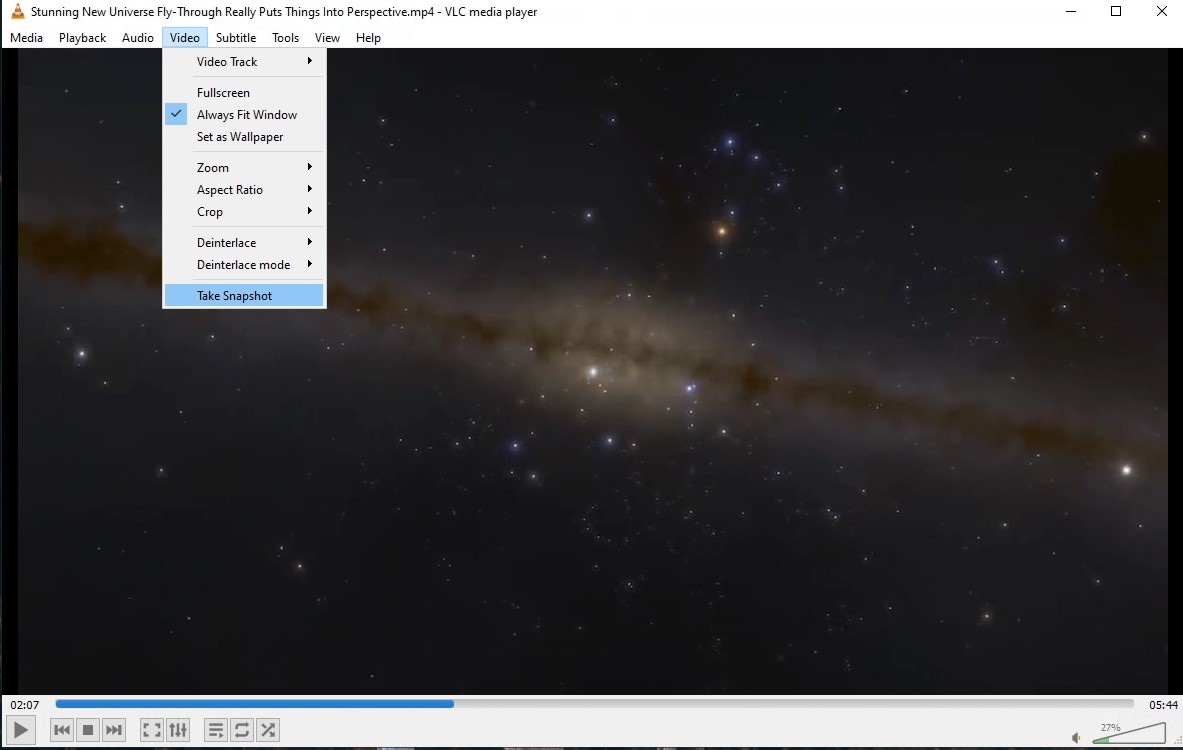
Il vous permet de voir brièvement une petite vignette de la capture dans le coin supérieur gauche de l'écran, et il indique également l'emplacement dans lequel la photo a été sauvegardée.
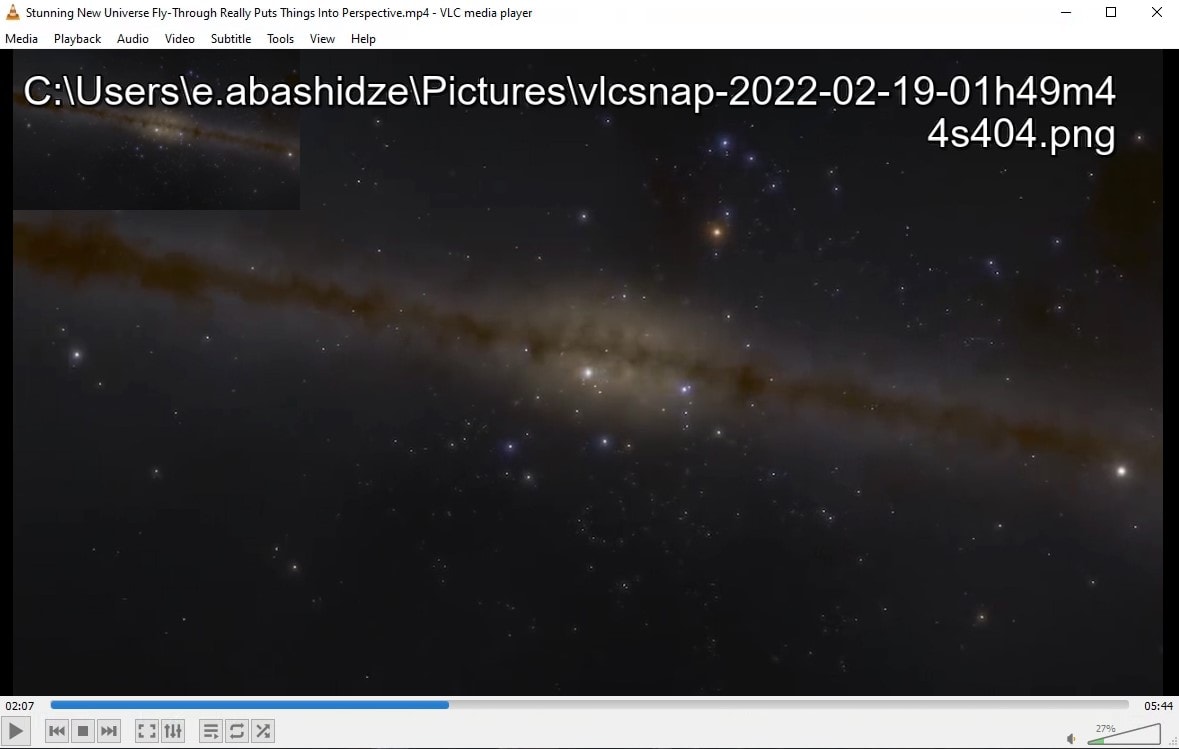
Pour faciliter l'accès aux snapshots, vous pouvez faire apparaître une icône dans les commandes. Pour cela, vous devez trouver Affichage puis Commandes avancées, ce qui crée des icônes supplémentaires dans la zone de commande de lecture, parmi lesquelles se trouve une icône permettant de prendre un snapshot.
Conclusion
Prendre des snapshots à partir de clips vidéo nécessite un minimum de compétences en montage vidéo puisque cette action peut être réalisée en quelques étapes simples. Cela vous permet de créer du contenu que vous pouvez utiliser pour promouvoir un projet sur lequel vous travaillez ou simplement pour vous amuser avec vos amis en créant des mèmes. Prenez-vous souvent des snapshots à partir de vidéos ? Laissez un commentaire et partagez vos expériences avec nous.



 Sécurité 100 % vérifiée | Aucun abonnement requis | Aucun logiciel malveillant
Sécurité 100 % vérifiée | Aucun abonnement requis | Aucun logiciel malveillant



