Des éléments de conception comme des formes ou des images ayant des textes écrits sur leurs bords ajoutent une touche personnalisée à des idées de conception génériques. Cette « retouche » est possible avec l'outil Texte sur un tracé d'Illustrator, qui permet de manipuler du texte le long d'un tracé dessiné, qu'il s'agisse d'un cercle, d'une courbe ou de n'importe quelle forme personnalisée.
L'outil Texte sur un tracé est très polyvalent et peut être utilisé lorsque vous souhaitez que votre texte suive les contours d'un élément de design ou les courbes et les spirales d'une forme dessinée à la main.
Cet article vous guidera à travers le processus d'écriture sur un tracé avec Illustrator. Vous découvrirez comment utiliser efficacement l'outil Texte sur un tracé pour des créations simples et créatives, ainsi que des conseils pratiques pour en optimiser les fonctionnalités.
Dans cet article
Comment utiliser l'outil Tracé sur un texte dans Illustrator
Pour tracer sur un texte dans Illustrator, vous avez besoin d'un tracé. Cela peut être une forme ou une série de lignes et de courbes dessinées à la main.
Étape 1 : Utilisez l'outil Plume pour dessiner à la main des trajectoires droites et l'outil Courbe pour les trajectoires courbes. Pour utiliser une forme comme un tracé, sélectionnez l'outil Rectangle et choisissez la forme souhaitée.
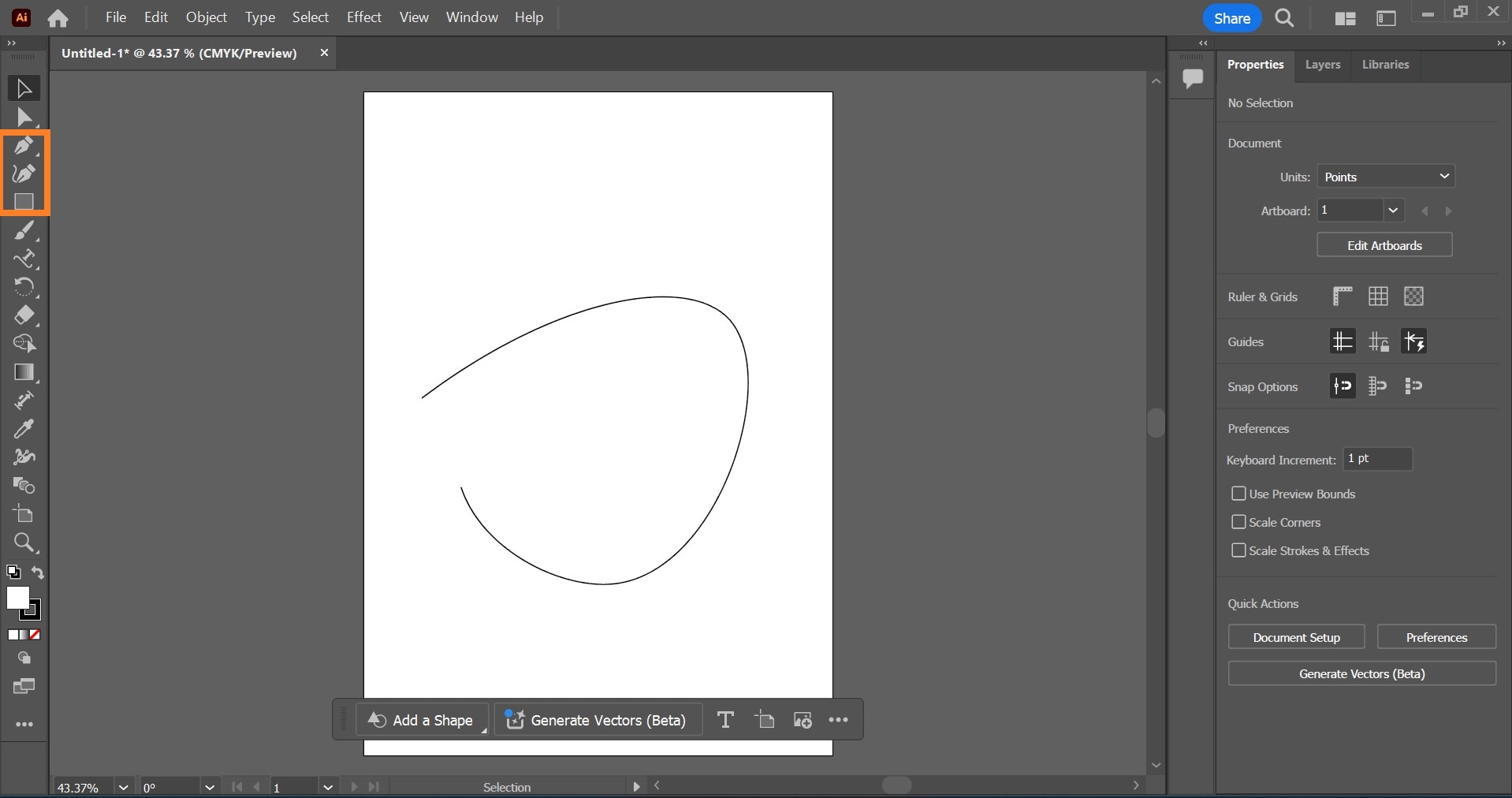
Étape 2 : Pour ajouter du texte le long du tracé, sélectionnez Type > Écrire sur un tracé dans le tableau de bord. Pour écrire verticalement sur un tracé, sélectionnez l'outil Écriture Verticale.
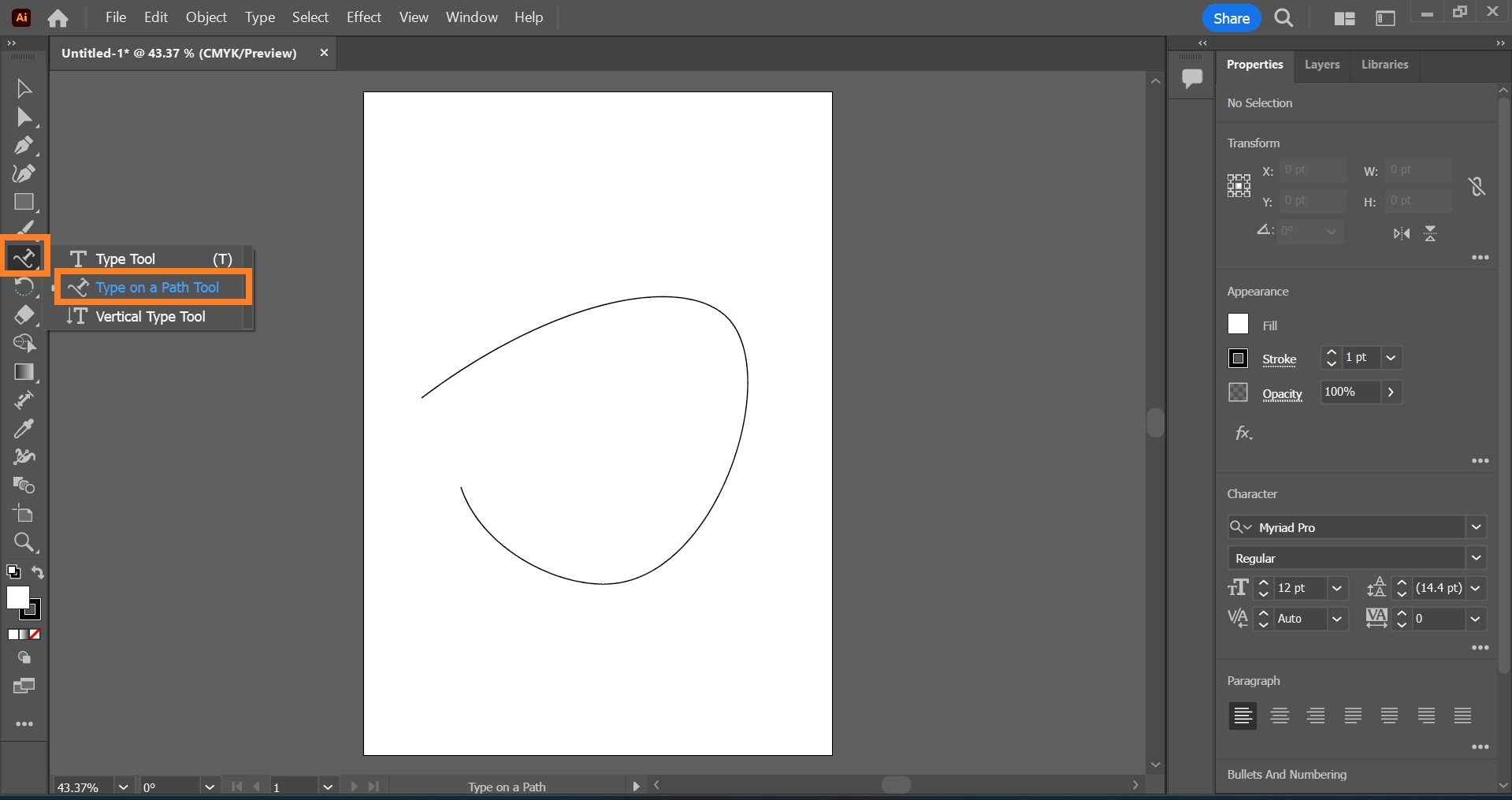
Étape 3 : Placez le curseur sur le tracé, cliquez et commencez à écrire.
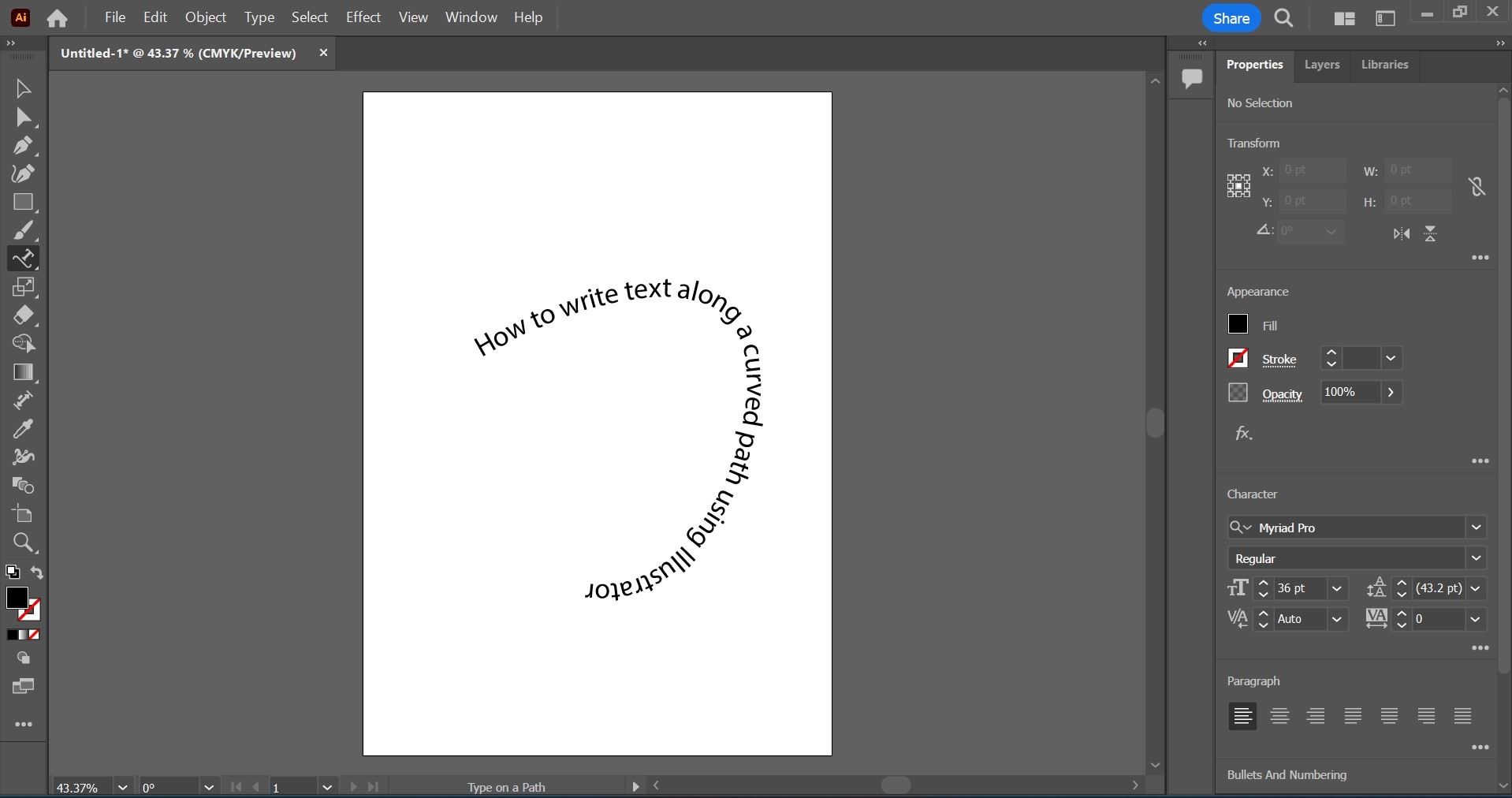
Quelques raccourcis clavier pour l'outil Texte sur un tracé dans Illustrator
| Raccourcis | Windows | MacOs |
| Outil Plume | P | P |
| Outil Courbe | Shift + ~ | Shift + ~ |
| Pour sélectionner le type d'objet | Ctrl - Cliquer sur le texte | Cmd - Cliquez sur le texte |
Quelques mises en forme de texte avancées pour Texte sur un tracé dans Illustrator
La polyvalence de l'outil de texte sur un tracé d'Illustrator réside dans votre capacité à être créatif, même avec les manipulations de texte les plus basiques.
Après avoir ajusté le texte au tracé dans Illustrator, vous pouvez manipuler le texte en le retournant ou en le déplaçant, en appliquant des effets ou en ajustant l'espacement des lettres et l'alignement du texte.
Déplacer ou retourner le texte
Si vous voulez que votre texte se trouve à l'intérieur de la forme ou de la courbe au lieu de le longer, déplacez ou retournez le texte.
Pour déplacer du texte, sélectionnez le tracé à l'aide de l'outil Sélection. Maintenez la touche Ctrl de votre clavier enfoncée, double-cliquez sur le texte et faites-le glisser. Pour iOS, maintenez la touche Commande enfoncée au lieu de la touche Ctrl.
Pour retourner le texte, sélectionnez Outils > Saisir dans un tracé > Options de saisie dans un tracé. Sélectionnez l'option Retourner et cliquez sur Ok.
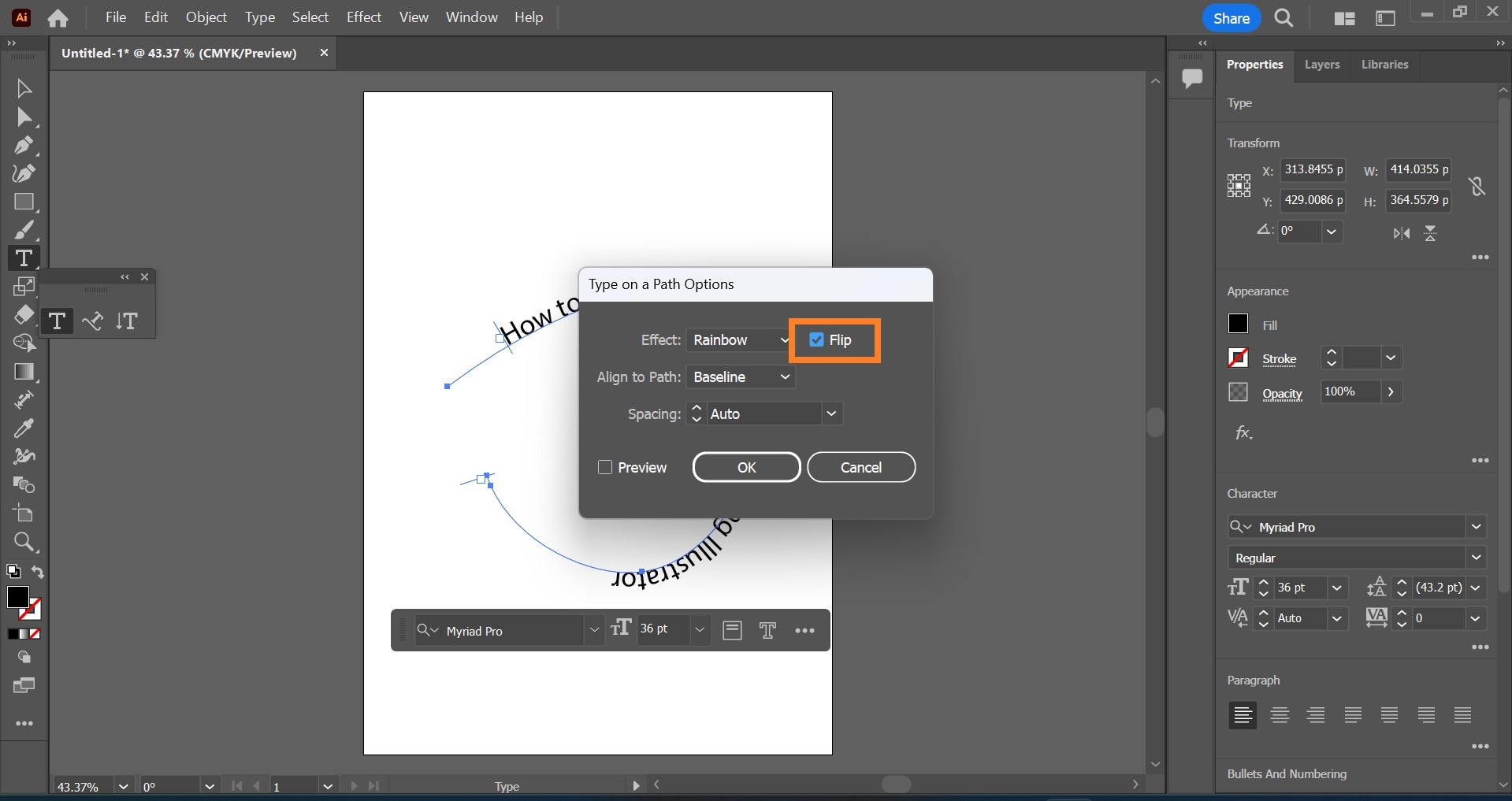
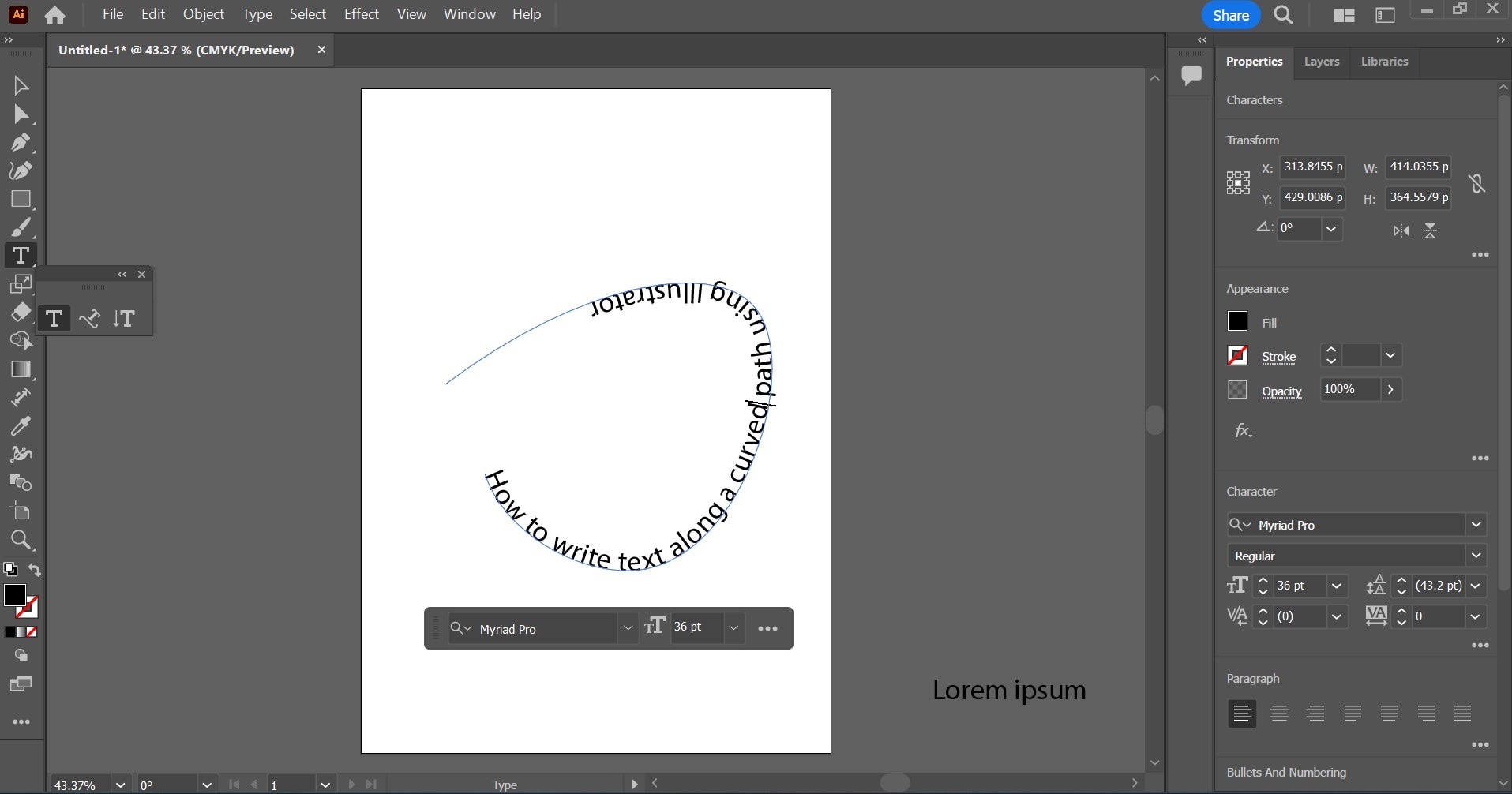
Appliquer des effets au texte
Soyez créatif avec vos textes ; ajoutez des effets qui correspondent au style ou au concept de votre dessin ou qui renforcent le message dans votre design.
Étape 1 : Sélectionner le texte.
Étape 2 : Sélectionnez Type > Type sur un tracé > Options de type sur un tracé, puis choisissez l'un des effets proposés. Les effets courants que vous pouvez ajouter au texte incluent Arc-en-ciel, Ruban, 3D, Oblique, Gravité et Marche d'escalier.
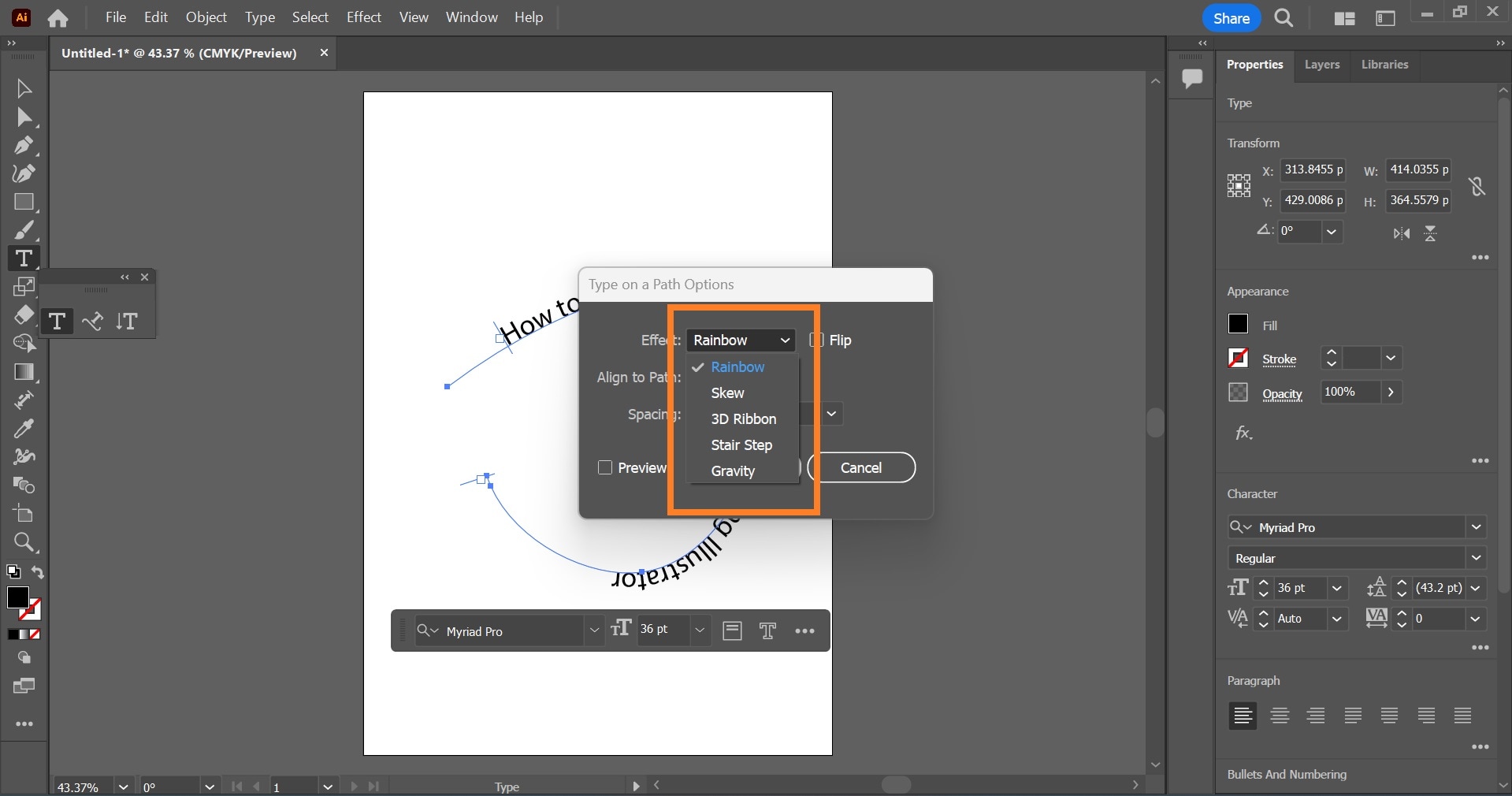
Ajuster l'espacement
Pour modifier l'espacement des lettres des caractères sur le tracé :
Étape 1 : Sélectionner le texte
Étape 2 : Sélectionnez Type > Type sur un tracé > Options de type sur un tracé. Augmentez ou réduisez l'espace entre les caractères jusqu'à ce que vous atteigniez le réglage souhaité.
Ajuster l'alignement
Vous pouvez aligner votre texte pour qu'il corresponde à vos exigences en matière de conception. Pour ce faire :
Étape 1 : Sélectionner le texte.
Étape 2 : Sélectionnez Type > Type sur un tracé > Options de type sur un tracé. Choisissez l'option d'alignement du texte qui vous convient.
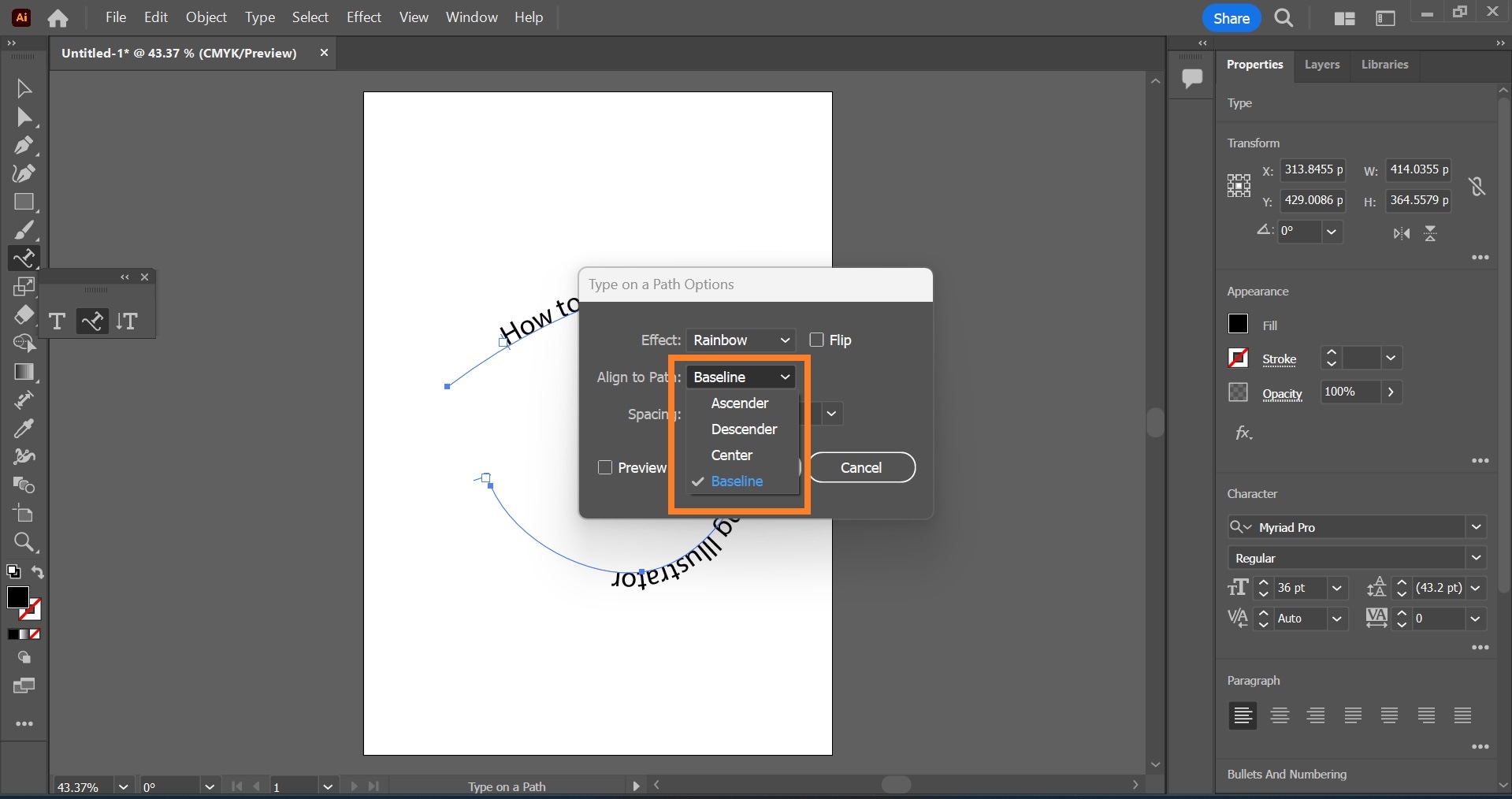
Au moment de l'alignement du texte, tenez compte de vos besoins en matière de conception et assurez-vous que votre choix d'alignement correspond au thème général de votre conception. L'alignement ascendant aligne le texte le long du bord supérieur de la police. L'alignement descendant aligne le texte le long du bord inférieur de la police. L'alignement Centré aligne le texte à mi-chemin entre l'ascendant et le descendant de la police. L'alignement de base aligne le texte le long de la ligne de base. L'alignement par défaut pour la saisie sur un tracé dans Illustrator est l'alignement de base.
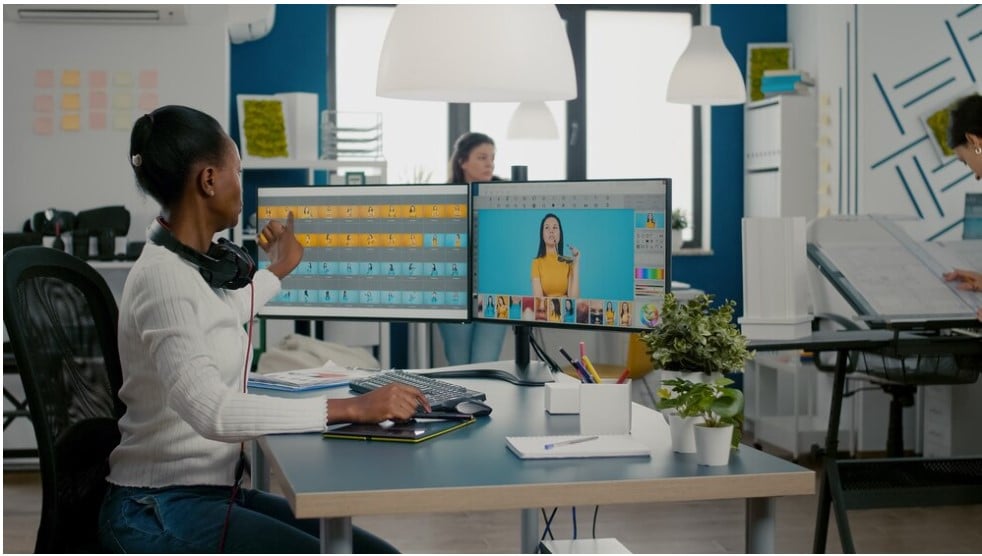
Conseils importants à retenir
- Illustrator masque automatiquement votre tracé lorsque vous cliquez en dehors du texte ou du tracé.
- Les caractères de texte sans ascendants, descendants ou ligne de base s'alignent verticalement sur les caractères ayant ces alignements.
- Pour modifier l'espacement des caractères le long d'un tracé droit, utilisez la fonctionnalité de Crénage ou de Suivi.
- Sur un tracé parfaitement circulaire, l'effet Gravité ressemble davantage à l'effet Arc-en-ciel. Cela fonctionne comme prévu sur d'autres types de tracés.
- Pour déplacer du texte sur un tracé sans en modifier la direction, cliquez sur le décalage de la ligne de base dans le panneau Caractères.
Limites de l'ajout de texte sur un tracé dans Illustrator

Bien que cet outil offre une grande flexibilité créative, il est assorti de certaines limitations qui peuvent affecter le processus de conception.
- Distorsion du texte : L'écriture d'un texte sur un tracé comportant des angles aigus ou des courbes serrées peut provoquer un écrasement plus important des lettres ou un étirement plus important que la normale. Le texte pourrait alors être déformé, affectant ainsi sa lisibilité.
Un moyen simple de contourner ce problème est d'ajuster manuellement le texte sur le tracé en modifiant le crénage et le suivi dans le Panneau des Caractères. Sinon, vous pouvez ajouter le texte à des segments plus petits du tracé.
- Textes longs sur des tracés fermés tels que des formes : Quand vous rédigez des textes sur des formes telles que des cercles, vous devez prendre en compte la longueur du texte. Les textes qui sont trop longs peuvent se superposer aux points de départ et d'arrivée.
Pour résoudre ce problème, essayez de réduire la taille du texte ou d'augmenter la taille du tracé. Encore mieux, limitez-vous à la rédaction de textes plus longs sur des tracés ouverts ; interrompez le tracé à des endroits stratégiques pour le convertir en tracé ouvert.

- Mise à l'échelle disproportionnée du texte sur un tracé : La mise à l'échelle ou le redimensionnement d'une trajectoire peut affecter le texte qui y est ajouté. À la différence des outils de texte ordinaires, le texte sur un tracé n'est pas mis à l'échelle proportionnellement lorsque le tracé est redimensionné. Cela peut provoquer un désalignement, occasionnant une distorsion du texte ou un espacement irrégulier et gênant.
Pour éviter ce problème, mettez le texte à l'échelle séparément après avoir mis à l'échelle le tracé à la taille souhaitée. Ajustez la taille et l'espacement du texte en utilisant le Panneau des Caractères, pour vous assurer que le texte s'adapte à la nouvelle taille du tracé.
- Variété de polices : Ce ne sont pas toutes les polices qui conviennent à l'écriture de texte sur un tracé. Un certain nombre de polices et de styles de polices peuvent compliquer l'apparence du texte sur un tracé et le rendre illisible, en particulier quand il est tapé sur des tracés complexes.
Comment utiliser l'outil Tracé sur un texte dans Filmora pour le montage vidéo
De plus en plus, les textes font partie intégrante du contenu vidéo puisqu'ils améliorent l'attrait visuel de vos vidéos. Une méthode créative pour utiliser le texte dans le montage vidéo est de le courber le long d'un tracé, en suivant les contours de formes ou d'objets dans la vidéo. Pour ce faire, un outil simple comme Wondershare Filmora peut être utilisé.
- Stabilisation vidéo exceptionnelle avec une faible distorsion.
- Nombreux effets vidéo/audio et ressources créatives.
- Puissante IA pour une création de contenu sans effort.
- Intuitif, professionnel et pourtant facile à utiliser pour les débutants.
- Fonctionne sur Mac, Windows, iOS et Android.

Guide étape par étape pour ajouter un texte sur un tracé en utilisant Filmora
Étape 1 : Importer vos fichiers multimédias
Commencez par lancer Filmora et importez votre vidéo ou votre image dans la timeline. Glissez-déposez le fichier de votre ordinateur dans la bibliothèque multimédia de Filmora.

Étape 2 : Ajouter votre fichier à la timeline
Nous utiliserons dans ce guide un fond uni de Filmora comme image d'arrière-plan. Faites glisser le fichier d'arrière-plan sur la timeline.
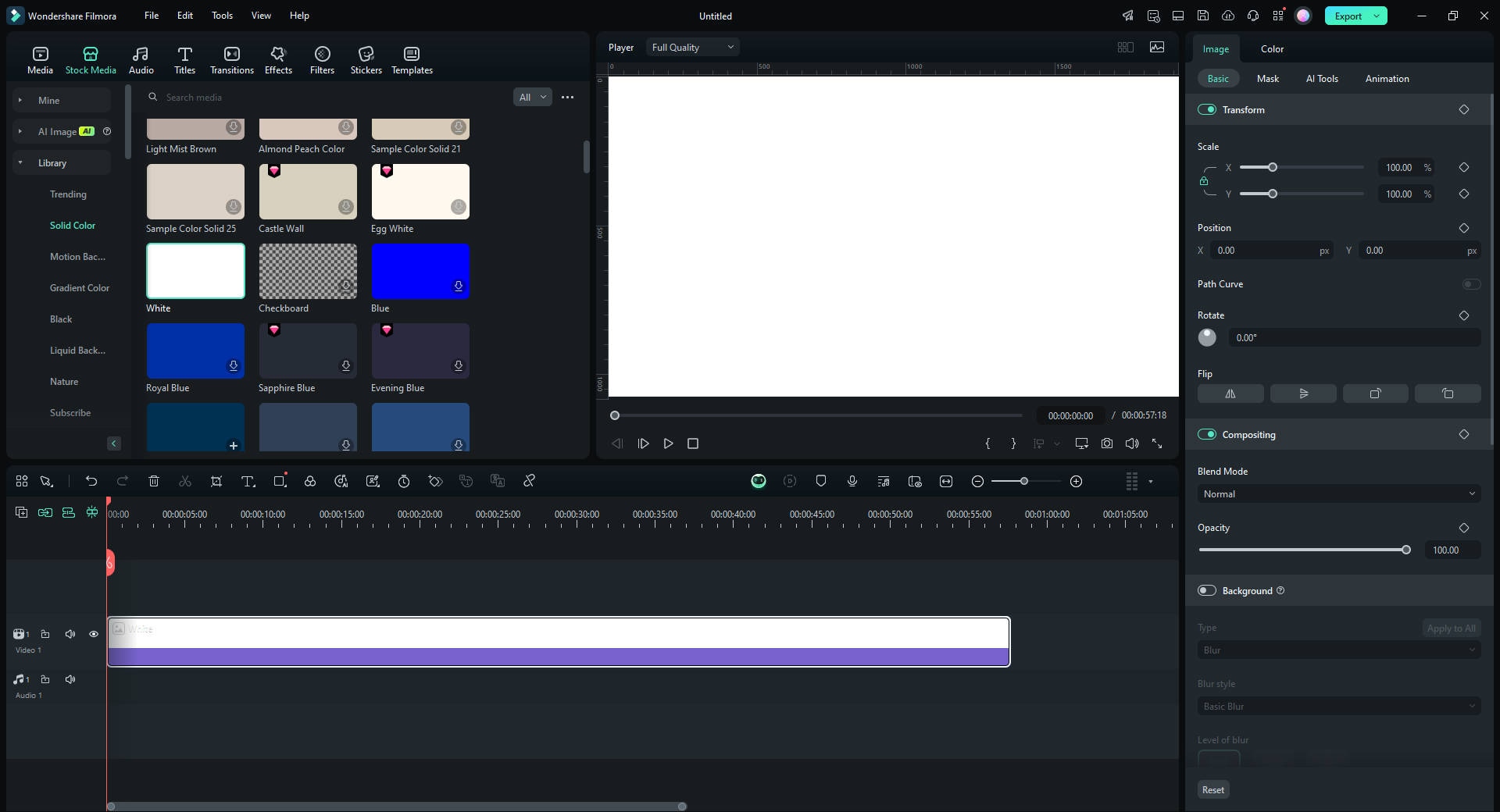
Étape 3 : Ajouter un calque de texte dans Filmora
Cliquez sur l'onglet « Titres » et choisissez un style de texte qui s'harmonise avec votre dessin. Faites glisser le style de texte sur une nouvelle piste.
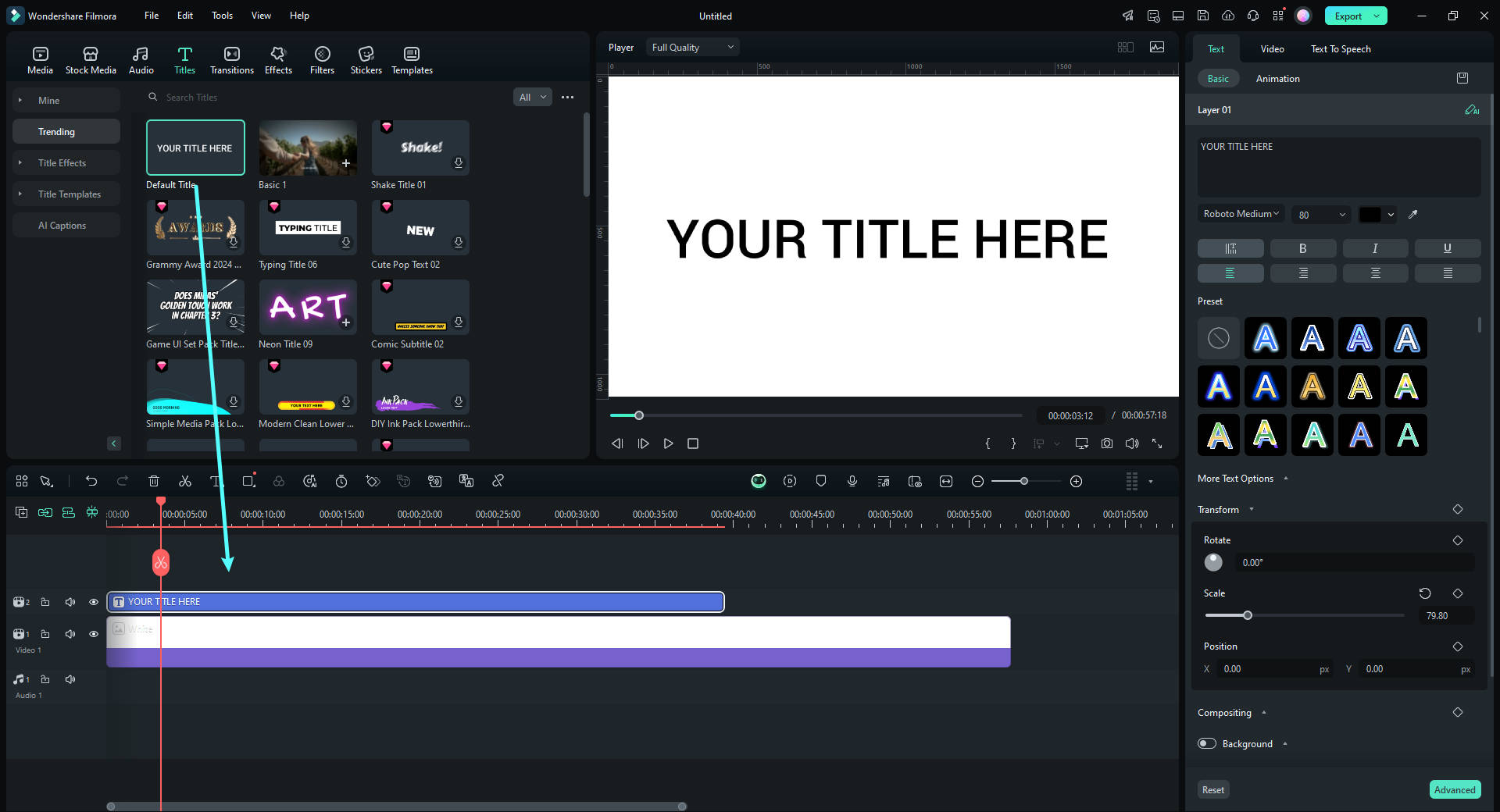
Étape 4 : Modifier le texte et appliquer des effets
Double-cliquez sur le texte dans la timeline pour le modifier. Personnalisez la police, la taille et la couleur pour qu'elles se marient avec votre dessin. Vous pouvez aussi appliquer des effets à partir de l'onglet Effets.
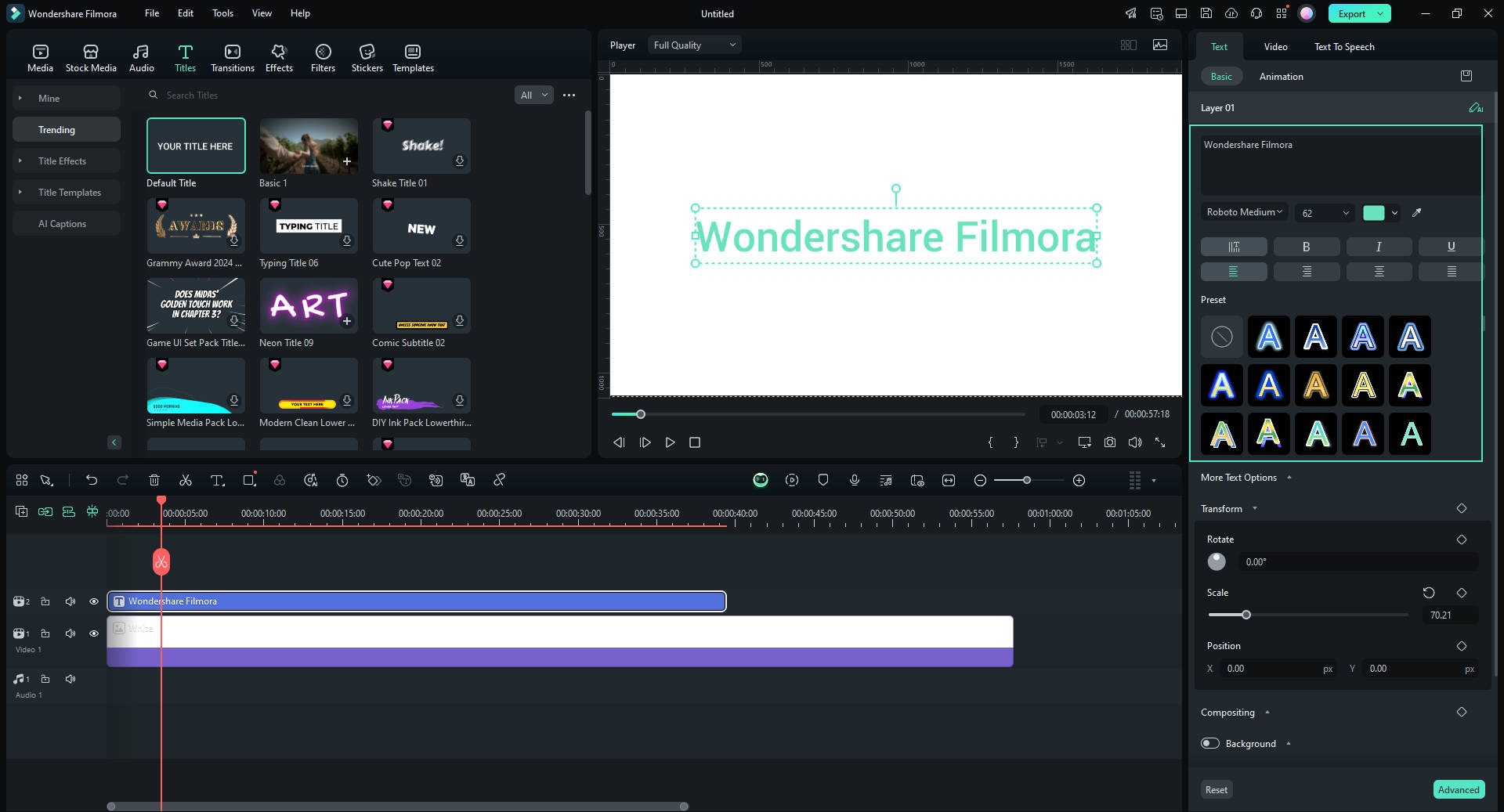
Étape 5 : Positionner le texte le long du tracé
Activez la case à cocher « Tracé de Bézier » dans la section « Basique ». Faites glisser les sélections autour des points et des poignées de Bézier pour positionner le texte le long de la trajectoire de votre dessin. Ajustez la rotation, l'espacement et l'alignement au besoin.
Utilisez le curseur « Durée de l'animation » pour ajuster la vitesse de l'animation.
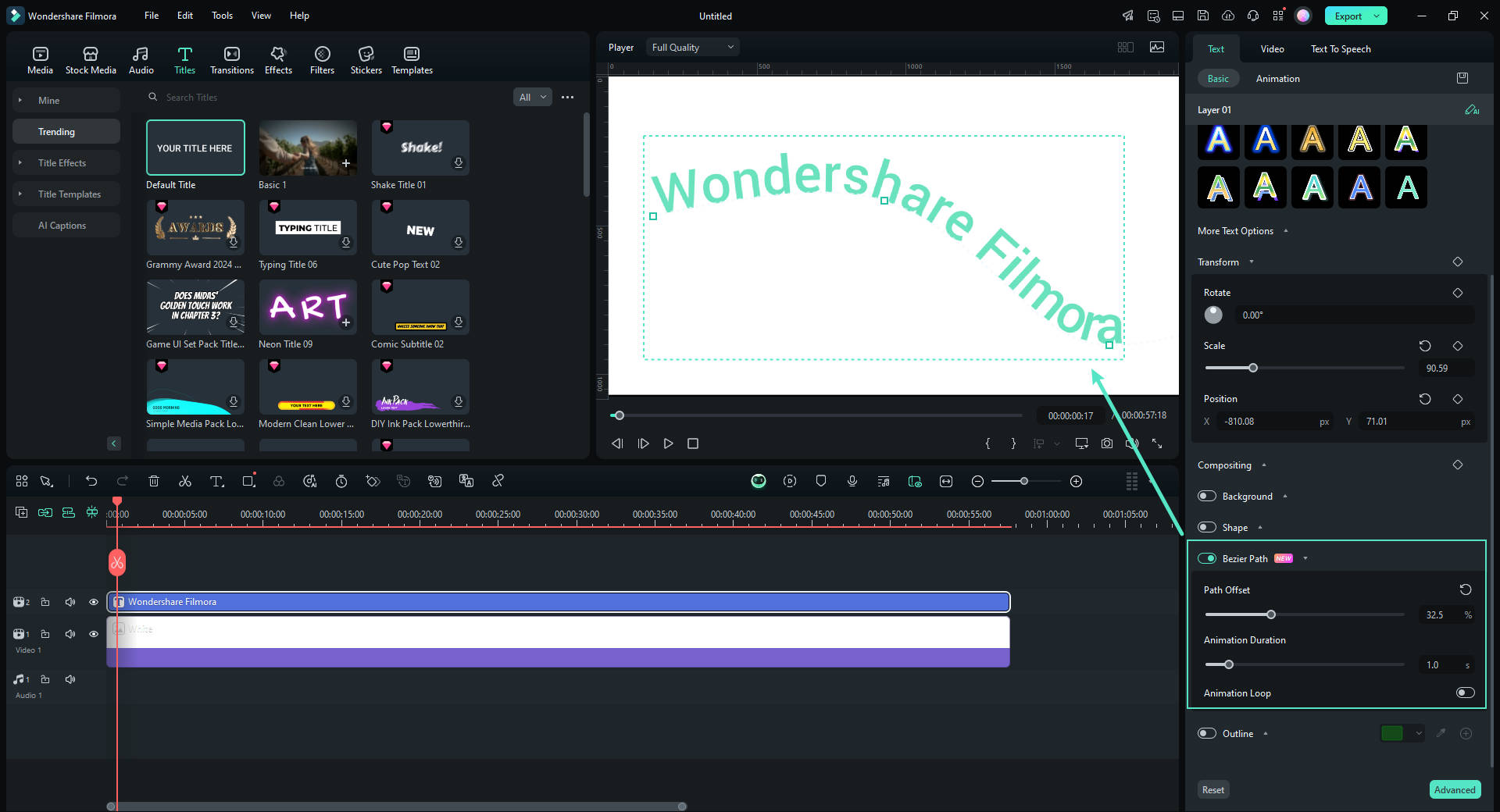
Étape 6 : Affiner et prévisualiser votre projet
Faites une lecture de la timeline pour voir comment votre texte s'insère dans le tracé. Effectuez les derniers réglages de la position ou des effets du texte en utilisant le curseur « Décalage du tracé » pour vous assurer qu'il s'intègre parfaitement.
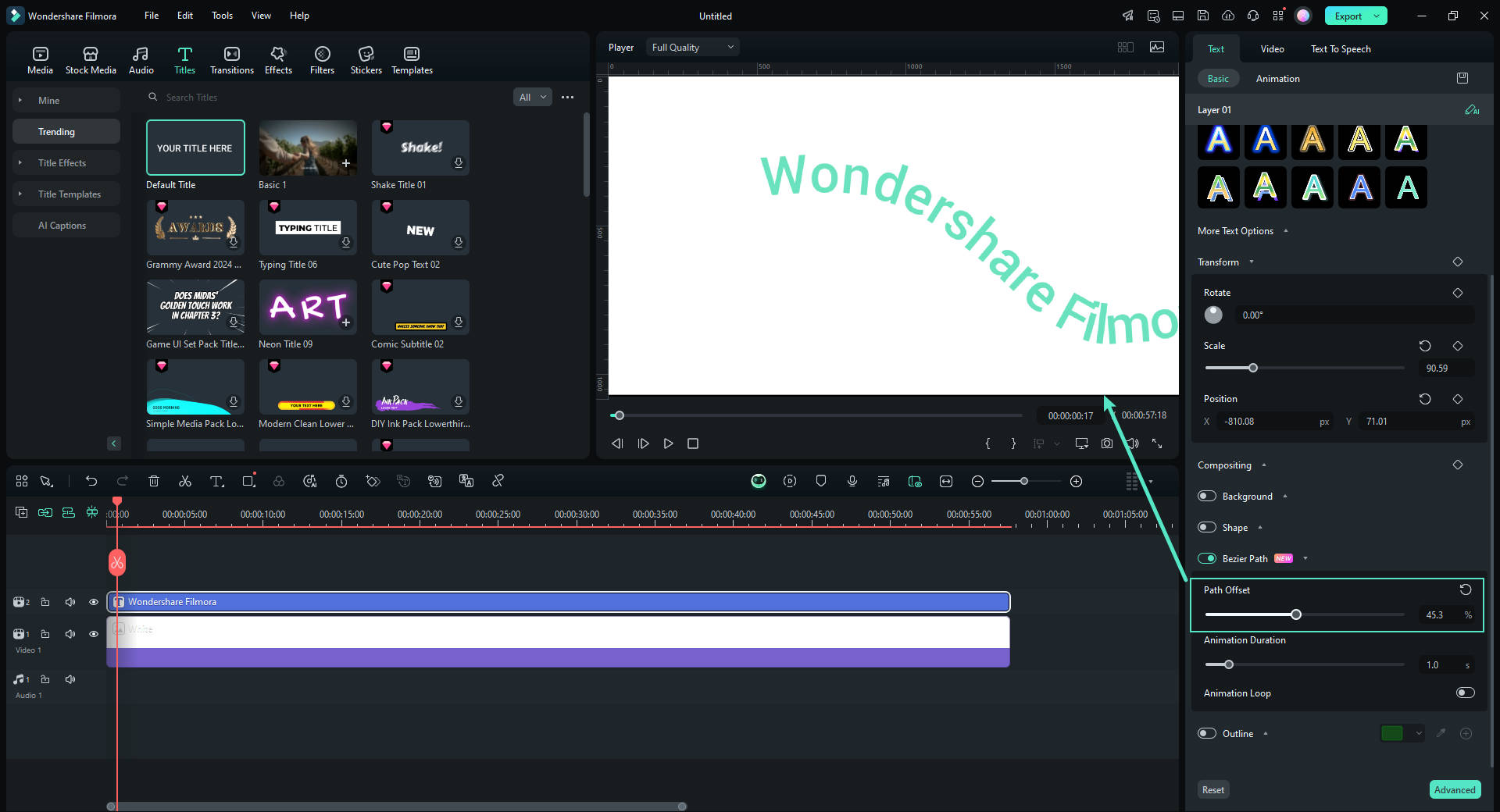
Étape 7 : Exporter votre projet
Dès que vous êtes satisfait de l'ajustement du texte, cliquez sur le bouton « Exporter ». Choisissez le format et la résolution qui vous conviennent, puis exportez la vidéo ou l'image avec votre texte personnalisé.

Conclusion
Maîtriser l'outil de base de texte sur un tracé dans Illustrator est important pour les concepteurs, dans la mesure où il stimule la créativité et encourage la flexibilité et la précision dans la conception. Cet outil peut être utile quand il s'agit de créer des motifs personnalisés, d'ajouter une touche personnelle à des photos éditées ou d'explorer des techniques de montage vidéo. D'autres outils tels que Filmora peuvent être utilisés pour ajouter des textes sur un tracé à des vidéos, que ce soit pour créer un cadre de titre ou un filigrane pour votre contenu vidéo.



