Étapes clés de ce didacticiel vidéo à suivre
Guide d'utilisation des outils d'IA de Filmora
Lancez le processus d'amélioration audio en sélectionnant l'icône "+" après avoir ouvert Filmora. Vous pouvez maintenant importer votre vidéo enregistrée dans le panneau multimédia à l'aide du bouton d'importation. Sélectionnez cette vidéo et faites-la glisser sur la piste de la timeline.
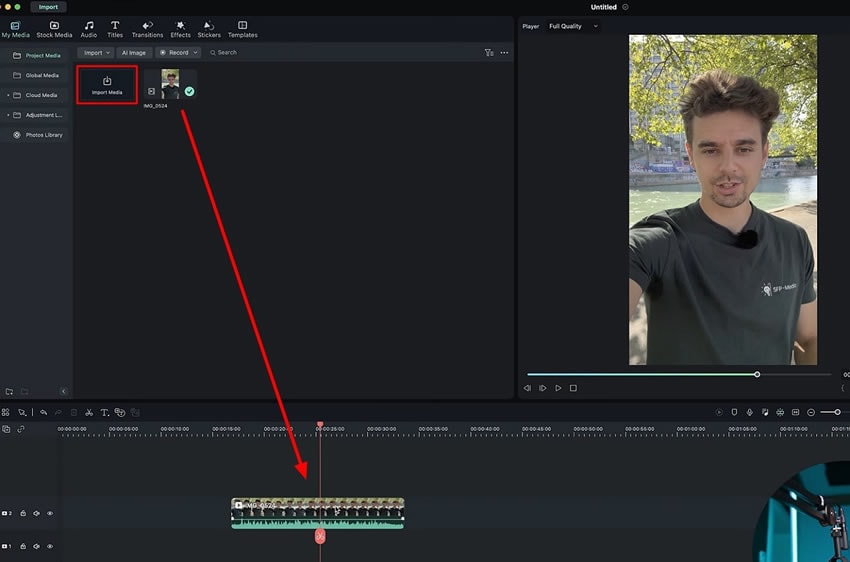
Lorsque vous déposez la vidéo sur la timeline, double-cliquez sur la vidéo et l'option "Paramètres" apparaît. Vous verrez l'onglet "Audio" en haut de cette fenêtre. Entrez dans cet onglet et recherchez l'icône “Audio Indicator&rdquo ; dans le coin extrême droit de la barre d'outils de la timeline. Vérifiez les barres audio ici en lisant la vidéo. Si les barres sont trop hautes ou trop basses, vous pouvez ajuster le "Volume" global dans la section "Ajustement" du panneau de droite.
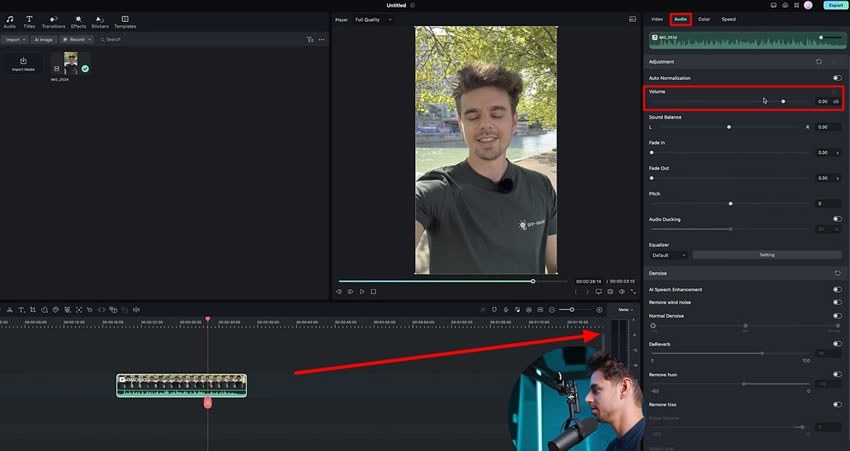
Il est également recommandé d'activer le bouton "Auto Normalization" qui normalise automatiquement la "Sound Balance", le " Fondu entrant " et le " Fondu sortant ".
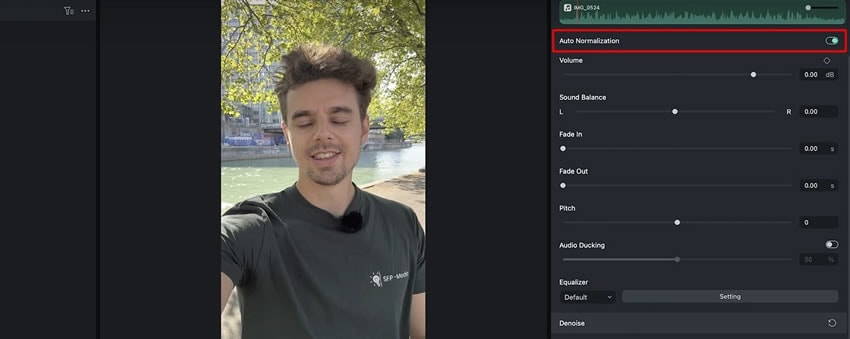
Dans la section "Denoise", activez le bouton "AI Speech Enhancement". Vous pouvez également personnaliser les paramètres "Normal Denoise" et "DeReverb" en déplaçant les curseurs. En outre, vous pouvez également régler les curseurs " Supprimer le bruit " et " Supprimer le sifflement " en fonction de vos besoins audio. Vous pouvez également régler le "niveau de bruit" afin d'améliorer la qualité globale.
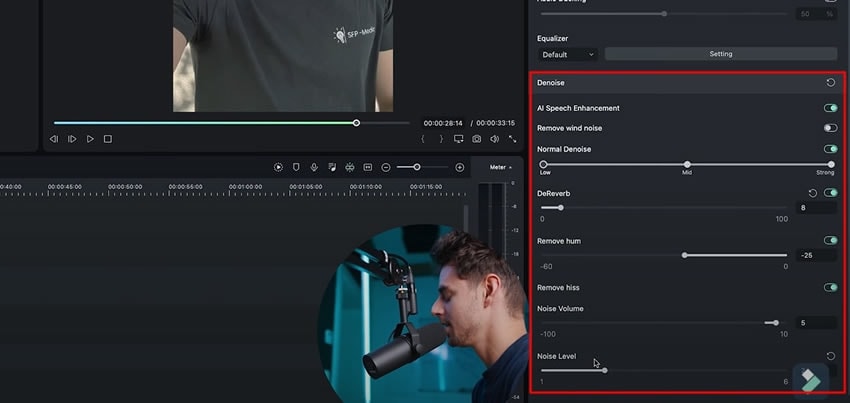
Filmora a fait des merveilles dans le domaine de la création de contenu. Que vous soyez confronté à un problème de montage vidéo ou de montage audio, c'est la meilleure solution. Ce guide explique les méthodes les plus simples pour améliorer la qualité audio des vidéos. Filmora propose également des réglages automatiques pour simplifier le processus d'édition.
Les autres leçons de Julian sur Filmora





