Étapes clés de ce didacticiel vidéo à suivre
Guide d'utilisation des outils d'IA de Filmora
Ouvrez un nouveau projet dans Filmora et importez vos vidéos dans le panneau média. Sélectionnez la vidéo sur laquelle vous souhaitez essayer la fonction AI et faites-la glisser vers la timeline. Double-cliquez sur la vidéo sélectionnée et dirigez-vous vers le panneau des paramètres de Filmora.
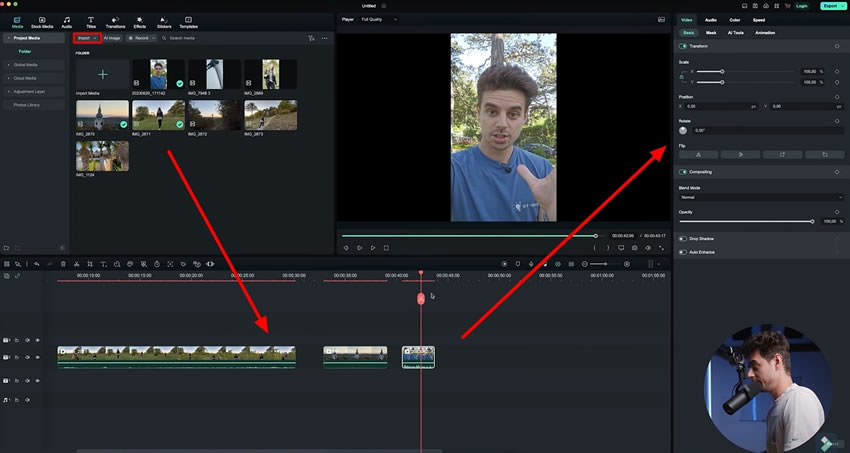
Lorsque vous naviguez dans les paramètres vidéo, vous verrez la section " Outils AI " dans les options. Choisissez " Outils AI " et sélectionnez " Portrait AI " dans la liste déroulante. Si vous activez ce bouton, l'arrière-plan disparaîtra. Vous pouvez ajuster la netteté du sujet en réglant l'" épaisseur des bords " et la " plume des bords " ;
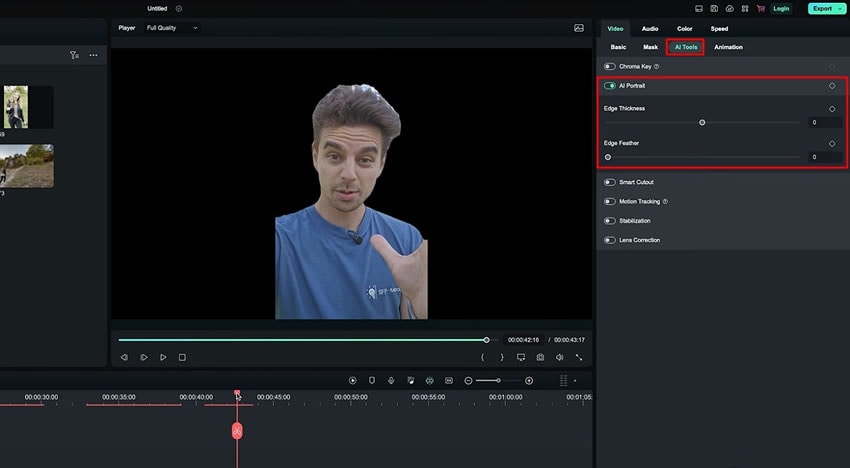
En outre, vous pouvez également ajuster l'arrière-plan de votre vidéo en superposant l'arrière-plan derrière cette vidéo. Sélectionnez la vidéo d'arrière-plan dans le panneau média et faites-la glisser sur la piste inférieure de votre séquence. Maintenant, double-cliquez sur la vidéo et ajustez l'"échelle" et la "position" de votre séquence sur l'arrière-plan dans la fenêtre des paramètres.
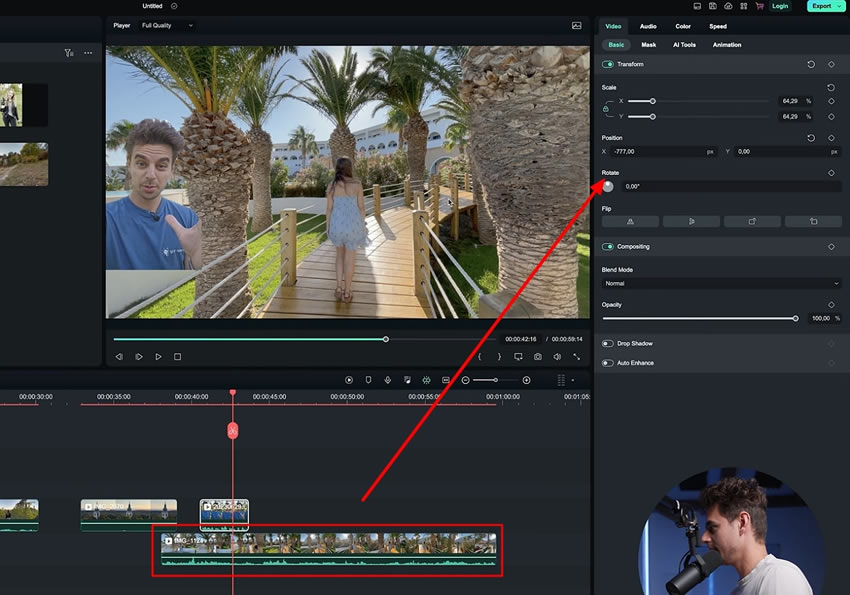
Vous pouvez couper n'importe quel élément d'une vidéo et le coller sur une autre vidéo à l'aide de cet outil d'IA. Sélectionnez la vidéo importée dans la timeline et accédez aux Outils AI, comme expliqué précédemment. Lorsque vous naviguez dans l'onglet correspondant, recherchez l'option "Smart Cutout" et cliquez sur le bouton "Cliquer pour démarrer Smart Cutout". Une nouvelle fenêtre apparaît à l'écran, dans laquelle vous pouvez ajuster manuellement les paramètres en déplaçant les curseurs disponibles.
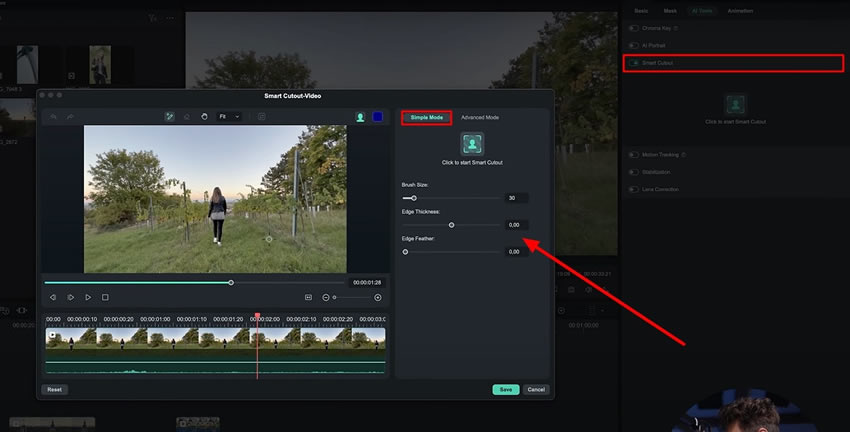
Avec Filmora, vous pouvez dessiner le masque autour de l'objet. Pour ce faire, cliquez sur les boutons situés dans le coin supérieur droit du panneau de prévisualisation de la fenêtre nouvellement ouverte. Sélectionnez l'option "Toggle Transparency Grid" dans la liste déroulante et dessinez le masque autour de l'objet. Ajustez les paramètres en fonction de vos besoins, puis effectuez un zoom avant et un zoom arrière pour voir les détails.
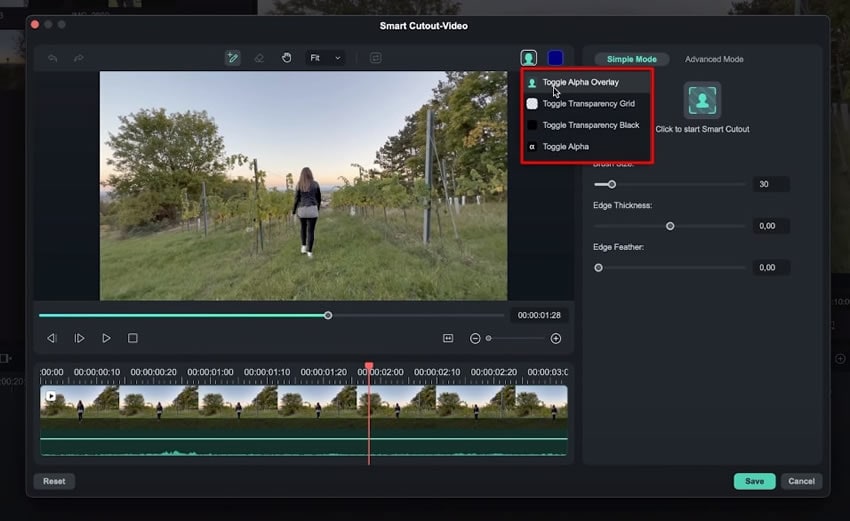
Si vous avez un objet en mouvement, accédez à la section "Mode avancé" de l'outil Smart Cutout et appuyez sur l'icône de lecture pour suivre toutes les images. Attendez que le suivi soit terminé, après quoi vous obtiendrez la vidéo de l'objet sans l'arrière-plan. Cliquez ensuite sur le bouton "Enregistrer" dans le coin inférieur droit. Vous pouvez placer n'importe quel arrière-plan pour la vidéo en le faisant glisser sur la timeline.
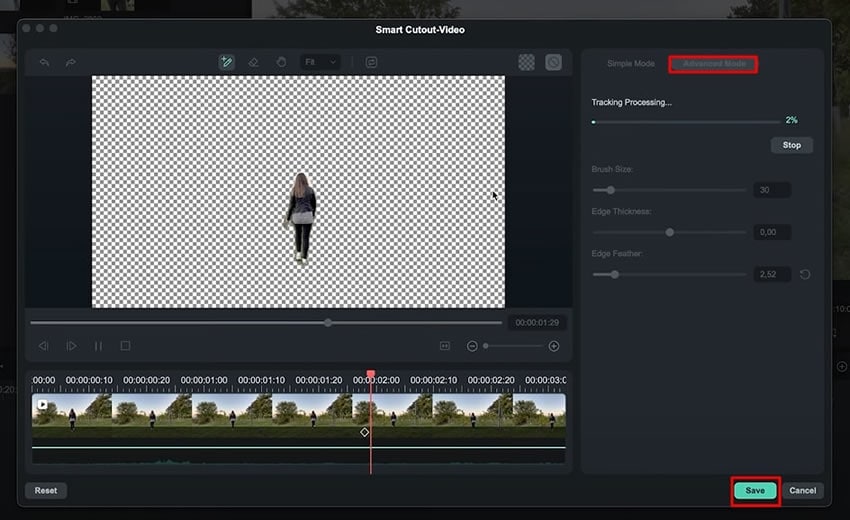
Filmora offre également quelques autres fonctions en IA. Pour en profiter, allez dans le menu "Mes médias", et vous verrez l'option "AI Image" dans le panneau des médias. En la sélectionnant, une nouvelle fenêtre s'ouvre à l'écran et présente les fonctions de AI Image.
Dans cette fenêtre, vous pouvez écrire la description de l'image que vous souhaitez créer dans l'espace donné. Il vous offre également la possibilité de définir le rapport d'aspect et le style de l'image. Cliquez sur le bouton "Commencer la création" et vous obtiendrez l'image souhaitée..
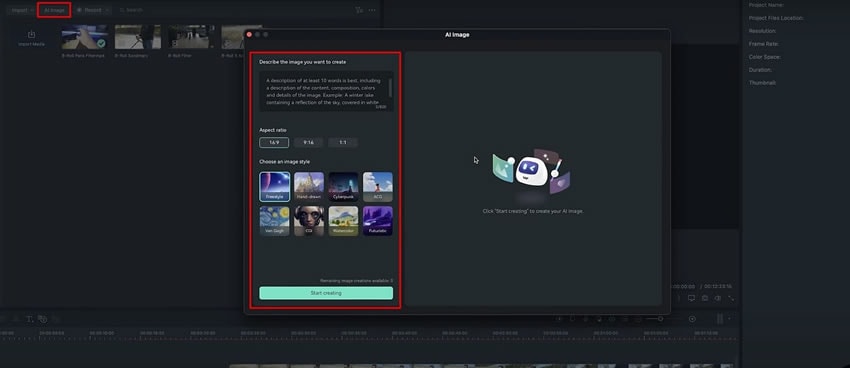
Filmora dispose d'un outil de rédaction AI qui est disponible dans l'interface principale sous l'option " Nouveau projet ". Lorsque vous sélectionnez l'option, une nouvelle fenêtre affichant différentes options de rédaction apparaît. Vous pouvez choisir ce que vous voulez écrire sur votre vidéo. Choisissez la langue de votre contenu et le nombre de résultats attendus, et générez des idées explicites de contenu de script vidéo.
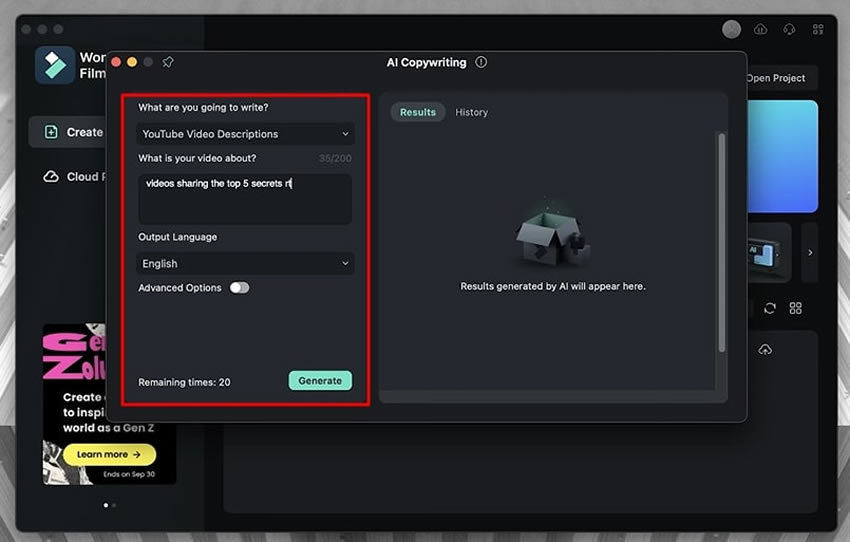
Outre le montage vidéo, les outils d'IA de Filmora vous facilitent la tâche à bien des égards. En tant que créateur de contenu, vous pouvez effectuer des tâches délicates et compliquées en un seul clic. Cet article présente une vue d'ensemble des fonctionnalités de l'IA de Filmora que vous pouvez utiliser pour simplifier le montage vidéo.
Les autres leçons de Julian sur Filmora





