Étapes clés de ce didacticiel vidéo à suivre
Guide d'utilisation des outils d'IA de Filmora
Pour commencer, importez vos vidéos dans Filmora. Les vidéos doivent porter sur les mêmes paramètres et être prises par des caméras différentes sous des angles différents. Sélectionnez les vidéos et placez-les sur la timeline sur d'autres pistes. Sélectionnez les vidéos une par une et faites un clic droit pour accéder à la liste déroulante. Choisissez "Détacher l'audio" dans la liste. Ici, vous obtiendrez deux fichiers audio et deux fichiers vidéo sur la timeline, sur des pistes différentes.
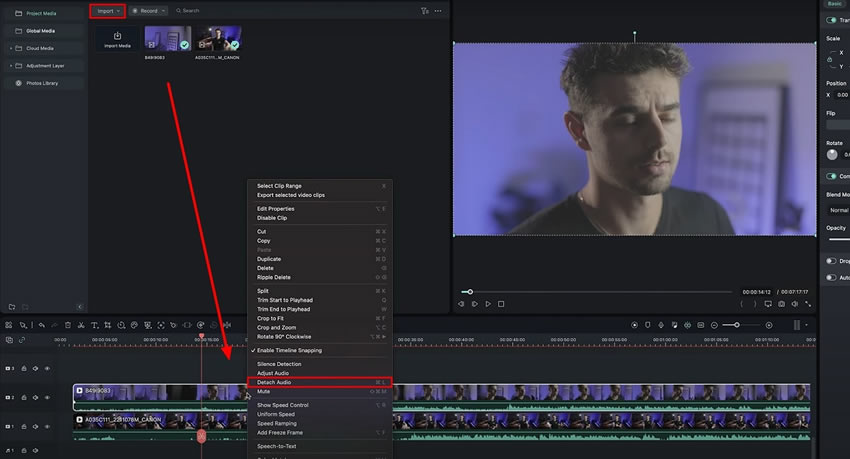
En continuant avec le montage vidéo multicam, vous remarquerez en observant les clips audio qu'ils ne sont pas synchronisés. Pour ce faire, sélectionnez les deux clips audio en même temps et faites un clic droit. Choisissez "Synchronisation automatique" dans la liste déroulante. En quelques secondes, vous obtiendrez des clips audio disposés exactement sur des rythmes similaires.
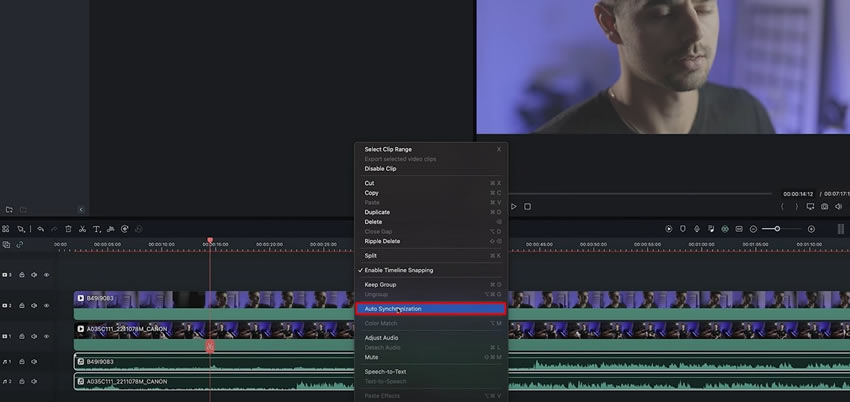
Trouvez les numéros exacts des fichiers vidéo et audio correspondants et alignez-les en conséquence. Vous pouvez supprimer les parties indésirables des fichiers vidéo et audio afin qu'ils commencent au même endroit. Maintenant, vous pouvez également conserver le fichier audio souhaité, qui est plus apparent, et supprimer l'autre.
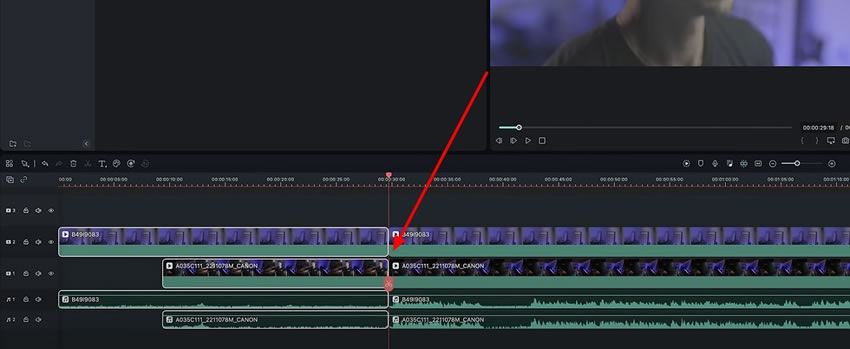
Pour éditer les clips vidéo, il suffit de couper les deux vidéos au même moment. Vous pouvez les diviser en autant de parties que vous le souhaitez. Il est également recommandé de ne pas supprimer une partie des vidéos, car vous pourriez en avoir besoin plus tard pour éditer vos vidéos.
Sélectionnez le clip vidéo de l'angle que vous ne souhaitez pas voir apparaître dans votre vidéo finale. Cliquez avec le bouton droit de la souris sur ce clip et sélectionnez l'option "Désactiver le clip" dans la liste déroulante. De même, si vous suivez la même technique, vous pouvez activer et désactiver les séquences souhaitées de la vidéo.
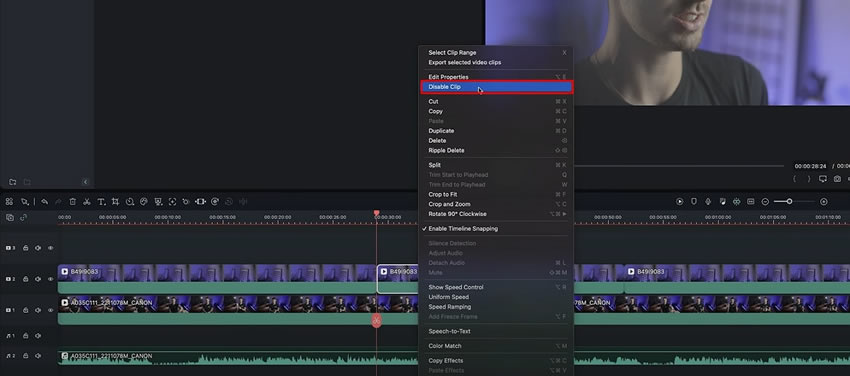
Les vidéos capturées sous différents angles peuvent sembler difficiles à éditer. La réalité est tout autre si vous disposez de Wondershare Filmora. Dans ce guide, les étapes élémentaires sont expliquées pour monter des vidéos multicam. Comme nous savons que la créativité est la clé du succès pour les créateurs de contenu, avec Filmora, vous pouvez facilement surprendre votre public en créant un contenu magique.
Les autres leçons de Julian sur Filmora





