Étapes clés de ce didacticiel vidéo à suivre
Guide d'utilisation des outils d'IA de Filmora
Lancez la commande " Nouveau projet " à partir de l'interface principale et entrez dans l'interface d'édition de Filmora. Importez votre vidéo enregistrée dans le panneau multimédia à partir de votre système. Sélectionnez cette vidéo importée et faites-la glisser sur la piste de la timeline. Pour ajouter les effets visuels, rendez-vous dans le menu "Stickers", où vous aurez le choix entre plusieurs options. Faites défiler vers le bas jusqu'à ce que vous trouviez le VFX souhaité dans la liste.
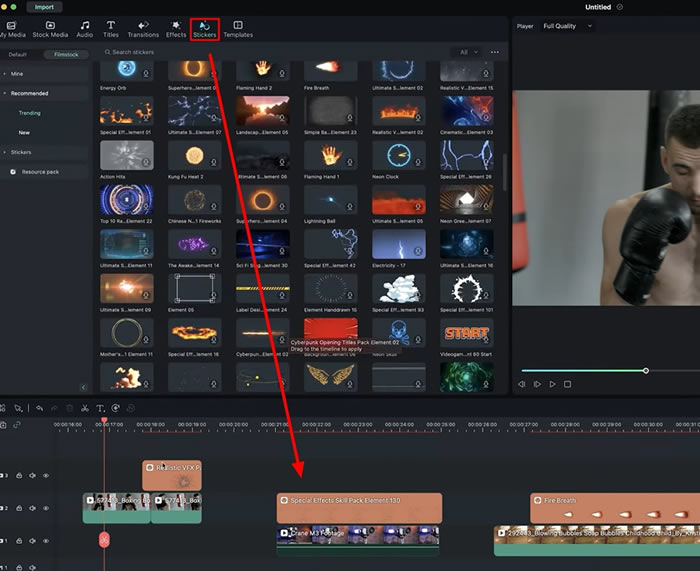
Après avoir finalisé les effets visuels, sélectionnez-les et déposez-les sur la timeline au-dessus de votre vidéo. Placez ce VFX juste au-dessus de la vidéo, à l'endroit exact où vous souhaitez appliquer cet effet. Lecture pour vérifier si l'effet est appliqué correctement.
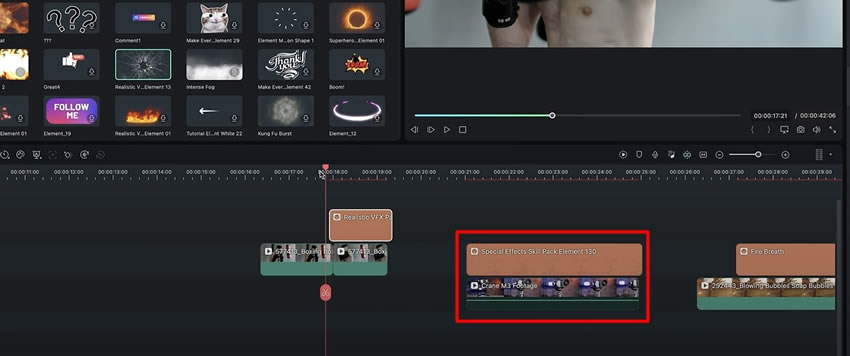
Si vous souhaitez déplacer l'effet visuel dans la vidéo, il vous suffit de le sélectionner ou de sélectionner le calque supérieur dans le panneau de prévisualisation. Ensuite, modifiez sa position en le faisant glisser sur l'emplacement de cet effet juste à la position ou à l'objet dans la vidéo, et l'effet est prêt.
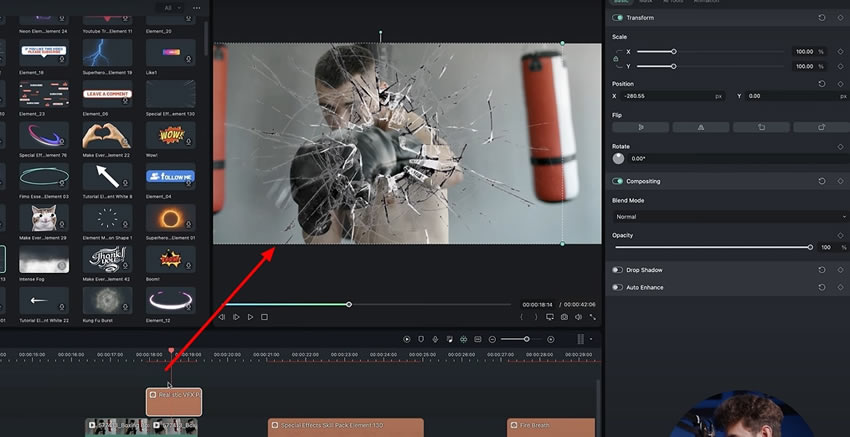
Vous pouvez également ajouter des effets de mouvement sur les objets en mouvement dans la vidéo. Double-cliquez sur l'effet et allez dans le panneau de droite pour ajuster sa "Position" sur l'objet en mouvement. Dans l'onglet "Video", allez dans "Basic" et changez la "Position" ; de votre effet de "X" et "Y".
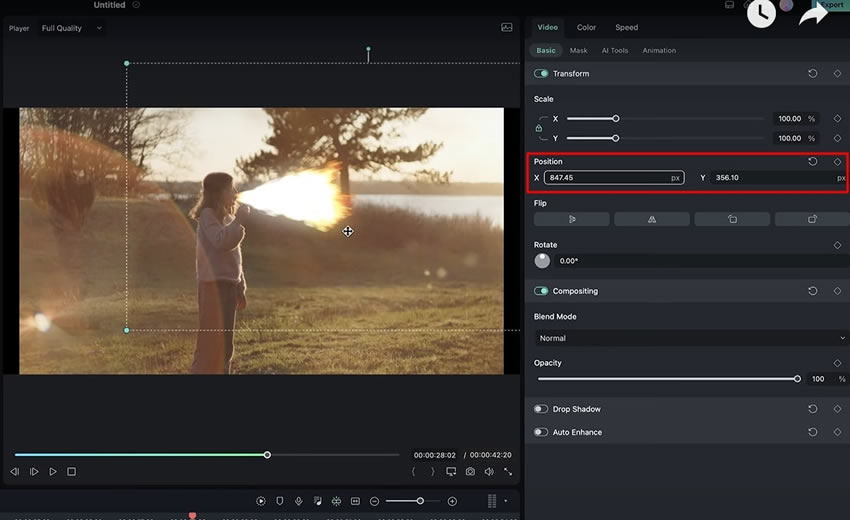
Pour que l'effet appliqué se déplace le long de l'objet dans la vidéo, vous pouvez ajouter une image clé à cet effet. Cliquez sur l'icône d'image clé devant la "Position" et ajoutez plusieurs images clés sur le clip. Lisez pour vérifier les résultats finaux et créer des effets visuels faciles à réaliser avec Wondershare Filmora.
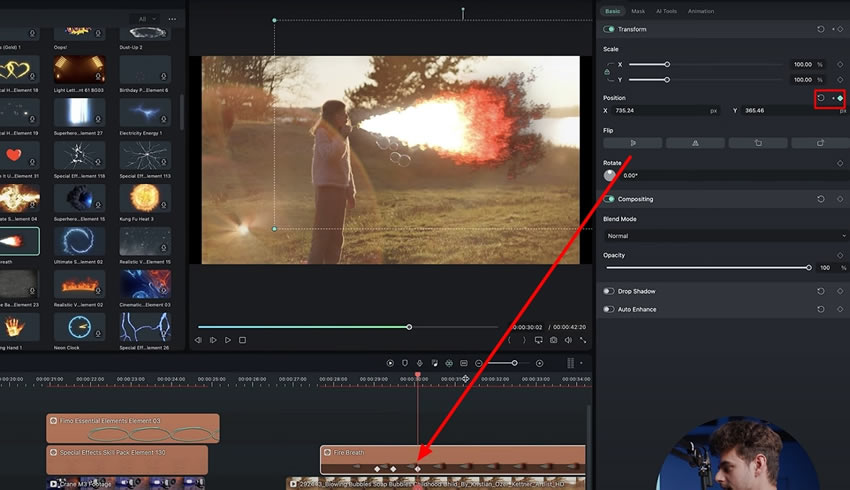
Dans ce guide, nous avons découvert les fonctions VFX offertes par Filmora et nous avons appris à les utiliser. Filmora ne se contente pas de suivre les objets en mouvement, il peut également ajouter des autocollants sur ces objets dans la vidéo. Profitez de ces fonctionnalités de Filmora et donnez du piquant à vos vidéos en y ajoutant des effets VFX magiques.
Les autres leçons de Julian sur Filmora





