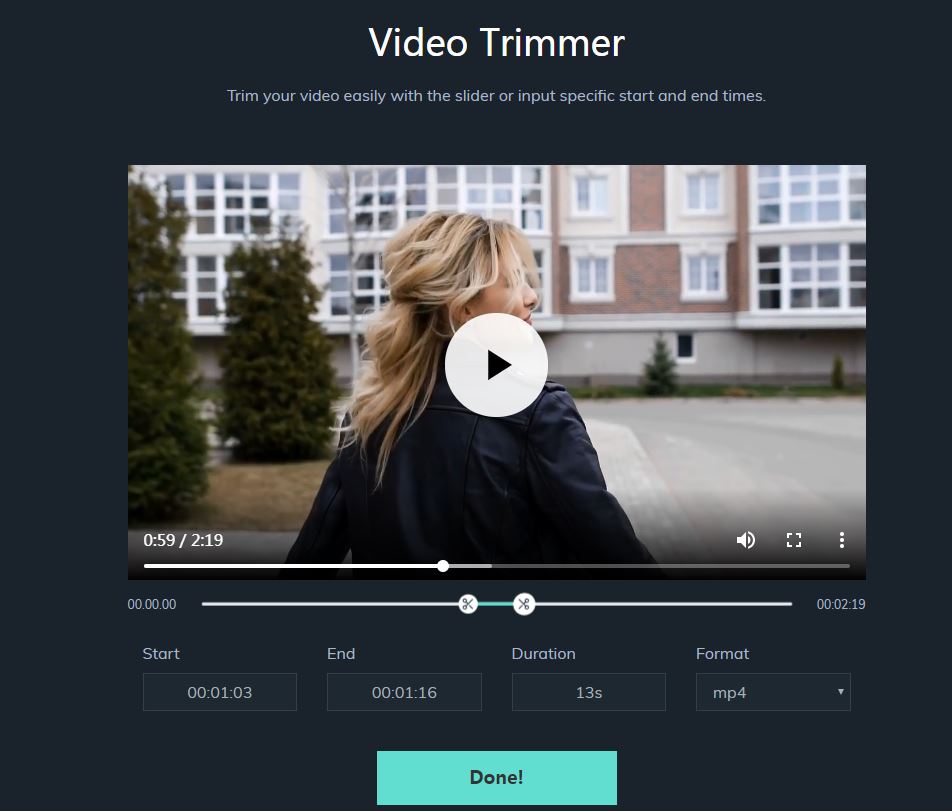Comment découper une vidéo MP4 (MPEG/MPG)
Cet article donne un guide étape par étape sur la façon de découper, couper, diviser des fichiers MP4 (MPEG/MPG) facilement et rapidement.
May 27, 2025
Il se peut que vous ayez des fichiers MP4 qui prennent trop de place sur votre ordinateur ou sur vos dispositifs mobiles (iPhone, iPad, iPod, Xbox, etc.). Soyons sincères, avez-vous réellement besoin de toutes ces heures de vidéo ? Souhaitez-vous découper certains d'entre eux, par exemple 3 minutes de vos scènes préférées au lieu de 90 minutes ? Il est donc superflu de garder le commencement, la conclusion ou d'autres éléments essentiels inutiles. Que faut-il faire ? En utilisant le programme Wondershare Filmora présenté ci-dessous, il n'y a rien de plus facile pour les découper. En outre, nous offrons également d'autres alternatives pour fragmenter les vidéos, y compris un outil de découpage vidéo en ligne et un outil de découpage VLC MP4. Continuez à lire afin d'en savoir plus !
- Partie 1 : Comment fragmenter un fichier vidéo MP4 avec Filmora
- Partie 2 : Comment fragmenter un fichier vidéo MP4 en ligne
- Partie 3 : Comment fragmenter un fichier vidéo MP4 avec VLC
Monteur de vidéos MP4 convivial : Wondershare Filmora
- La plateforme conviviale vous permet de localiser aisément ce que vous recherchez.
- Une seule pression sur le bouton pour découper des vidéos MP4 (MPEG/MPG) sans altérer la qualité.
- Améliorez votre vidéo en incorporant des éléments visuels, des changements de scène, des introductions et des ajustements.
- Vous offrir des contenus sans droits d'auteur provenant de Giphy, Pixabay, Unsplash.
- Vous n'êtes plus restreint par une vitesse fixe, vous pouvez ajuster la vitesse de n'importe quel clip vidéo grâce à la fonction Speed Ramping.
- Enregistrez votre vidéo dans divers formats, copiez-la sur DVD ou téléchargez-la en ligne.
- Systèmes d'exploitation compatibles : Windows et Mac OS X (version supérieure à 10.12).
Partie 1 : Comment fragmenter un fichier vidéo MP4 avec Filmora.
Étape 1 : Importez vos vidéos dans ce logiciel de découpage MP4
Commencez par ouvrir Filmora. Deux choix se présentent à vous : 1) Appuyez sur " Importer " pour charger des fichiers mp4 depuis votre ordinateur. 2) Faites glisser et déposez les fichiers dans l'interface. Ensuite, faites glisser le document MP4 et déposez-le sur la barre de progression.
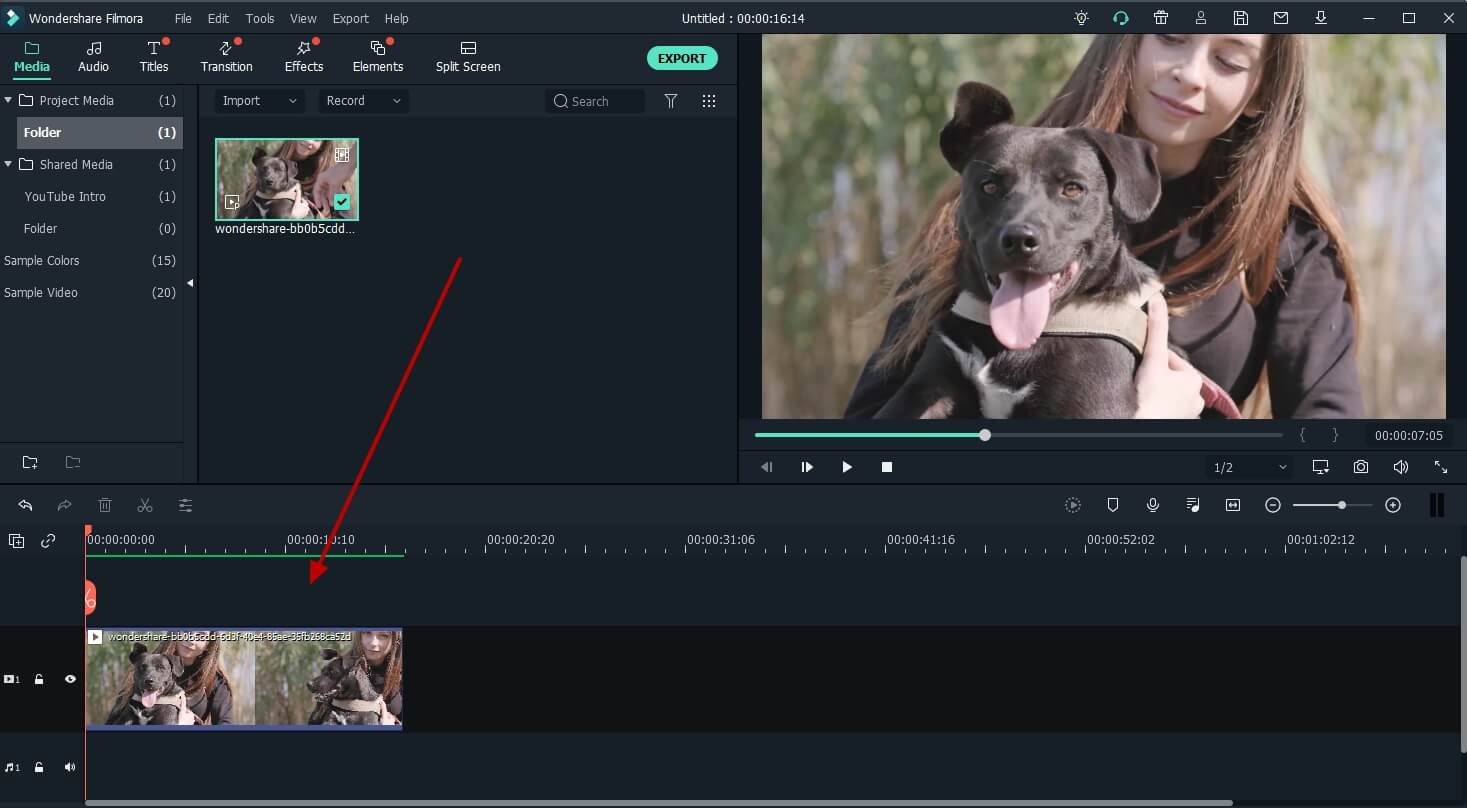
Étape 2 : Instructions précises pour découper les fichiers MP4
Vous avez la possibilité de sélectionner une des deux approches suivantes afin de satisfaire vos exigences.
1. Couper à partir du commencement ou de la fin de la section.
Survolez le côté gauche ou droit de votre fichier MP4 sur la ligne de temps, et lorsque l'indicateur "double flèche" se montre, déplacez-le pour le découper à la durée voulue.
2. Séparez votre fichier MP4 en plusieurs fragments et obtenez la séquence voulue.
Regardez votre vidéo MP4, déplacez la diapositive dans la fenêtre de visualisation à l'emplacement désiré, appuyez sur "Arrêt", puis sélectionnez "séparer", votre vidéo est séparée en deux parties. Vous pouvez reproduire cette action pour obtenir la section désirée, puis effacer les autres.
Remarque : Si vous possédez plusieurs fichiers MP4, vous devez les découper individuellement.
![]()
Etape 3. Exportation des fichiers MP4 découpés
Cliquez sur le bouton Exporter, puis vous accéderez à la fenêtre de Sortie. Vous avez la possibilité de sélectionner MP4 comme format de sortie ou de convertir vers d'autres formats tels que WMV, AVI, VOB, MKV, FLV, etc. Si vous désirez partager vos vidéos directement sur YouTube ou graver des vidéos MP4 sur des disques DVD pour une meilleure préservation, n'hésitez pas à le faire. Ensuite, cliquez sur l'icône de Exporter et voilà, c'est terminé.
Partie 2 : Comment diviser un fichier vidéo MP4 en utilisant un service en ligne
Si vous recherchez une option en ligne, Filmora video trimmer est un outil en ligne gratuit qui peut vous permettre de rogner des vidéos immédiatement. Vous avez la possibilité de télécharger votre vidéo depuis votre ordinateur et de la lier en utilisant la fonction glisser-déposer. Il est simple d'utiliser le curseur ou de renseigner des heures de début et de fin précises pour un ajustement exact. Il soutient également différents formats vidéo d'importation et d'exportation, tels que .mp4, .mov, .wemb, .mpeg, .flv. De plus, la vidéo exportée est dépourvue de logo. Cela mérite vraiment d'être essayé !
Étape 1 : Importation de la vidéo
Vous pouvez appuyer sur la zone centrale pour télécharger une vidéo, ou tout simplement glisser-déposer votre vidéo. De plus, vous avez également la possibilité de copier une URL pour importer une vidéo.
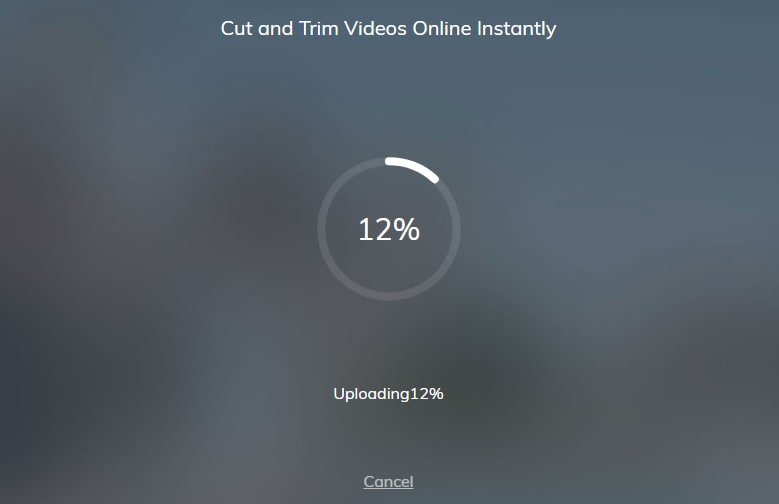
Étape 2 : Maintenant découper la vidéo
Pendant cette phase, vous avez la possibilité de déplacer le curseur pour sélectionner la partie désirée, ou vous pouvez entrer des horaires de début et de fin précises. Après avoir acquis la pièce désirée, il vous suffit de cliquer sur Terminé en bas de la page. Le fichier vidéo par défaut est le format MP4.
Étape 3: Téléchargement
Il est à présent temps de télécharger votre vidéo. Après avoir téléchargé, partagez votre vidéo sur les réseaux sociaux Facebook et YouTube afin d'obtenir des appréciations de la part de vos amis !
Partie 3 : Comment fragmenter un fichier vidéo MP4 avec VLC.
Beaucoup de gens croient que VLC n'est qu'un lecteur multimédia employé pour visionner des vidéos. Peu de personnes considéreront VLC si elles souhaitent découper/couper/séparer un fichier MP4. Toutefois, il peut être employé comme coupeur MP4. En raison de sa conception peu encombrante et de ses fonctions polyvalentes. Cela vaut la peine d'y réfléchir. De plus, son utilisation est entièrement gratuite. Si vous ne connaissez pas la manière d'utiliser VLC pour découper des MP4, continuez à lire !
Étape 1 : Activer les contrôles avancés
Commencez par ouvrir VLC, puis impliquez la vidéo. Ensuite, rendez-vous dans Affichage > Commandes avancées pour obtenir les ensembles d'enregistrement. Les réglages de la fonction d'enregistrement apparaissent en dessous de l'écran.
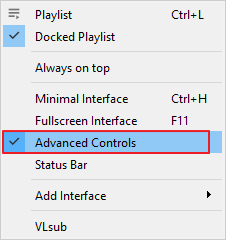
Étape 2 : Début de l'élagage
Cliquez sur le rond rouge pour commencer l'enregistrement. Simultanément, visionnez la vidéo jusqu'à l'image de départ que vous désirez découper en premier. Ici, vous avez également la possibilité de sauvegarder image par image afin d'obtenir une durée exacte. Une fois qu'il a atteint le cadre de fin, appuyez sur le cercle rouge pour finaliser le découpage.
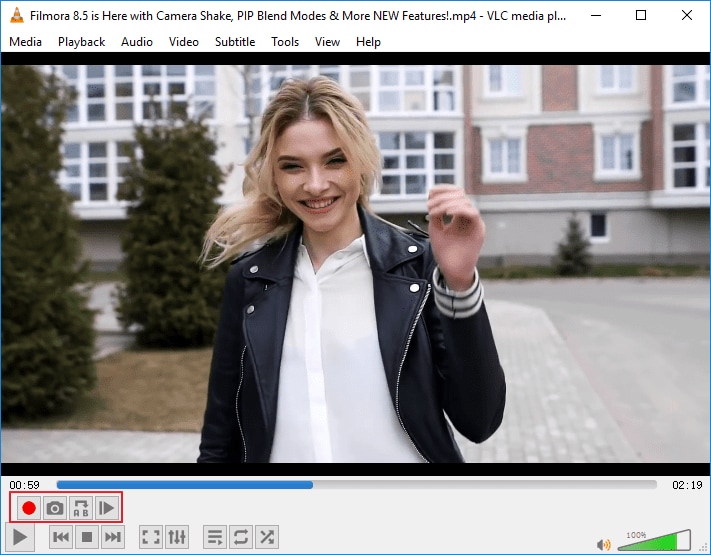
Étape 3 : Visionner la vidéo découpée
Habituellement, la vidéo coupée sera sauvegardée dans C:\Utilisateurs\NomUtilisateur\Vidéos. Rendez-vous sur ce site pour trouver la vidéo ciblée.
Conclusion
Maintenant, vous avez trois options pour découper/diviser les vidéos MP4. Il vous suffit de sélectionner celui que vous désirez. Toutefois, nous vous conseillons fortement d'opter pour Filmora afin de découper la vidéo, car il s'agit d'un logiciel de montage vidéo convivial et doté d'outils performants. Cliquez sur le clip ci-dessous pour en apprendre davantage !
Vous cherchez comment créer un diaporama sur YouTube ? Consultez ce guide pratique pour créer un diaporama incroyable !
by Marion Dubois Jun 11, 2025 20:32 PM
Téléchargez Filmora et suivez notre guide étape par étape sur l'ajout de sous-titres à une vidéo sur Android. Découvrez pourquoi nous devrions ajouter des sous-titres et quels types de contenus en bénéficient.
by Marion Dubois Jun 11, 2025 20:32 PM
Vous avez sûrement déjà enregistré de nombreuses vidéos magnifiques sur votre iPhone, mais certaines sont probablement trop longues et vous souhaitez éliminer les parties inutiles. Il existe quelques moyens simples et efficaces pour y parvenir.
by Marion Dubois Jun 11, 2025 20:32 PM
Découvrez quatre méthodes efficaces pour convertir des vidéos en séquences d'images. Apprenez à utiliser Filmora, FFmpeg, VLC et les outils en ligne pour vos projets. Tout simplement parfait pour les utilisateurs non techniques.
by Marion Dubois Jun 11, 2025 20:32 PM
Découvrez comment créer de superbes vidéos gopro ralentis avec gopro hero 10. Apprendre des conseils, des astuces et comment modifier des vidéos en ralentissement avec filmora pour obtenir des résultats incroyables.
by Marion Dubois Jun 11, 2025 20:32 PM
Savoir comment ralentir une vidéo dans un logiciel, ça marche à coup sûr sur le long terme. Cet article explique comment accélérer et ralentir une vidéo avec l'outil le plus pratique du marché.
by Marion Dubois May 23, 2025 14:16 PM