Windows Media Player est le logiciel de lecture vidéo le plus populaire pour les utilisateurs de Windows. C’est parce qu’il s’agit d’un produit Microsoft et qu’il est préinstallé dans Windows. Par conséquent, par défaut, tous les fichiers vidéo pris en charge s’ouvrent automatiquement sur le lecteur Windows Media. Mais existe-t-il un moyen de faire pivoter une vidéo dans le lecteur Windows Media ?
Malheureusement, aucune option n’est disponible dans le lecteur Windows Media. C'est pourquoi, vous devez rechercher une alternative pour faire pivoter une vidéo sur un PC Windows gratuitement. Nous avons sélectionné Google Photos, VLC Media Player et l’outil en ligne Rotate My Video comme alternatives pour remplacer le lecteur Windows Media afin de faire pivoter une vidéo. Cependant, la meilleure et la plus simple façon de faire pivoter une vidéo sur un PC Windows est via Wondershare Filmora.
Éditeur de vidéo Filmora
Faites pivoter, recadrer, diviser les vidéos facilement.
Écran vert, suivi de mouvement, fonctionnalités de cadrage clé
Suppression de bruits de fond, détection de silence
Des modèles et de riche ressources vidéo intégré
Option 1. Utilisez l’application Photos
Le lecteur Windows Media est préinstallé sur Windows, c’est pourquoi il aurait été préférable de faire pivoter la vidéo avec ce logiciel. Étant donné que la rotation d'une vidéo dans le lecteur Windows Media n’est pas possible, il existe une application alternative disponible sur Windows 10. L’application s’appelle Photos et elle est considérée comme une alternative à Windows Movie Maker. Voici les étapes à suivre pour faire pivoter une vidéo à l’aide de l’application Photos.

Étape 1 : Allez dans le menu Démarrer et cherchez « Photos » puis ouvrez l’application.
Étape 2 : Sélectionnez Video Editor en haut de l’écran.
Étape 3 : Cliquez sur le bouton New Video Project.
Étape 4 : Entrez le nom du projet et cliquez sur Ok.
Étape 5 : Cliquez sur le bouton Add et sélectionnez le fichier vidéo que vous souhaitez faire pivoter.
Étape 6 : Faites glisser le fichier vidéo dans la timeline à partir de la Project Library.
Étape 7 : Cliquez sur l’icône Rotate pour faire tourner la vidéo de 90 degrés. Vous pouvez cliquer sur l’icône Rotate pour faire pivoter la vidéo de 180 degrés.
Étape 8 : Enfin, cliquez sur l’option Finish Video dans le coin supérieur droit, puis sélectionnez la qualité vidéo et pour terminer, enregistrez le fichier vidéo dans le dossier de destination.
Cela enregistrera la vidéo dans l’angle souhaité après la rotation et lorsque vous ouvrez le fichier vidéo sur Windows Media Player ou tout autre lecteur vidéo, il s’affichera avec sa nouvelle orientation.
Option 2. Utilisez le lecteur multimédia VLC
Le lecteur multimédia VLC est le deuxième lecteur vidéo le plus populaire parmi les utilisateurs de Windows après le lecteur Windows Media. Vous pouvez éditer votre vidéo facilement avec VLC, en particulier lorsque vous voulez faire pivoter, retourner ou transposer un fichier vidéo. Vous pouvez effectuer la rotation de n’importe quelle vidéo de façon temporaire ou définitive. Nous avons indiqué comment faire pivoter les vidéos de manière permanente avec l’application Photos et voici les étapes à suivre pour faire pivoter temporairement une vidéo avec le lecteur multimédia VLC.

Étape 1 : Ouvrez le lecteur multimédia VLC et à partir de Media > dans l'option Open File, ouvrez le fichier vidéo que vous souhaitez faire pivoter.
Étape 2 : Allez dans Tools > puis dans l'option Effects and Filters.
Étape 3 : Dans la fenêtre Adjustments and Effects, cliquez sur l'onglet Video Effects.
Étape 5 : Sous l’onglet Video Effects, cliquez sur l’onglet Geometry.
Étape 6 : Activez l’option Transform et vous obtenez les options du menu déroulant.
Les options sont - Rotation de 90 degrés, 180 degrés, 270 degrés, transposition, anti-transposition, basculement horizontal et vertical.
Étape 7 : Vous pouvez faire pivoter la vidéo à n’importe quel angle en activant l’option Rotate et en sélectionnant l’angle souhaité.
Étape 8 : Cliquez sur le bouton Save et le bouton Close.
Option 3. Utiliser l’outil Rotate My Video en ligne
Si vous utilisez une ancienne version de Windows, l’application Photos ne sera pas disponible. Si vous ne souhaitez pas télécharger et installer le lecteur multimédia VLC, vous pouvez toujours faire pivoter n’importe quelle vidéo sans installer de logiciel. Cela est possible grâce à un outil en ligne appelé Rotate My Video. Cet outil en ligne est gratuit et facile à utiliser. Et vous pouvez faire pivoter, modifier les proportions et changer le jeu de couleurs avec son aide. Voici les étapes à suivre pour faire pivoter n’importe quelle vidéo avec l’outil en ligne Rotate My Video.
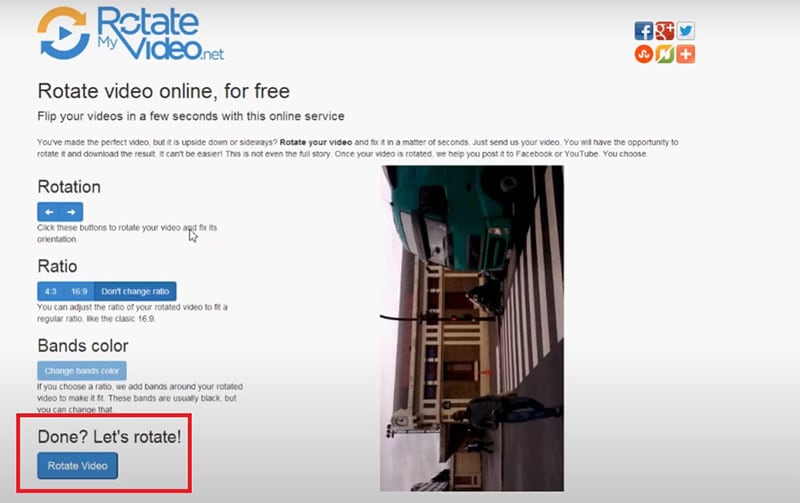
Étape 1 : Ouvrez rotatemyvideo.net à partir de votre navigateur Web.
Étape 2 : Cliquez sur le bouton Pick Video sur la page d’accueil.
Étape 3 : Sélectionnez le fichier vidéo à partir de votre ordinateur et attendez son téléchargement.
Étape 4 : Maintenant, vous verrez des options telles que la rotation, le ratio, la couleur des bandes. Sous Rotation, il y a deux boutons fléchés. L’un consiste à tourner dans le sens inverse des aiguilles d’une montre et l’autre à tourner dans le sens des aiguilles d’une montre.
Étape 5 : Enfin, cliquez sur le bouton Rotate Video placé en bas.
Étape 6 : Attendez quelques secondes et vous aurez la possibilité de télécharger la vidéo sur votre ordinateur. Vous pouvez également télécharger la vidéo sur votre téléphone avec un code QR.
Option 4. Le meilleur moyen de faire pivoter une vidéo sur un PC Windows
La meilleure alternative et le moyen le plus simple de faire pivoter une vidéo sur un PC Windows est de le faire avec Filmora Éditeur Vidéo. C’est un éditeur vidéo professionnel et vous pouvez éditer n’importe quelle vidéo comme un pro. Le logiciel prend en charge l’édition vidéo 4K, la suppression de bruit, la stabilisation vidéo, l’égaliseur audio, le réglage des couleurs et bien plus encore. En ce qui concerne spécifiquement la rotation d’une vidéo, voici les étapes à suivre.
Étape 1 : Téléchargez et installez Filmora, puis ouvrez-le. Importez le fichier vidéo et glissez-déposez-le sur la timeline.
Pour Windows 7 ou version ultérieure (64 bits)
Pour macOS 10.12 ou version ultérieure
Étape 2 : Double-cliquez sur le fichier vidéo pour accéder au panneau de montage vidéo (Video Editing Panel). Activez l’option Transform et cliquez sur l’option Rotate pour faire pivoter la vidéo à n’importe quel angle. Cliquez ensuite sur le bouton OK.

Étape 3 : Allez à l’option Export et remplissez les paramètres correctement et cliquez sur le bouton Export. La vidéo pivotée sera enregistrée dans le dossier de destination.

Conclusion
La raison pour laquelle nous n’avons pas répondu à la question de comment faire pivoter une vidéo dans le lecteur Windows Media c'est qu’il n’y a pas d’option disponible. Au lieu de cela, nous avons recommandé les meilleures alternatives disponibles pour faire pivoter n’importe quelle vidéo sous Windows. La meilleure façon de faire pivoter une vidéo sur un PC Windows est d’utiliser Wondershare Filmora.



 Sécurité 100 % vérifiée | Aucun abonnement requis | Aucun logiciel malveillant
Sécurité 100 % vérifiée | Aucun abonnement requis | Aucun logiciel malveillant

