Adobe After Effects est connu pour ses nombreuses fonctions d'édition de vidéos et d'images. Une de ses fonctionnalités les plus populaires est l'animation de texte, qui vous permet de plier ou de façonner votre texte dans la forme que vous désirez. En fait, il s'agit de l'une des premières choses que l'on apprend et qui peut être appliquée à n'importe quel projet, stimulant ainsi la créativité et l'attrait de votre conception.
Vous découvrirez dans cet article comment utiliser cette fonctionnalité pour écrire efficacement sur un tracé dans After Effects et donner vie à votre texte et à l'ensemble de votre conception. C'est parti !
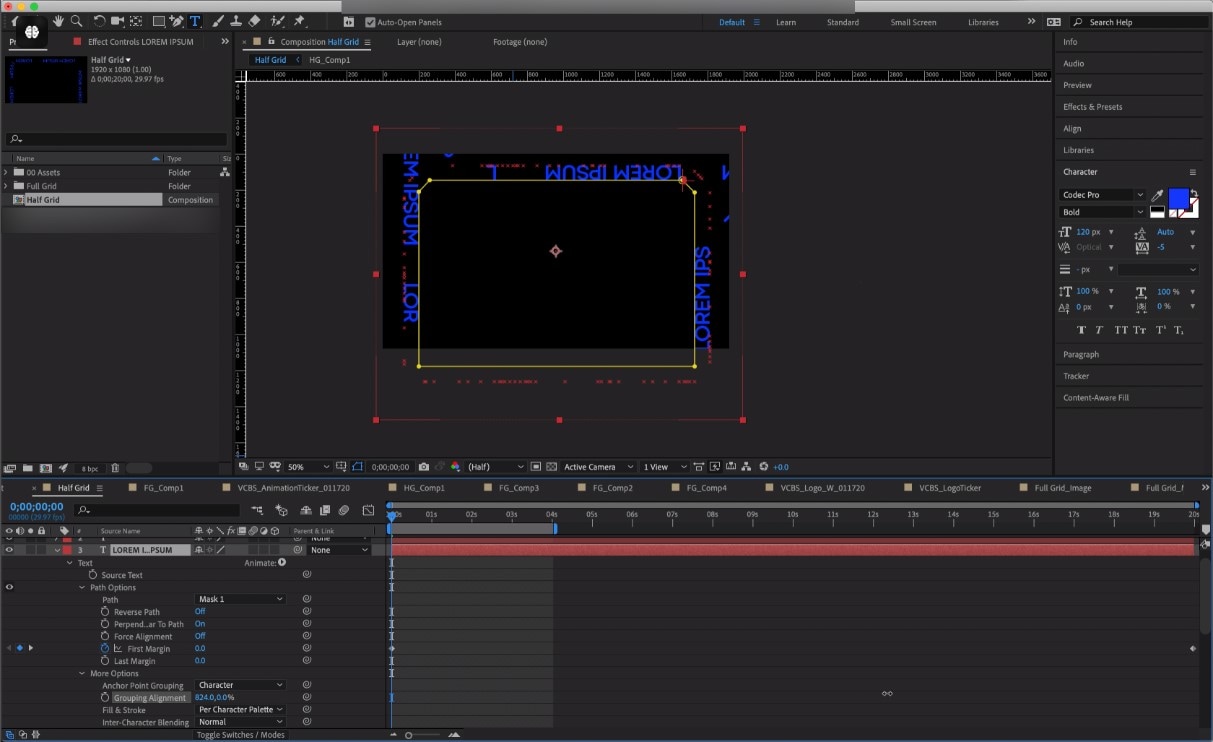
Dans cet article
Fonctionnement de la courbure de texte dans After Effects
Adobe After Effects est un puissant éditeur et compositeur vidéo qui regorge de fonctionnalités pour la création de designs spectaculaires. Une de ses fonctions les plus impressionnantes est la capacité de courbure de texte, qui vous permet de placer du texte le long d'un tracé dans After Effects.
Cette fonction vous permet essentiellement de créer un tracé que votre texte doit suivre. Ainsi, le résultat final est un texte ou une phrase incurvé(e), en fonction de la direction prise par le tracé masqué. En plus de cette fonction After Effects de texte sur un tracé, vous pouvez incurver le texte en le déformant ou en utilisant l'outil de courbure de la plateforme.
Choisir d'animer un texte sur un tracé dans After Effects est toujours préférable, même s'il existe d'autres méthodes pour incurver un texte. C'est parce qu'il est plus facile et plus rapide à mettre en œuvre. Sans même parler du fait que les résultats sont toujours impressionnants.
Comment faire suivre le texte sur des tracés dans After Effects
Quelques minutes suffisent pour utiliser en toute simplicité la fonction de conversion de texte en tracé d'After Effects. Voici comment procéder :
Étape 1 : Ouvrez votre dessin dans Adobe After Effects et cliquez sur le bouton Texte. Cela vous permet de saisir le texte de votre choix.
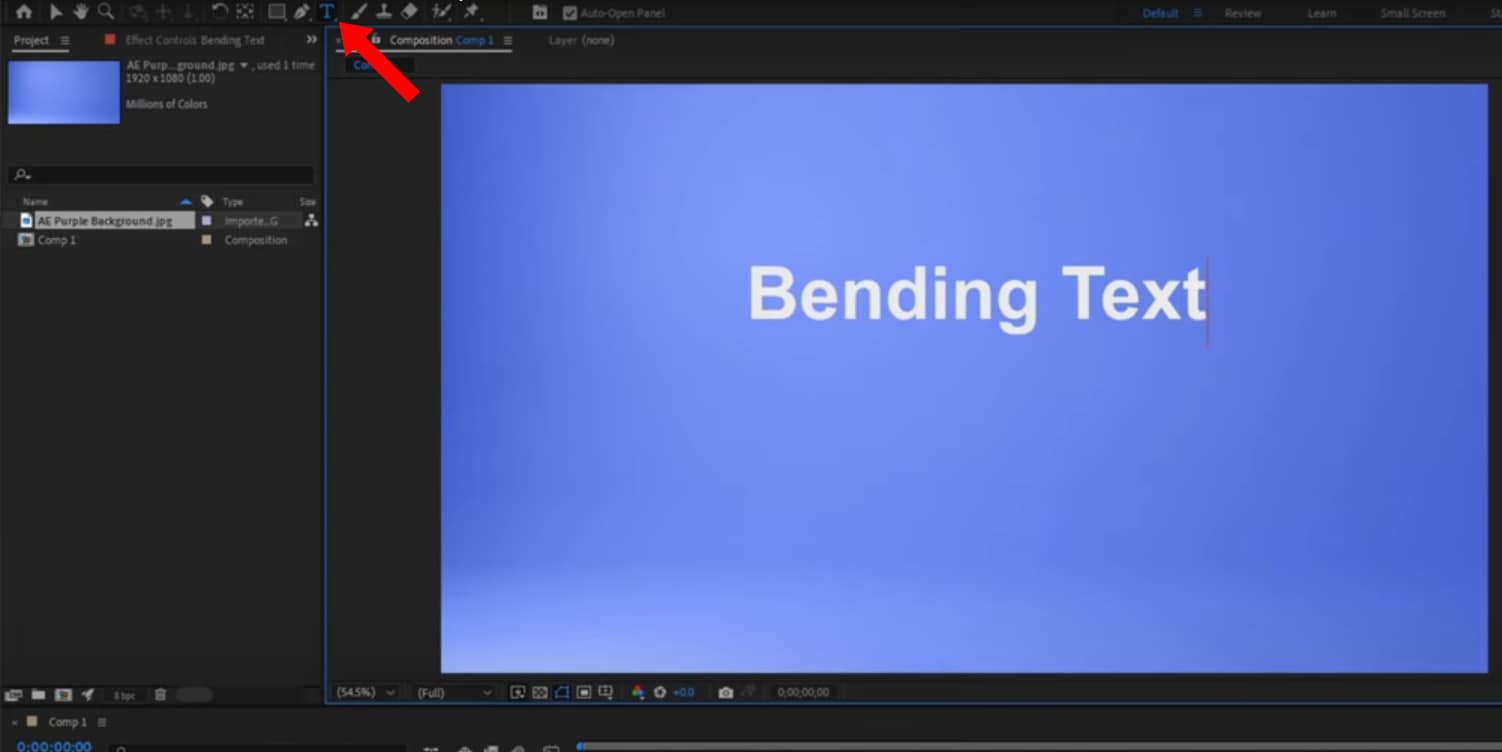
Étape 2 : À l'aide de l'outil Plume, créez un tracé incurvé.
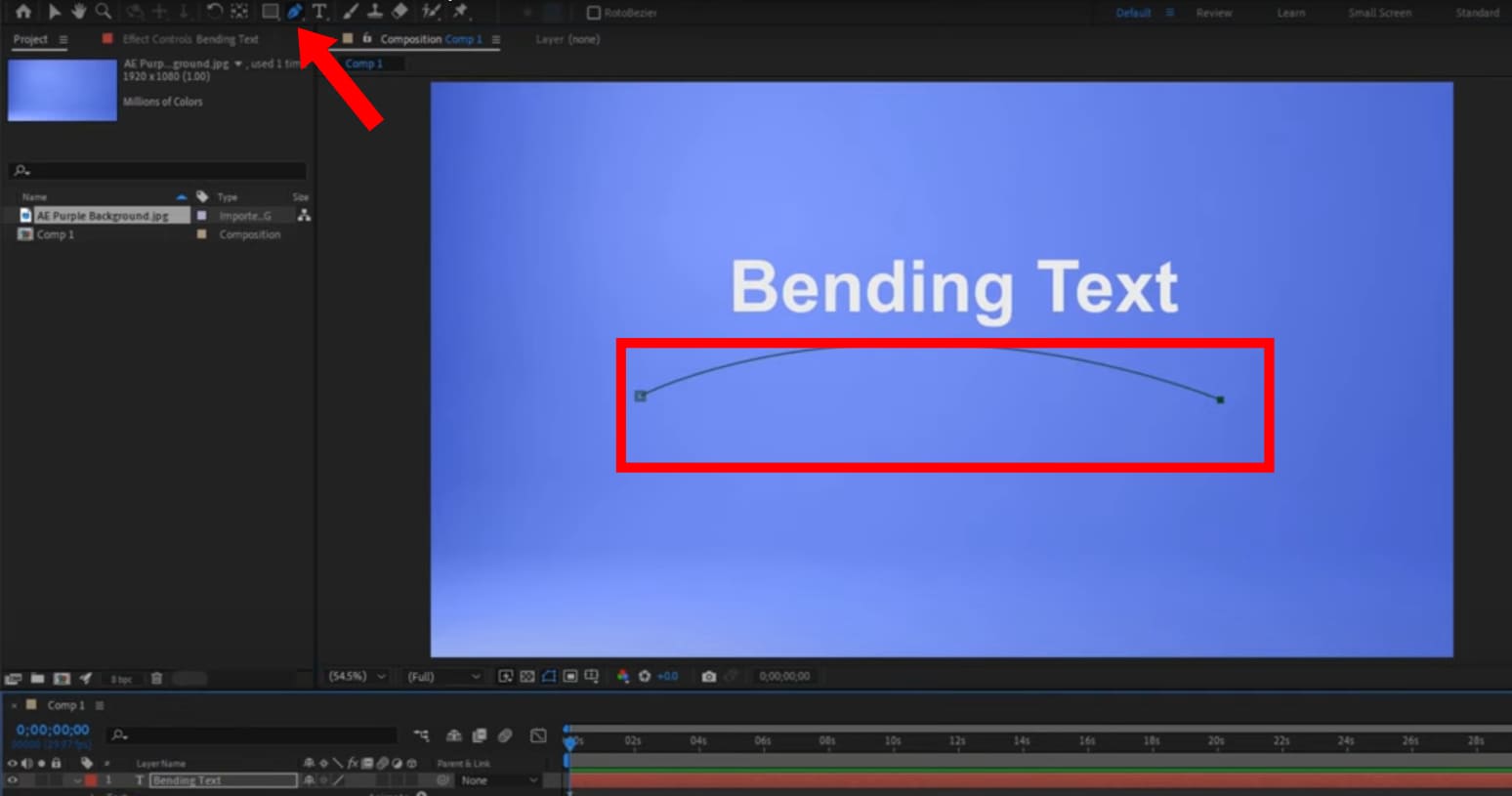
Étape 3 : Allez dans le panneau Texte en bas de votre écran et sélectionnez Masque pour confirmer que votre masque est prêt. Ensuite, dans le même panneau Texte, allez dans Options de Tracé et choisissez Masque 1. Le texte s'attachera ainsi au tracé que vous avez créé.
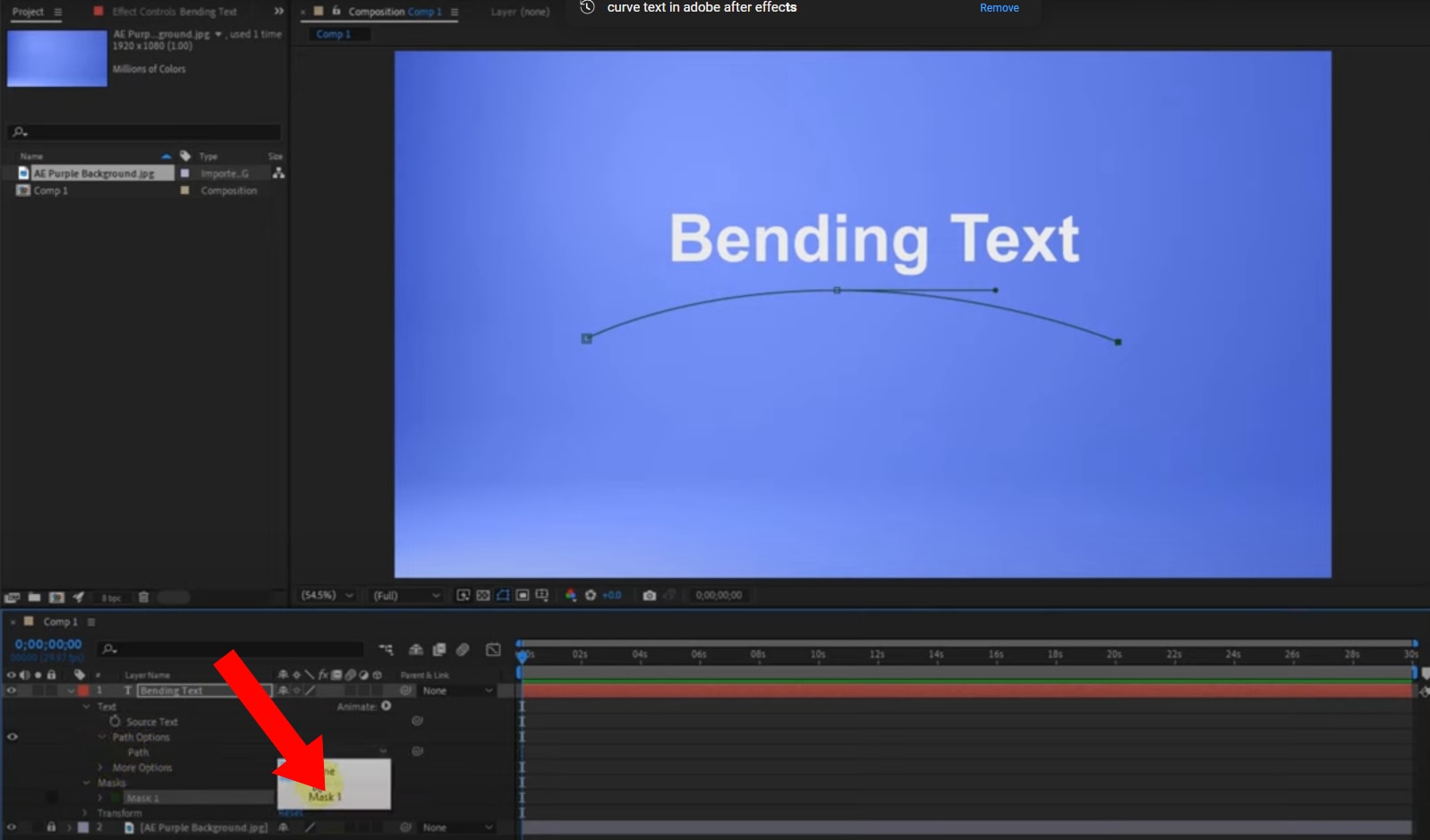
Étape 4 : Maintenant, vous pouvez maintenir l'un des points d'alignement sur le tracé du texte pour modifier la forme, la profondeur et l'angle de la courbure.
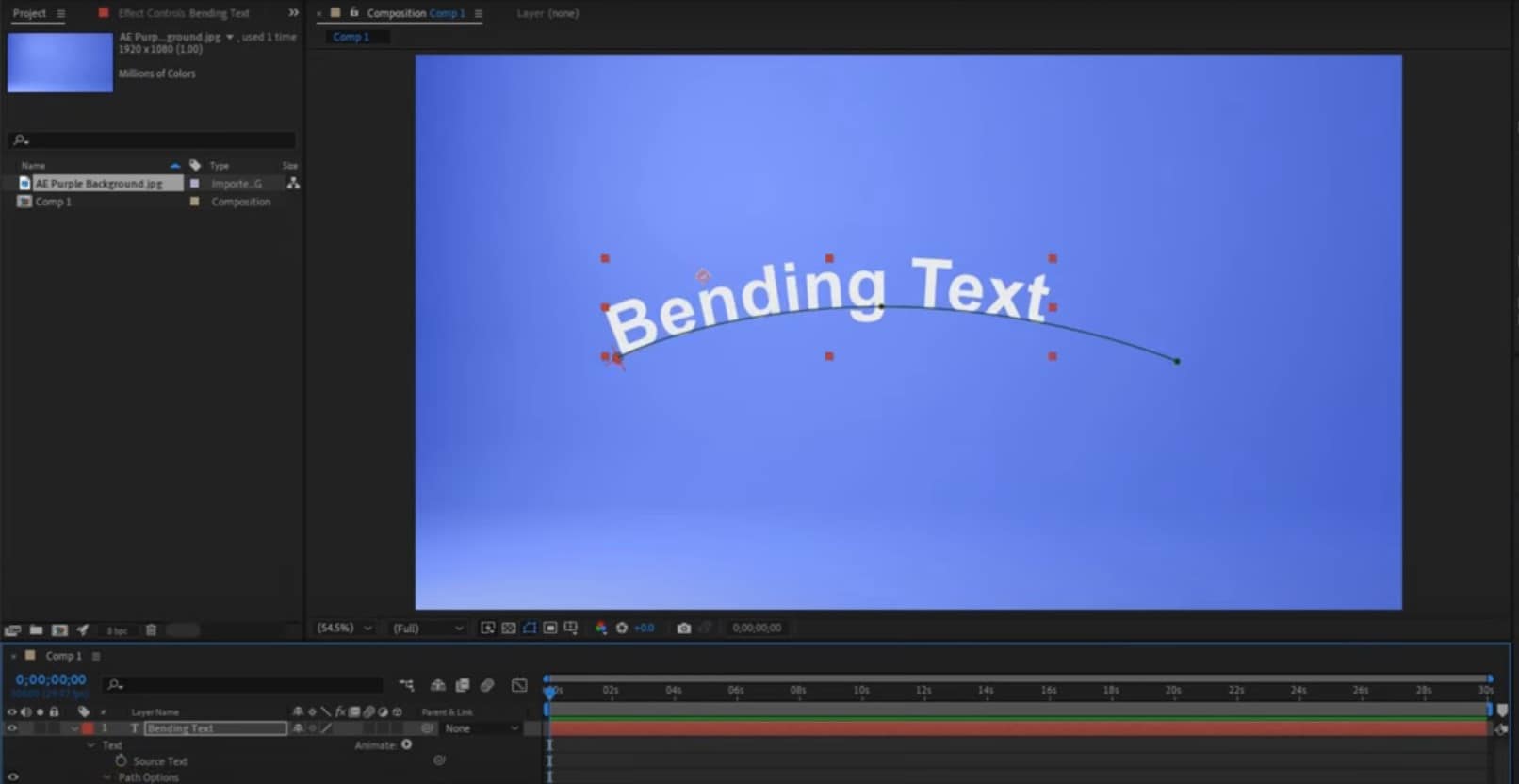
Quelles sont les méthodes créatives pour animer un texte le long d'un tracé ?
La création de vos dessins ne devrait plus être qu'un jeu d'enfant, maintenant que vous savez comment utiliser la fonction de texte sur un tracé d'After Effects. Mais avant d'en arriver à la conception, voici quelques méthodes créatives pour que votre texte suive des tracés dans After Effects :
- Utilisation de différentes formes : En dehors des lignes courbes, vous pouvez également utiliser des formes comme tracé. Donc, assurez-vous de tester différentes formes pour voir comment le texte se courbe le long des tracés.
- Perpendiculaire au tracé : L'activation de l'option Perpendiculaire au tracé permet à la plate-forme de faire pivoter le texte le long du tracé.
- Effets de texte : Avec After Effects, les possibilités de conception sont infinies. Une manière sûre d'y parvenir est d'ajouter des effets comme la mise à l'échelle ou la modification de l'opacité au fur et à mesure que le texte se déplace le long du tracé.
Limitations de la création de texte sur un tracé dans After Effects
Même si elle présente des avantages, la fonction de texte sur le tracé d'After Effects comporte aussi des inconvénients. C'est pourquoi il est important de noter ces pièges afin que vous sachiez à quoi vous attendre lorsque vous utilisez la plateforme. La compréhension de ces limites peut aussi vous aider à décider s'il s'agit ou non de la plateforme idéale pour vous :
- Coût : Pour avoir accès aux fonctionnalités d'Adobe Effects, vous devez souscrire à un abonnement. Le coût peut être élevé, surtout pour les personnes qui veulent utiliser la plateforme pour un seul dessin ou modèle.
- Courbe d'apprentissage abrupte : Apprendre comment naviguer dans l'animation de la plate-forme et du tracé du texte dans After Effects peut s'avérer difficile. C'est surtout parce que la plupart des fonctions dépendent de fonctions antérieures. Ainsi, la prise en main de la plateforme peut être difficile pour les débutants.
- Temps de travail : Le montage de vidéos ou de dessins prend beaucoup plus de temps, et comme le temps d'apprentissage peut être long, l'efficacité de la plateforme en matière de montage est réduite.
Animer un texte le long d'un tracé sans stress avec Filmora
Pour beaucoup de personnes, les limites de l'utilisation d'Adobe After Effects pour taper du texte sur un tracé peuvent représenter un obstacle majeur. La bonne nouvelle est qu'il y a des plateformes bien plus simples capables de remplir la même fonction avec moins de stress. Par ailleurs, ils sont adaptés aussi bien aux débutants qu'aux professionnels.
Wondershare Filmora est une de ces plateformes. Avec une puissante technologie IA, cette plateforme rend le processus d'édition transparent. Elle utilise aussi l'animation de texte sur un tracé pour vous permettre de créer du texte sur un tracé en un rien de temps. Voici quelques-unes des fonctionnalités de Filmora pour l'animation du texte sur un tracé :
- Filmora offre jusqu'à 19 types de préréglages avec différentes formes de texte incurvé qui s'adaptent à n'importe quelle vidéo.
- La plateforme vous permet aussi d'augmenter l'intensité de votre courbe ou d'en modifier l'angle.
- Les préréglages de texte incurvé de Filmora peuvent être ajustés pour devenir un cercle complet ou inversé.
- Stabilisation vidéo exceptionnelle avec une faible distorsion.
- Nombreux effets vidéo/audio et ressources créatives.
- Puissante IA pour une création de contenu sans effort.
- Intuitif, professionnel et pourtant facile à utiliser pour les débutants.
- Fonctionne sur Mac, Windows, iOS et Android.

Comment créer du texte sur un tracé dans Filmora
Étape 1 : Téléchargez Filmora et lancez-le sur votre ordinateur. Cliquez ensuite sur Nouveau projet pour éditer une nouvelle vidéo.
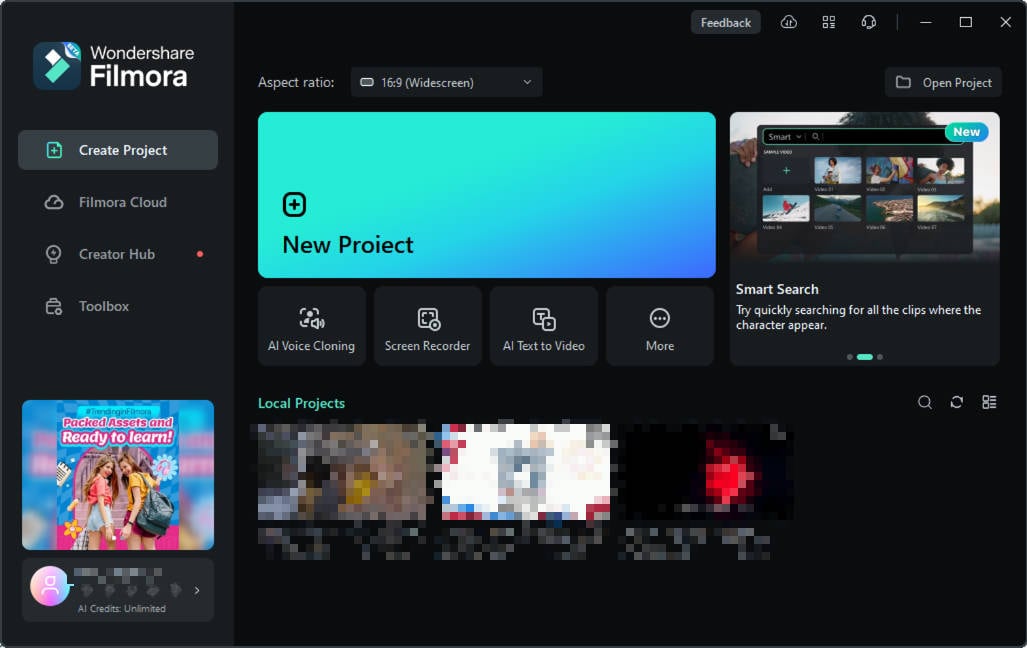
Étape 2 : Téléchargez votre vidéo dans la suite d'édition et sélectionnez Titres dans le panneau supérieur pour accéder aux outils de texte.
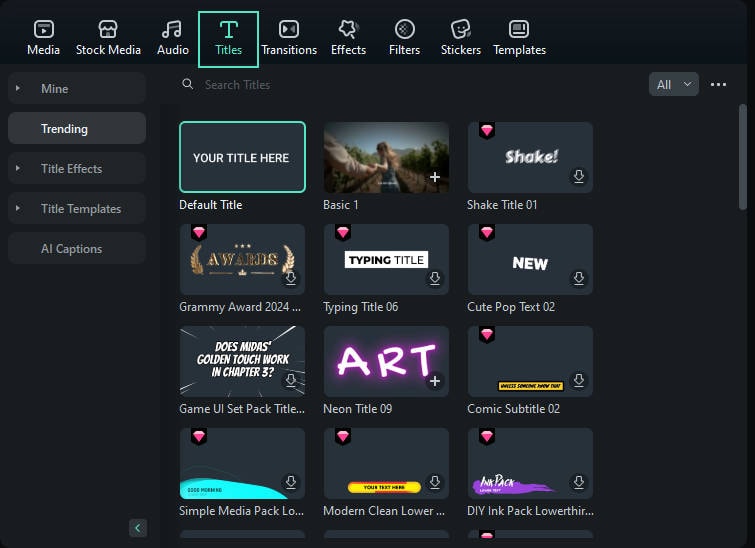
Étape 3 : Modifiez la zone de texte avec le texte de votre choix. Ensuite, déplacez-le pour l'aligner.
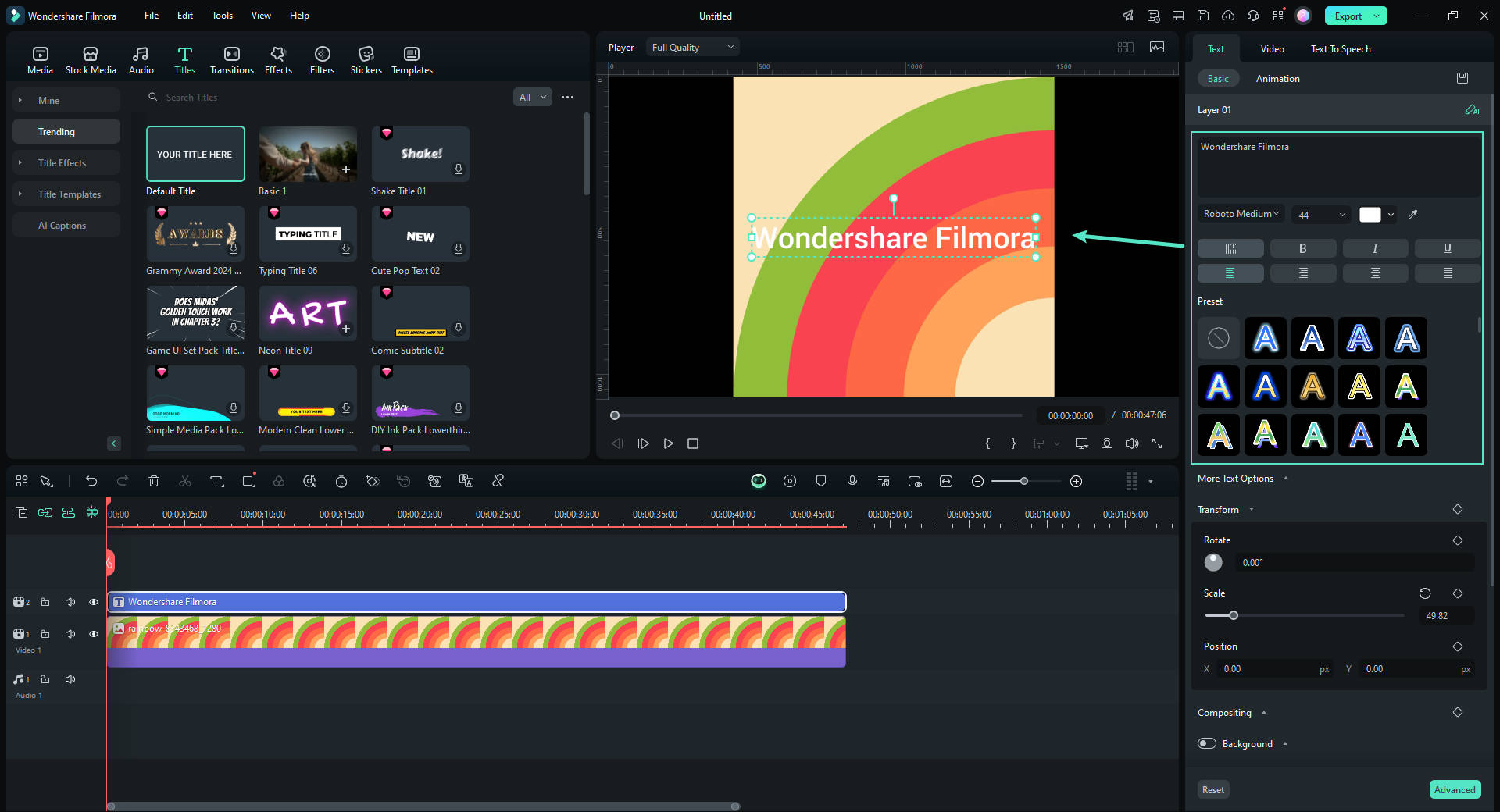
Étape 4 : Dans le panneau de droite, sous Basique dans le menu Titres, vous pouvez modifier les propriétés de votre texte personnalisé. Pour créer votre courbe personnalisée, allez dans Tracé de Bézier et faites glisser les sélections autour des points et des poignées de Bézier pour positionner le texte le long du tracé de votre dessin. Ajustez la rotation, l'espacement et l'alignement au besoin.
Utilisez le curseur « Durée de l'animation » pour ajuster la vitesse de l'animation.
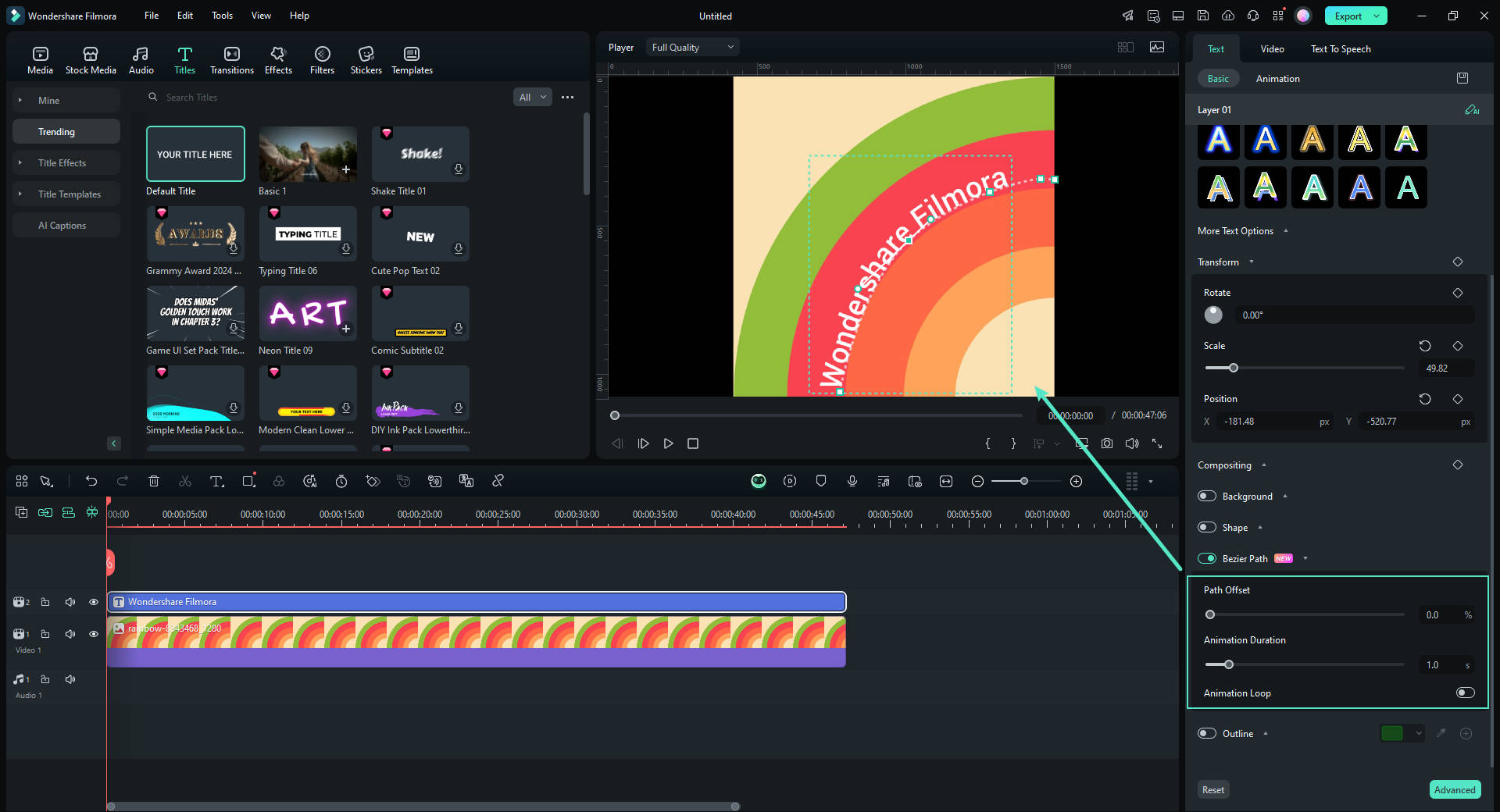
Étape 5 : Exporter votre projet
Dès que vous êtes satisfait de l'ajustement du texte, cliquez sur le bouton « Exporter ». Choisissez le format et la résolution qui vous conviennent, puis exportez la vidéo ou l'image avec votre texte personnalisé.

Conclusion
L'ajout de texte le long des tracés dans After Effects permet d'élever votre contenu à un tout autre niveau. Cela donne aussi à chaque vidéo et à chaque design un aspect professionnel, ce qui est plus attrayant pour votre public. Cependant, cela peut être intimidant pour les nouveaux concepteurs ou les débutants dans le domaine. À ce titre, il vaut mieux utiliser des éditeurs plus simples comme Filmora, surtout lorsqu'il s'agit de créer des caractères sur un tracé dans des vidéos.
La fonction d'animation de tracé de texte de Filmora est facile à utiliser et intuitive. De plus, il vous offre une grande polyvalence puisque vous pouvez explorer différents types d'animation de tracé de texte en fonction de vos préférences. Téléchargez Filmora dès aujourd'hui pour accéder à cette fonctionnalité.



