Pour de nombreuses raisons (tutoriels, formation, partie de jeux vidéos), on a besoin de filmer l'écran du PC ou du téléphone. Mais quand on ne sait pas comment s'y prendre, cela peut être embêtant. Et face à la panoplie de solutions sur internet, on ne sait plus laquelle sera la bonne. Heureusement qu'il existe bien des outils capables d'enregistrer son écran d'ordinateur. Et c'est ce que vous allez découvrir dans cet article. Nous analysons les avantages de l'enregistrement d'écran, dressons les meilleurs outils gratuits pour enregistrer votre écran sur pc, mobile ou en ligne ; en plus de conseils à suivre pour des rendus de qualité. Prenez le temps de le parcourir en entier.

Dans cet article
Partie 1. Pourquoi enregistrer son écran est utile?
Il arrive parfois que l’enregistrement de votre écran soit la meilleure chose à faire. En clair, vous allez enregistrer ce qui se passe sur votre écran. Et cela est utile dans plusieurs cas.
1. Les différents usages: tutoriels, présentations, jeux vidéo
Enregistrer son écran peut servir à plusieurs choses telles que des tutoriels, des présentations ou des parties de jeux vidéo. En procédant ainsi, vous orientez vos abonnés vers la démarche à suivre. La plupart du temps, lorsque les internautes recherchent des tutos ou des formations, ils ont besoin d’images ou vidéos de cas pratiques. C’est ce qui leur permettra d’apprendre tout seul à la maison, au bureau, et partout ailleurs. En réalité, les captures d’écran et enregistrements vidéo augmentent la pertinence de vos contenus. Par un exemple, vous convenez qu’un tutoriel avec des vidéos/images à l’appui qui explique comment faire un montage vidéo avec un logiciel est mieux perçu qu’un autre avec juste du texte.
2. Les avantages pour les professionnels et les étudiants
- Communication et intervention entre collaborateurs:
Imaginez que vous deviez échanger avec des collègues de travail sur un projet à distance. Et, vous devez leur expliquer une étape clé. Allez-vous envoyer un long mail ou un enregistrement de votre écran expliquant comment s’y prendre ? Il est évident qu'enregistrer l’écran fera gagner en temps.
- Séance de formation professionnelle:
Lors d’une formation professionnelle, la prise de note peut sembler difficile, surtout quand vous devez, en même temps, écouter le formateur, discuter avec vos collaborateurs et noter les éléments. La solution pourrait être d’enregistrer votre écran. Cela vous permettra de revoir les sessions et mieux apprendre.
- Solliciter de l’aide en tant qu’étudiant:
En tant qu’étudiant développeur par exemple, en envoyant la partie exacte du code par image ou vidéo que vous n’arrivez à traiter, le professeur saura mieux vous guider. Vous allez enregistrer la partie exacte du code et le rapport de test. De cette manière, il est plus facile pour le professeur de donner son avis.
- Révision de cours:
L’enregistrement d’écran est utile pour un cours en ligne que vous avez besoin de revoir. Vous pourrez revoir le cours et mieux capter les parties dont l’explication semblait floue. C’est une manière plus pratique d’apprendre à son rythme.
Capturez et partagez vos moments écran avec netteté et facilité grâce au meilleur enregistreur d'écran Filmora !

Partie 2. Les outils gratuits pour enregistrer son écran
Plusieurs outils s’offrent à vous pour lorsqu’il s’agit d’enregistrer son écran. On y trouve des logiciels, des applications et des solutions en ligne sans installation.
7 Meilleurs logiciels gratuits pour enregistrer son écran sur Windows/Mac
1. Filmora

Filmora est l’un des logiciels les plus complets lorsqu’il s’agit d’enregistrer son écran. Il est pratique pour capturer à la fois l’écran de l’ordinateur et la webcam. Il vous permet d’enregistrer vos parties de gaming, de faire des conférences vidéos, de créer des tutoriels et bien d’autres choses. Il est disponible sur PC ou Mac.
Les fonctionnalités principales de Filmora
- Personnalisation d’écran: Possibilité de personnaliser la partie de l’écran à enregistrer
- Réglages avancés: Déplacement/agrandissement de la webcam, fréquence par images, affichage des clics de la souris
- Montage de l’enregistrement: Permet d’éditer directement l’enregistrement en la glissant dans la Timeline
- Exportation sur les plateformes: Partage de l’enregistrement après sur YouTube, TiKtoK, Vimeo et création de DVD
- Outils IA: Découpe intelligente, Détection de silence, Édition basée sur le texte et bien plus encore à découvrir
Comment enregistrer son écran avec Filmora?
- Installer et Ouvrez le logiciel Filmora ensuite, cliquez sur Enregistreur d’Écran.
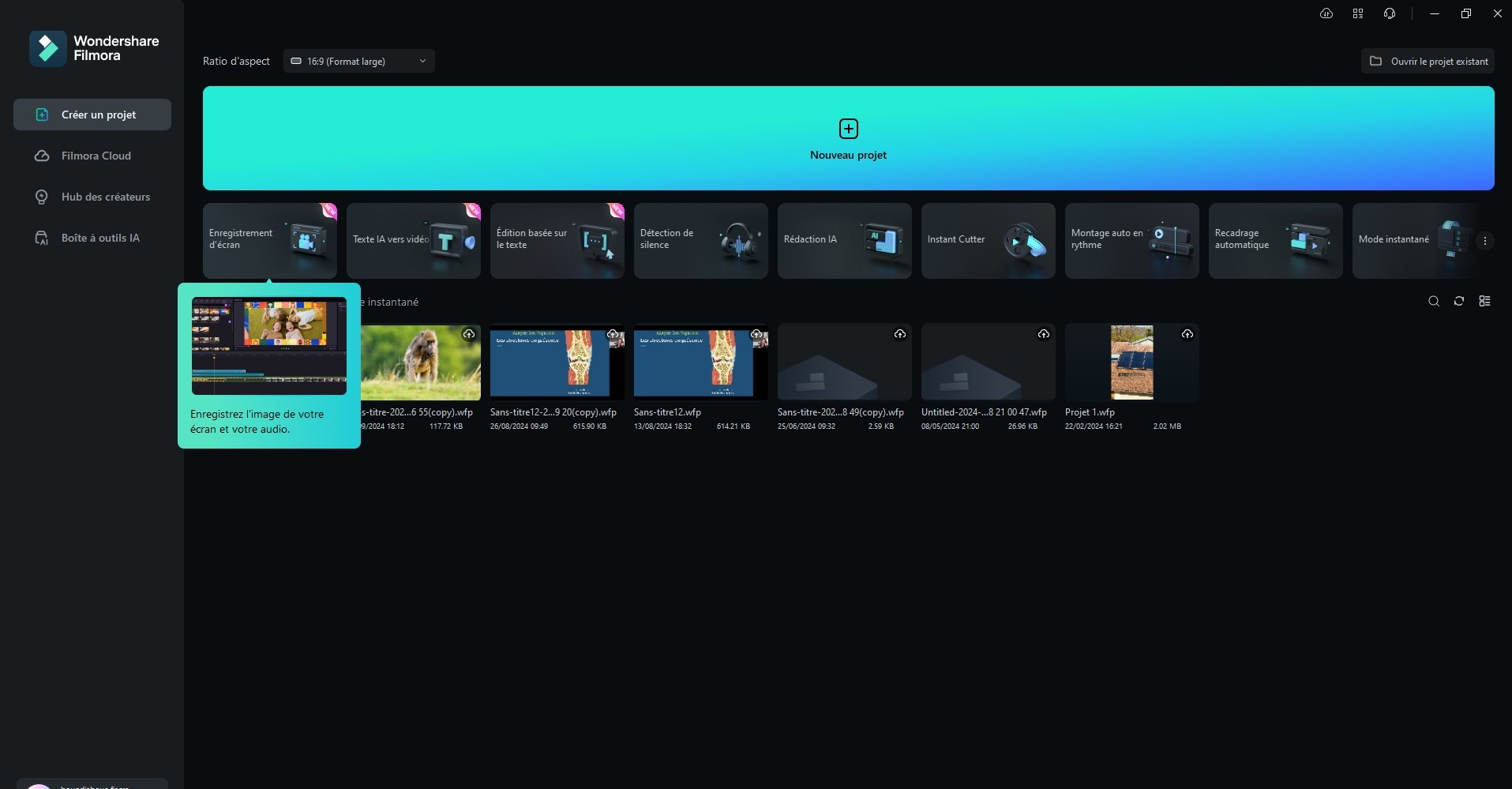
- À partir de l’interface Enregistrement d’écran; vous avez la possibilité de définir la résolution de capture, coupé activé le micro et le son du système, et cela, également la Caméra.
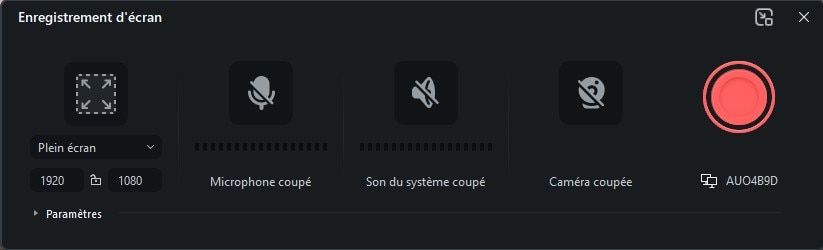
- Cliquez sur Paramètres pour des options supplémentaires comme la destination pour la vidéo enregistrée, ajuster la qualité de l'enregistrement et bien plus.
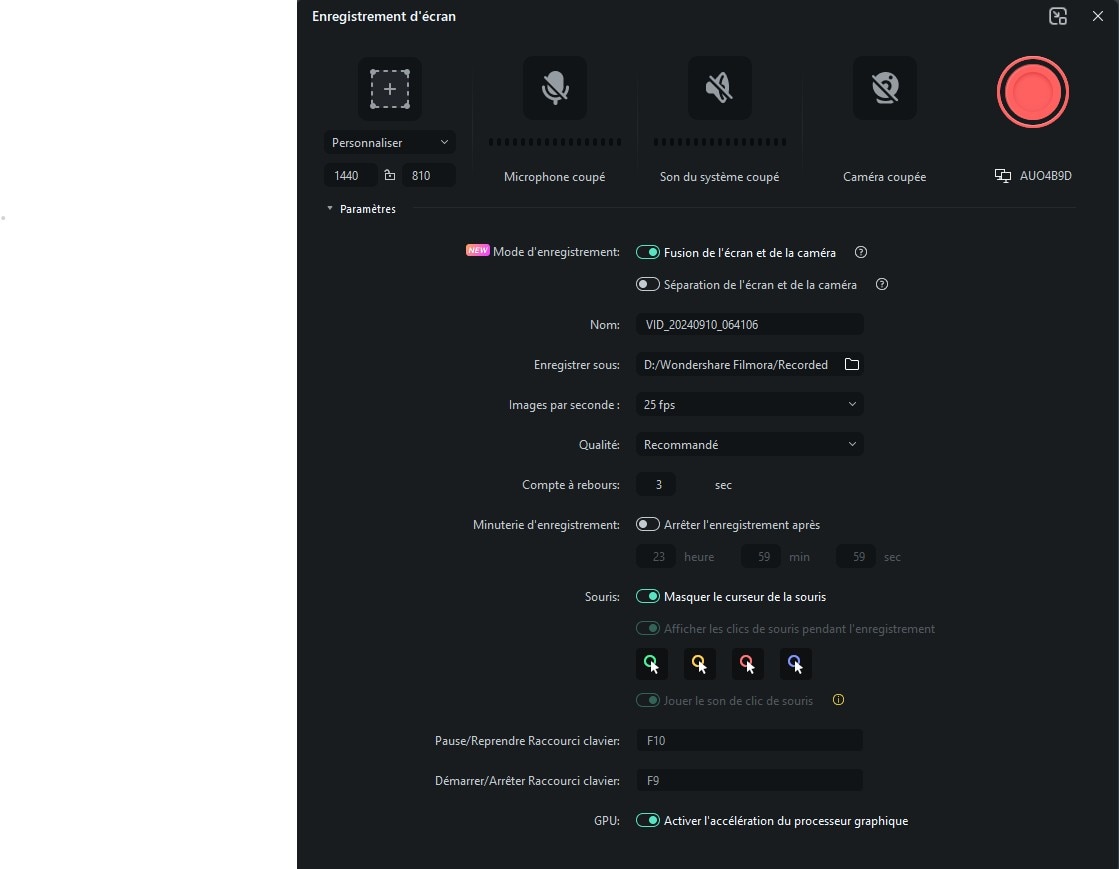
- Une fois les réglages effectués, cliquez sur le gros bouton rouge pour Démarrer l’enregistrement.
- À la fin de l’enregistrement, cliquez sur Arrêter l’enregistrement. Filmora ouvrira une fenêtre dans laquelle vous pourrez éditer l’enregistrement si besoin.
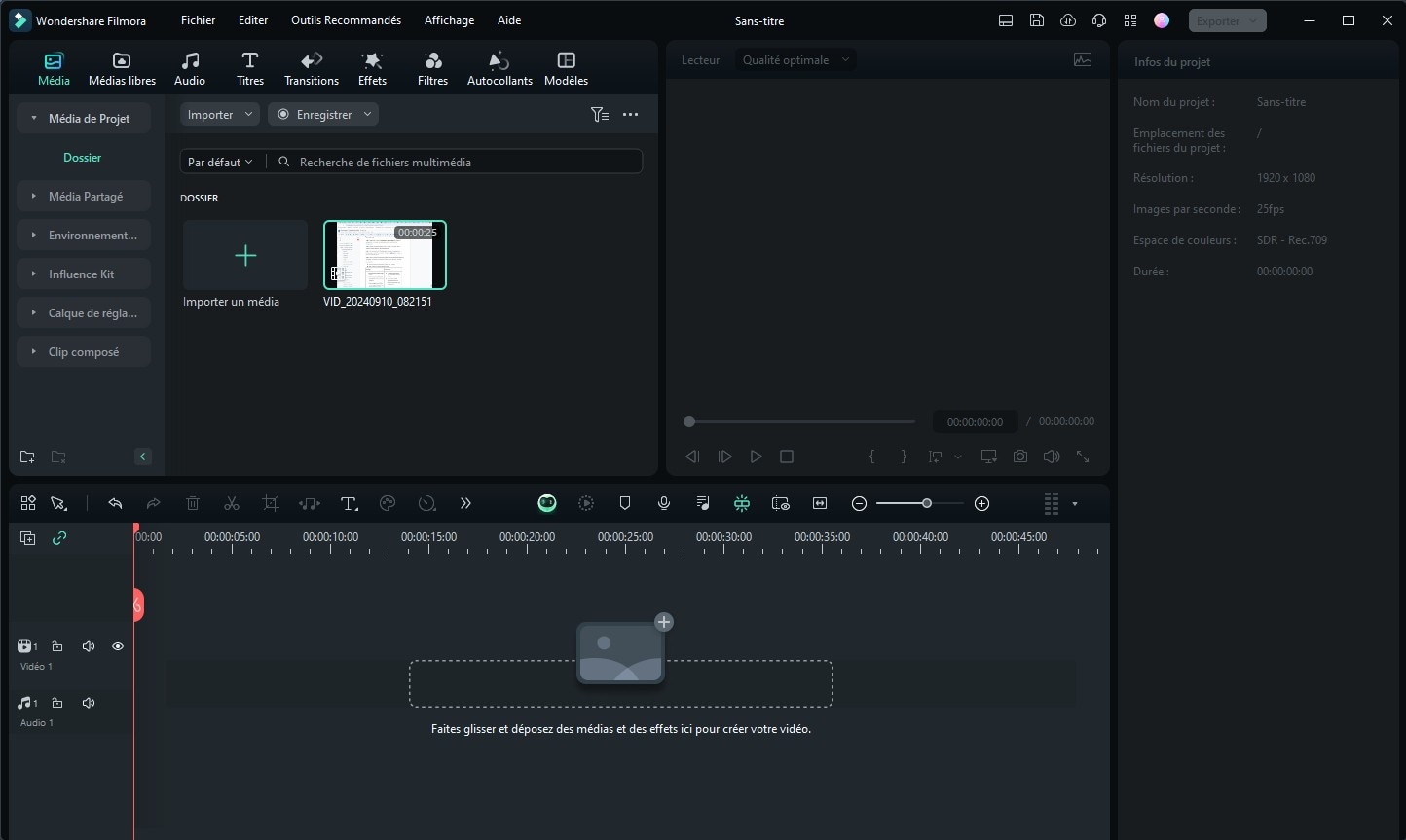
2. OBS Studio
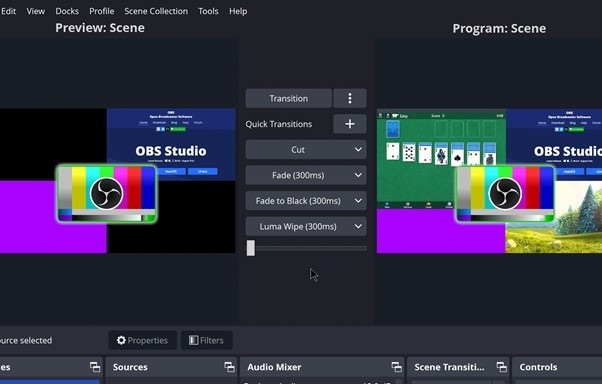
OBS Studio est un logiciel open-source gratuit capable de faire des enregistrements d’écran. Vous pouvez le télécharger depuis Windows, Mac et Linux.
Comment enregistrer son écran avec OBS Studio?
- Pour commencer à enregistrer l’écran, allez dans Source et faites Clic droit>Ajouter>Capture d’écran/Capture de fenêtre.
-
Une fenêtre apparaît, Nommez-la et cliquez sur OK. Si vous voulez voir la trace du curseur, laissez cochée la case Capturer le curseur.
Pour enregistrer un jeu, faites Clic droit dans Source>Ajouter>Capture de jeu>OK>Capturer n’importe quelle application en plein écran>OK.
- Pour tester si vos micros fonctionnent, vérifiez si les ondes sonores s’activent quand vous parlez. La vérification du périphérique audio se fait en cliquant sur la Roue dentée>Propriétés. Il est également possible d’ajuster et de couper le son.
- Cliquez sur Commencer l’enregistrement (un bouton rouge indique l’enregistrement). Si vous voulez stopper, cliquez sur Arrêter l’enregistrement. Pour voir l’enregistrement, accéder à Fichier>Afficher les enregistrements
Les fonctionnalités principales d’OBS Studio
- Différents filtres: chromatographie, masquage, correction des couleurs
- Affichage multiple: Possibilités d’activer la fenêtre Multiview pour voir toutes les scènes disponibles
- Données en direct: Indique en live l’enregistrement, la consommation du processeur et le nombre d’images par seconde.
3. VLC
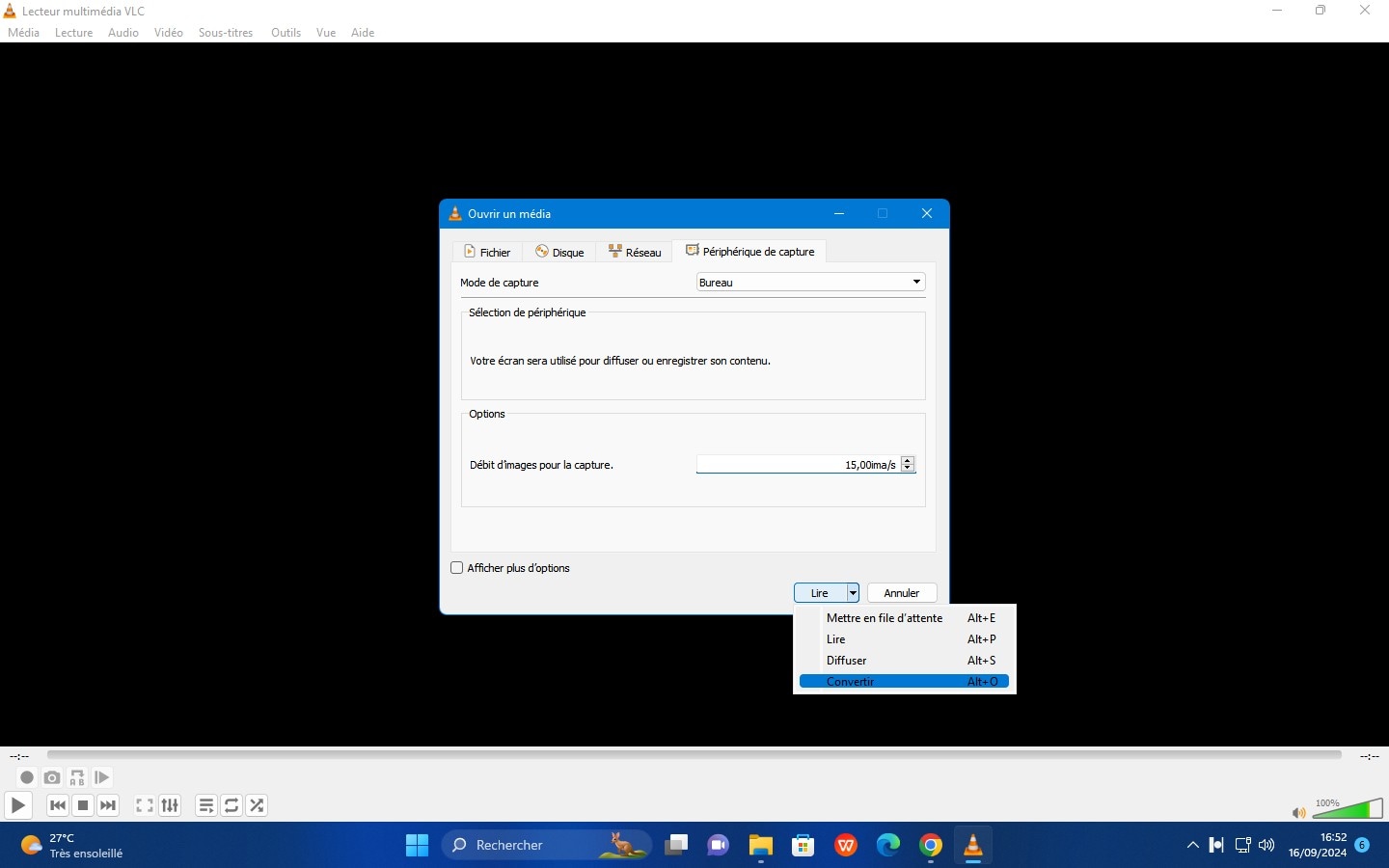
VLC est connu en tant que lecteur multimédia, capable de lire tout type de fichier vidéo et audio. Toutefois, il permet de faire des captures d’écran pendant la lecture d’une vidéo et l’enregistrement l’écran.
Comment enregistrer son écran avec VLC?
- Ouvrez le logiciel et cliquez sur Média>Ouvrez un périphérique de capture. Dans la nouvelle fenêtre, déroulez la partie Mode de capture et cliquez sur Bureau.
- Dans le Débit d’images pour la capture, indiquez le nombre 15. Ensuite, déroulez Lire et optez pour Convertir. Dans la fenêtre suivante, choisir le format Video - H.265 + MP3 (MP4) pour Profil. Indiquez le dossier de Destination en cliquant sur Parcourir>Nommer le fichier>Enregistrer
- Vous reviendrez sur la fenêtre précédente. Cliquez sur Démarrer. L’enregistrement commencera.
- Cliquez sur le bouton Arrêter la lecture. Accédez au dossier de Destination pour retrouver l’enregistrement.
Les fonctionnalités principales de VLC
- Définir le temps d’enregistrement: Possibilité d’indiquer l’heure de début et de fin
- Modifier l’enregistrement: Découper et couper l’enregistrement, extraire la partie souhaitée.
4. Flashback
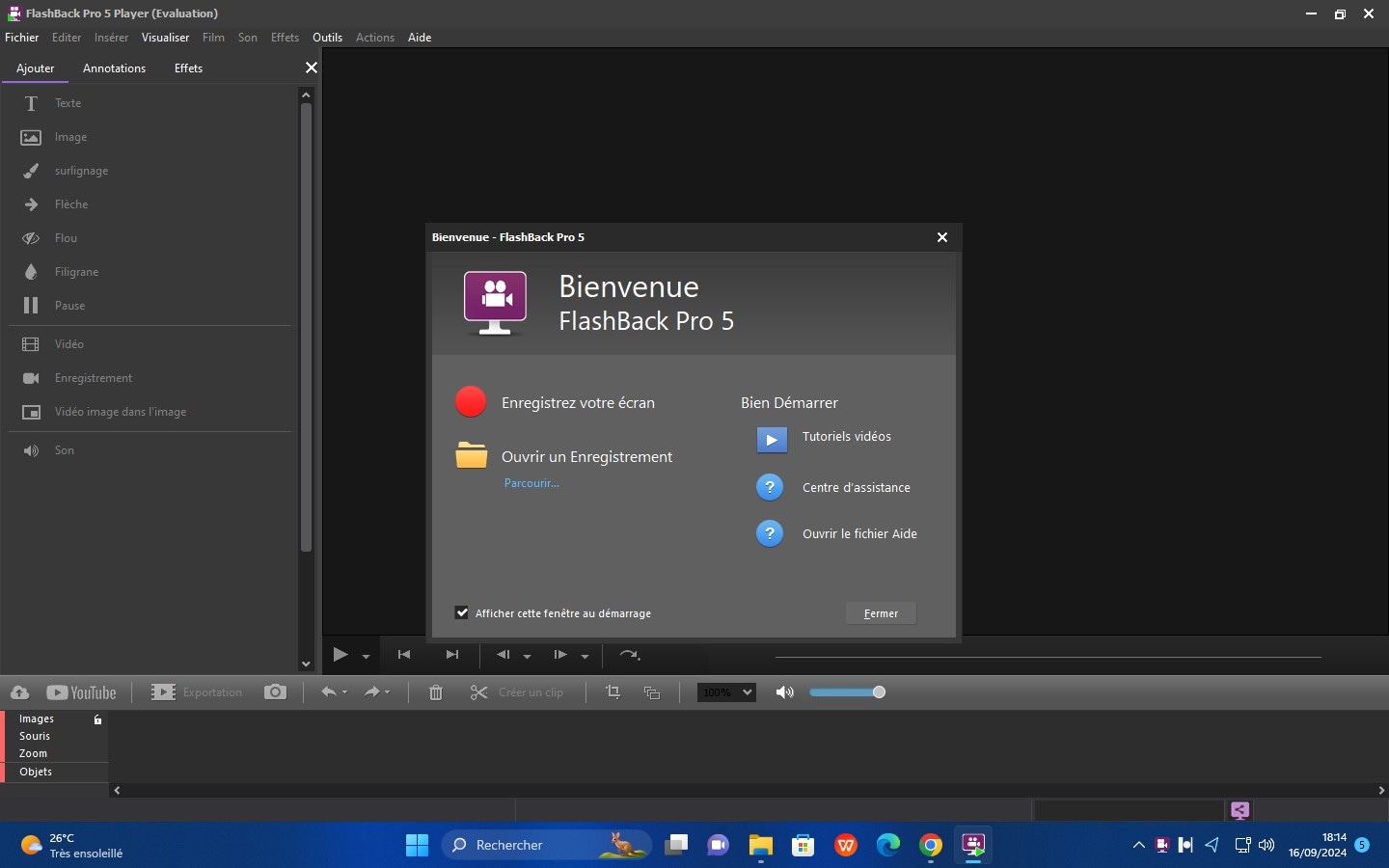
Flashback vous permet d’enregistrer tout ce qui se trouve sur votre écran. Il existe en version gratuite et payante. Ce logiciel vous permet de capturer des moments clés, de les éditer puis partager.
Comment enregistrer son écran avec Flashback?
- Installez le logiciel et lancez-le
- Cliquez sur Définir l’heure pour indiquer l’heure de début et de fin. Cliquez sur Paramètres pour choisir le Nombre d’images/secondes.
- Décidez de la zone à enregistrer en déroulant Zone. Pour le Son, vous avez le Périphérique par défaut ou les Hauts parleurs
- Après tous ces réglages, cliquez sur Enregistrer pour entamer l’enregistrement. Cliquez sur le bouton d’Arrêt pour stopper. En stoppant ; une fenêtre s'affiche et vous pouvez soit cliquer sur Lecture, Sauvegarder ou Supprimer.
Les fonctionnalités principales de Flashback
- Nettoyer le film: Cacher la barre des tâches, configurer un papier peint,
- Paramètres avancés: Possibilité de limiter la longueur et la taille du fichier d’enregistrement
- Masquer les frappes: Rendre visible les frappes (mots de passe) ou de les cacher
- Protection: Protéger l’enregistrement avec un mot de passe
5. ScreenPal
ScreenPal offre la possibilité d’enregistrer l’écran, la webcam avec des rendus de qualité que vous pourrez partager. Pas besoin de créer un compte pour télécharger ce logiciel.
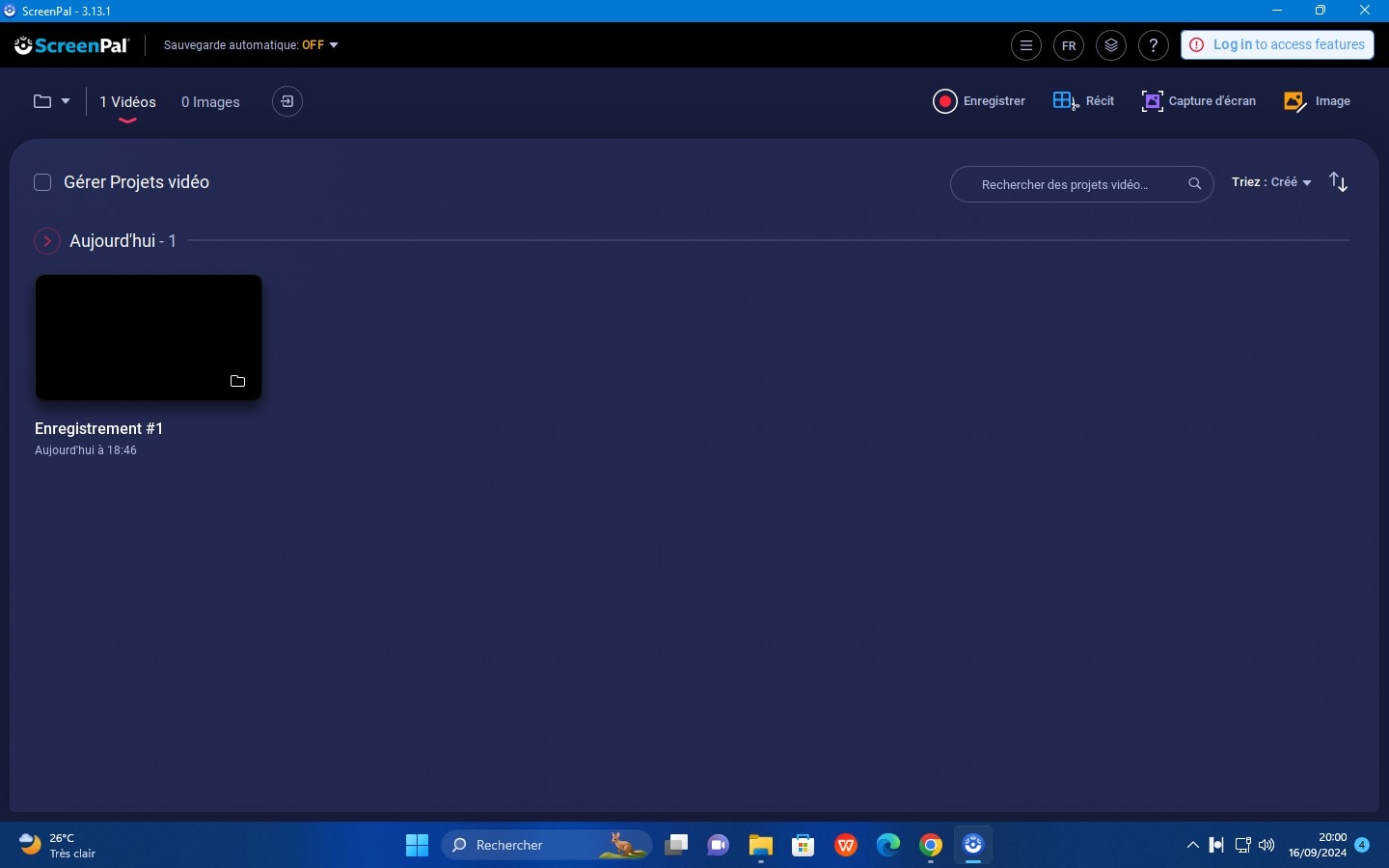
Comment enregistrer son écran avec ScreenPal?
- Ouvrez le logiciel et cliquez sur Enregistrer
- Vous avez le choix d’enregistrer l’Écran, la Webcam ou Les deux
- Lancez l’enregistrement en cliquant sur REC. Au cours de l’enregistrement, vous pouvez créer une Zone de texte à insérer, Effacer, Zoomer, Surligner
- Cliquez sur Pause pour terminer l’enregistrement. Le logiciel donne les options d’Éditer, de Sauvegarder ou de Télécharger et de générer un lien de Partage.
Les fonctionnalités principales de ScreenPal
- Suppression d’arrières plans: Supprimer l’arrière-plan
- Options d’enregistrement: Souligner et cadrer les parties importantes, Zoomer
- Sous-titres: Ajouter un sous-titrage à l’enregistrement
6. Movavi Screen Recorder
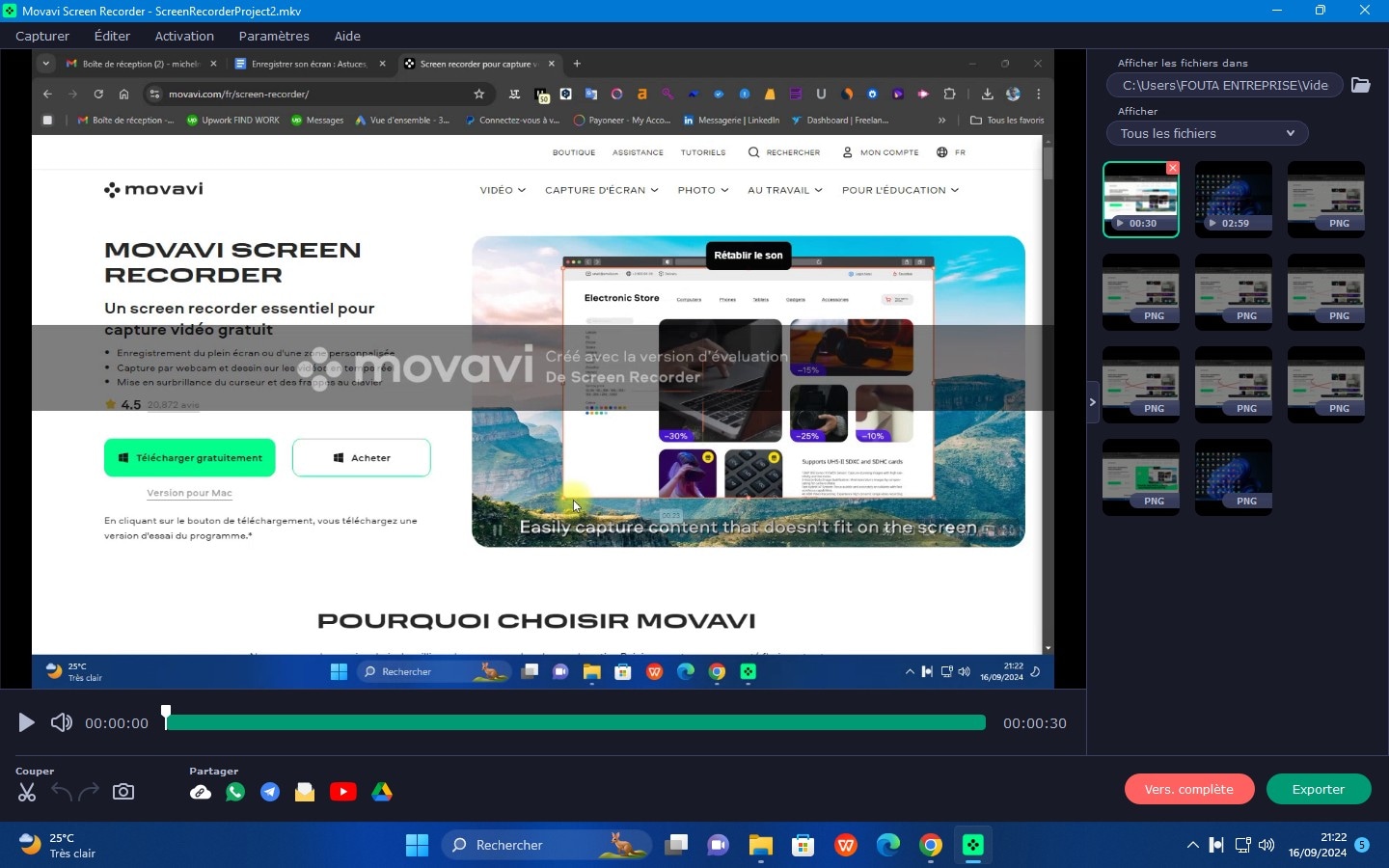
Movavi Screen Recorder est spécialisé dans l’enregistrement d’écran. Ce logiciel gratuit permet de capturer l’écran de votre PC grâce à ses fonctionnalités exceptionnelles. Il est disponible sur Windows et Mac.
Comment enregistrer son écran avec Movavi Screen Record?
- Accéder au site, télécharger le logiciel et installez-le sur votre PC/Mac
- Ouvrez le logiciel en cliquant sur le Caméscope. Pour démarrer, cliquez sur Lancer l’enregistrement. Mais avant, activez l’option Réduction du bruit en cliquant sur la roue dentée.
- Vous pouvez indiquer si l’enregistrement du curseur ou des clics doit apparaître dans l’enregistrement. Pendant que vous enregistrez, vous pouvez couper le son, utiliser des marqueurs (Rond, carré) pour mettre en brillance certains éléments.
- Cliquez sur le bouton d’Arrêt pour stopper l’enregistrement
Les fonctionnalités principales de Movavi Screen Record
- Réduction de bruit: Supprime tous les bruits externes
- Dessin de formes: Utilisez le pointeur pour surligner des parties importantes ou entourer des objets
- Édition et partage: Accédez au montage et coupez les parties inutiles puis partagez sur les réseaux sociaux (WhatsApp, Telegram, Gmail, Drive)
7. QuickTime Player
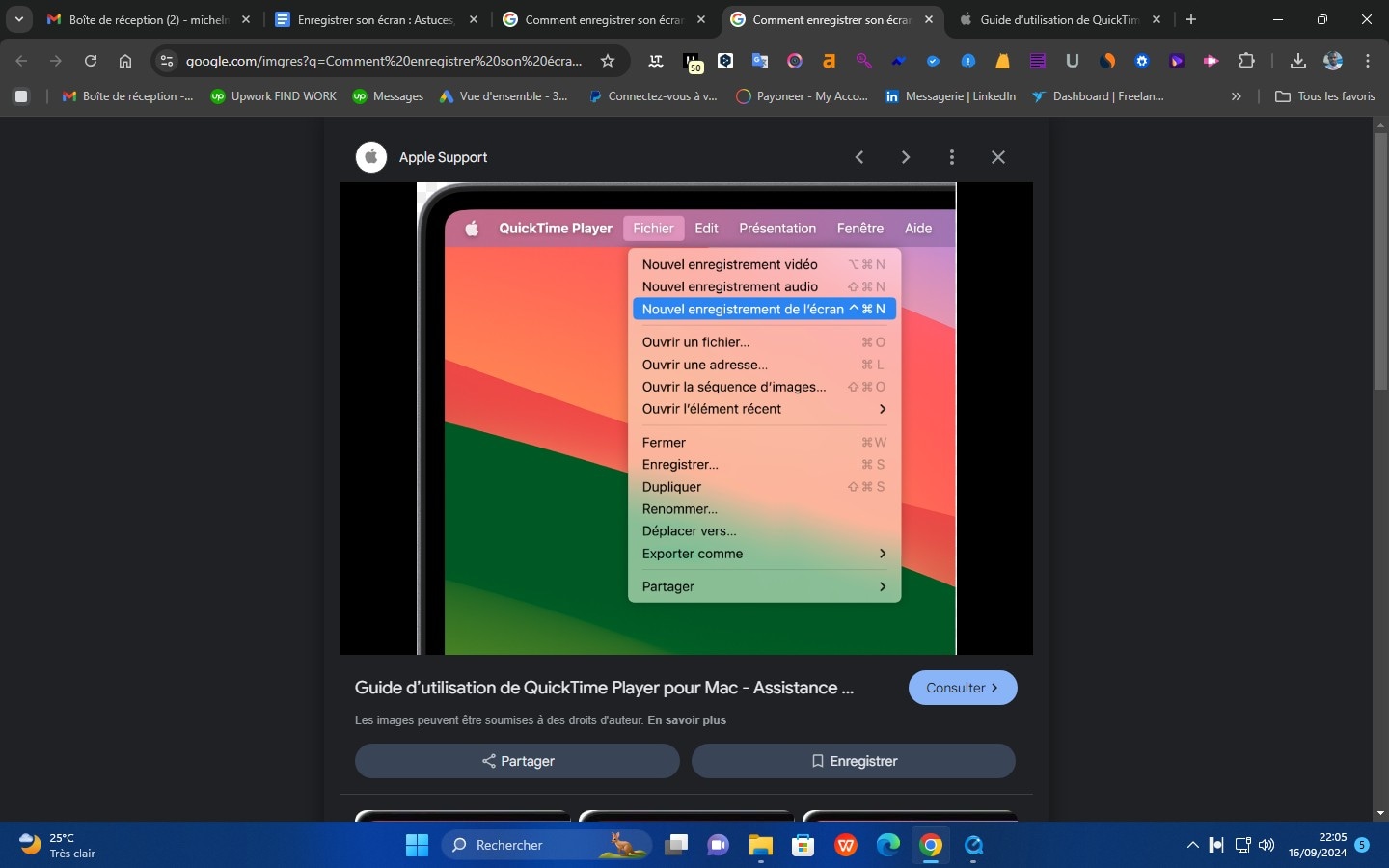
QuickTime Player est un logiciel développé par Apple par la suite disponible sur Windows. Il est pratique pour enregistrer l’écran du PC ou du Mac.
Comment enregistrer son écran avec QuickTime Player?
- Cliquez sur Fichier>Nouvel enregistrement de l’écran pour ouvrir l’outil de capture d’écran et afficher les outils.
- Pour contrôler votre enregistrement, cliquez sur Options. À ce niveau, indiquez la Destination et décidez si le pointeur et le clic seront enregistrés.
- Cliquez sur Enregistrer
- Pour arrêter, cliquez sur le bouton d’Arrêt.
Les fonctionnalités principales de QuickTime Player
- Prend en charge plusieurs formats: MOV, MP4, M4A, AAC, MPEG, et bien d'autres.
- Éditer une vidéo: Couper et diviser une vidéo
6 Meilleures applications gratuites pour enregistrer son écran sur Android/iPhone
1. AZ Screen Recorder
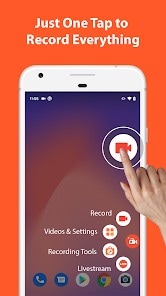
AZ Screen Recorder est une application disponible sur Google Play Store pour enregistrer l’écran de votre smartphone.
Comment enregistrer son écran avec AZ Screen Recorder?
- Ouvrez l’application et appuyez sur Enregistrer. Le logo du Caméscope sera toujours disponible pour faire des captures d’écran ou pour enregistrer l’écran.
- En cliquant sur Live, vous pouvez faire des directs sur Facebook, YouTube et Twitch.
- Cliquer sur le logo d’appareil photo pour des captures d'écran. Dans les paramètres, vous pouvez choisir l’Encodeur, la Résolution, le Nombre d'images par seconde, le Débit de la vidéo.
- À la fin, retrouvez l’enregistrement dans le Répertoire de destination
Les fonctionnalités principales d’AZ Screen Recorder
- Fonction Live: Possibilité de passer en Live sur les réseaux sociaux
- Ajout de logo: Mettre un logo en arrière-plan pendant l’enregistrement
- Afficher la caméra: Ouvrir une webcam pendant qu’on enregistre l’écran
2. DU Recorder
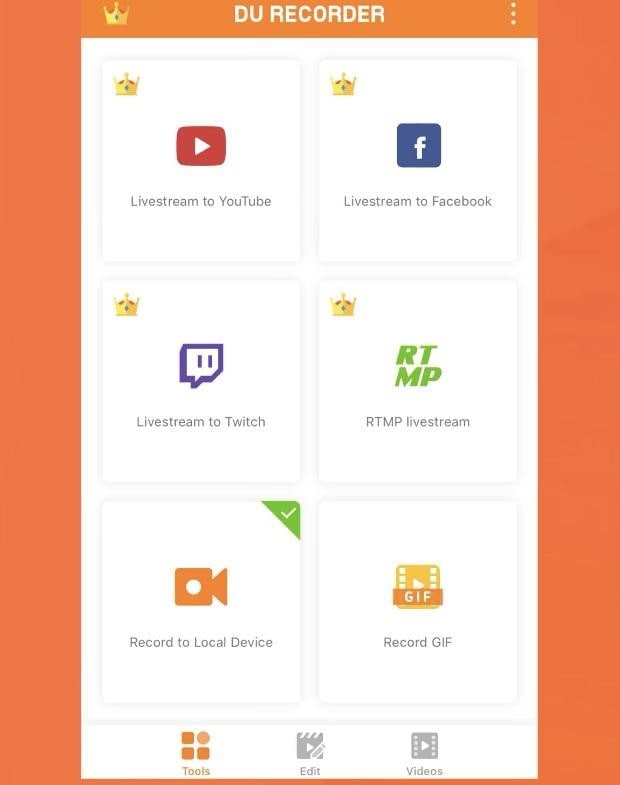
DU Recorder est disponible à la fois sur App Store et Play Store. Il permet d'enregistrer votre écran avec des fonctionnalités puissantes.
Comment enregistrer son écran avec DU Recorder?
- Appuyer sur Paramètres pour choisir, la Résolution, la qualité vidéo, l’orientation d’enregistrement, Emplacement pour enregistrer des vidéos
- Appuyer sur le bouton Enregistrer sur un périphérique local>Démarrer
- Enregistrer l’écran selon le temps souhaité. Possibilité d’enregistrer en simultané du microphone et de l'audio interne.
- Appuyez sur Arrêter l’enregistrement
Les fonctionnalités principales de DU Recorder
- Livestreaming: Passer en direct sur les plateformes de réseaux sociaux
- Prend en charge Replaykit: Diffusion en direct directement à partir de jeux compatibles Replaykit
3. Screen Recorder-Xrecorder
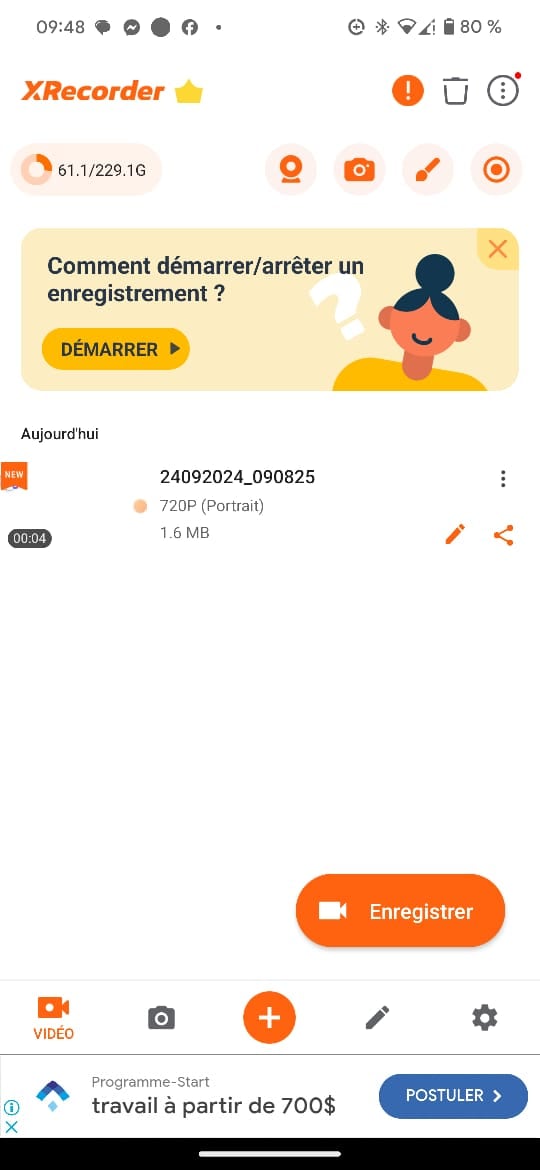
Enregistreur d’écran : Xrecorder, vous aide à enregistrer votre écran de la manière la plus simple possible. Elle est à la fois disponible sur le Play Store et l’App store.
Comment enregistrer son écran avec Enregistreur d’écran: Xrecorder?
- Téléchargez et installez-le depuis le store de votre mobile.
- Une fois l’application installée, ouvrez-la et accorder les autorisations nécessaires.
- Cliquez sur Enregistrer pour commencer l’enregistrement en choisissant de vous limiter soit à l’application ou à l’écran de votre appareil
- Cliquez sur Arrêter le partage>Enregistrer pour stopper l’enregistrement
Les fonctionnalités principales Enregistreur d’écran: Xrecorder
- Lecteur vidéo: Lecture de fichiers vidéos et enregistrements vidéo
- Réglages caméra: Enregistre en Full HD
- Montage vidéo: Modifier et fusionner vos enregistrements vidéo
4. Mobizen Screen Recorder
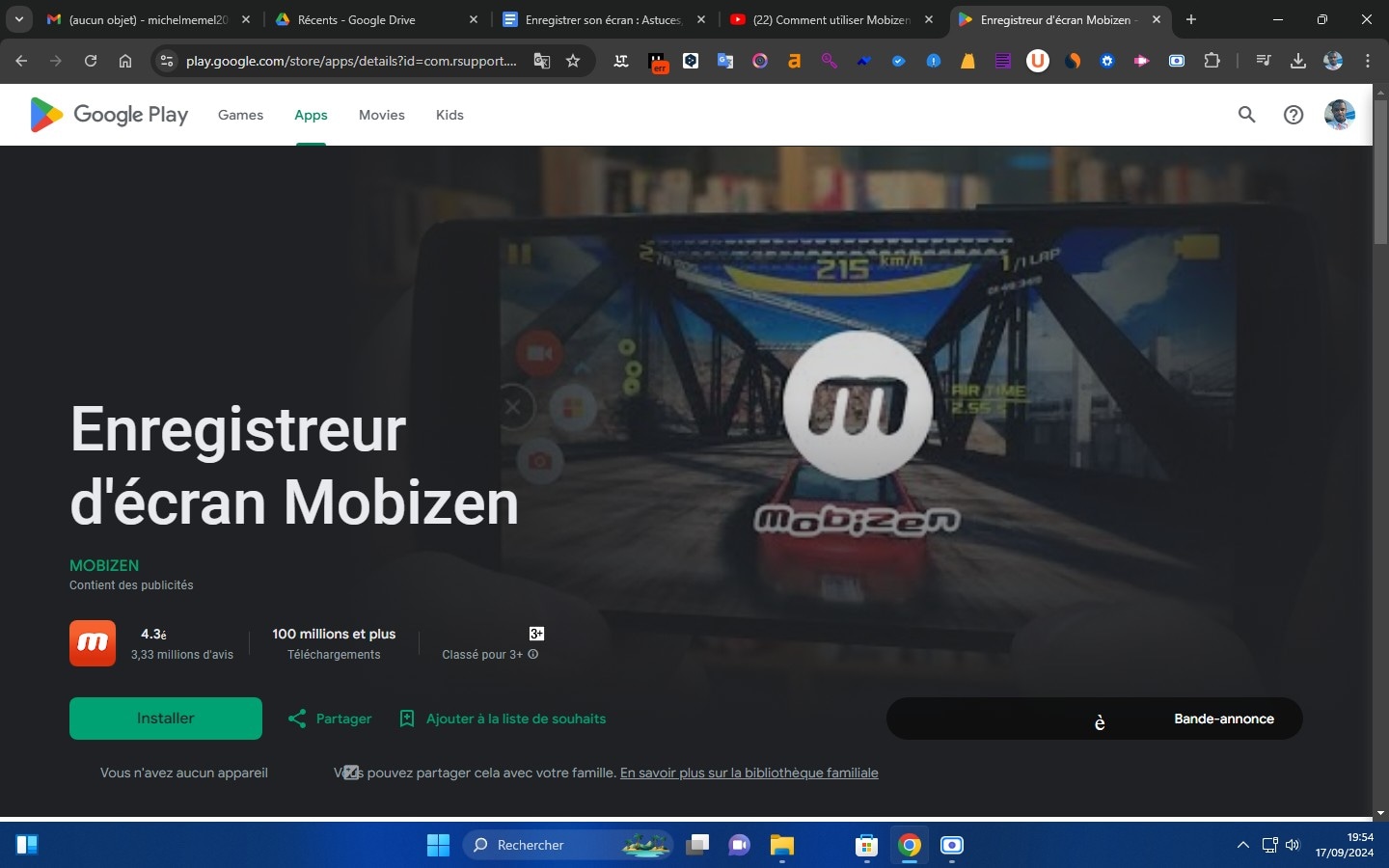
Mobizen Screen Recorder est le choix des utilisateurs Android. L’application permet de faire des captures et des enregistrements d’écran de qualité.
Comment enregistrer son écran avec Mobizen Screen Recorder?
- Appuyez sur le bouton de Lecture pour commencer l’enregistrement
- Vous pouvez faire des captures d’écran en appuyant sur l’icône de l’appareil photo. Possibilité également de mettre Pause à tout moment
- Appuyez sur le bouton d’Arrêt pour mettre fin.
Les fonctionnalités principales de Mobizen Screen Recorder
- Enregistrement son: capacité à extraire les bruits de fond du micro externe, enregistre l'audio interne en stéréo
- Mode édition: Modifier l’enregistrement (Couper, découper, etc)
5. iOS Screen Recorder
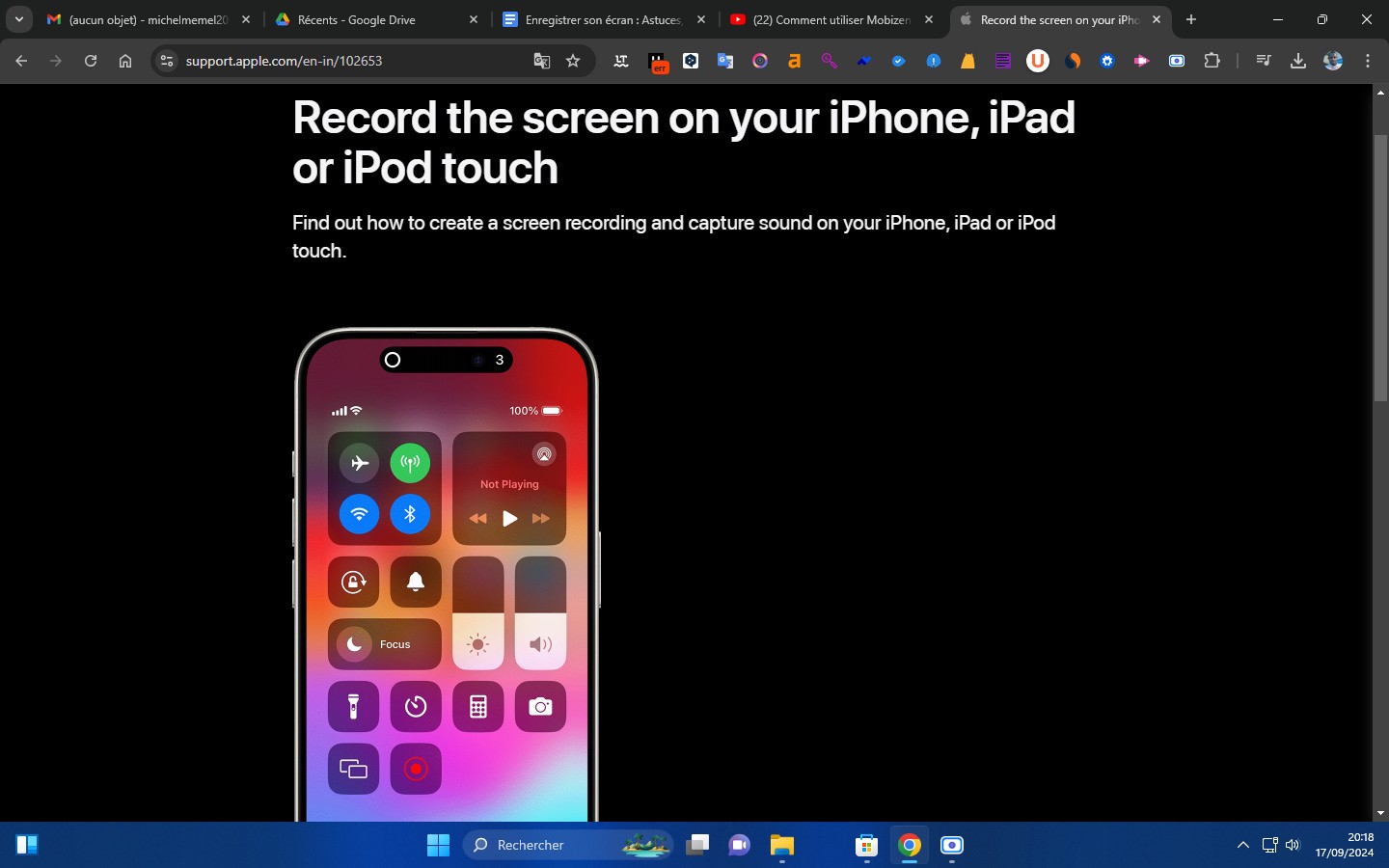
iOS Screen Recorder est une fonction d’enregistrement intégrée dans les iPhones, iPad ou iPod touch.
Comment enregistrer son écran avec iOS Screen Recorder?
- Sur votre iPhone, glissez du bas vers le haut pour accéder au Centre de contrôle. Vous pouvez aussi y accéder en allant dans Réglages>Centre de contrôle>Enregistrement d’écran.
- Appuyez sur le bouton d’Enregistrement de l’écran. Un décompte de 3 se fera puis l’enregistrement commencera.
- Tout s’enregistre à ce moment (applications, films, photos, etc).
- Pour stopper, faites glisser vers le haut et appuyez sur le bouton rouge qui clignote. Retrouvez l’enregistrement dans Photos.
Les fonctionnalités principales d’iOS Screen Recorder
- Qualité visuelle: Enregistrement professionnelle grâce à la qualité de la caméra
6. Super Screen Recorder
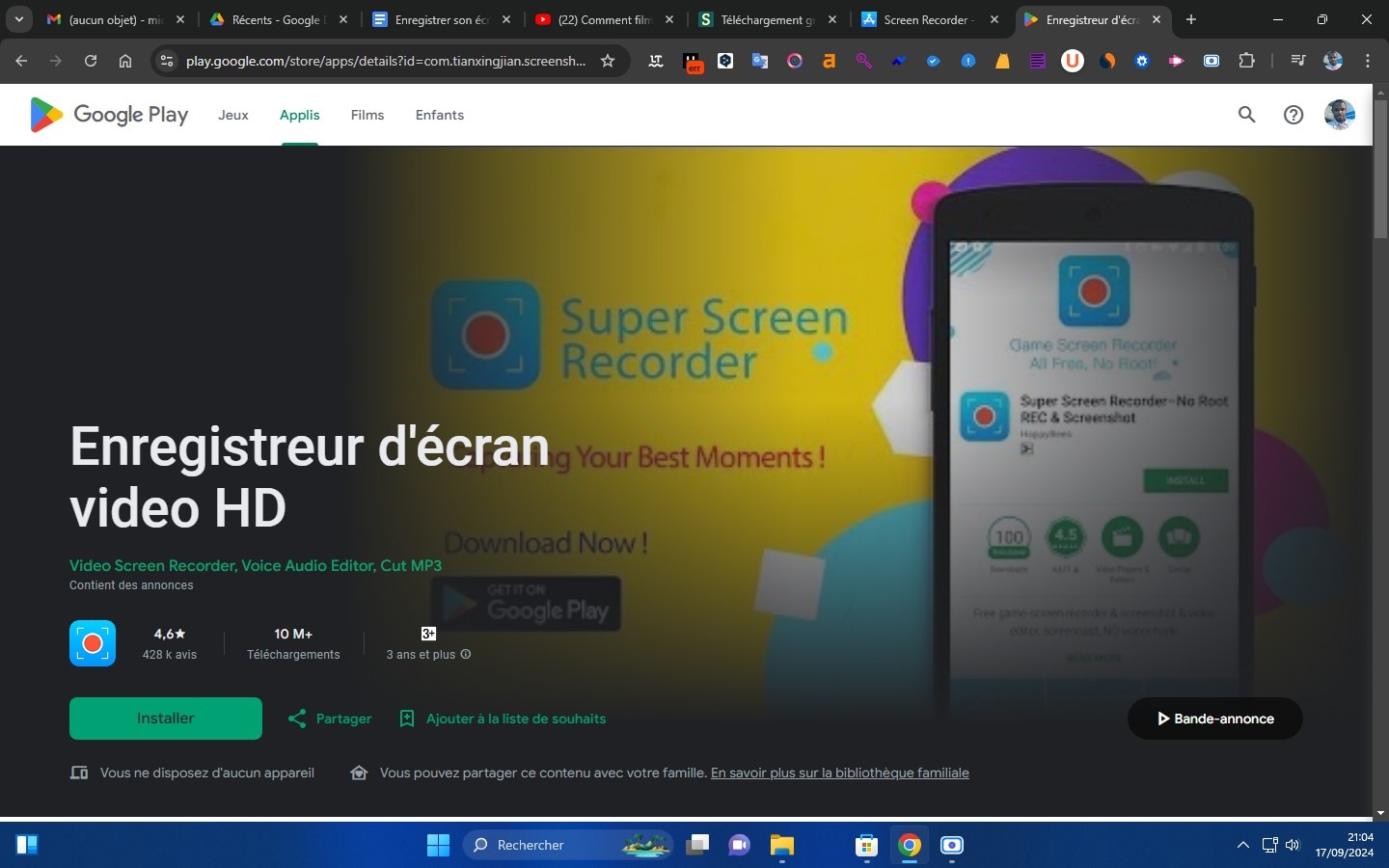
Super Screen Recorder est une application Android qui permet d’enregistrer l’écran pour créer des tutoriels, faire des commentaires sur votre jeu et votre gameplay ou enregistrer un chat vidéo.
Comment enregistrer son écran avec Super Screen Recorder?
- Appuyez sur le Caméscope pour lancer l’enregistrement
- Pour afficher les Outils de dessin, appuyez sur Paramètres. Vous pouvez faire des capture d’écran instantanées
- Appuyez sur le bouton d’Arrêt pour stopper.
Étape 4 : Modifiez la vidéo selon vos goûts.
Les fonctionnalités principales de Super Screen Recorder
- Montage vidéo: Découper, changer de voix, vidéo en Gif
- Streaming en direct: Partagez sur les plateformes de médias sociaux (Facebook, YouTube, Twitch)
5 Meilleurs enregistreurs d'écran gratuit en ligne [Aucune installation]
1. Vidnoz
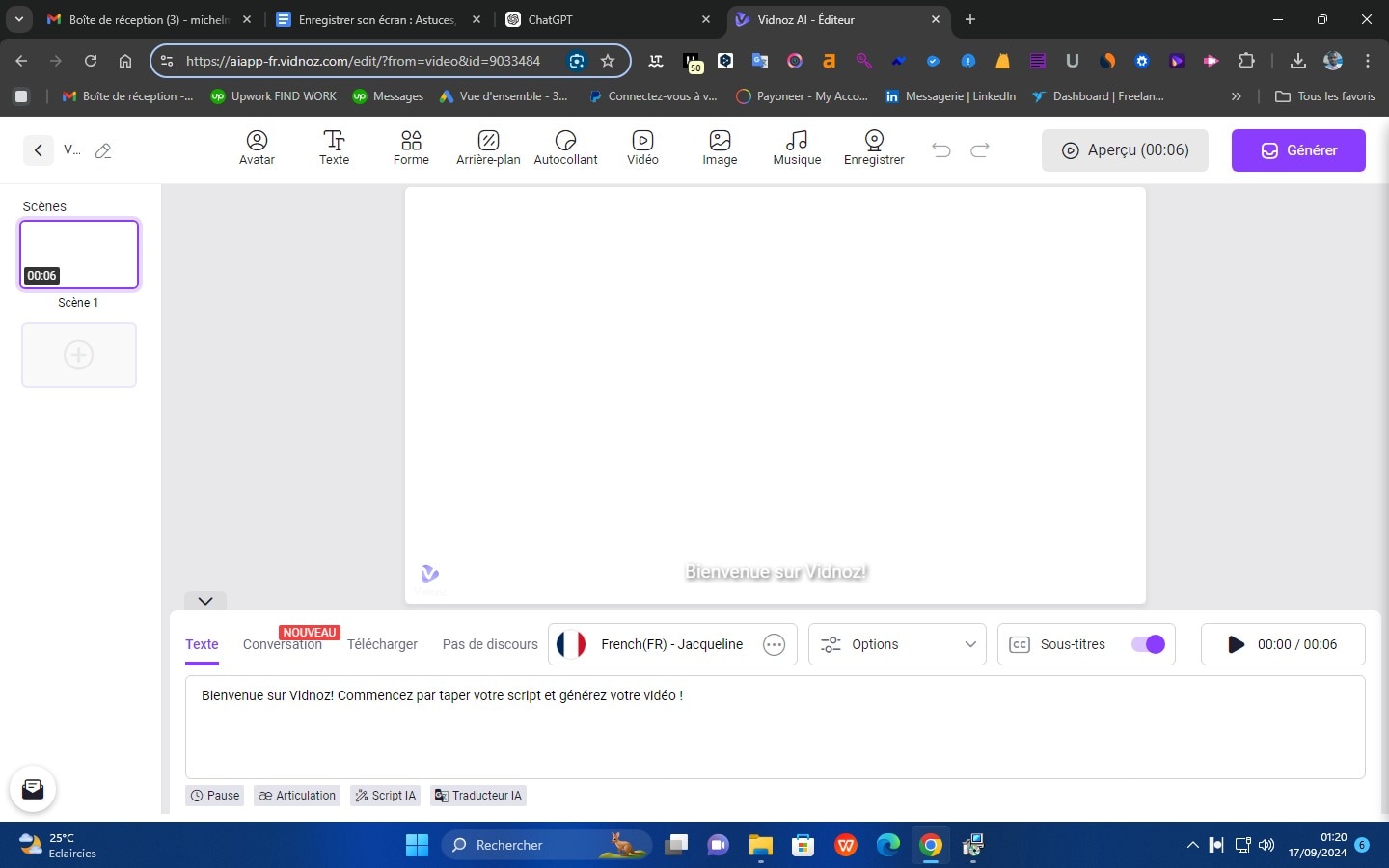
Vidnoz est un autre outil pour enregistrer son écran pour des cas de formations ou tutoriels. Il vous suffit de créer un compte gratuit.
Comment enregistrer son écran avec Vidnoz?
- Cliquez sur Créer une vidéo>Créer à partir de zéro
- Sur l’interface, cliquez sur Enregistrer
- Choisir la partie à enregistrer puis cliquez sur Partager
- Quand vous avez fini, cliquez sur Arrêter le partage
Les fonctionnalités principales de Vidnoz
- Sous-titres: Générer des sous-titres automatiquement
- Outils IA: Script et traducteur
2. Loom
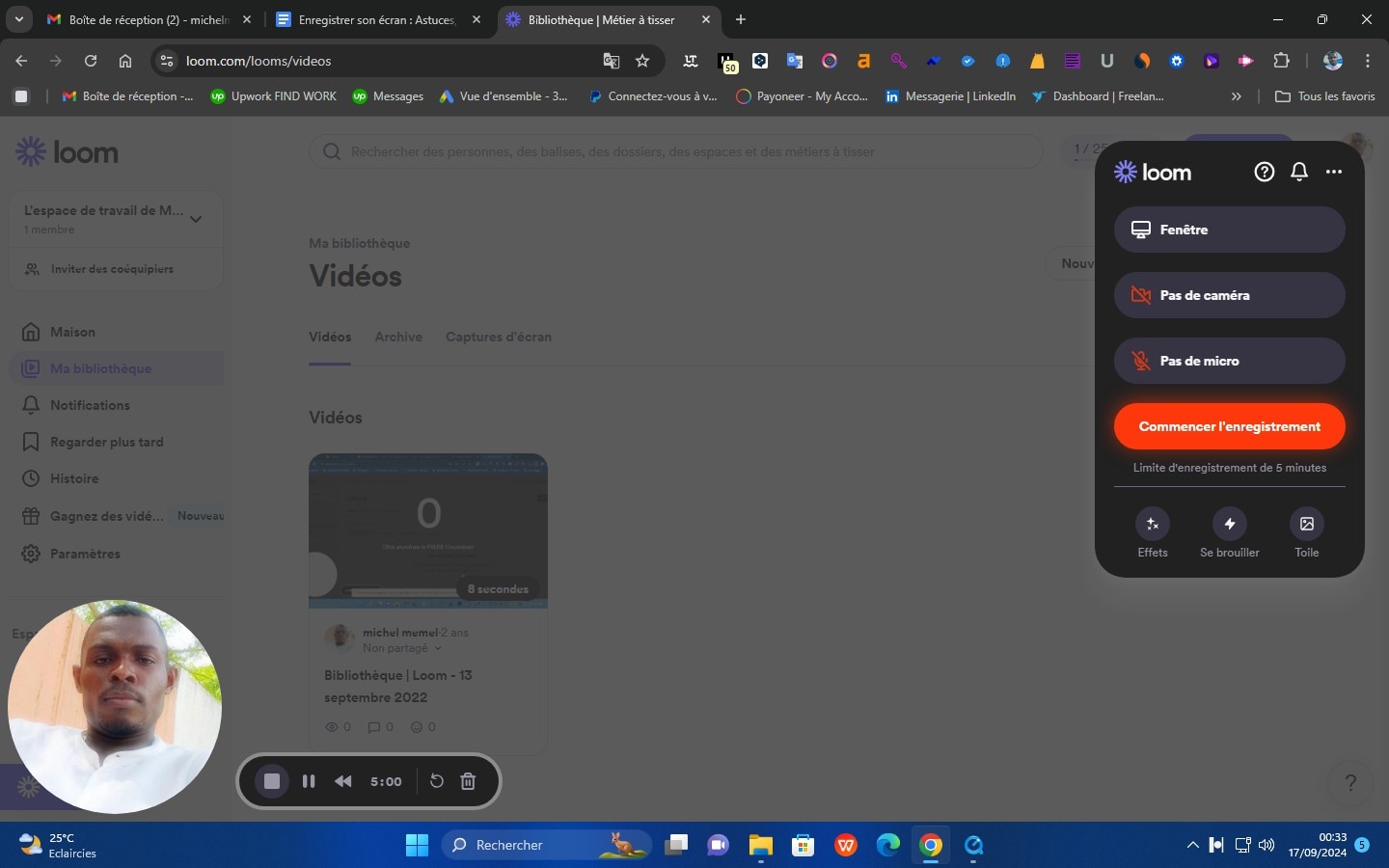
Loom est un enregistreur d’écran disponible online qui permet de partager son écran gratuitement. Vous pouvez enregistrer votre PC ou votre Mac.
Comment enregistrer son écran avec Loom?
- Rendez-vous sur le site et cliquez sur Obtenez Loom gratuitement. Si vous n’avez pas de compte, créez-en un.
- Dans votre compte, cliquez sur Commencer l’enregistrement
- Indiquez la partie à enregistrer (Onglet, Fenêtre, Tout l’écran)
- Pour terminer, cliquez sur Arrêter le partage
Les fonctionnalités principales de Loom
- Effets: Ajouter des effets pendant l’enregistrement d’écran
- Partage: Partager le lien de l’enregistrement ou mettre en ligne sur les réseaux sociaux
3. ScreenApp.io
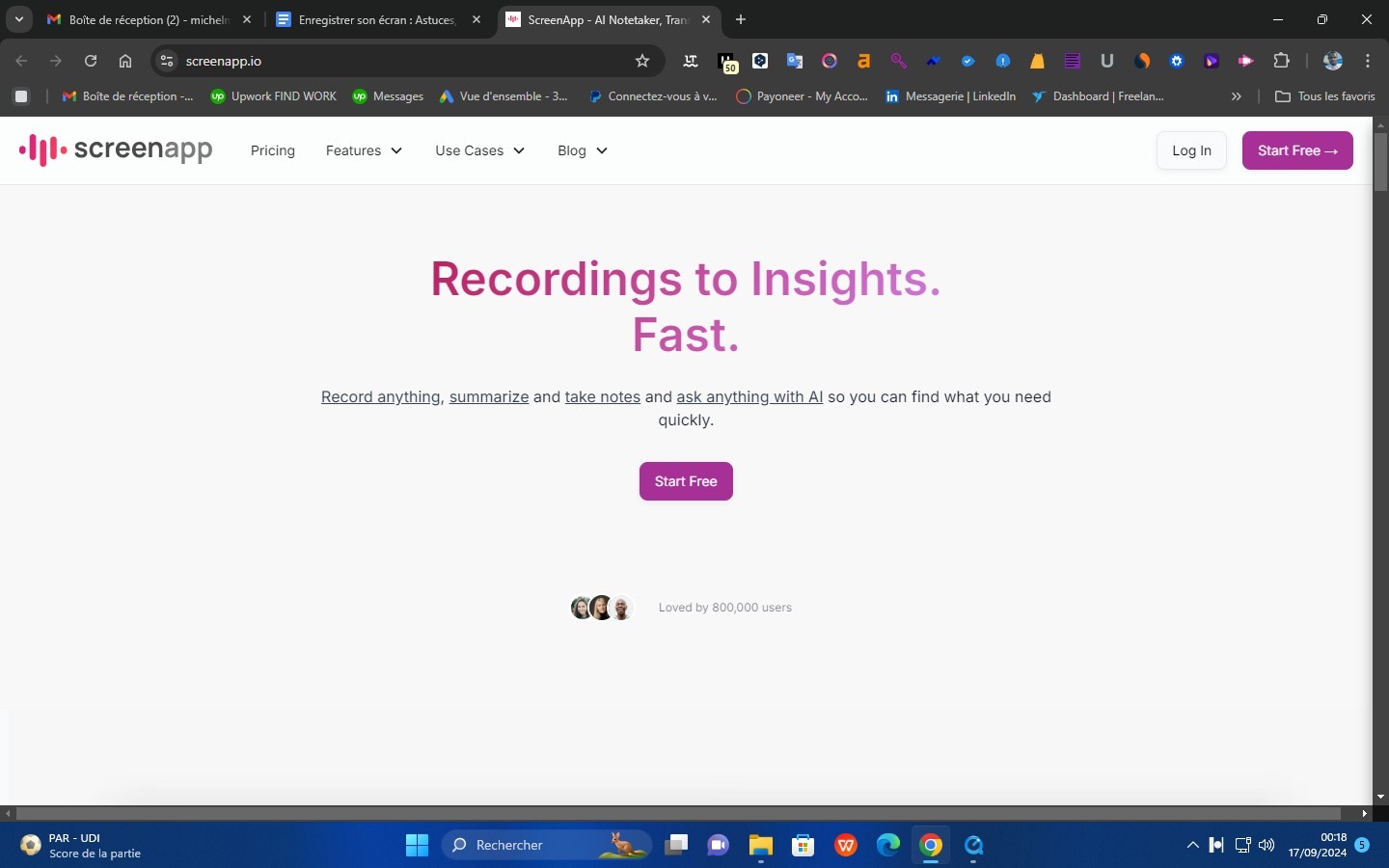
ScreenApp.io est un outil en ligne pour des enregistrements d’écran. Il filme tout ou une partie de votre écran. Vous devez créer un compte gratuit.
Comment enregistrer son écran avec ScreenApp.io?
- Accédez au site et cliquez sur Commencez gratuitement. Créer un compte gratuitement.
- Une fois accédé à votre compte, cliquez sur Nouveau>Nouvel enregistrement d’écran
- Dans la fenêtre contextuelle, faites vos choix puis cliquez sur Commencer l’enregistrement
- Cliquez Arrêter le partage pour mettre fin à l’enregistrement
Les fonctionnalités principales de ScreenApp.io
- Outils IA: Enregistreur, résumé, enregistreur vocal
- Mode collaboration: Possibilité d’ajouter un invité
4. RecordCast
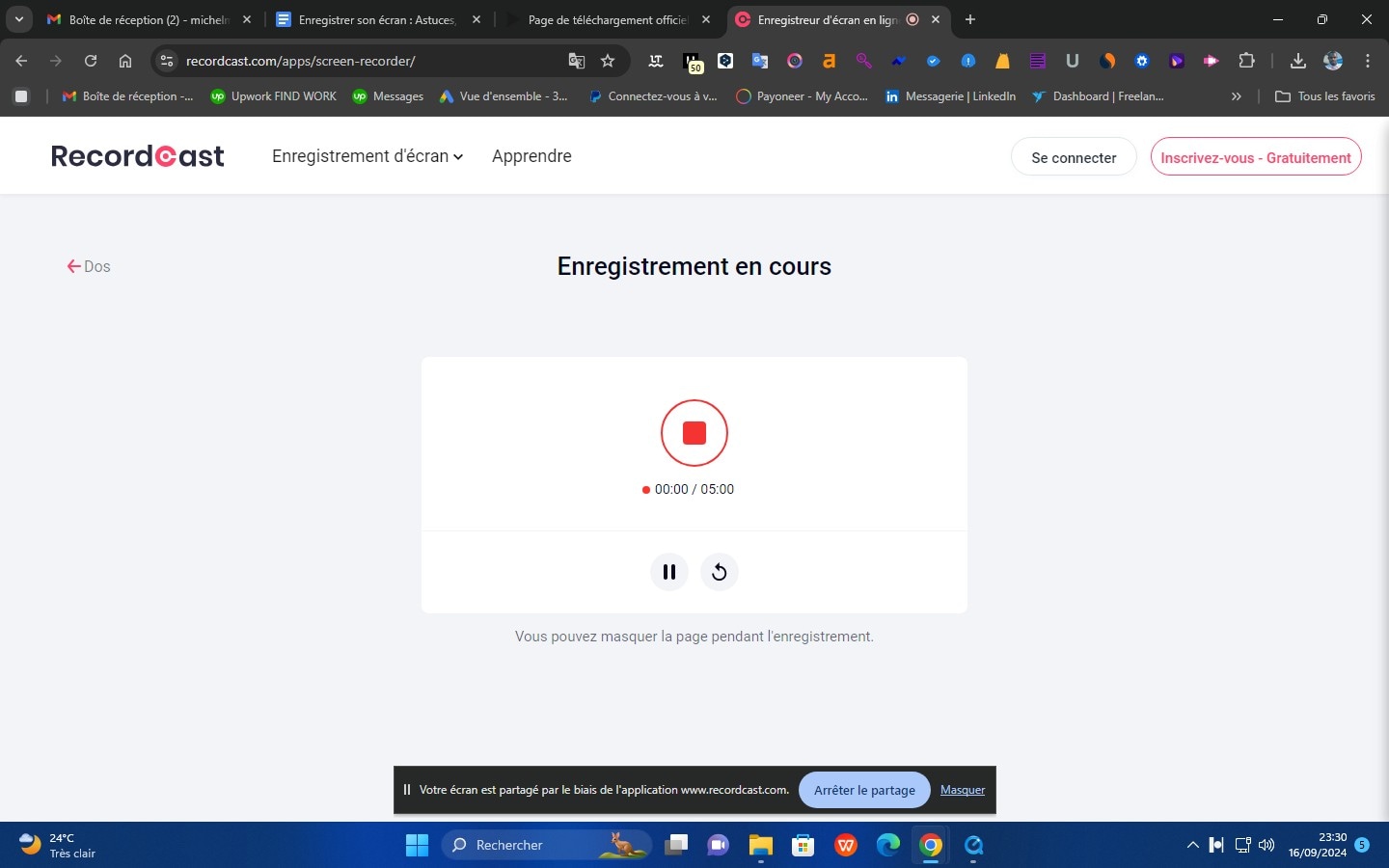
RecordCast vous offre la possibilité de capturer votre écran et tout ce qu’y trouve pour l’éditer ensuite.
Comment enregistrer son écran avec RecordCast?
- Cliquez sur Enregistrer gratuitement
- Faites le choix entre : Écran + Webcam, Écran uniquement, Webcam uniquement. Ensuite, cliquez sur Étape suivante
- Au niveau du paramétrage, vous pouvez soit Micro+Système audio, Microphone, Système audio ou Pas de son. Après, cliquez Commencer l’enregistrement
- Indiquez si vous désirez enregistrer l’Onglet, la Fenêtre ou Tout l’Écran. Et cliquez sur Partager. Cliquez sur Arrêt pour stopper quand vous avez terminé. Cliquez sur Télécharger et éditer
Les fonctionnalités principales de RecordCast
- Modification d’enregistrement: Éditer convenablement vos enregistrements (modifier, découper, changer les couleurs, appliquer des filtres)
- Choix d’enregistrement: Possibilité de choisir quelle partie capturer (onglet, fenêtre, tout l’écran)
5. Free Online Screen Recorder
Free Online Screen Recorder donne la possibilité d’enregistrer l’écran sans téléchargement ni installation. Il suffit d’accéder au site et de commencer l’enregistrement. L’outil fonctionne sous Chrome, Microsoft Edge, Safari et Firefox.
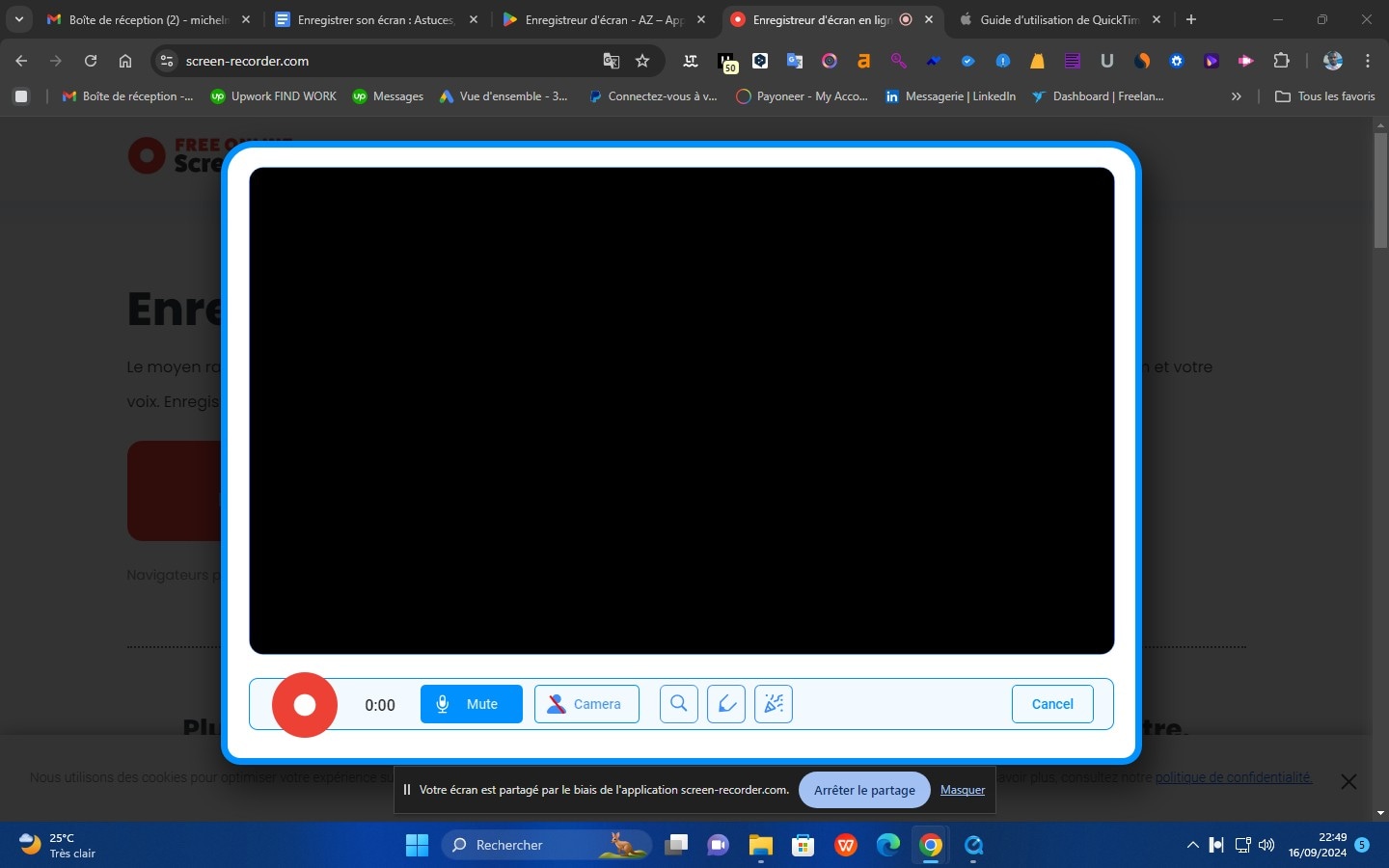
Comment enregistrer son écran avec Free Online Screen Recorder?
- Accédez au site officiel et cliquez sur Démarrer l’enregistreur
- Dans la nouvelle fenêtre, faites le choix entre : Onglet, Fenêtre ou Tout l’écran. Cliquez sur Partager après le choix.
- Cliquez sur le gros bouton rouge pour lancer le décompte.
- Stoppez l’enregistrement en cliquant sur le bouton Arrêt.
Les fonctionnalités principales de Free Online Screen Recorder
- Partage: Possibilité de créer un lien de partage
- Éditeur gratuit: Modifier l’enregistrement en coupant et découpant les parties indésirables
Partie 3. Astuces pour améliorer vos enregistrements
1. Conseils pour une meilleure qualité vidéo et audio
Lorsque vous devez faire un enregistrement d’écran, il faut mettre l’accent sur la qualité vidéo. Puisque ces enregistrements peuvent servir de tutoriels, de formations professionnels, pourquoi ne pas prendre des dispositions.
Choisissez la meilleure résolution dans les paramètres de l’outil utilisé. Et pour cela, il faut opter pour le meilleur enregistreur. Faites des tests au préalable. Par ailleurs, il faut bien définir la fréquence d’images et le bitrate.
En ce qui concerne l’audio, optez pour un microphone de bonne qualité et éloignez-vous de tout bruit externe.
2. Comment éditer facilement après l’enregistrement
Certains enregistreurs d’écran disposent de fonctions d’édition, mais le mieux serait de prendre un outil dédié au montage. Cela vous permettra d’apporter les corrections adéquates (découper, assembler les clips, et ajouter des transitions, titres, et annotations, ajuster les effets visuels).
Conclusion
Pour enregistrer l’écran de votre ordinateur ou smartphone, vous avez le choix entre des logiciels, des applications et des outils basés sur le web. Chacune de ses solutions a ses propres fonctionnalités pour capter les moments clés et les mettre en ligne au besoin. Parmi les outils recommandés, Filmora se distingue, car en plus d’enregistrer l’écran avec ou sans le son, il possède un éditeur professionnel avec des nombreuses fonctionnalités IA, capables d’apporter des modifications à vos enregistrements.
Wondershare Filmora, un logiciel simple, gratuit mais puissant pour rendre le montage vidéo plus efficace ! Vous pouvez télécharger et essayer Filmora gratuitement via les liens suivants :
 Garantie de téléchargement sécurisé, zéro logiciel malveillant
Garantie de téléchargement sécurisé, zéro logiciel malveillant






