Vous regardez d'autres contenus sur votre ordinateur portable avec un lecteur populaire comme VLC Media Player. Cependant, il est difficile de comprendre le contenu d'une vidéo sans sous-titres. Cet article explique en détail comment ajouter des sous-titres à VLC Media Player. Alors, commencez à le lire pour l'appliquer à vos vidéos et profiter d'une meilleure expérience de visionnage.
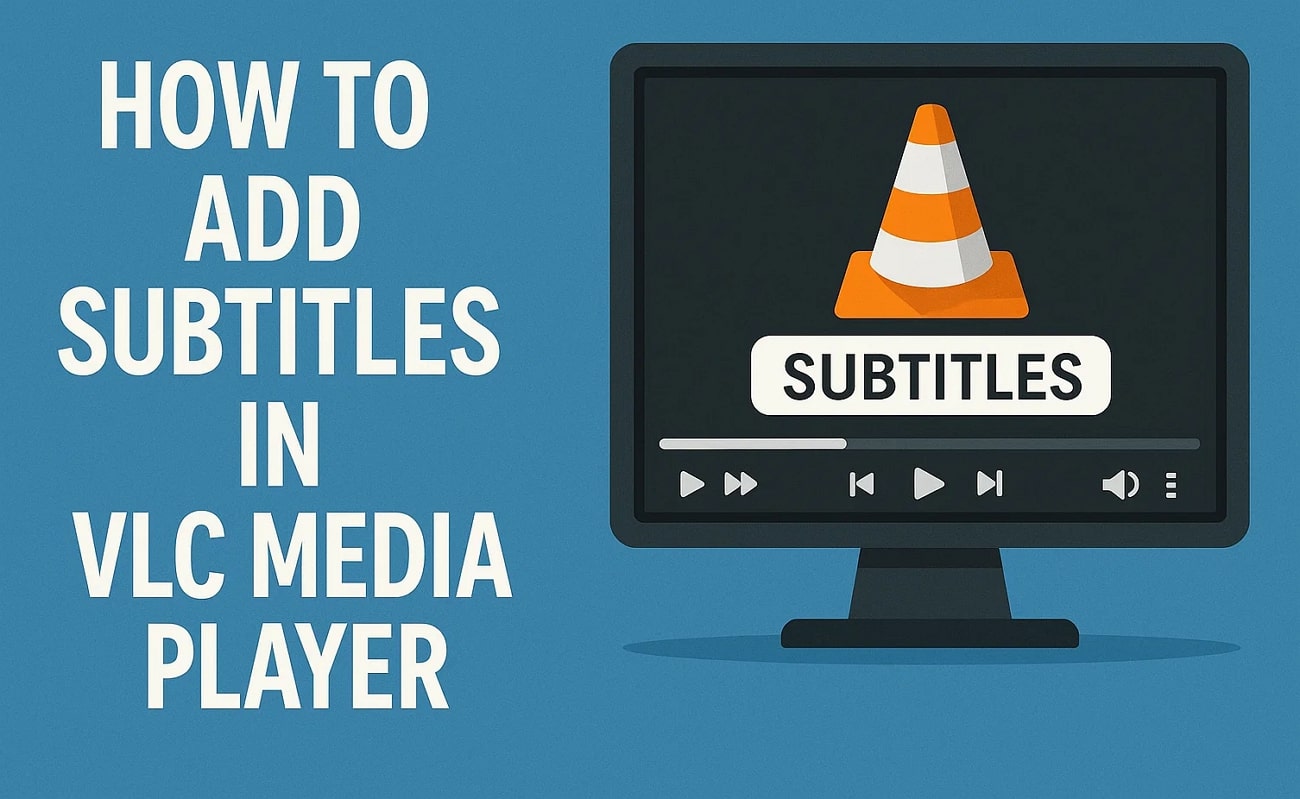
Dans cet article
Partie 1. Comment ajouter des fichiers de sous-titres dans VLC Media Player ?
Ce lecteur multimédia gratuit et multiplateforme a été créé par le projet VideoLAN. VLC Media Player est également réputé pour sa capacité à lire presque tous les fichiers vidéo sans codecs supplémentaires. De plus, c'est un lecteur multimédia polyvalent, capable de lire les DVD et les CD audio. Voici la méthode que vous pouvez utiliser pour ajouter des sous-titres à votre clip vidéo dans VLC Media Player :
- Étape 1. Accédez au Microsoft Store ou au site web officiel de VLC et utilisez l'option « Télécharger » pour l'ajouter à votre bureau.
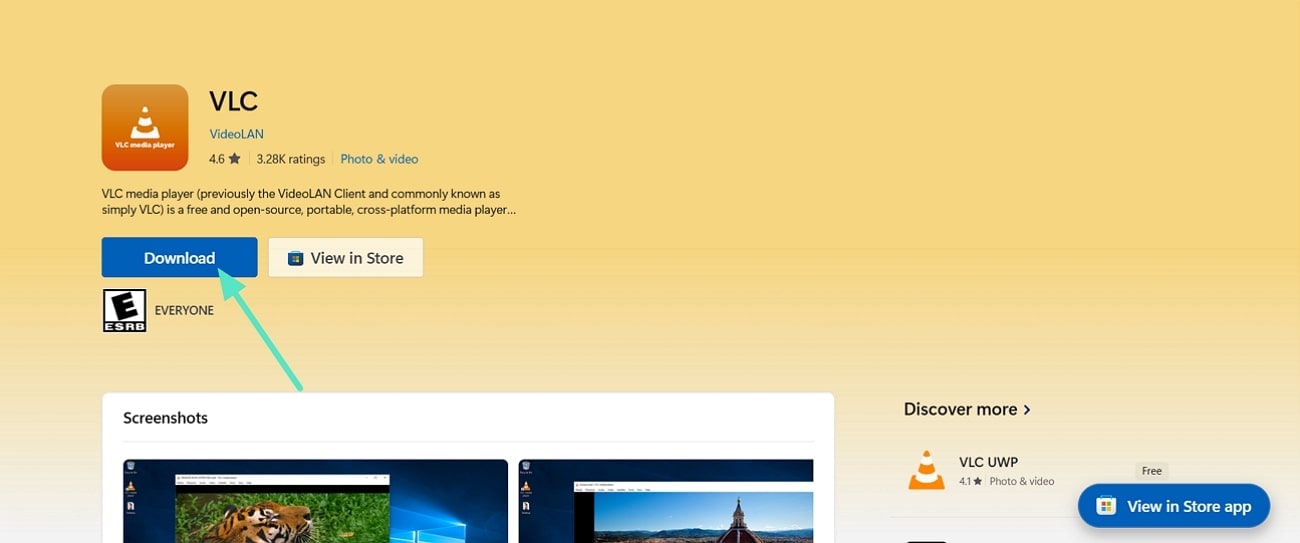
- Étape 2. Ouvrez ensuite VLC Media Player et cliquez sur le bouton « Média » pour accéder à plusieurs options. Utilisez ensuite l'option « Ouvrir un fichier » pour lire votre vidéo dans le lecteur.
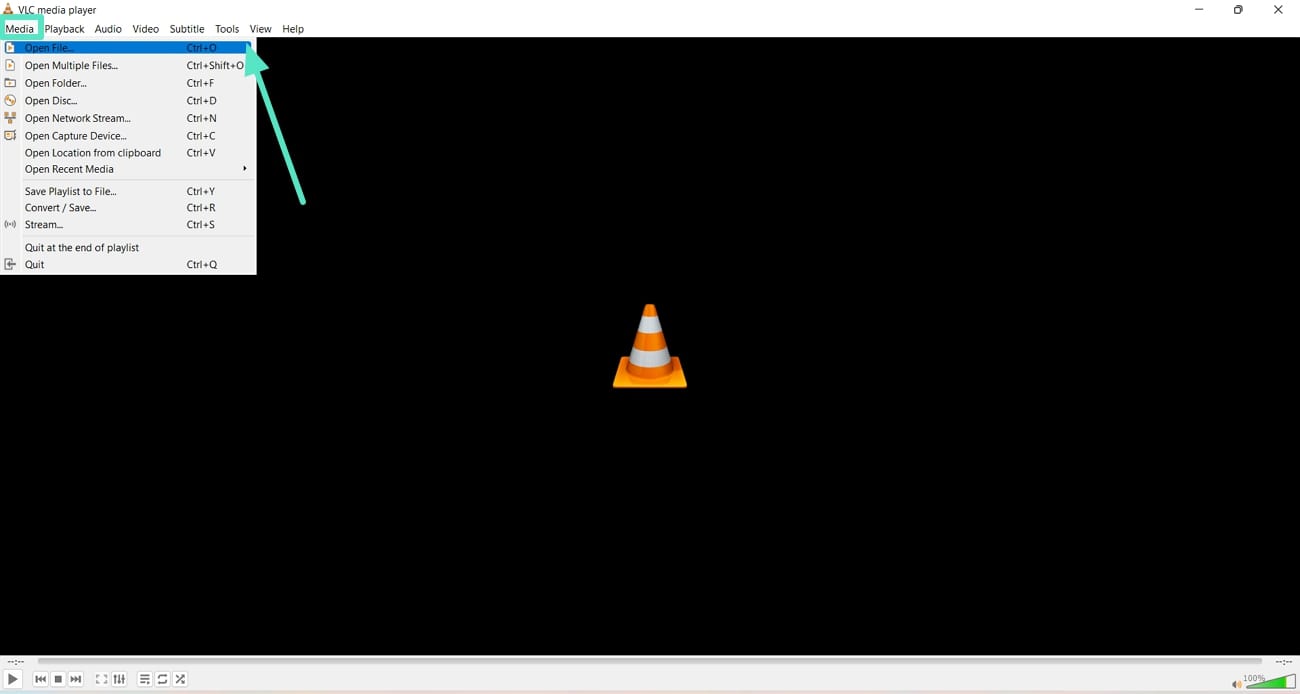
- Étape 3. Développez l'option « Sous-titres » dans la barre supérieure pour accéder au bouton « Ajouter un fichier de sous-titres ». Ensuite, cliquez dessus pour ouvrir votre fichier de sous-titres et l'insérer dans votre vidéo.
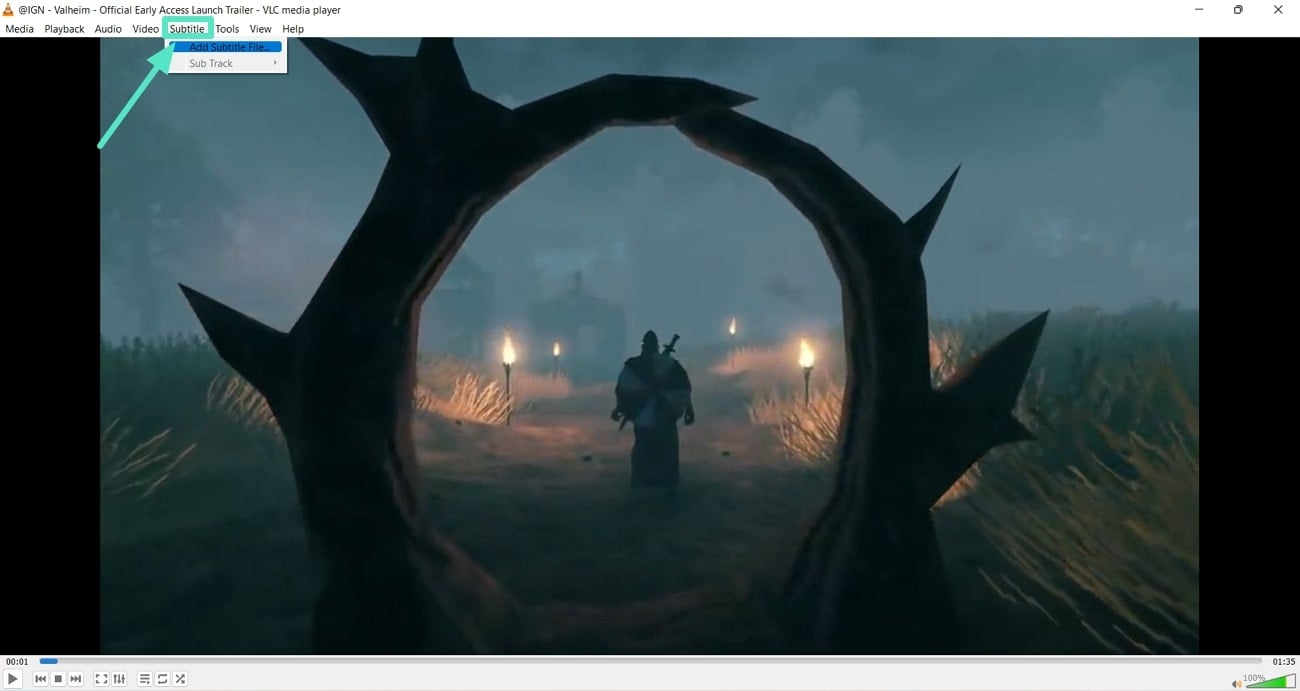
- Étape 4. Enfin, lancez la lecture de votre vidéo dans VLC Media Player pour vérifier le rendu des sous-titres, puis commencez à regarder votre film.
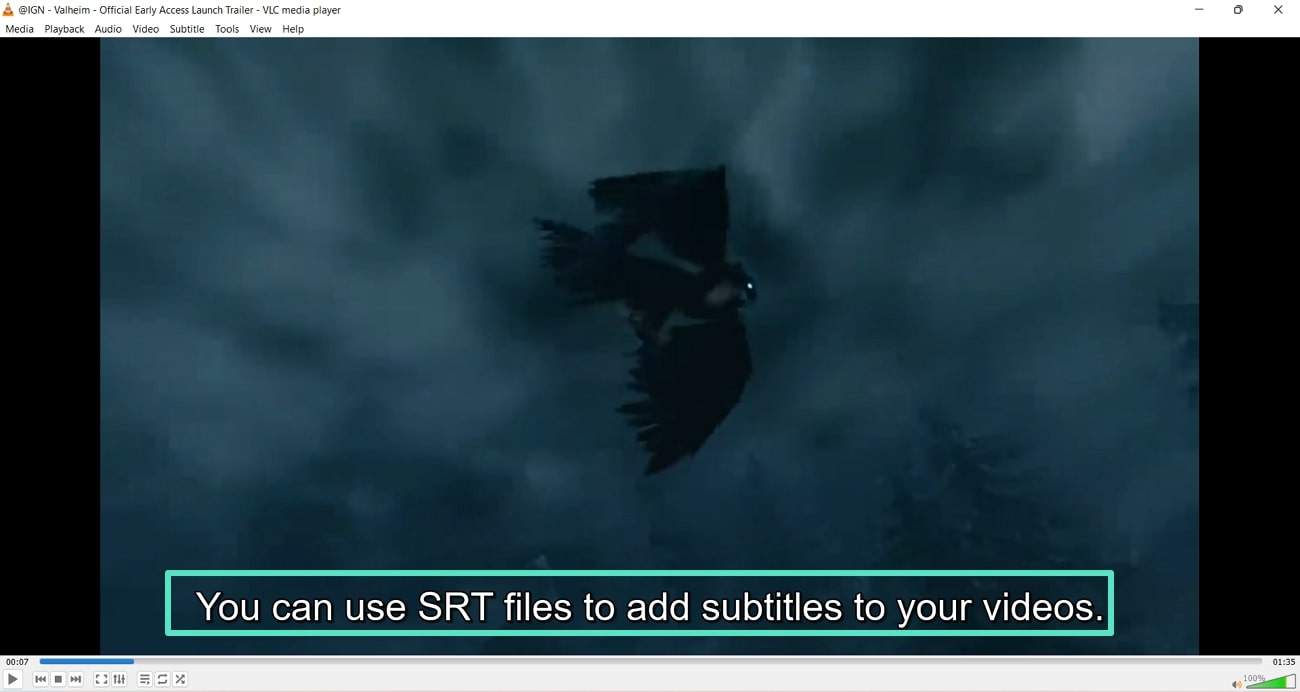
Partie 2. Comment ajouter des sous-titres à une vidéo dans VLC Media Player Permanent ?
Comme expliqué précédemment, la méthode d'ajout de sous-titres VLC n'ajoute les sous-titres que temporairement ; or, vous avez besoin d'une solution permanente pour ajouter des sous-titres à vos fichiers vidéo. Nous allons donc aborder cette fois l'ajout permanent de sous-titres à vos vidéos et films, ce qui améliorera votre expérience de visionnage.
Sous Windows
Vous pouvez ajouter des sous-titres permanents à vos vidéos dans le célèbre lecteur en suivant les étapes ci-dessous :
- Étape 1. Ouvrez l'outil et développez la barre « Média » pour accéder à l'option « Convertir/Enregistrer » et ouvrir votre vidéo.
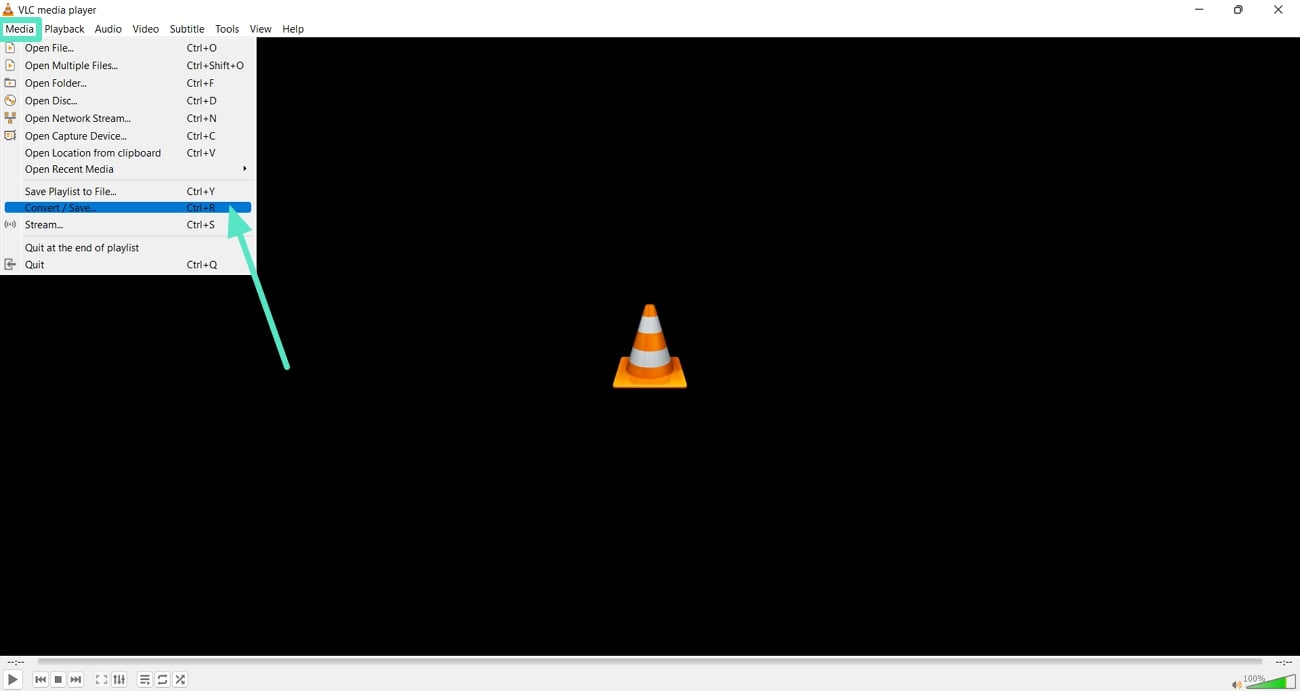
- Étape 2. Cliquez ensuite sur le bouton « + Ajouter » pour insérer votre clip, puis cochez la case « Utiliser un fichier de sous-titres » pour ajouter définitivement votre fichier de sous-titres. Lorsque la barre ci-dessous s'agrandit, utilisez l'option « Parcourir » pour rechercher et ajouter votre fichier de sous-titres.
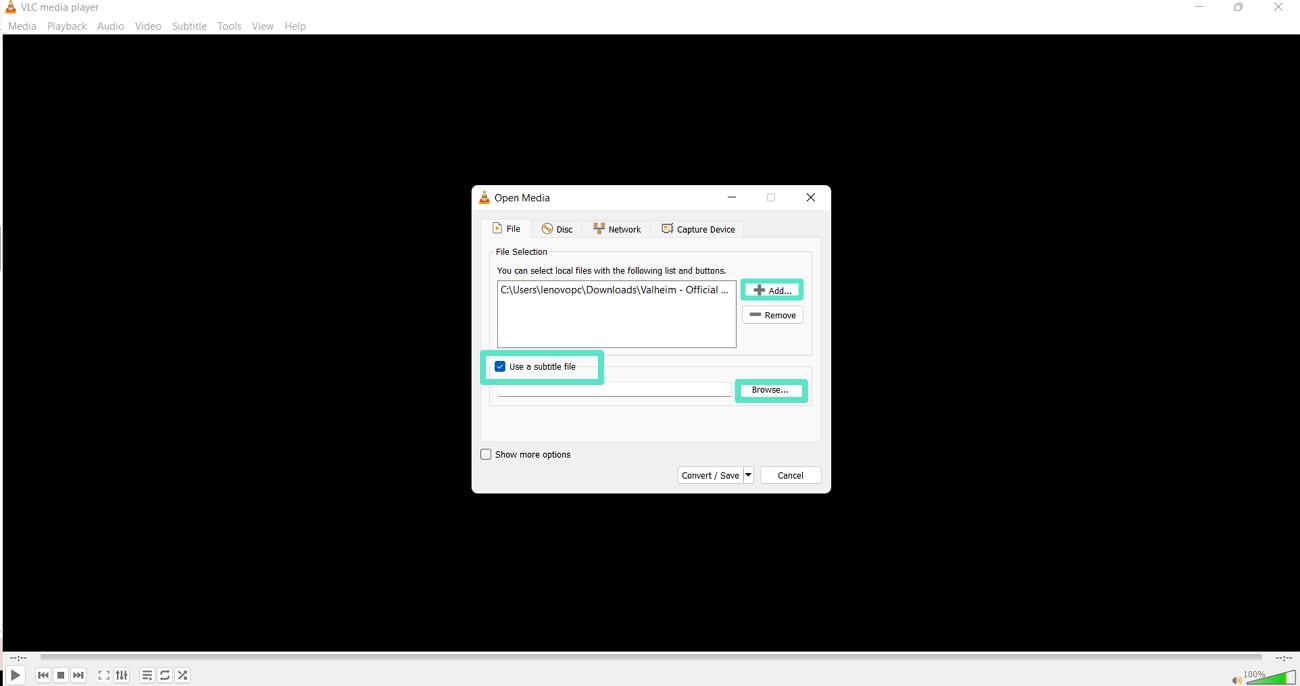
- Étape 3. Commencez par cocher la case « Afficher plus d'options ». Ensuite, cochez la case « Lire un autre média de manière synchrone » et développez l'option de lecture ci-dessous pour sélectionner l'option « Convertir ».
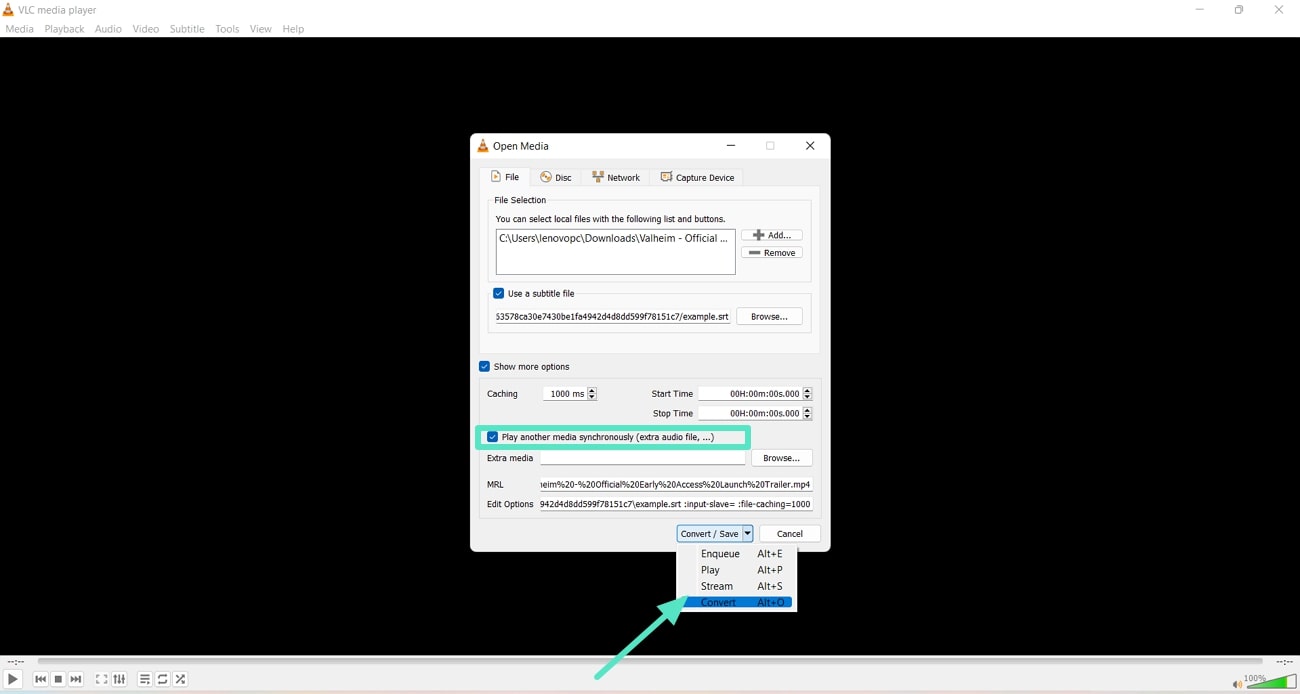
- Étape 4. À l'aide du bouton « Paramètres », vérifiez que l'option « Sous-titres » est cochée.
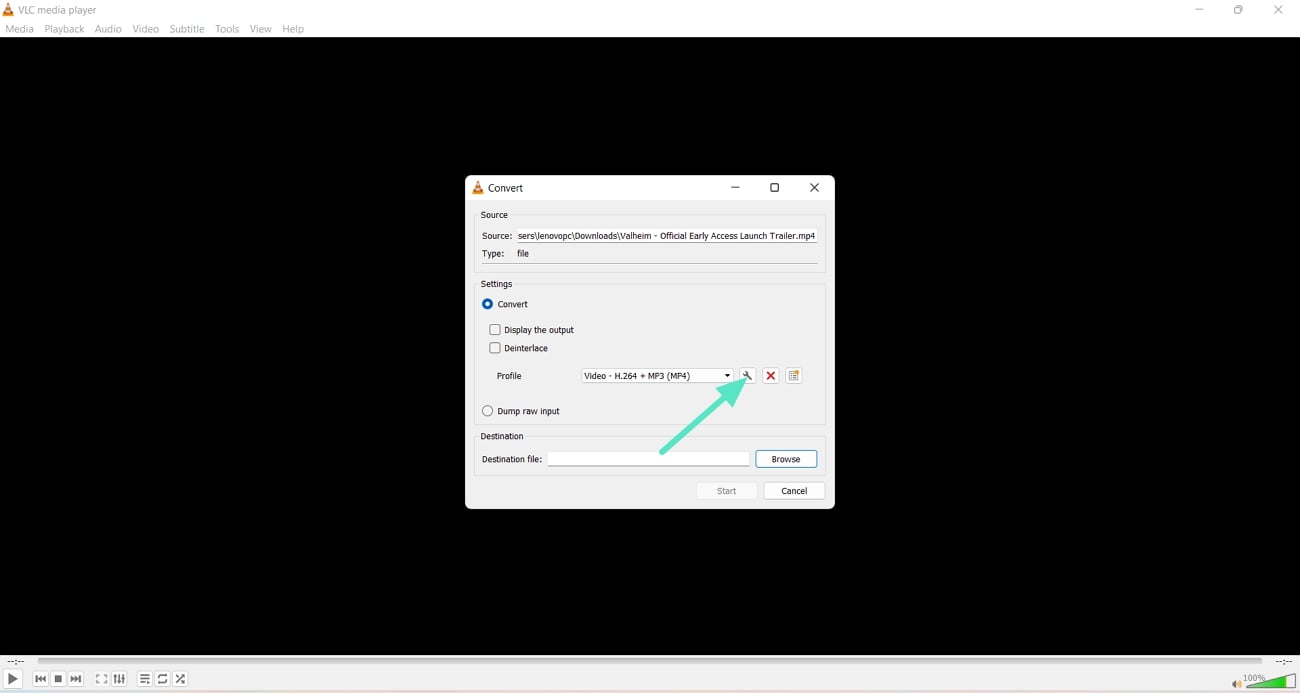
- Étape 5. Cochez la case « Superposer les sous-titres sur le Vidéo », puis cliquez sur le bouton « Enregistrer » ci-dessous dans VLC Media Player.
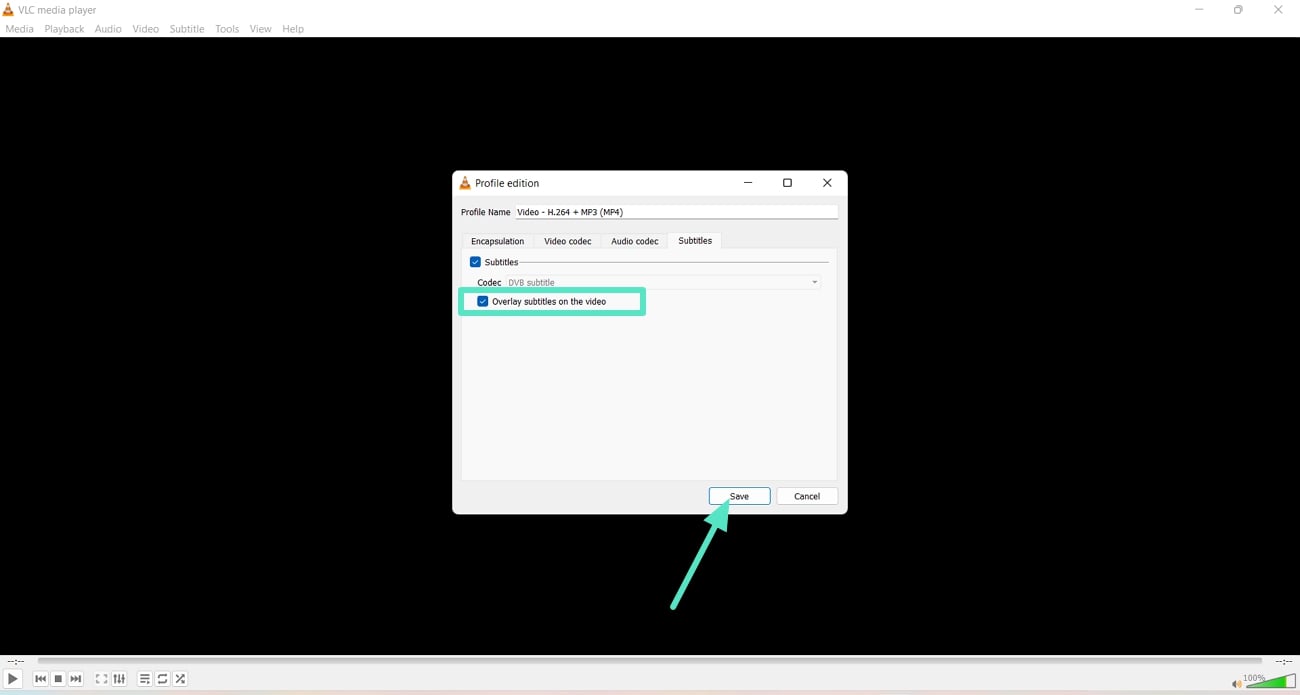
- Étape 6. Enfin, utilisez le bouton « Parcourir » pour sélectionner votre fichier de destination et lui donner un nom. Ensuite, utilisez l'option « Démarrer » ci-dessous pour créer votre fichier avec sous-titres permanents.
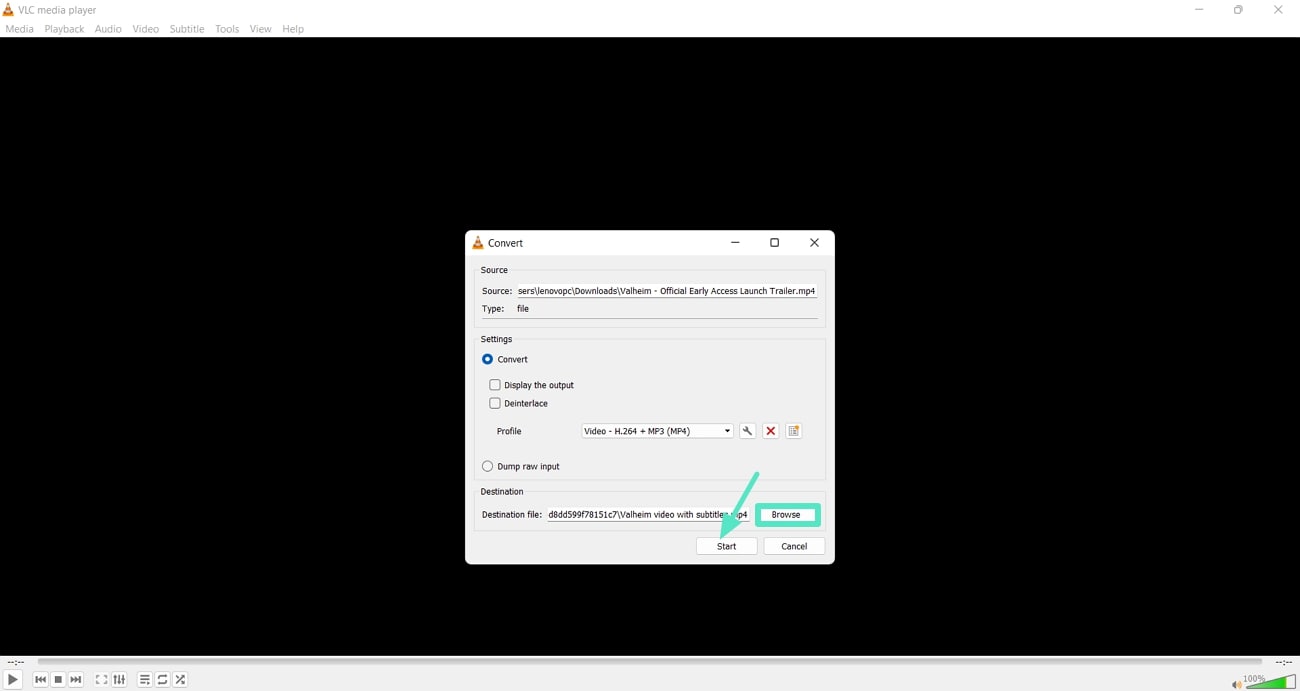
Sur Mac
Vous pouvez Ajoutez des sous-titres à vos vidéos avec VLC Media Player sur Mac en suivant les étapes suivantes :
- Étape 1. Ouvrez la plateforme sur votre Mac et utilisez le bouton « Ouvrir un média » pour importer votre fichier vidéo.
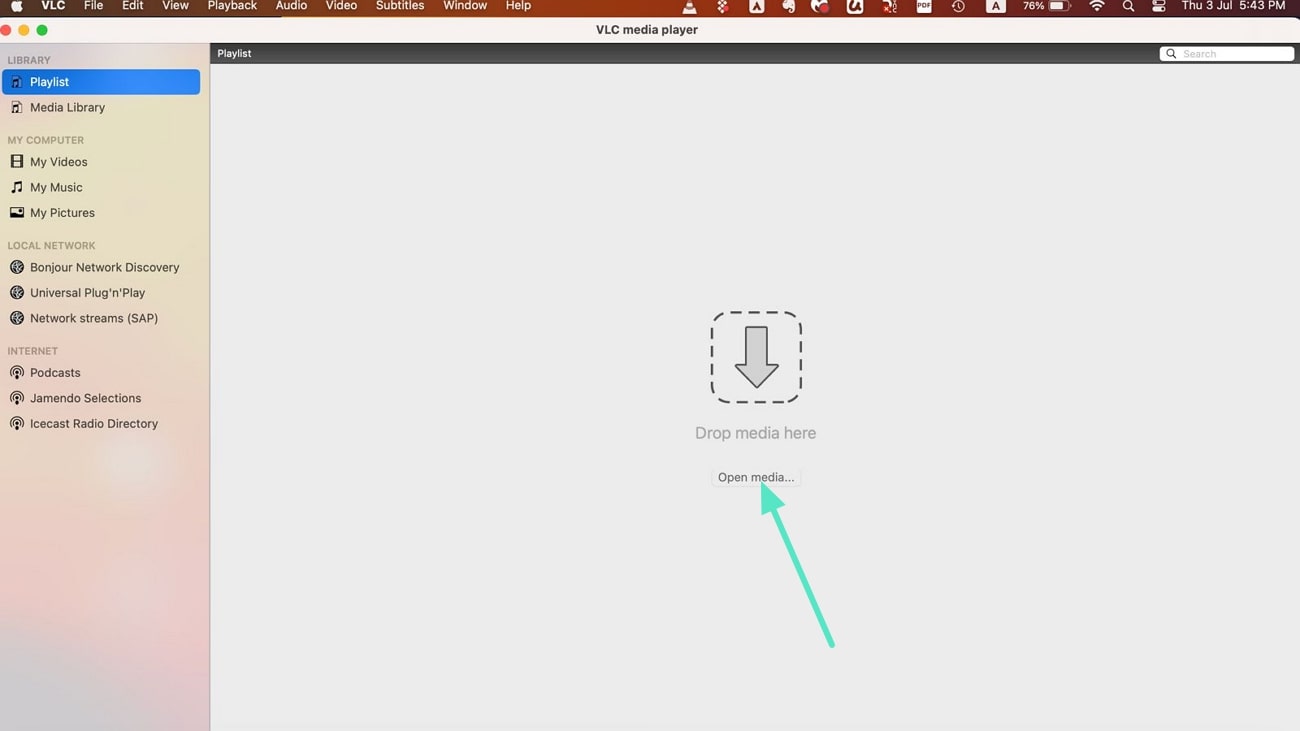
- Étape 2. Utilisez ensuite l'option « Parcourir » ci-dessus pour trouver un fichier vidéo et commencer à y ajouter des sous-titres.
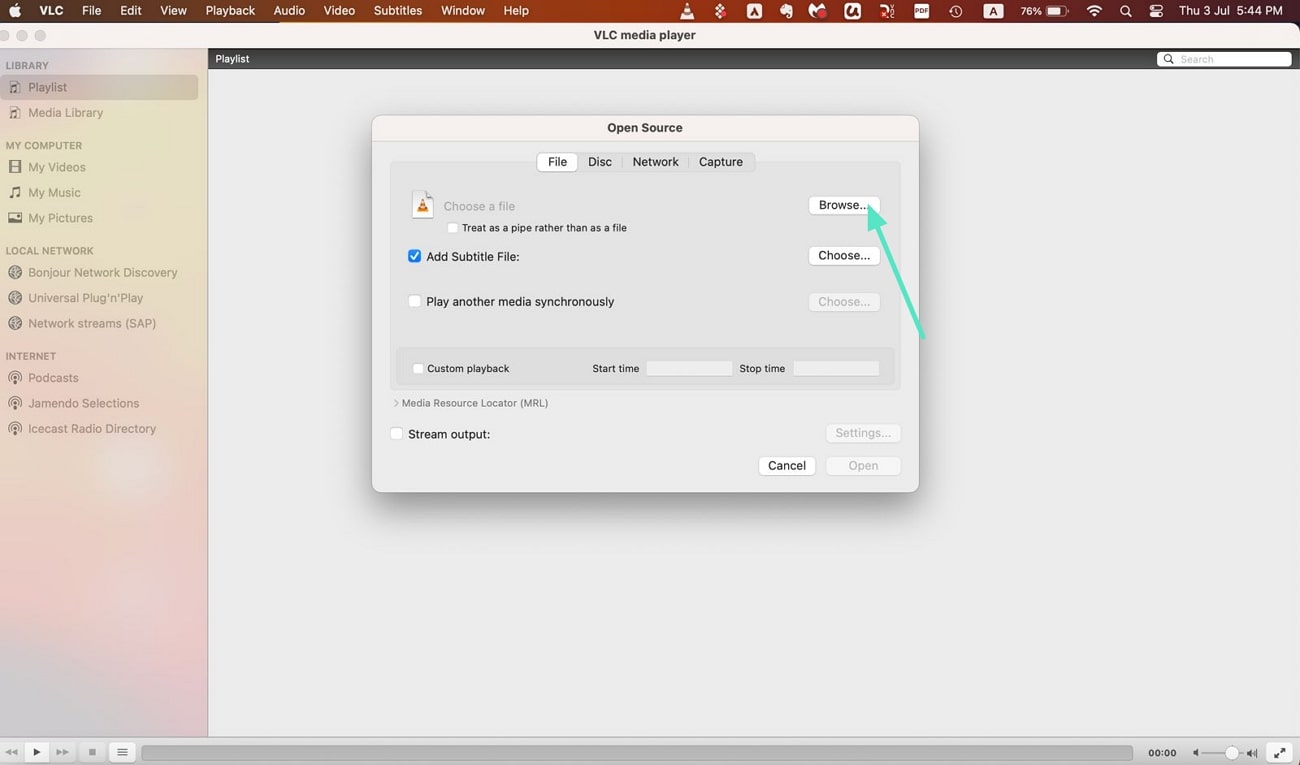
- Étape 3. Cliquez sur le bouton « Choisir » à l'écran pour ajouter votre fichier de sous-titres dans VLC Media Player.
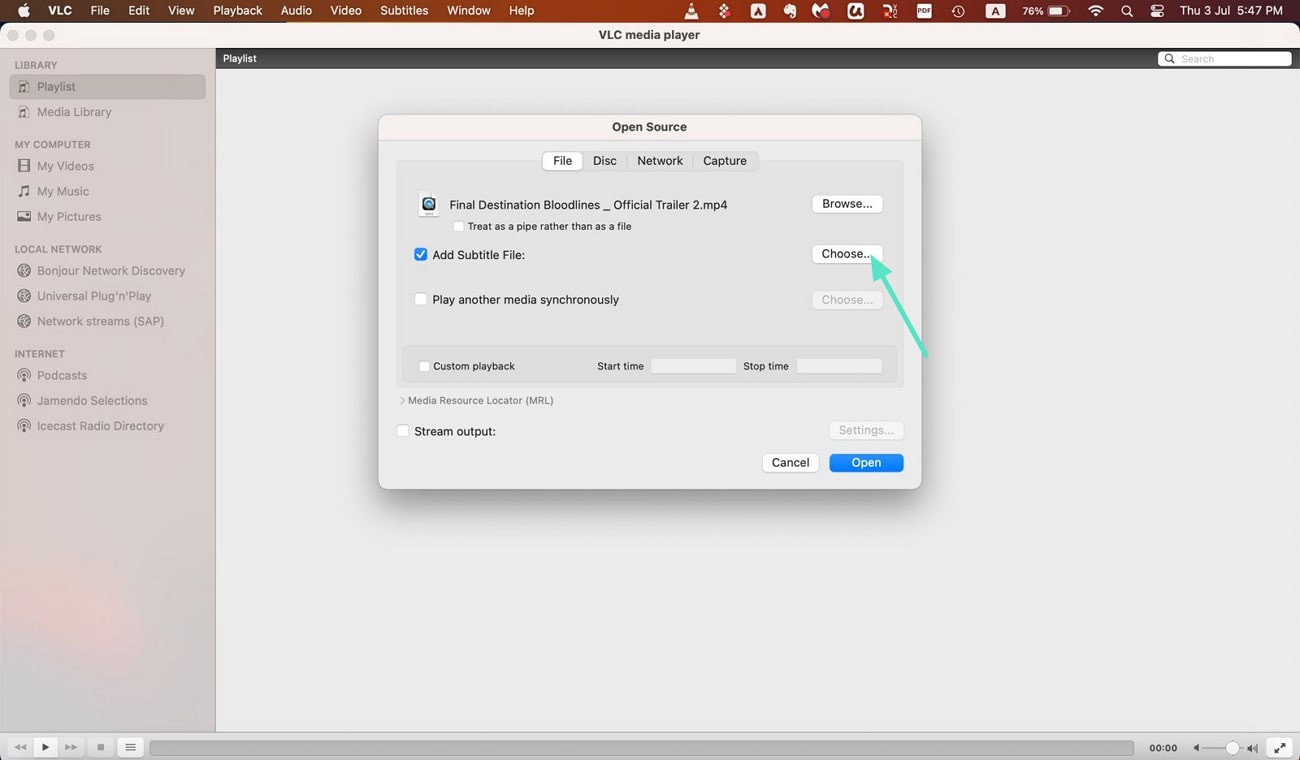
- Étape 4. Une fois votre fichier de sous-titres chargé, utilisez le bouton « Ouvrir » ci-dessous pour le créer définitivement sur Mac.
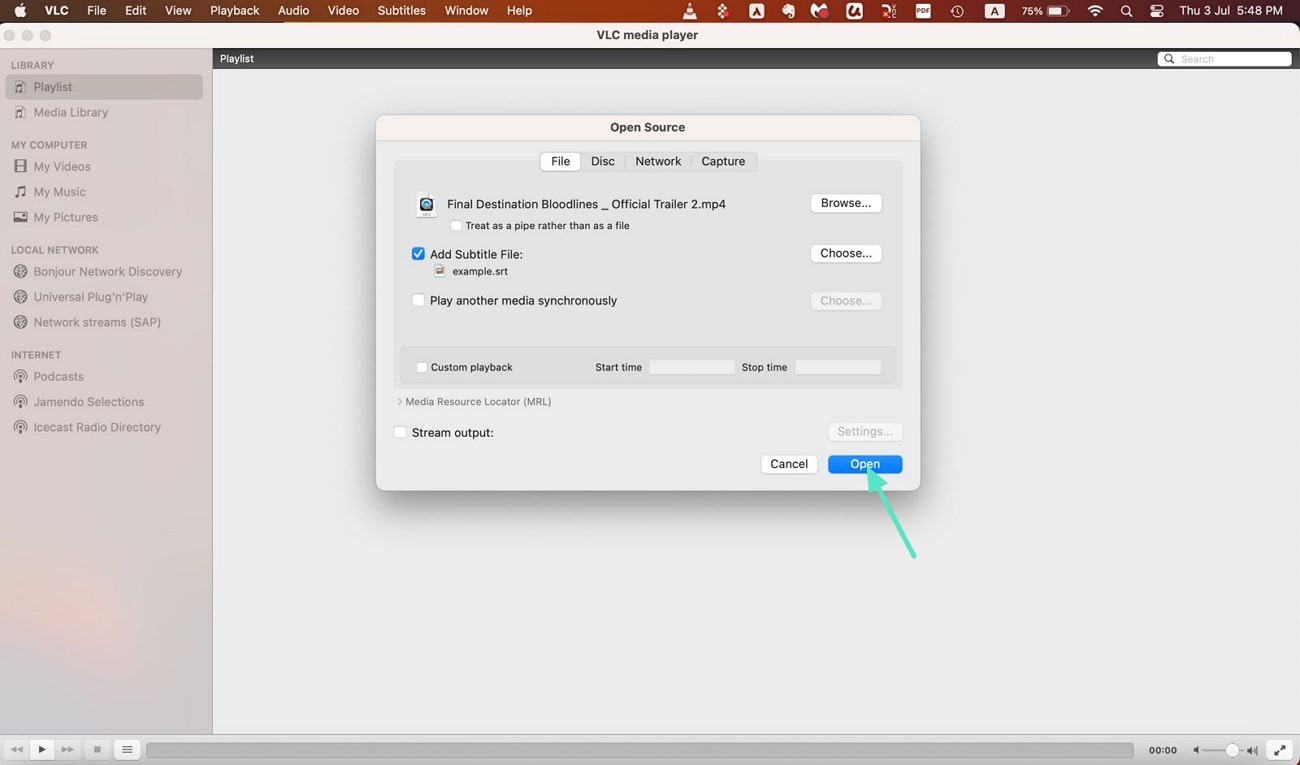
Comment créer des sous-titres dans VLC Media Player ?
Vous pouvez utiliser un créateur de sous-titres basé sur l'IA, Happy Scribe, car ce célèbre lecteur ne permet pas de créer de sous-titres. Cet outil est convivial, propose différentes options d'exportation et prend en charge plus de 120 langues. Les utilisateurs peuvent également opter pour des sous-titres vérifiés par un expert pour plus de précision, ce qui en fait un outil idéal pour les professionnels et les créateurs qui souhaitent ajouter des sous-titres dans VLC à partir de fichiers externes. Voici les étapes détaillées pour créer des sous-titres avec Happy Scribe :
- Étape 1. Ouvrez Happy Scribe sur votre appareil et cliquez sur « Ouvrir l'éditeur de sous-titres » pour commencer à créer des sous-titres.
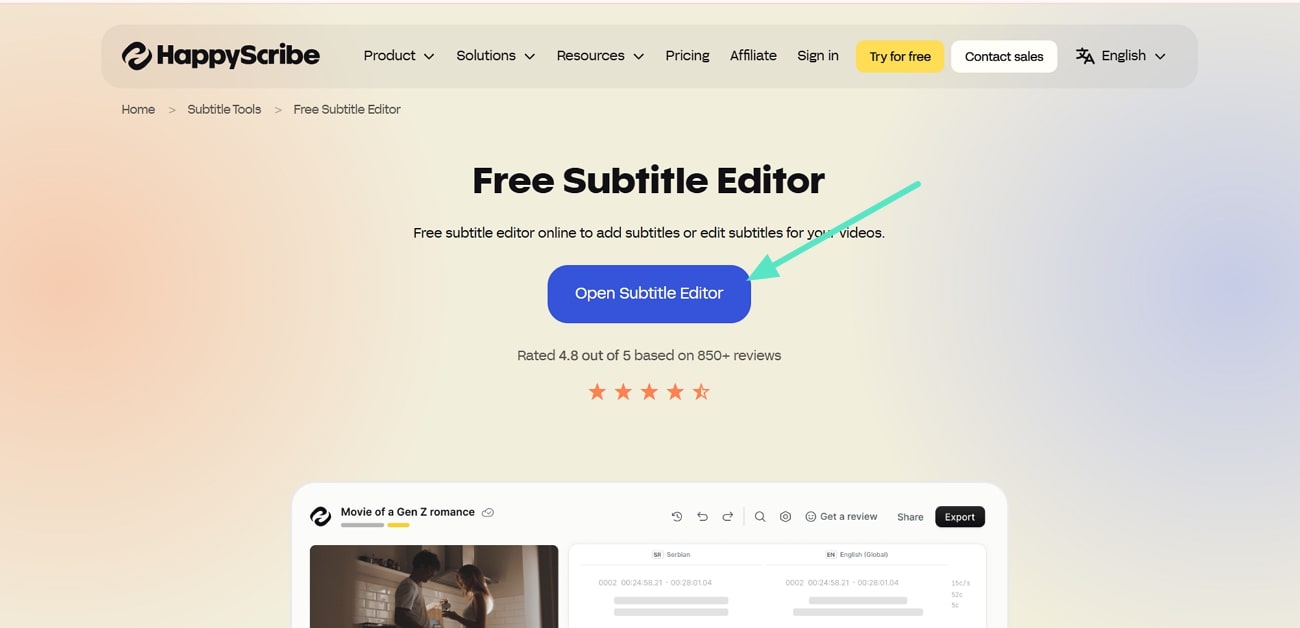
- Étape 2. Utilisez ensuite la barre de langue pour sélectionner votre langue, puis utilisez l'option « Créer des sous-titres manuellement » pour commencer à créer des sous-titres.
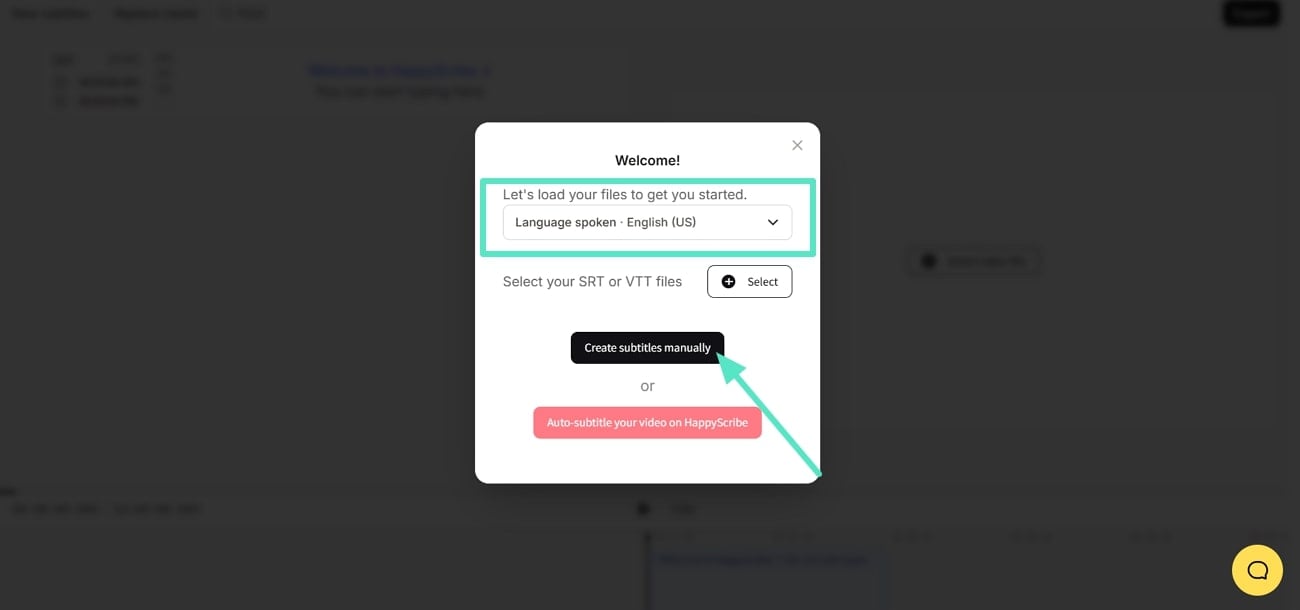
- Étape 3. Importez votre vidéo et commencez à créer vos sous-titres sur le côté gauche, puis utilisez l'option « Exporter » en haut à droite pour l'enregistrer.
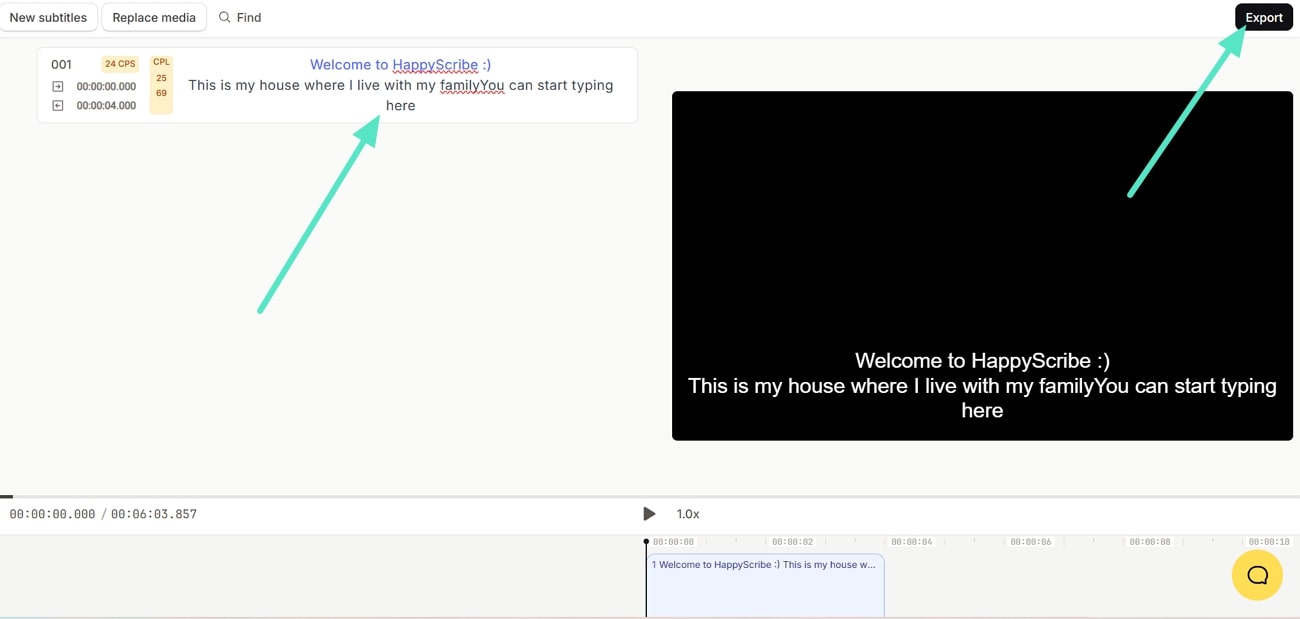
Astuce bonus : Comment ajouter et modifier des sous-titres avec la meilleure alternative à VLC ?
La méthode ci-dessus est longue et ne permet pas de modifier vos sous-titres. Vous pouvez donc utiliser un outil qui le fait automatiquement. Cependant, la plupart des outils ne fournissent pas de résultats précis, ce qui est un problème majeur pour les professionnels. Wondershare Filmora vous permet de générer automatiquement des sous-titres dans différentes langues.
Avec cette alternative au lecteur de sous-titres VLC, les utilisateurs peuvent utiliser différentes méthodes pour ajouter et modifier des sous-titres à leurs vidéos. De plus, cet outil de montage vidéo complet vous permet de peaufiner vos vidéos. L'outil est accessible sur mobile et ordinateur, ce qui signifie que vous pouvez ajouter des sous-titres à vos fichiers vidéo où que vous soyez.
Méthode 1. Générer des sous-titres dynamiques via l'IA sur Filmora Desktop
Voici une méthode détaillée pour générer des sous-titres dynamiques via l'IA sur Filmora Desktop :
- Étape 1. Utiliser l'option « Nouveau projet » pour importer votre vidéo. Commencez par ouvrir Filmora sur votre ordinateur et utilisez l'option « Nouveau projet » de la page d'accueil pour importer votre vidéo. Ensuite, faites-le glisser sur la timeline de montage ci-dessous pour commencer à générer des sous-titres.
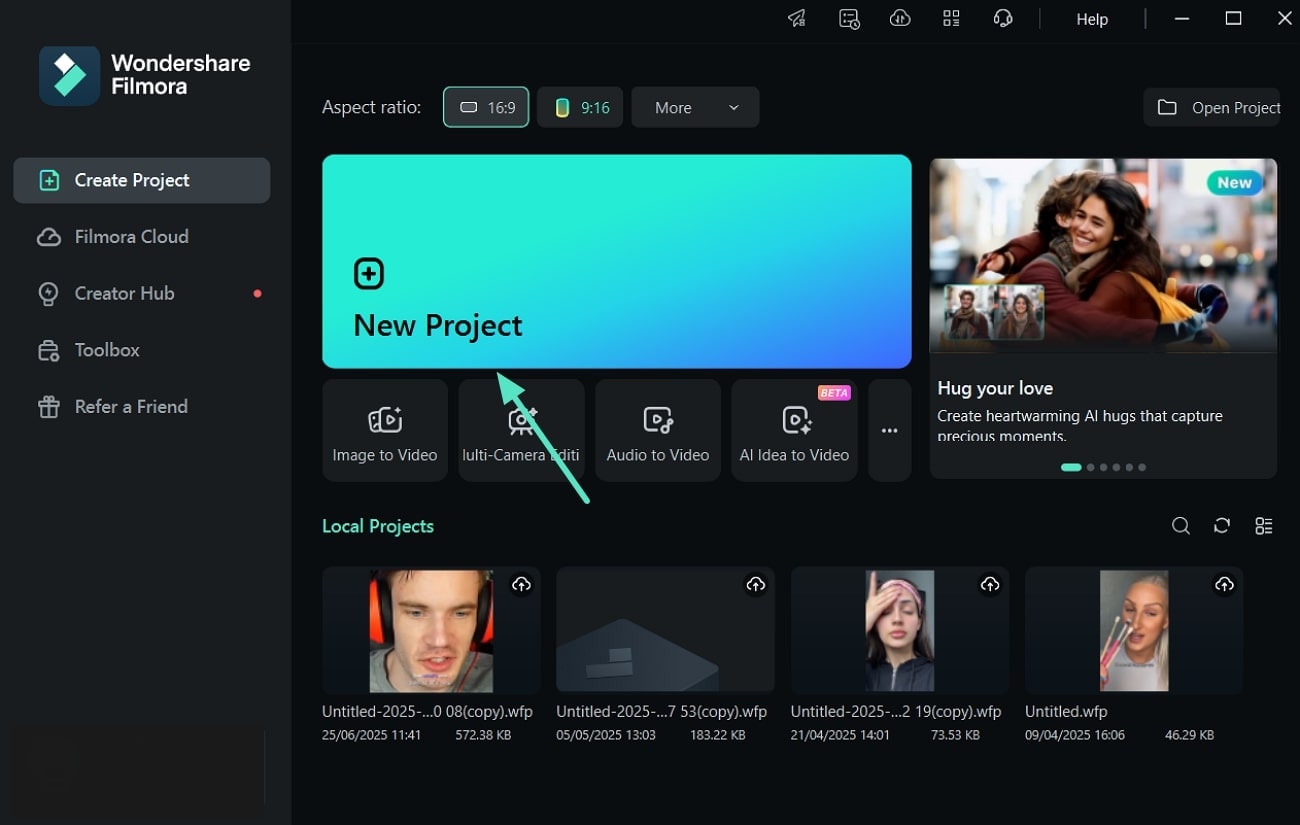
- Étape 2. Utilisez le bouton « Titres » pour commencer à générer des sous-titres dynamiques. Ensuite, utilisez le bouton « Titres » dans la barre ci-dessus pour sélectionner « Sous-titres dynamiques » sur le côté gauche. Sélectionnez ensuite vos langues et cliquez sur l'option « Générer » ci-dessous pour que l'IA de Filmora puisse générer des sous-titres précis pour votre vidéo.
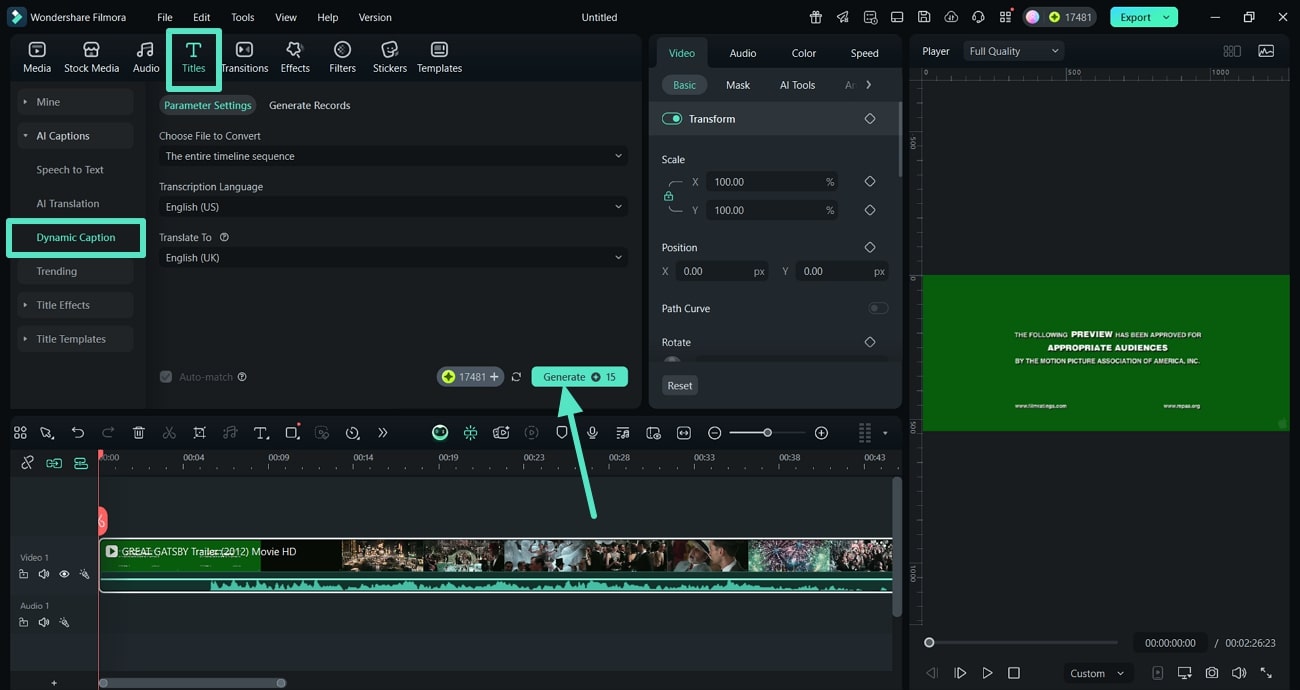
- Étape 3. Vérifiez les sous-titres ajoutés et exportez votre fichier. Lancez la lecture de votre vidéo pour vérifier l'apparence des sous-titres, modifiez-les, puis utilisez l'option « Exporter » en haut à droite pour l'enregistrer.
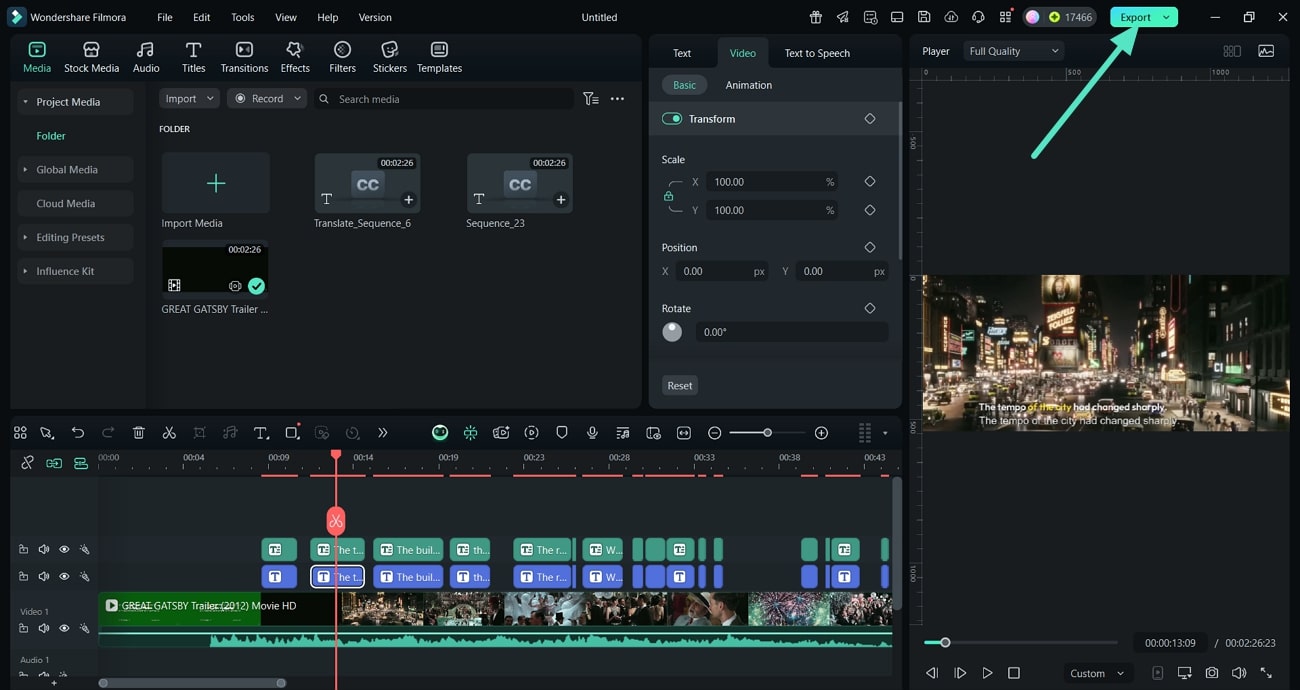
Méthode 2. Ajouter des sous-titres manuellement à votre fichier multimédia sur Filmora Desktop
Filmora vous permet également d'ajouter et de modifier manuellement vos sous-titres. Voici une méthode simple pour ajouter manuellement des sous-titres à votre vidéo avec VLC Media Player sur Filmora Desktop :
Instructions. Après avoir ajouté la vidéo dans Filmora, utilisez l'option « Titres » dans la barre ci-dessus et sélectionnez l'option « Tendances » à gauche. Après avoir sélectionné un style de sous-titres, cliquez sur le bouton « + » pour l'ajouter. Une fois terminé, utilisez l'option « Exporter » en haut à droite pour enregistrer le fichier final sur votre bureau.
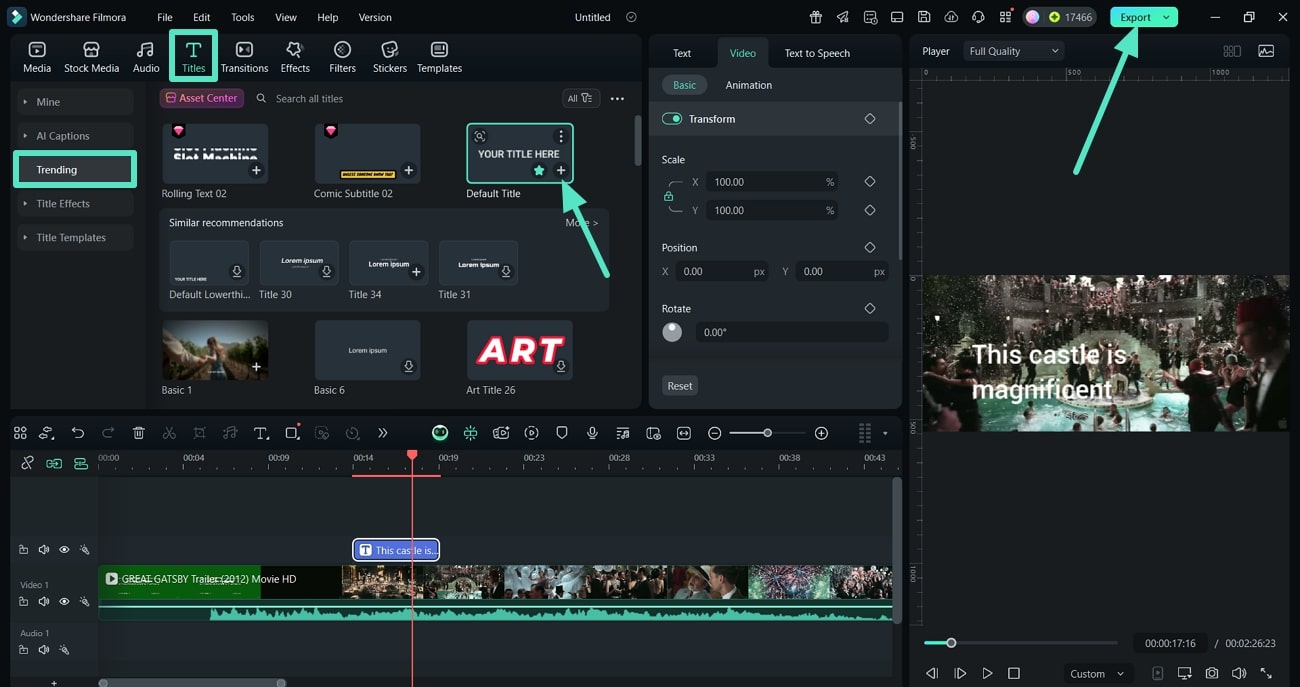
Méthode 3. Ajouter votre fichier SRT pour ajouter des sous-titres sur Filmora Desktop
Dans Filmora, vous pouvez également importer le fichier de sous-titres séparément avec la vidéo, puis ajouter des légendes à vos clips. La méthode est simple, mais vous devez disposer du fichier de sous-titres de votre vidéo pour pouvoir l'ajouter. Voici une méthode simple pour ajouter des sous-titres à vos vidéos en insérant le fichier SRT :
Instructions. Une fois la vidéo importée, utilisez l'option « Importer un média » pour importer votre fichier de sous-titres et faites-le glisser sur la timeline de montage au-dessus de votre vidéo. Lorsque le résultat est satisfaisant, utilisez l'option « Exporter » en haut à droite pour enregistrer le fichier final sur votre bureau.
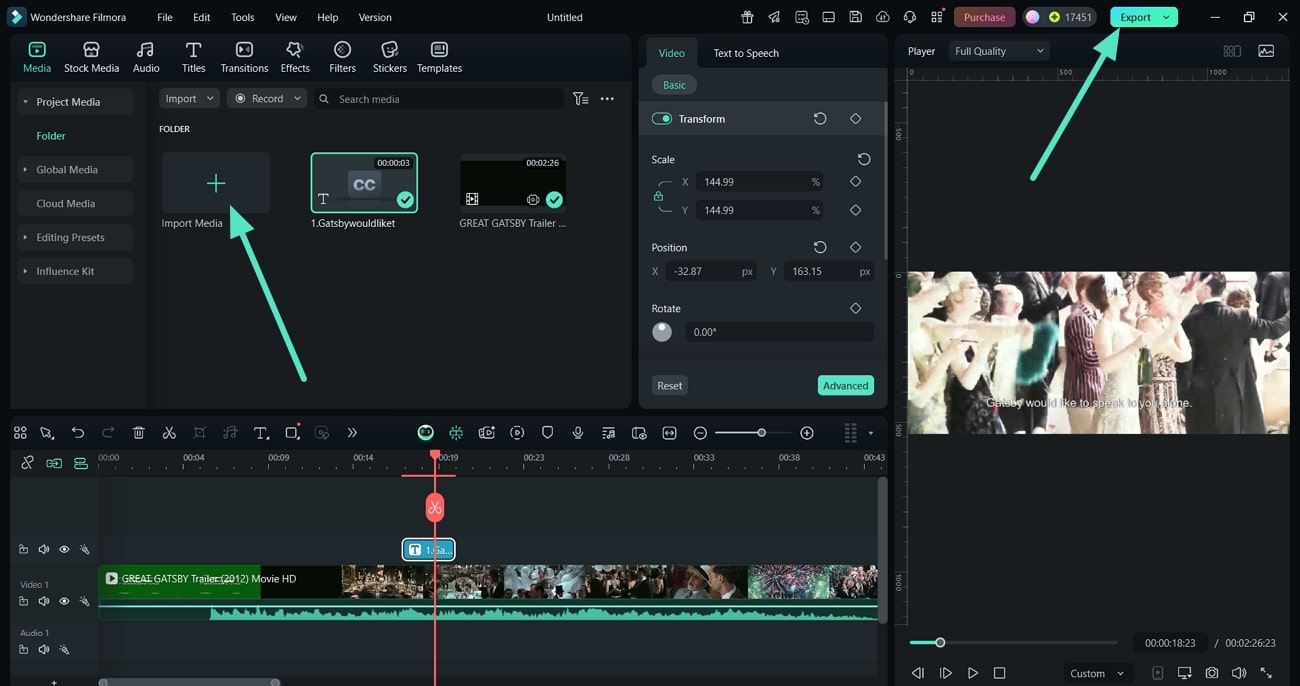
Méthode 4. Générer des sous-titres par IA et manuellement avec l'application Filmora
Vous pouvez ajouter des sous-titres à vos vidéos avec votre mobile grâce à l'application Filmora [Android/iOS]. Sur votre mobile, vous pouvez générer des sous-titres grâce à l'IA et les convertir manuellement en différentes couleurs. Voici les étapes détaillées pour générer des sous-titres via l'application Filmora. C'est une excellente alternative si vous souhaitez également ajouter des sous-titres à une vidéo dans VLC avec d'autres outils.
- Étape 1. Utilisez l'option « Nouveau projet » pour commencer à ajouter des sous-titres. Commencez par utiliser l'option « Nouveau projet » sur la page d'accueil de Filmora pour insérer votre vidéo. Après avoir sélectionné une vidéo dans votre galerie, utilisez l'option « Importer » pour l'ajouter et commencer le montage.
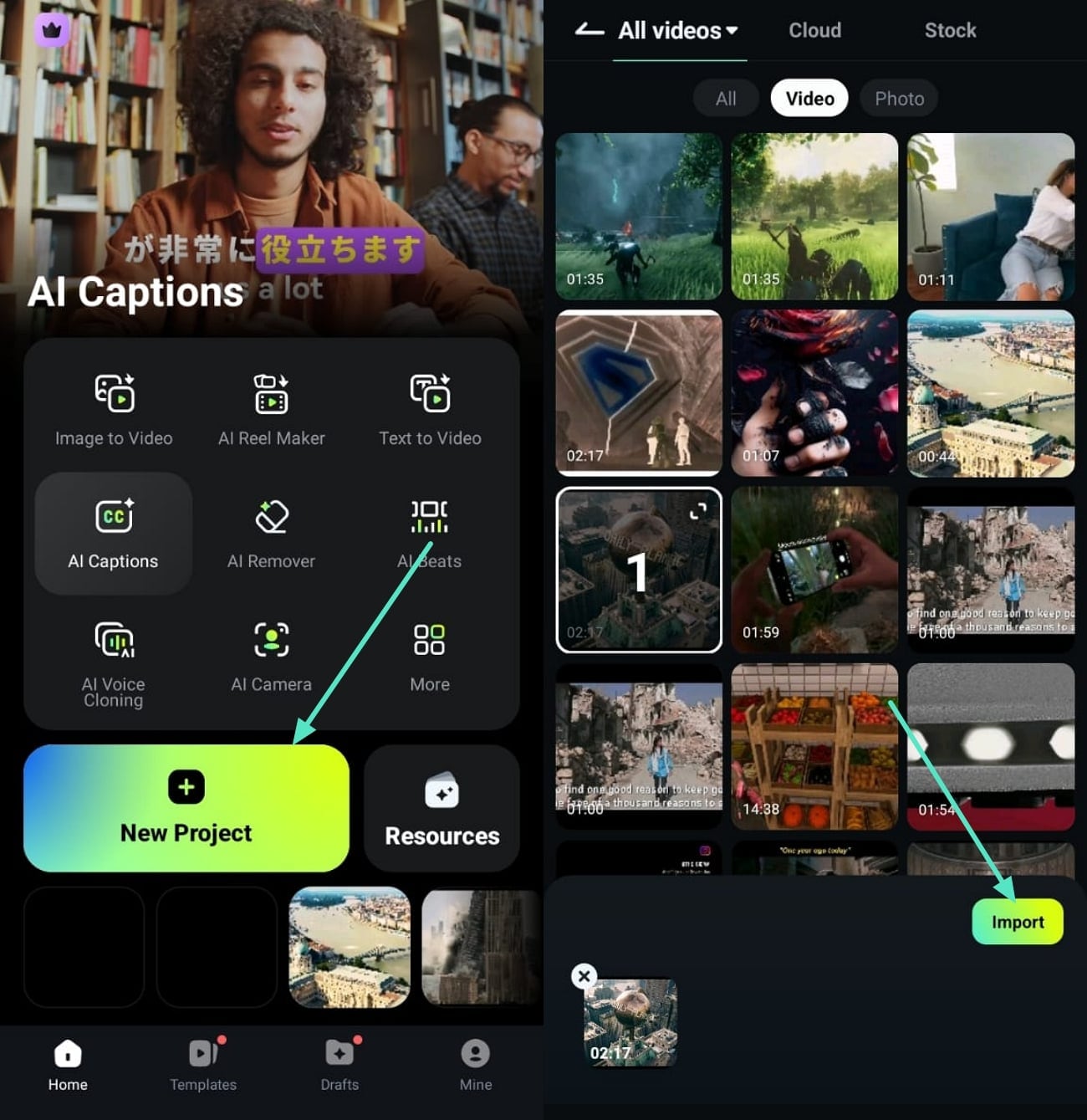
- Étape 2. Ajouter des sous-titres IA via l'option Texte. Ensuite, utilisez l'option « Texte » pour accéder à l'option « Sous-titres IA ». Cliquez ensuite sur le bouton « Ajouter des sous-titres » ci-dessous pour que l'outil génère des sous-titres pour votre vidéo grâce à l'IA.
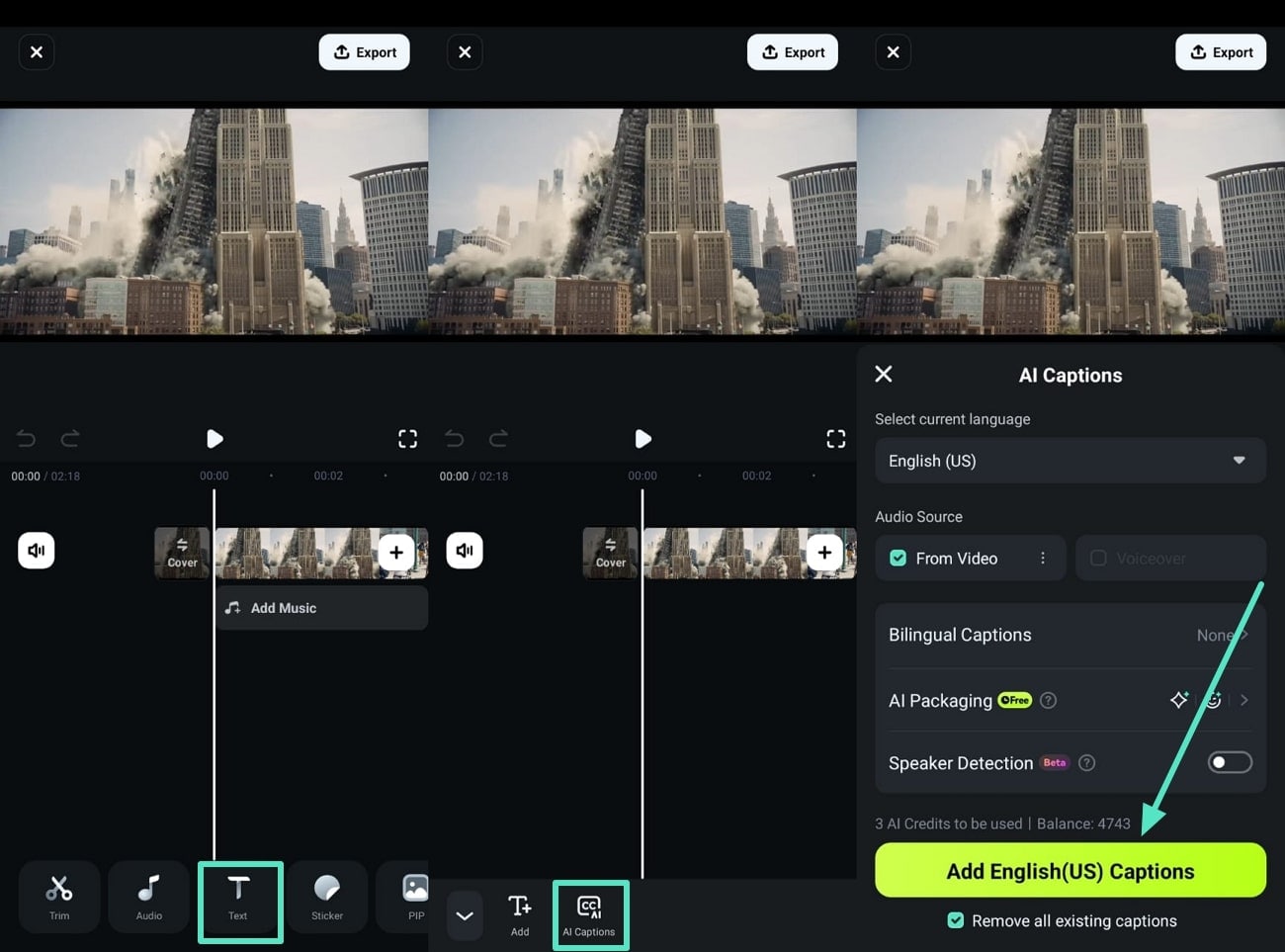
- Étape 3. Insérer des sous-titres manuellement et exporter votre clip. Vous pouvez insérer des sous-titres manuellement en appuyant sur le bouton « T+ » ci-dessous, puis en saisissant votre contenu dans la barre. Ensuite, cochez l'option « Cocher » pour appliquer le texte à votre vidéo, puis cliquez sur le bouton « Exporter » pour l'enregistrer dans votre galerie.
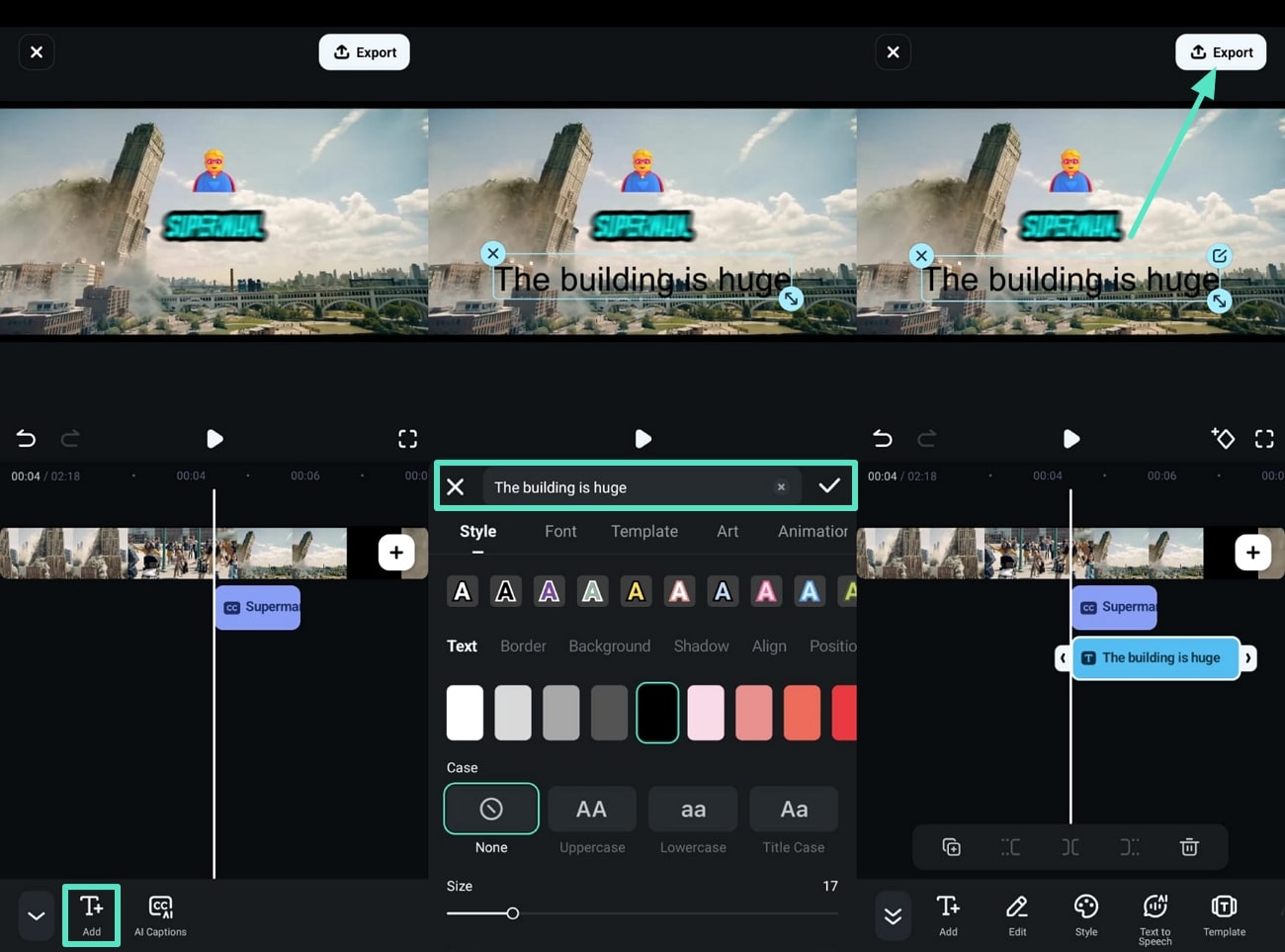
Conclusion
En résumé, cet article explique comment ajouter efficacement des sous-titres au lecteur VLC. Il mentionne également Wondershare Filmora, un outil permettant de générer des sous-titres automatiquement et manuellement. Wondershare Filmora permet de générer des sous-titres grâce à l'IA, d'importer un fichier de sous-titres et de le faire glisser sur votre vidéo. Cet outil est accessible sur mobile et ordinateur et vous permet de choisir une couleur spécifique lors de l'ajout manuel de sous-titres.



 Sécurité 100 % vérifiée | Aucun abonnement requis | Aucun logiciel malveillant
Sécurité 100 % vérifiée | Aucun abonnement requis | Aucun logiciel malveillant

