Je voulais publier une vidéo d'un concert auquel j'ai assisté sur mes réseaux sociaux, mais les images étaient très instables à cause des mouvements de la caméra. Je ne peux pas refaire la vidéo car c'était une occasion unique de la filmer en premier lieu. Existe-t-il un moyen de stabiliser les images avec un logiciel de montage vidéo ?
À moins d'utiliser toujours un trépied pratique ou un cardan, vous rencontrerez probablement des problèmes de vidéos instables chaque fois que vous filmez quelque chose avec votre caméra portative. Les appareils de nouvelle génération ont des fonctionnalités de stabilisation intégrées mais elles ne suffisent pas toujours pour obtenir des images nettes et vraiment stables.
La bonne nouvelle est que des logiciels de montage vidéo comme Final Cut Pro offrent d'excellentes capacités de stabilisation d'image qui peuvent éliminer les mouvements inutiles de la caméra lors de la post-production.
Apprenez comment stabiliser a une vidéo dans Final Cut Pro et offrez un contenu exceptionnel à vos abonnés sur les réseaux sociaux et au-delà.
Dans cet article
- Une superbe stabilisation vidéo avec une faible distorsion.
- De nombreux effets vidéo/sonores et ressources créatives.
- Une IA puissante pour une création de contenu sans effort.
- Intuitif, professionnel mais convivial pour les débutants.
- Fonctionne sur Mac, Windows, iOS et Android.

Premiers pas avec la stabilisation de Final Cut
Final Cut Pro (FCPX) est l'une des solutions de montage vidéo non linéaire les plus populaires pour les appareils Mac. Facile à utiliser et fiable, il dispose d'excellentes capacités de stabilisation d'image qui vous permettent de créer facilement un contenu professionnel, fluide et stable.
La stabilisation de Final Cut Pro fonctionne en ajustant la stabilisation globale des images, le voile de défilement ou les deux. La stabilisation est utilisée pour atténuer les mouvements excessifs de la caméra, tandis que le voile de défilement permet d'atténuer la distorsion de mouvement qui se produit avec les objets en mouvement rapide dans vos images.
Que vous ayez affaire à des images tremblantes ou à une distorsion du voile de défilement, voici comment stabiliser une vidéo sur Final Cut Pro :
Étape 1: Commencez un nouveau projet dans Final Cut Pro, ajoutez votre vidéo à la timeline et sélectionnez-la;
Étape 2: Allez à Fenêtre > Afficher dans l'espace de travail > Inspector ou appuyez sur Commande + 4 pour ouvrir l'Inspector;
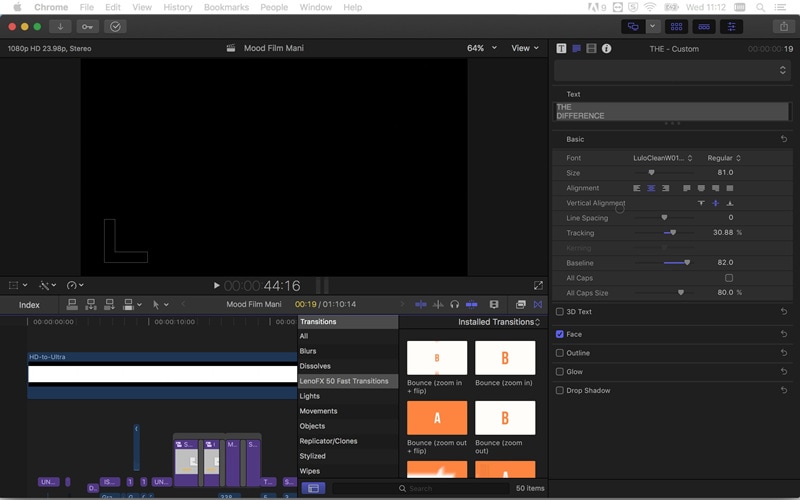
Étape 3: Cliquez sur Inspecteur;
Étape 4: Cliquez sur Vidéo dans l'inspecteur;
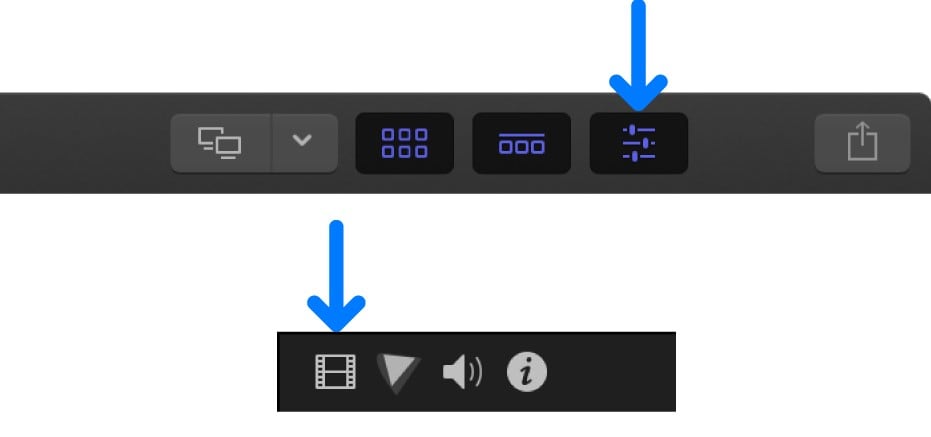
Étape 5:Faites défiler vers le bas pour trouver et cocher les cases pour Stabilisation et Décalage de l'obturateur (ou simplement une d'entre elles, selon vos besoins);
Étape 6 : Ajustez les curseurs pour la translation lissée, la rotation lissée et l'échelle lissée ;
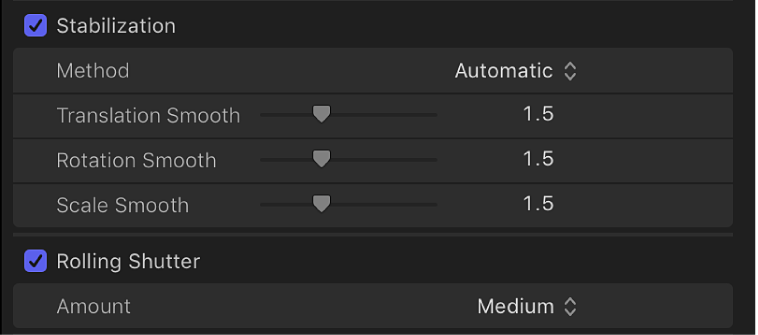
Étape 7 : Réglez la quantité de distorsion de l’obturateur roulant ;
Étape 8: Lancez le clip dans la timeline pour voir l'effet.
Lors de l'ajustement de la stabilisation, vous devrez comprendre ce que signifient la fluidité de la traduction, de la rotation et de l'échelle pour obtenir les résultats souhaités.
La fluidité de la traduction stabilise les vidéos qui se déplacent de haut en bas ou de gauche à droite. La fluidité de la rotation stabilise les vidéos qui tournent vers la droite ou la gauche. Enfin, la fluidité de l'échelle stabilise les vidéos qui se déplacent vers l'avant et l'arrière.
Si vous n'êtes pas satisfait des résultats, vous pouvez toujours revenir aux sections de stabilisation et de correction du balayage pour apporter d'autres ajustements.
Le mode automatique
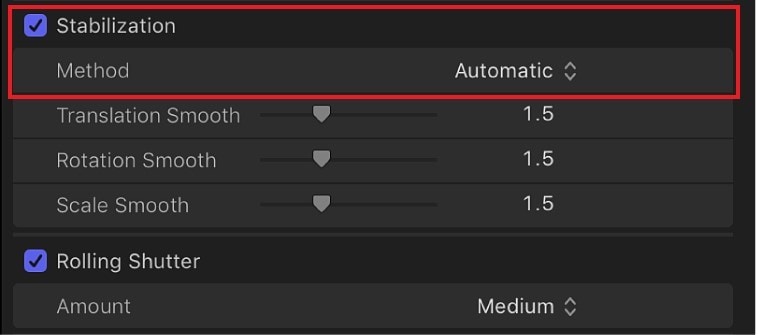
Lors de l'ajustement des paramètres de stabilisation de l'image dans Final Cut Pro, vous remarquerez différentes méthodes de stabilisation que vous pouvez utiliser. Par défaut, la méthode est définie sur Automatique.
Cette option permet à Final Cut Pro de décider de la méthode de stabilisation la plus appropriée. Il analyse les pixels de la vidéo, identifie les principaux problèmes de stabilisation et applique les corrections les plus adaptées.
Le mode automatique de stabilisation dans Final Cut est excellent pour les vidéos légèrement instables qui ne nécessitent pas beaucoup d'édition. Il est également fantastique pour les débutants en montage vidéo, car vous n'aurez pas à apporter d'ajustements manuels importants.
SmoothCam
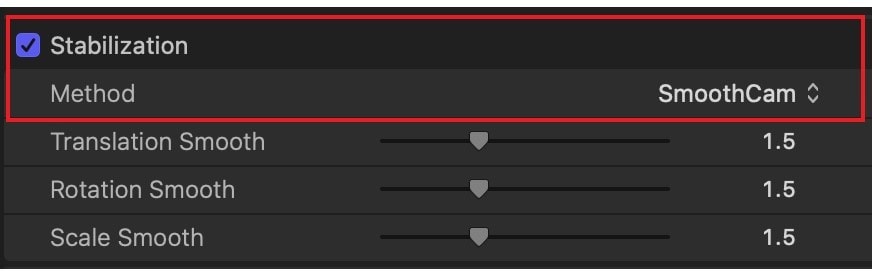
Le SmoothCam dans la stabilisation vidéo de Final Cut est spécifiquement conçu pour ajuster les curseurs Smooth de Translation, Rotation et Scale. Vous voudrez régler ces curseurs à une valeur supérieure à 0 pour stabiliser vos plans.
Bien sûr, vous devrez d'abord identifier le type de mouvements de caméra auxquels vous avez affaire. Si votre caméra ne se déplaçait pas vers l'avant et vers l'arrière pendant que vous filmiez, vous n'aurez probablement pas besoin d'ajuster le curseur Scale Smooth, par exemple. À la place, vous voudrez conserver sa valeur à 0.
Il en va de même pour les curseurs de Translation et de Rotation. Ajustez les curseurs en fonction des mouvements de la caméra que vous devez corriger. Vous devrez peut-être jouer avec leurs valeurs jusqu'à obtenir le résultat souhaité.
InertiaCam
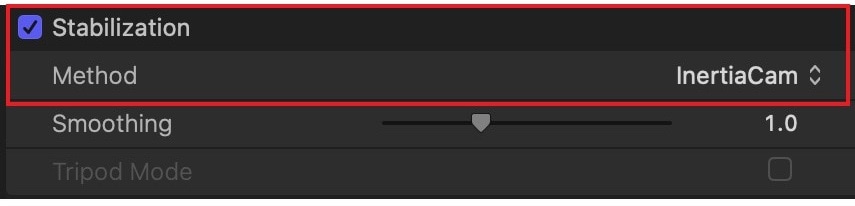
Enfin, InertiaCam permet à Final Cut Pro de stabiliser les vidéos avec de nombreux panoramiques et zooms. Semblable au SmoothCam, tout ce que vous aurez à faire est d'ajuster le curseur pour améliorer votre vidéo.
Fait intéressant, l'InertiaCam offre la possibilité d'un mode Trépied. Une fois que vous commencez à stabiliser la vidéo avec FCPX, il analysera d'abord votre séquence. Ensuite, en fonction des résultats, le mode Trépied sera disponible. Si vous cochez la case à côté, le logiciel créera un effet qui donnera l'impression que votre caméra était positionnée sur un trépied pendant que vous filmiez.
La stabilisation vidéo de Final Cut est-elle bonne?
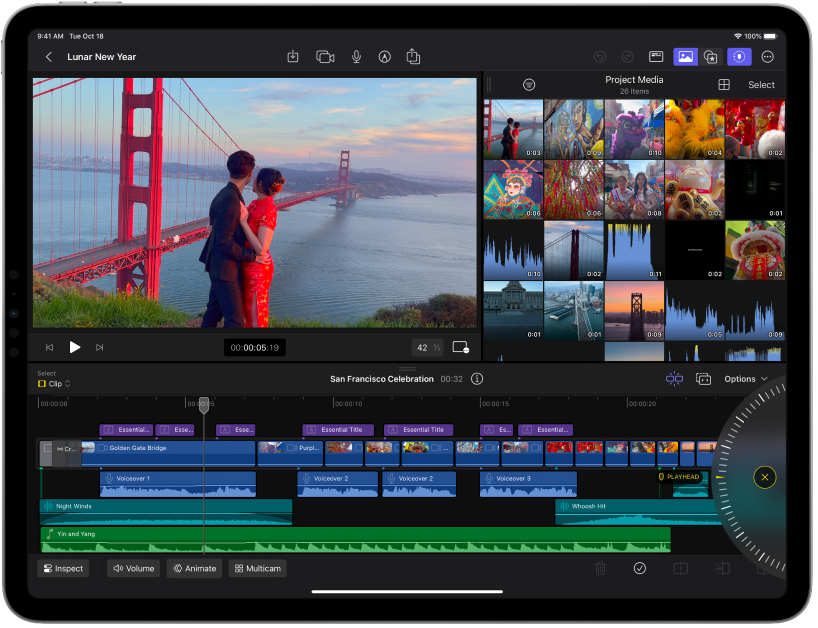
Dans l'ensemble, la stabilisation FCPX est assez décente. Si la qualité de vos vidéos et les mouvements de la caméra pendant le tournage sont à la hauteur, le logiciel peut rendre toute instabilité presque imperceptible.
Cependant, vous pourriez rencontrer deux problèmes importants - la distorsion et les barres noires.
La distorsion crée une distorsion noticeable dans vos vidéos instables lorsque vous essayez de les stabiliser. Cela montre que vous avez essayé de modifier votre séquence, et tout mouvement sur la vidéo peut devenir légèrement flou.
Les barres noires, quant à elles, sont la manière dont Final Cut Pro gère les séquences très instables. L'outil ajoute des barres noires mobiles autour des bords de vos plans pour garder votre vidéo plus propre et respecter le bon format d'image.
Cela aide à compenser le mouvement excessif de la caméra et vous permet de créer de meilleures séquences. Malheureusement, c'est un peu peu attrayant, surtout dans les vidéos professionnelles.
Conseils pour stabiliser la vidéo dans Final Cut Pro
Il y a quelques astuces que vous voudrez essayer pour tirer le meilleur parti du stabilisateur vidéo dans FCPX :
- Recadrer les vidéos avec des barres noires - si les barres noires après la stabilisation vous dérangent, recadrez simplement la vidéo après l'avoir stabilisée;
- Effacer les parties les plus instables-si certaines parties de vos vidéos sont plus tremblables que d'autres, ce qui entraîne un mauvais effet de stabilisation, envisagez de les effacer;
- Étendre vos vidéos - éviter les barres noires et améliorer la stabilisation en zoomant vos vidéos;
- Stabiliser les sections plus - le stabilisateur est appliqué à votre vidéo entière, afin d'obtenir de meilleurs résultats, isolez les parties les plus problématiques et travaillez uniquement sur elles;
- Réglage soigneusement lisse - même le moindre changement de mode de translation, de Rotation et d'échelle peut faire une différence significative. Ajustez-les soigneusement un à la fois et apportez des corrections mineures pour obtenir les résultats que vous souhaitez.
Il faut un peu pour s'habituer à la manière dont la stabilisation vidéo fonctionne dans le final couping pro. Donnez-vous du temps et jouez avec différents paramètres jusqu'à ce que vous soyez satisfait du résultat.
Une meilleure alternative de stabilisation:Wondershare Filmora
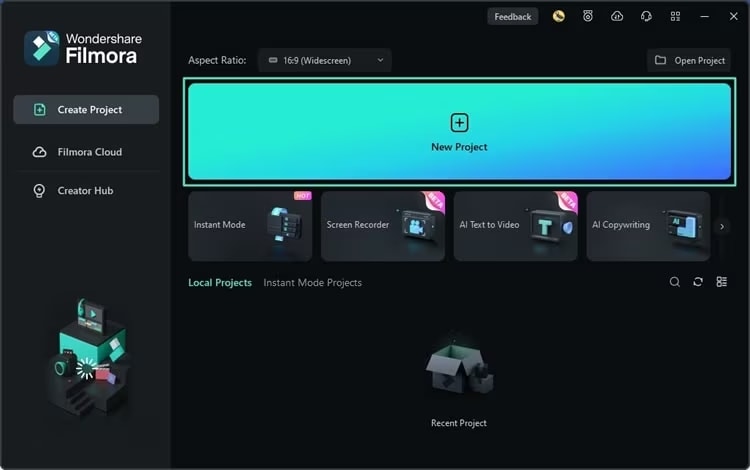
Bien que efficace pour la stabilisation vidéo, Final Cut Pro laisse beaucoup à désirer. Disponible uniquement sur les appareils Mac et présentant des problèmes tels que la distorsion et les barres noires indésirables, il est loin d'être la meilleure solution disponible.
Une bien meilleure alternative est Wondershare Filmora.
Cet éditeur a tout ce dont vous avez besoin pour rendre votre contenu attrayant - une stabilisation vidéo exceptionnelle avec une distorsion minimale, d'innombrables effets vidéo et audio, des ressources créatives et de puissantes capacités d'IA qui vous aident à créer un contenu époustouflant avec un effort minimal.
Intuitif et convivial, il est principalement conçu pour une utilisation professionnelle, mais même les débutants peuvent le maîtriser en quelques minutes.
Il est compatible avec Mac et Windows et dispose même de versions mobiles pour iOS et Android, vous pouvez donc facilement améliorer votre contenu en déplacement.
Si vous souhaitez stabiliser vos séquences, il vous suffit de suivre quelques étapes simples :
Étape 1:Téléchargez et installez Filmora sur votre appareil. Dans la fenêtre principale, cliquez sur Connexion pour enregistrer votre compte;
Étape 2:Sélectionner Nouveau projet et aller à Fichier > Importer Médias. Sélectionnez votre vidéo et ajoutez-la à la chronologie;
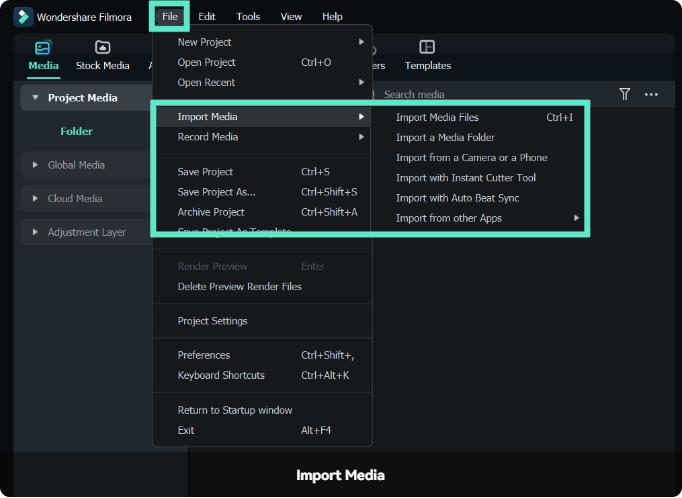
Étape 3:Sélectionnez la vidéo dans la chronologie et allez à Vidéo > Outils d'IA > Stabilisation dans le panneau de propriétés;
Étape 4:Basculez le bouton de stabilisation sur sa position activée ;
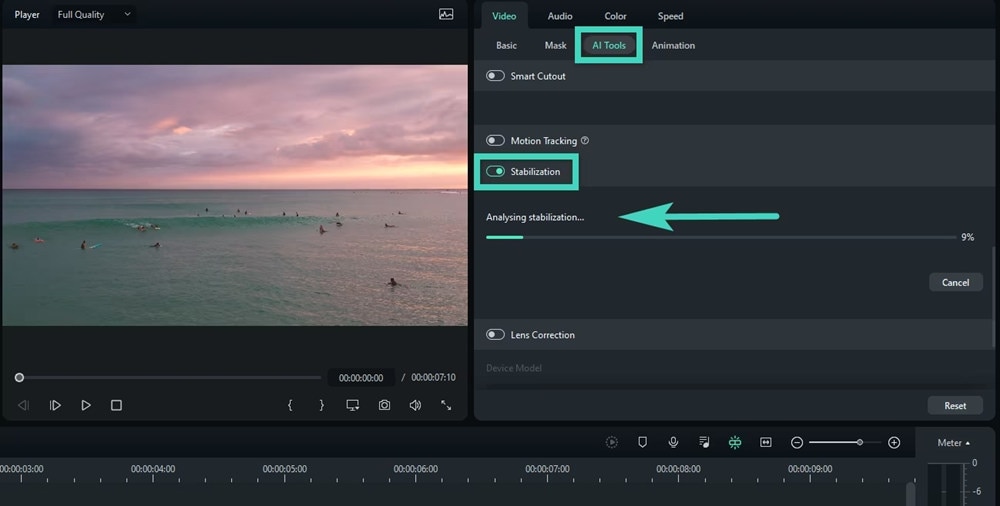
Étape 5:Après l'analyse de votre vidéo par Filmora, vous pouvez ajuster les paramètres de stabilisation;
Étape 6 :Faites glisser le curseur pour Niveau de douceuret sélectionnez Étendre, Refléter, Aucun ou Tuile sous Traitement Edge.
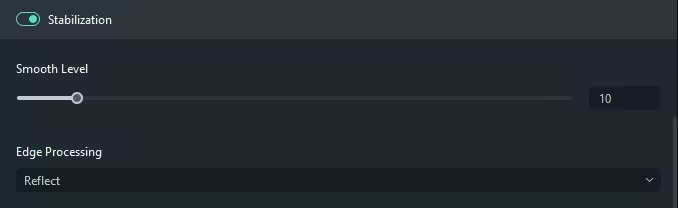
Prévisualisez les résultats dans le lecteur. Si vous n'êtes pas satisfait, cliquez sur l'icône Annuler pour annuler les valeurs de stabilisation et réessayer.
Conclusion
Personne n'aime voir des séquences excessivement tremblantes. Cela peut donner l'impression que la vidéo est de mauvaise qualité et a été créée par un amateur. Pour impressionner votre public, vous voudrez stabiliser vos vidéos et vous assurer qu'elles sont propres et fluides avant de les publier sur vos plateformes préférées.
Avec des outils comme Final Cut Pro ou Wondershare Filmora, vous pouvez facilement améliorer la qualité de vos vidéos, réduire les mouvements de caméra et offrir une expérience de visionnage agréable à votre public.




