Comment ajouter un filigrane à une vidéo dans Vegas Pro
Cet article vous apprendra à créer facilement un filigrane d'image et un filigrane de texte dans Vegas Pro.
May 27, 2025
Le filigrane de votre vidéo est un moyen efficace de protéger vos droits d'auteur. Il vous donnera également l'occasion de montrer votre créativité au monde entier. Votre vidéo aura également un aspect plus professionnel avec le filigrane. Cet article vous apprendra à créer facilement un filigrane d'image et un filigrane de texte dans Vegas Pro.
Vegas Pro de Sony (Magix) présente certaines limites, comme son coût élevé et le fait qu'il ne soit compatible qu'avec Windows. Vous n'avez pas à vous inquiéter car Wondershare Filmora est capable de surmonter ces limitations. Ce logiciel de montage vidéo est compatible avec les systèmes d'exploitation Windows et Mac. Si vous êtes novice en matière d'édition vidéo, Wondershare Filmora est un choix idéal pour vous en raison de son interface facile à utiliser. Les débutants devraient donc l'essayer en téléchargeant la version gratuite. Vous pouvez le faire en suivant le lien ci-dessous.
Comment ajouter un filigrane à une vidéo dans Sony Vegas Pro
Section 1 : Filigrane de l'image
Les étapes pour créer un filigrane de photo dans Vegas Pro sont les suivantes :
1. Préparation de la photo :
La première chose à faire est de sélectionner un logo ou une image ayant un fond transparent. Après l'avoir sélectionné, choisissez la vidéo à laquelle vous souhaitez ajouter un filigrane. Si vous ne disposez pas d'une photo d'arrière-plan transparente, la fonction Chroma Keyer de Sony Vegas peut résoudre ce problème. Cela ne fonctionnera que si l'arrière-plan est d'une seule couleur et que cette couleur est différente de celle de votre photo.
Découvrez comment utiliser la clé chromatique dans Sony Vegas Pro.
2. Importation de fichiers multimédias
Vous devez maintenant importer des vidéos et des images dans Vegas Pro. Ensuite, faites glisser l'image et la vidéo vers la piste 1 et la piste 2 respectivement sur la ligne de temps. Une fois que vous avez terminé, votre image apparaîtra sur la vidéo. Il serait préférable que vous fassiez glisser votre image en fonction de la longueur de votre vidéo, car elle sera présente pendant toute la durée de la vidéo.

3. Redimensionnement et ajustement du filigrane
Si la position de votre photo est au centre de la vidéo et que la taille de la photo est trop grande, vous pouvez redimensionner le filigrane en suivant les étapes suivantes.
- Tapez sur l'option Suivre le mouvement qui est présente dans l'en-tête des informations de piste du clip photo.
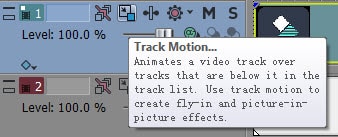
- Ensuite, réglez la taille du filigrane en réduisant le rectangle et en le faisant glisser vers l'emplacement inférieur ou supérieur du clip vidéo. Une fenêtre de prévisualisation vous permettra également d'observer l'effet créé.

4. Modifier l'opacité
Si vous réduisez l'opacité, les gens pourront voir le reste de la vidéo. L'opacité peut être réduite en allant sur le filigrane dans le premier panneau de la ligne de temps. Ici, le niveau d'opacité est de 100 % ; faites-le glisser vers la gauche pour le modifier.
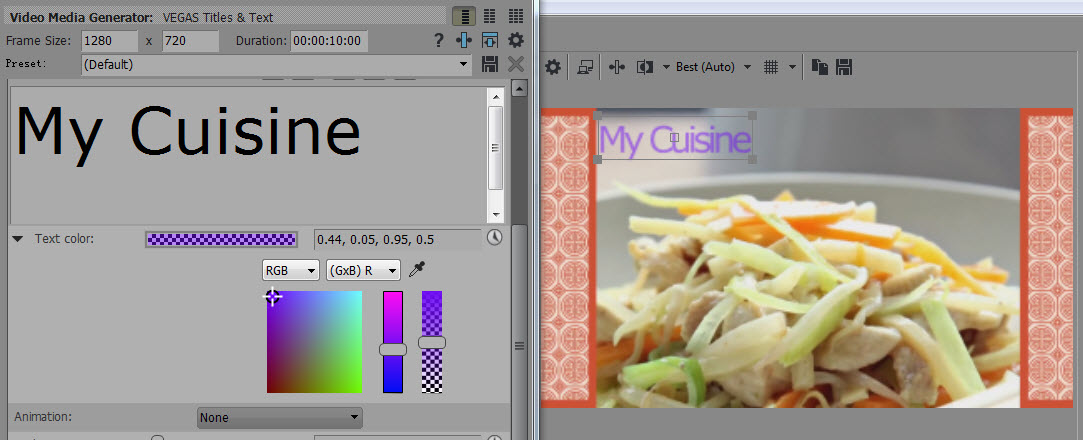
Section 2 : Filigrane de texte
Le filigrane textuel peut également être ajouté à la vidéo si vous n'avez pas de logo d'image en suivant les étapes ci-dessous.
- Allez dans Générateurs de médias et cliquez sur Titre et texte
- Choisissez maintenant le texte par défaut et écrivez le slogan de votre choix
- Ajustez ensuite la couleur et modifiez la position en fonction de vos besoins.
- Diminuer l'opacité
Il existe deux façons de réduire l'opacité :
1. À la fin de la piste de texte, appuyez sur l'option Médias générés, puis passez à la couleur du texte. Faites maintenant glisser la poignée vers la droite pour modifier l'opacité.
2. Une autre méthode consiste à faire glisser la poignée "Niveau" en tête de la piste de texte, de la même manière que pour le filigrane de la photo.
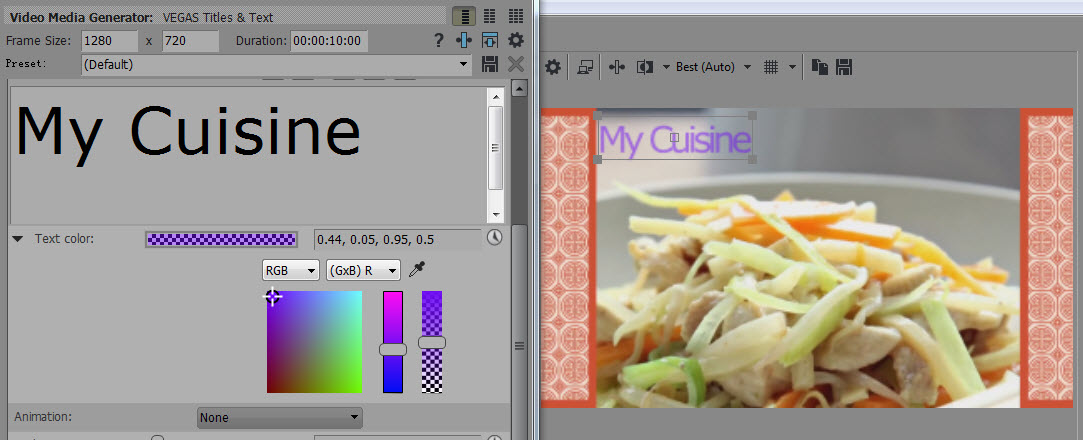
Article connexe : Comment ajouter du texte dans Sony Vegas Pro
Ajustez la balance des blancs sur votre iPhone pour corriger les tons jaunes ou bleus de vos photos. Obtenez des couleurs naturelles et professionnelles à l'aide d'outils intégrés ou d'applications tierces pour des prises de vue parfaites sous n'importe quel éclairage.
by Marion Dubois Jun 11, 2025 20:32 PM
Découvrez la fonction de texte sur un tracé d'After Effects et comment l'utiliser de manière efficace dans cet article. Découvrez les étapes de la courbure des textes dans Adobe After Effects et les limites auxquelles il faut faire attention.
by Marion Dubois Jun 11, 2025 20:32 PM
Découvrez comment réduire la taille des fichiers MOV sur Windows, Mac, en ligne et sur mobile. Découvrez des méthodes simples pour compresser des fichiers MOV pour les envoyer par e-mail et les partager grâce à cet article.
by Marion Dubois Jun 11, 2025 20:32 PM
Comment zoomer une webcam sur un PC
by Marion Dubois Jun 11, 2025 20:32 PM
Vous voulez savoir comment ralentir une vidéo sur l'iPhone ou l'accélérer ? Ce guide vous propose une méthode pas à pas pour y parvenir en utilisant des techniques simples. Découvrez-en davantage.
by Marion Dubois May 29, 2025 17:05 PM
Pour immortaliser un instant, un visage ou encore un paysage, on prend souvent des photos que l’on peut revoir quand on le souhaite.
by Marion Dubois May 14, 2025 10:52 AM






