Vous cherchez à intégrer du texte ou des titres sur votre vidéo dans Vegas Pro mais vous trouvez cette étape compliquée, surtout pour créer des animations personnalisées ? Rassurez-vous, vous n’êtes pas seul. Notre guide complet vous explique tout ce qu’il faut savoir sur comment ajouter du texte dans vegas pro et sony vegas, de l’insertion basique aux effets avancés comme animer du texte. Suivez le guide pour maîtriser les effets texte, ou découvrez une alternative puissante et plus simple comme Filmora.
Étape par étape : ajouter du texte et des titres sur une vidéo dans Vegas Pro / Sony Vegas
Bonne nouvelle : Sony Vegas propose une section avancée intitulée Media Generators qui facilite la sélection rapide de texte / sous-titres / titres, motifs, crédits, couleurs unies et plus selon les besoins du projet. Cette section se trouve juste au-dessus de la timeline, suivez les étapes ci-dessous pour ajuster facilement votre texte :






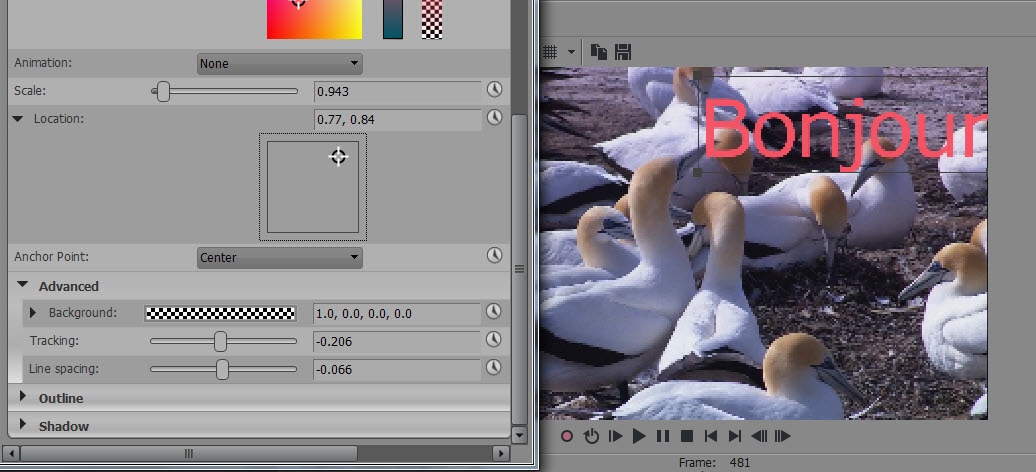
- Mise à l’échelle : Contrôle l’effet de zoom sur le texte.
- Localisation : Placez la boîte de texte où vous voulez sur la vidéo.
- Espacement : Ajustez l’écart entre les lettres.

Alternative plus simple : ajoutez du texte animé et des titres avec Filmora (alternative à Sony Vegas)
Si vous souhaitez une solution simplifiée avec de nombreuses options de texte, testez Wondershare Filmora. Cette application offre un aperçu clair de comment ajouter du texte dans cette alternative à Sony Vegas, depuis un PC ou smartphone.
Filmora vs Vegas Pro : pourquoi Filmora facilite le texte et l’animation
Vegas Pro est un outil puissant et professionnel, mais beaucoup d’utilisateurs le trouvent difficile à prendre en main, surtout pour créer des textes stylés et des animations complexes. Filmora mise sur la rapidité et la simplicité :
- Animation : Sur Vegas Pro, les animations personnalisées demandent des réglages manuels. Filmora propose des centaines d’animations prédéfinies de texte (rebonds, fondus, effet machine à écrire, etc.) à appliquer instantanément, ce qui fait gagner un temps fou.
- Modèles : Sur Vegas Pro, le texte se base souvent sur des générateurs basiques. Filmora offre des modèles de texte thématiques (gaming, voyage, réseaux sociaux) avec couleurs, polices et mouvements prédéfinis pour un rendu pro immédiat.
- Interface utilisateur : L’éditeur de texte de Vegas Pro peut dérouter. Filmora regroupe tous les réglages et modèles dans une interface claire et intuitive, donc c’est plus rapide de trouver et d’appliquer le style voulu.
Filmora pour ordinateur
Ce logiciel tout-en-un vous permet de rendre vos vidéos plus claires en ajoutant textes et titres selon vos envies. Vous disposez de nombreux modèles de titre adaptés à chaque style de vidéo et pouvez ajuster taille, police, couleur et plus. Bonus, il est aussi possible d’ajouter des animations attrayantes sur les titres.
Cet outil génial inclut une vaste bibliothèque d’effets pour donner plus de dynamisme à vos textes. Découvrez juste après le guide étape-par-étape pour ajouter du texte dans l’alternative Sony Vegas :
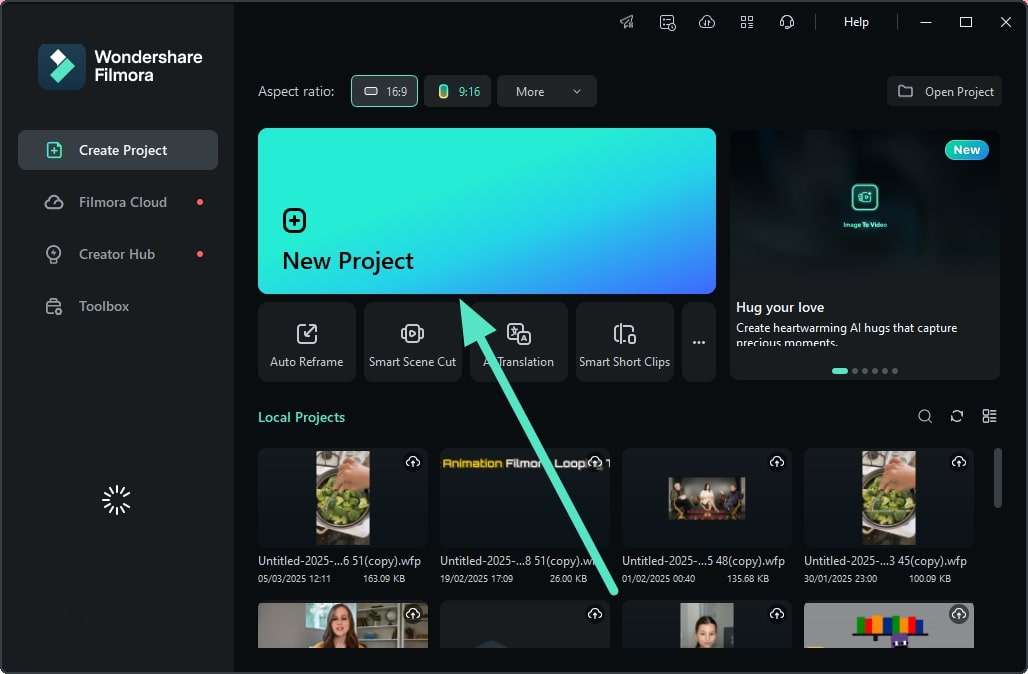
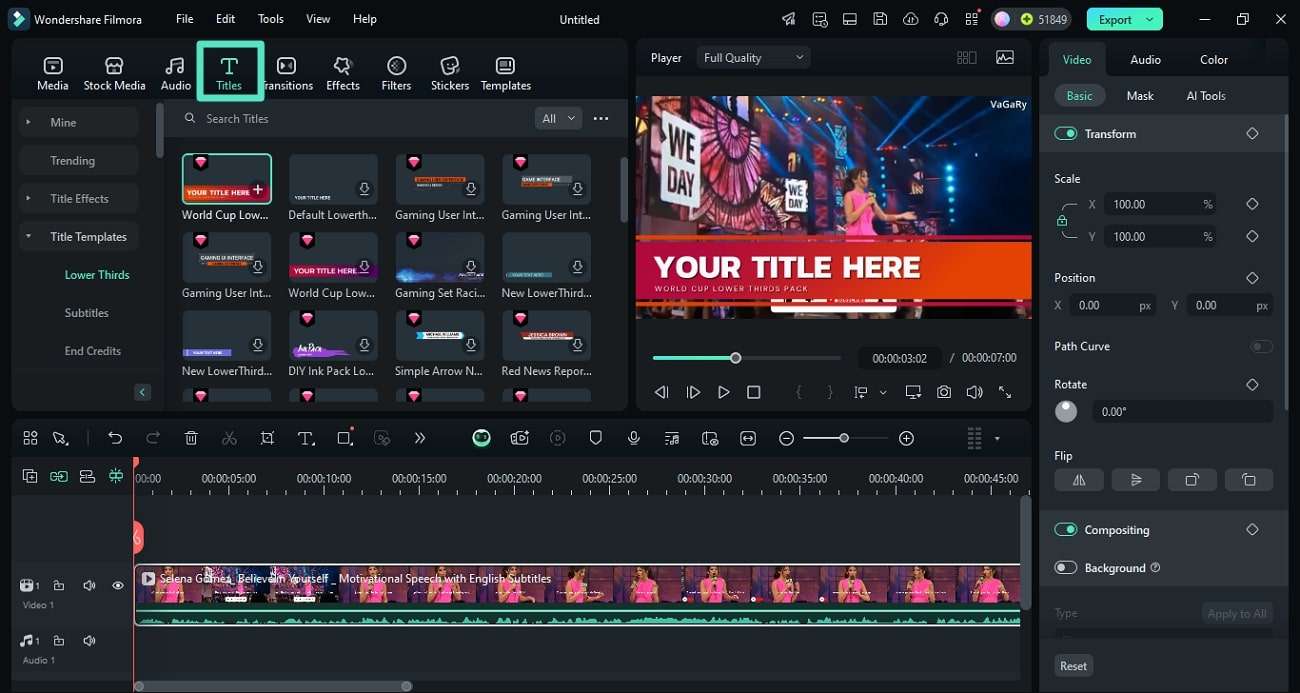
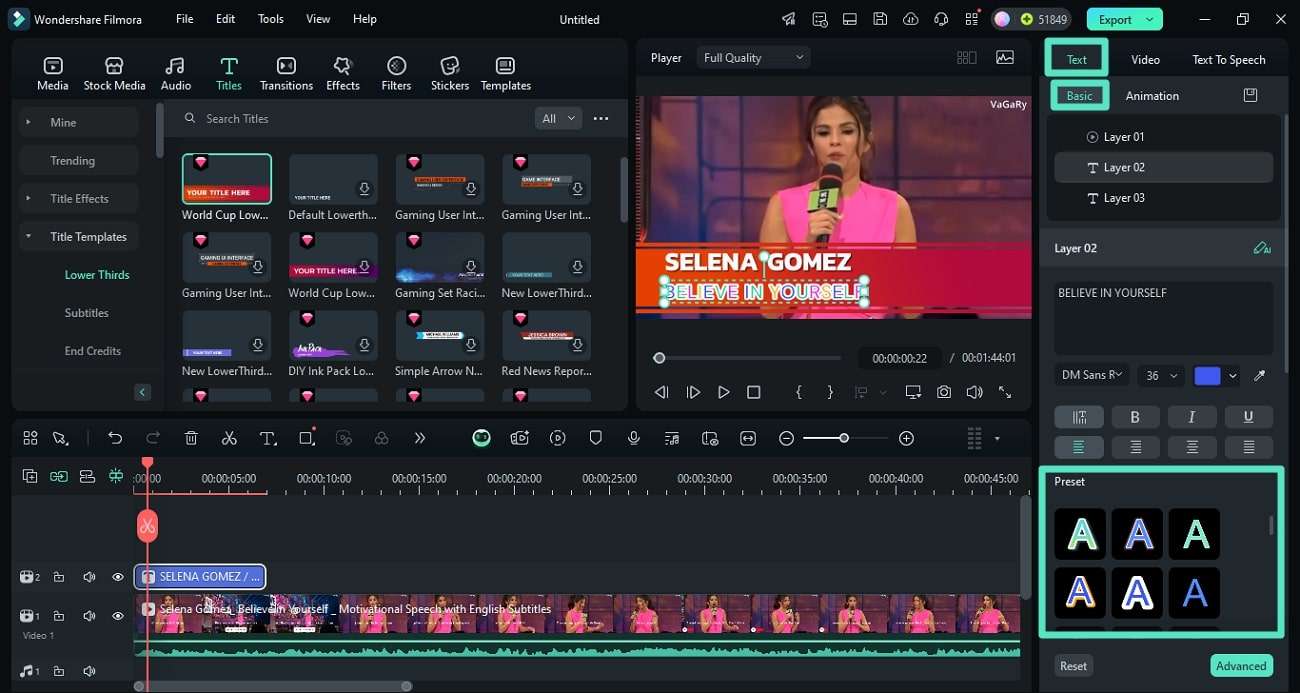
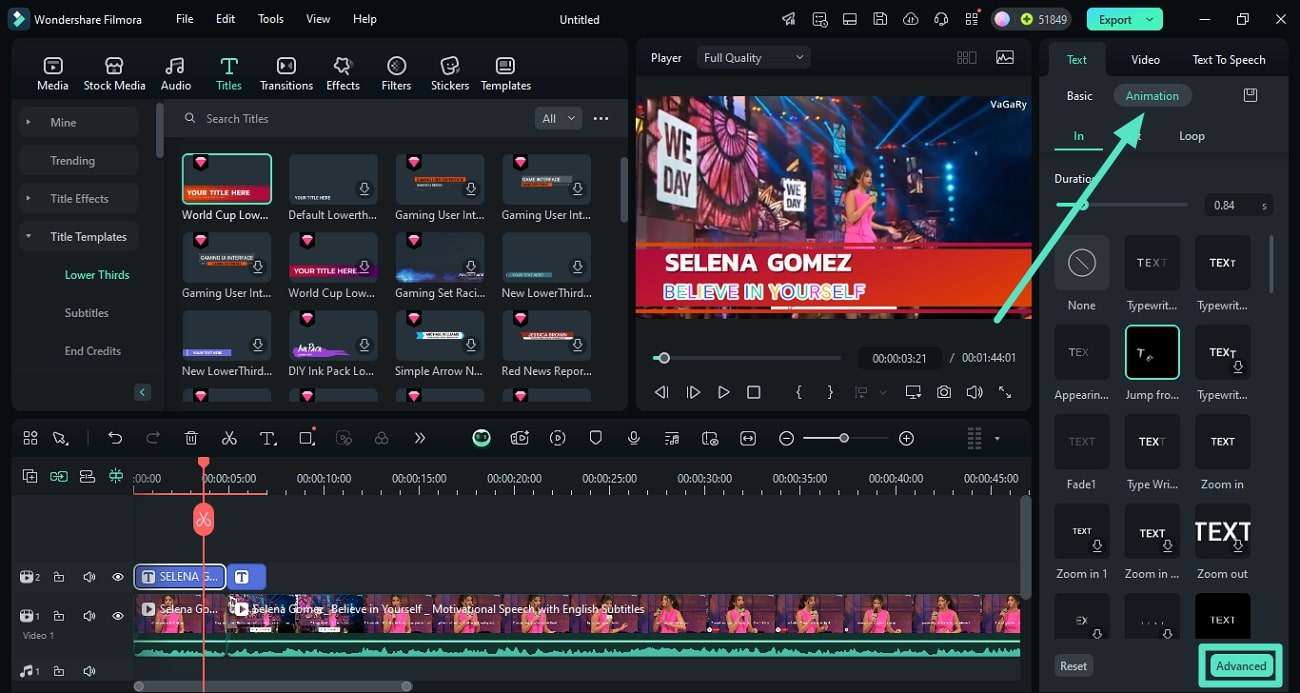
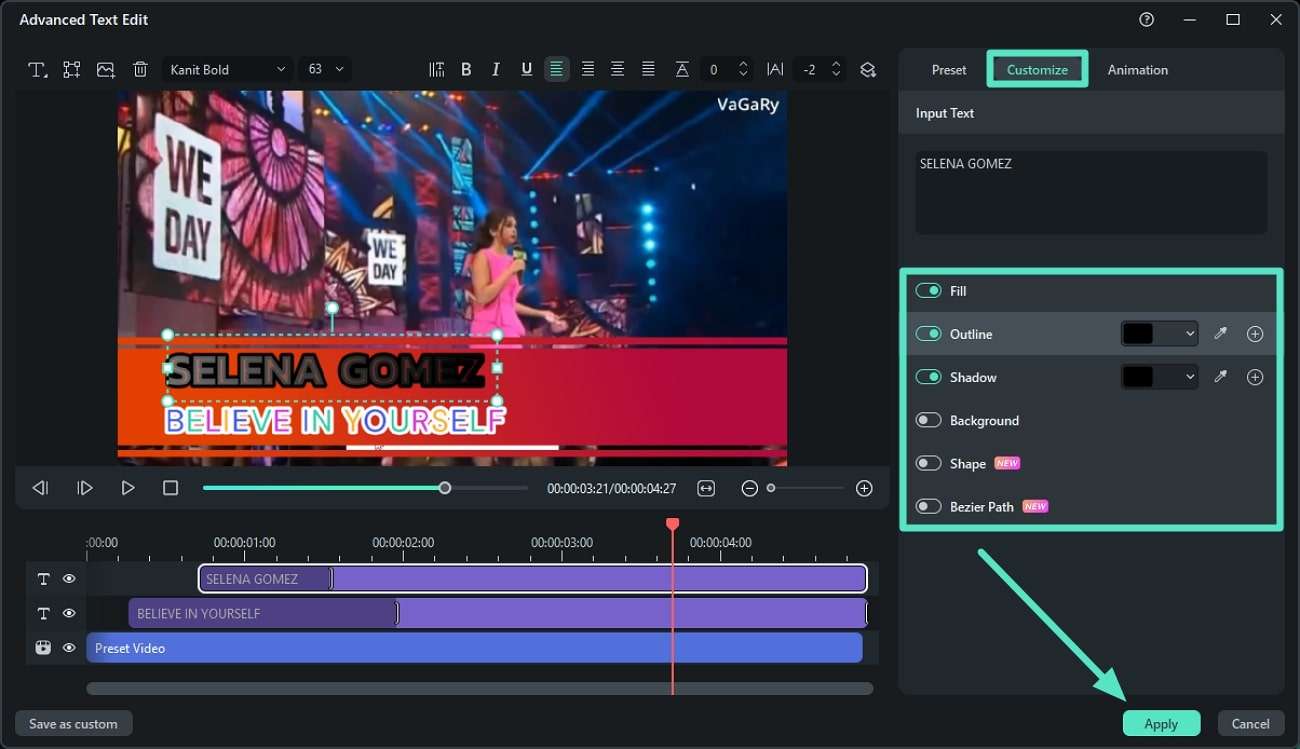
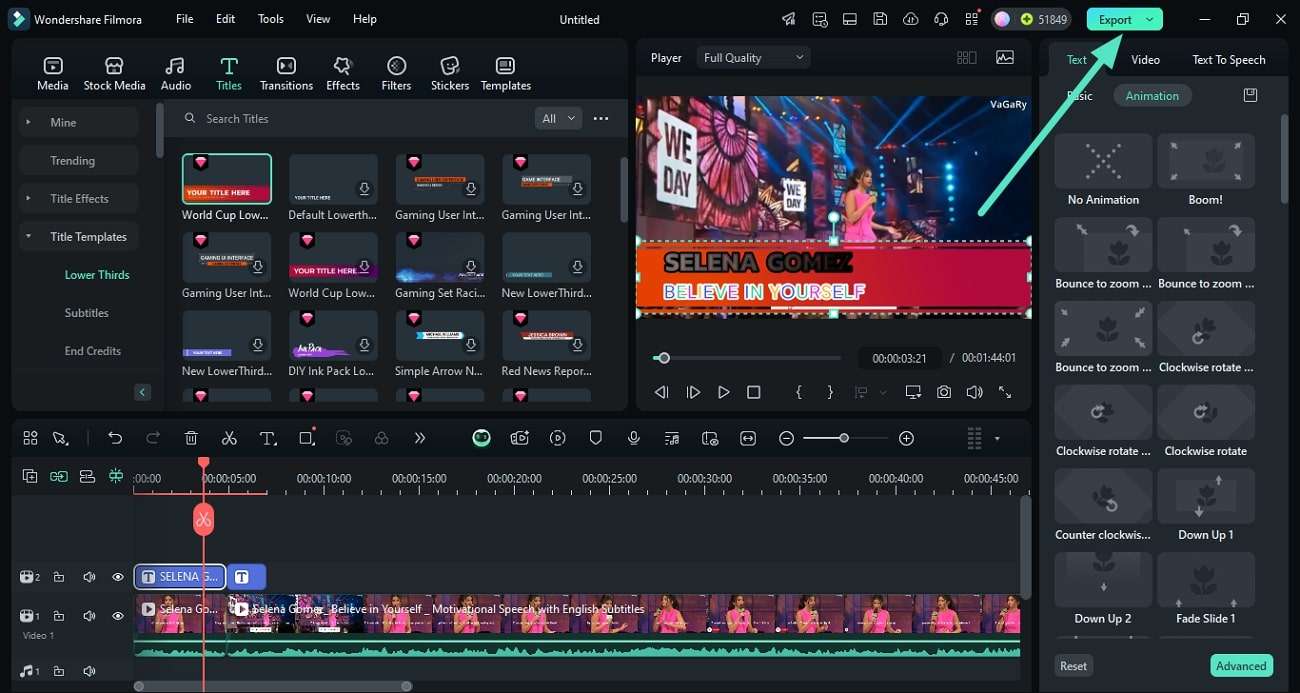
Filmora App pour le texte
Si vous êtes pressé et devez ajouter rapidement un titre avant de publier sur les réseaux, utilisez l’application Filmora [iOS/Android]. Plusieurs paramètres permettent de rendre votre texte plus attractif.
Vous pouvez ajouter des animations ou des effets artistiques selon le thème de votre vidéo. En plus, vous ajustez facilement la position ou la transparence du texte. Voici le guide express pour ajouter du texte dans l’alternative Sony Vegas sur mobile :
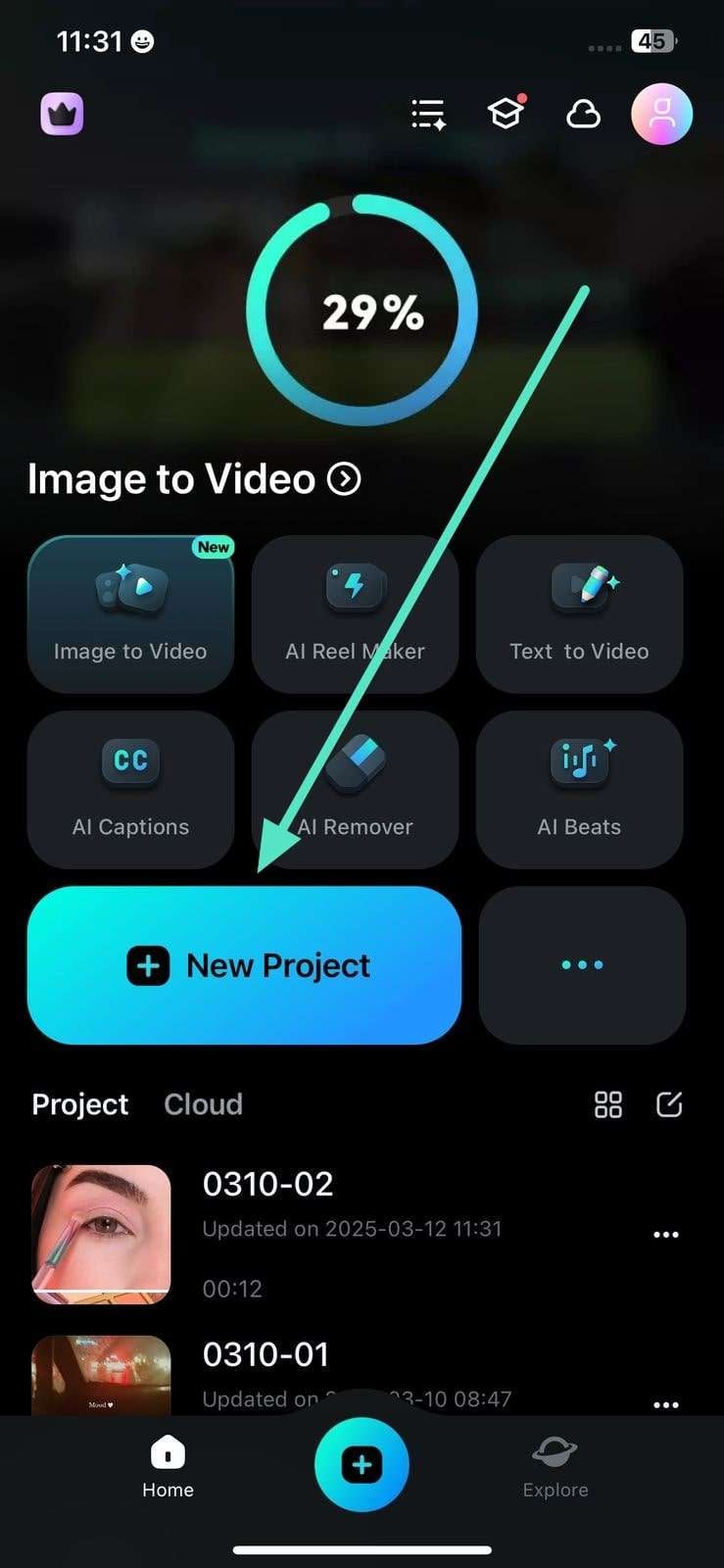
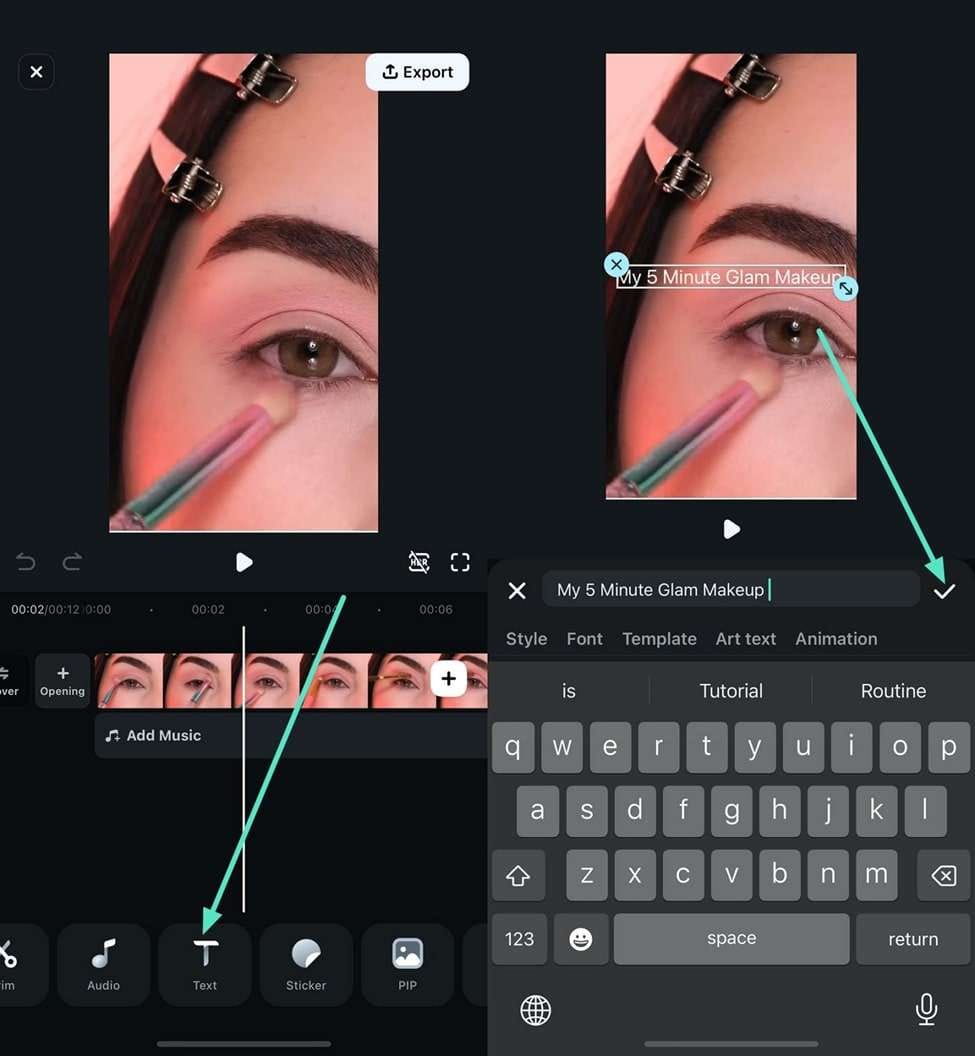
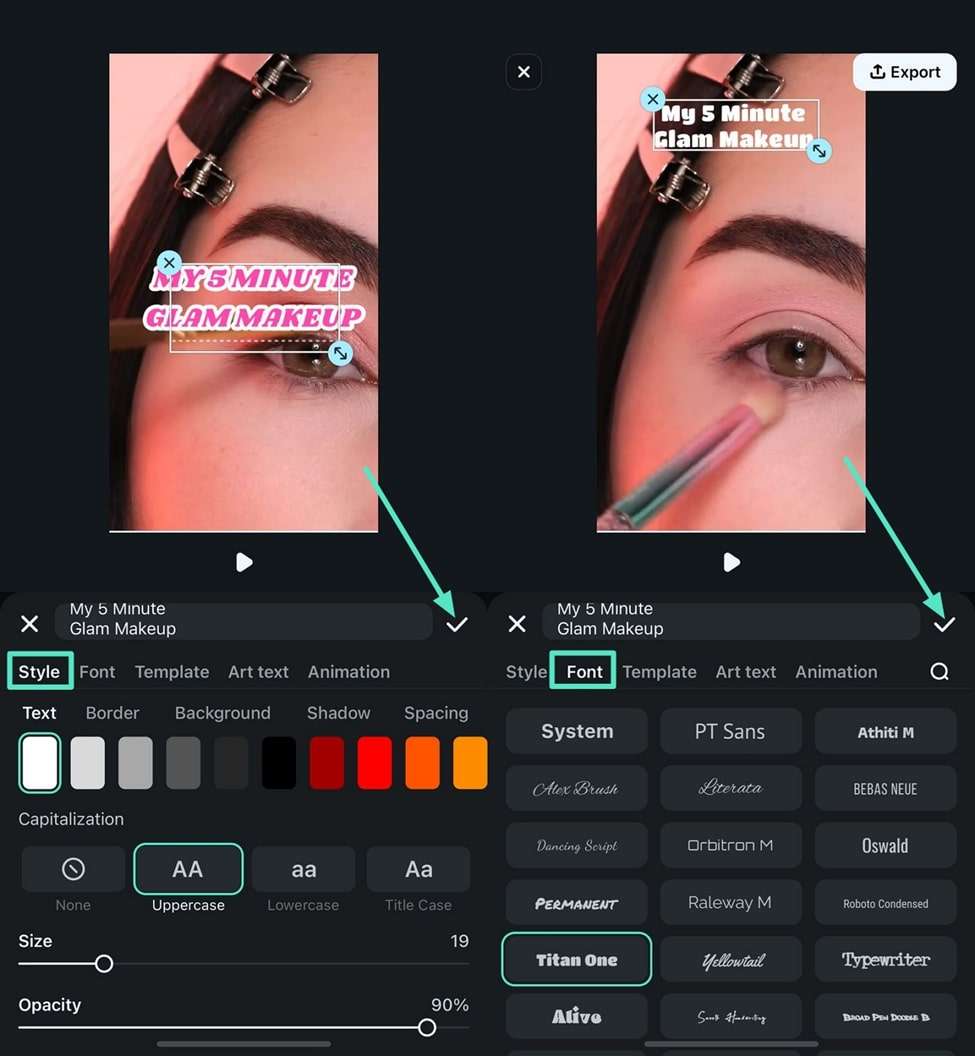
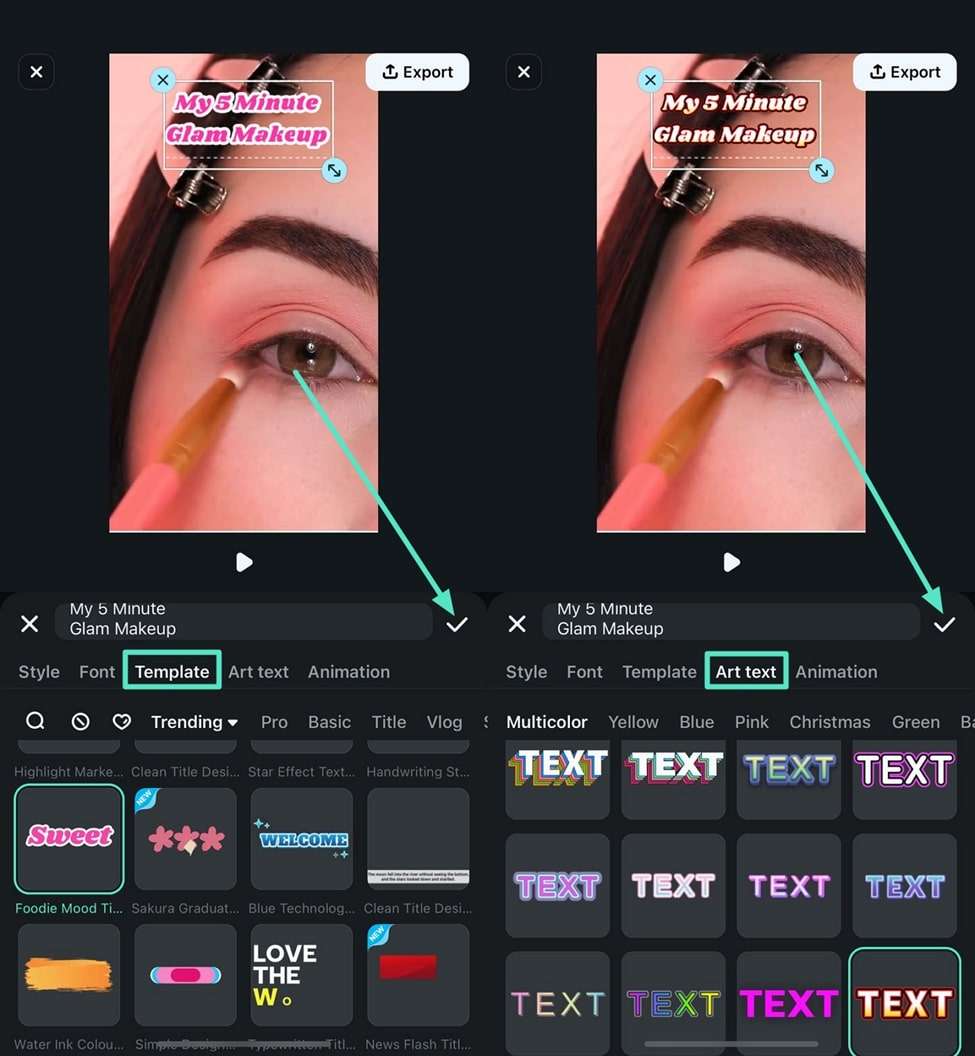
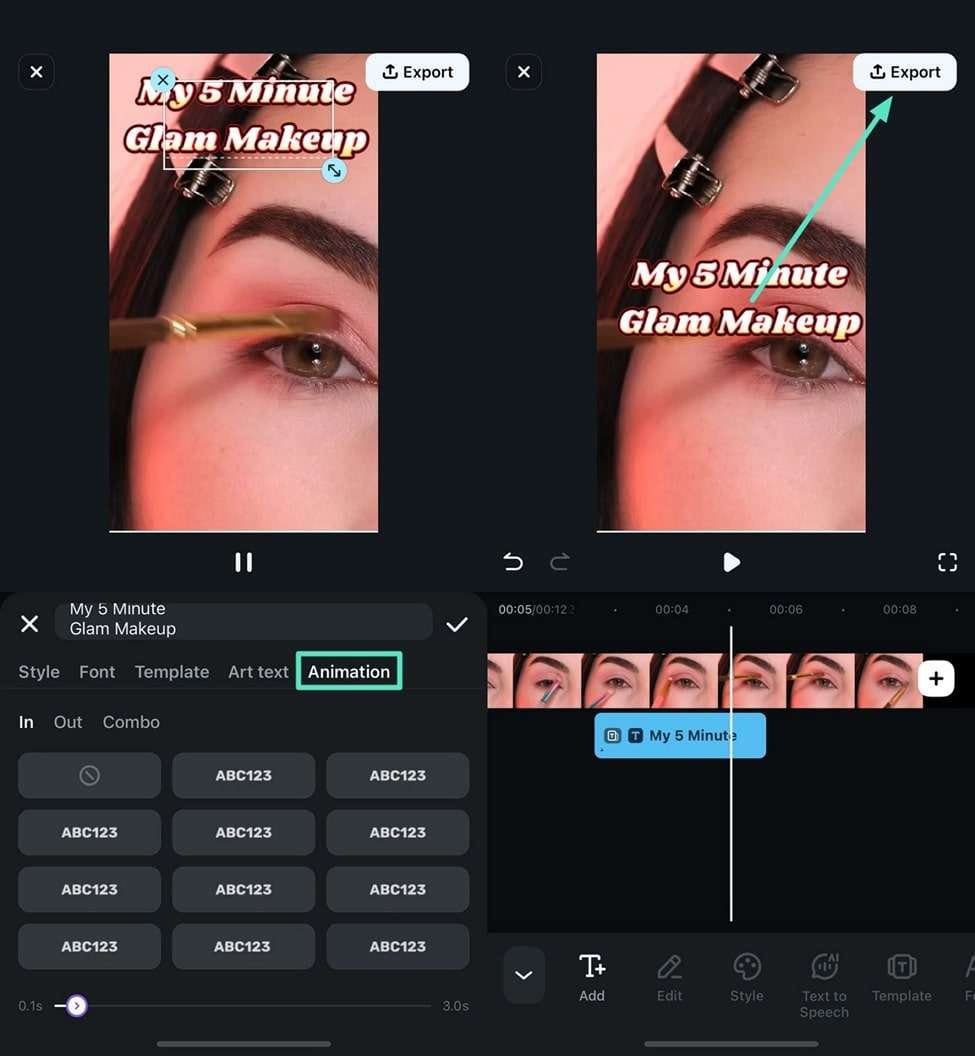
Filmora pour mobile Filmora pour mobile Filmora pour mobile Filmora pour mobile Filmora pour mobile
Modifiez vos vidéos sur mobile en 1 clic !
- • Nouvelles fonctionnalités IA puissantes.
- • Édition vidéo facile pour débutants.
- • Montage vidéo complet pour professionnels.
Conclusion
Que vous vouliez créer des intros dynamiques, des titres accrocheurs, des lower thirds, des sous-titres ou des crédits de fin, vous pouvez tout réaliser avec Filmora. Ce logiciel rend l’ajout de texte sur vos vidéos beaucoup plus simple et rapide !
FAQ
-
Ce guide fonctionne-t-il sur toutes les versions de Vegas Pro ?
Oui, les principales étapes pour ajouter du texte et des titres restent les mêmes, de Vegas Pro 13, 14, 15 jusqu’aux dernières versions. L’interface peut varier légèrement mais la méthode reste identique. -
Pourquoi le texte ajouté n’apparaît-il pas sur ma vidéo Vegas Pro ?
Problème fréquent : vérifiez que la piste texte est placée au-dessus de la piste vidéo principale sur la timeline. Plus une piste est haute, plus son contenu s’affiche devant. Pensez aussi à vérifier les propriétés de l’onglet « Generated Media » pour éviter que votre texte soit transparent ou trop petit. -
Comment ajouter des sous-titres sur une vidéo avec Vegas Pro ?
L’ajout de sous-titres suit un principe similaire à celui du texte classique. Passez par le générateur « Text and Title », mais pour une grande quantité, utilisez « Subtitles » qui permet de gérer facilement chaque bloc et son timing sur la timeline. -
Est-ce difficile d’animer du texte dans Vegas Pro ?
Vegas Pro inclut plusieurs presets comme « Action Flip », « Bounce » et « Float » pour des animations rapides. Pour des animations personnalisées, utilisez les images clés et gérez la position, la taille ou la rotation du texte. Pour une méthode plus accessible et pro, Filmora propose une vaste bibliothèque de modèles très simples à appliquer.




