Vous l’avez probablement déjà vu dans des scènes d’action intenses ou des moments romantiques dans des films, où tout ralentit pour rendre la scène plus dramatique. C’est la beauté de l’effet de ralenti. Et c’est quelque chose que vous pouvez facilement créer avec Sony VEGAS Pro.
VEGAS Pro est capable de modifier la vitesse de lecture de la vidéo, ce qui rend votre vidéo plus lente ou plus rapide. En créant des vidéos au ralenti dans Sony VEGAS Pro, vous pouvez réaliser des vidéos amusantes, créer des effets spectaculaires et même mettre en valeur certains détails de votre vidéo.
Pour vous aider à démarrer avec la création de vidéos au ralenti dans Sony VEGAS, vous trouverez ci-dessous les 3 méthodes simples que vous pouvez suivre. Nous vous donnerons également une autre alternative au cas où vous trouveriez les étapes complexes ou si VEGAS Pro ne correspond pas à votre budget.

Dans cet article
Partie 1. Introduction à Sony VEGAS Pro
Sony VEGAS Pro est un logiciel de montage vidéo non linéaire, ce qui signifie que vous pouvez modifier des clips vidéo ou audio sans suivre une séquence stricte. Grâce à cette flexibilité, vous pouvez vous concentrer sur différentes parties de votre projet de manière indépendante, et il est plus facile de peaufiner des sections spécifiques sans impacter le reste de votre timeline.
VEGAS Pro est compatible uniquement avec Windows 10 et les versions ultérieures. Si vous envisagez d'utiliser VEGAS Pro pour réaliser des vidéos au ralenti, vous pouvez commencer par l'essai gratuit du logiciel, qui dure généralement 30 jours. Ensuite, le forfait Premium démarre à 19,99 $/mois. Vous pouvez télécharger Sony VEGAS Pro à partir du site Web.

Partie 2. Comment créer des vidéos au ralenti sur VEGAS Pro
Avec plusieurs méthodes disponibles dans VEGAS Pro, obtenir des effets au ralenti fluides nécessite des séquences de haute qualité et une bonne compréhension du fonctionnement des taux d'images et du remue-ménage. Le taux d'images (FPS) minimum recommandé pour créer un effet au ralenti est de 30 FPS, mais plus le taux d'images est élevé, plus le résultat sera fluide.
De plus, VEGAS Pro utilise principalement un processus de répétition d'images et de remue-ménage pour créer cet effet, donc assurez-vous d'avoir activé le remue-ménage dans le logiciel. Maintenant, examinons les méthodes disponibles pour créer des vidéos ralentes sur Vegas Pro.
Méthode 1 : Changer le taux de lecture
L'une des méthodes les plus simples et les plus précises pour ajuster la vitesse de mouvement consiste à modifier la vitesse de lecture dans les propriétés du média. Il suffit de quelques étapes pour y parvenir. Cependant, l'effet de ralenti maximal réalisable est d'un quart de la vitesse d'origine.
Étape 1: Ouvrir la fenêtre des propriétés
Lancez Sony VEGAS Pro sur votre ordinateur et importez la vidéo que vous souhaitez éditer. Cliquez avec le bouton droit de la souris sur le clip vidéo dans la timeline et sélectionnez « Propriétés » dans le menu contextuel pour ouvrir une nouvelle fenêtre.
Étape 2: Régler la vitesse de lecture
Dans la fenêtre Propriétés, recherchez l'option « Lecture » et entrez la fréquence d'images souhaitée dans le champ correspondant. Si vous souhaitez créer une vidéo au ralenti, vous devez réduire la fréquence d'images à une valeur inférieure à celle d'origine (la fréquence de lecture par défaut est de 1 000).

Vous pouvez également modifier d'autres paramètres sous la section Événement vidéo si nécessaire. Cliquez sur "OK" pour appliquer les changements.
Méthode 2 : Utiliser Trim Stretch
Une autre façon efficace de créer des effets de ralenti dans Sony VEGAS Pro consiste à utiliser la fonction Trim Stretch. Trim Stretch vous permet d'ajuster la vitesse d'un clip vidéo en étirant ou en compressant sa durée directement sur la timeline. Cet outil modifie la vitesse de lecture de manière proportionnelle, donc si vous étirez le clip, il est lu plus lentement. Si vous le compressez, il est lu plus rapidement.
Étape 1 : Faites glisser pour ralentir
Tout d'abord, sélectionnez le clip vidéo que vous souhaitez ralentir sur la timeline. Cliquez et faites glisser une extrémité du clip vers l'extérieur pour en prolonger la durée, ce qui étirera initialement la vidéo sans appliquer encore d'effet au ralenti.
Étape 2 : Utilisez la touche Ctrl
Tout en faisant glisser la fin du clip, maintenez la touche « Ctrl » de votre clavier enfoncée. Cette action active la fonction Trim Stretch, qui vous permet d'ajuster la vitesse du clip avec plus de précision.

Étape 3 : Appliquer le Trim Stretch
Continuez à faire glisser la fin du clip tout en maintenant la touche « Ctrl » enfoncée pour l'étirer manuellement et obtenir l'effet de ralenti. Plus vous étirez le clip, plus la vitesse de lecture sera lente.
Méthode 3 : Utiliser Velocity Envelope
La fonction Enveloppe de vélocité offre une méthode encore plus avancée pour créer l'effet de ralenti dans Sony VEGAS Pro. vitesse de lecture. Avec les enveloppes de vélocité, vous pouvez régler la vitesse d'un clip vidéo de 1 % à 1 000 % de sa vitesse d'origine. Vous pouvez augmenter la vitesse, la ralentir et effectuer plusieurs réglages tout au long du clip.
Étape 1 : Sélectionnez l'Option de Vélocité
Cliquez avec le bouton droit sur le clip vidéo que vous souhaitez modifier. Dans le menu, choisissez Insérer/Supprimer l'Enveloppe > Vélocité dans le sous-menu. Cette action ajoutera une ligne de vélocité verte à votre clip sur la timeline.

Étape 2 : Ajustez la Vélocité
Vous pouvez désormais manipuler la ligne de vitesse pour changer la vitesse de lecture. Faites glisser la ligne vers le bas pour diminuer la vitesse.

Partie 3. Option abordable pour créer des vidéos au ralenti
Un autre moyen de ralentir votre vidéo tout en obtenant des résultats de haute qualité est d'utiliser un logiciel plus abordable comme Wondershare Filmora. Filmora est une excellente option en termes d'interface conviviale et de fonctionnalités puissantes. Vous pouvez commencer avec la version gratuite et passer au plan premium avec plusieurs options.
Tout comme VEGAS Pro, Filmora propose également plusieurs méthodes pour réaliser des vidéos au ralenti. Tout d’abord, vous pouvez modifier la vidéo de lecture et créer une vitesse uniforme. Vous pouvez également utiliser la fonction Speed Ramping si vous souhaitez prendre le contrôle de la vitesse de votre vidéo pour créer un effet vidéo encore plus impressionnant.
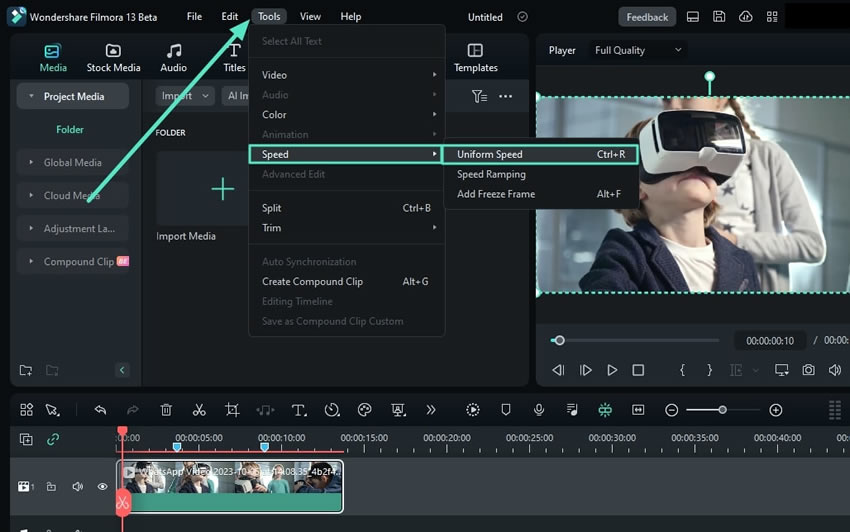
Certaines autres fonctionnalités de Filmora que vous pouvez apprécier sont :
- Vidéo d'interpolation de trame AI qui aide à lisser les transitions entre les trames
- Stabilisateur vidéo pour éliminer les séquences instables
- Clips composites pour combiner plusieurs clips en une seule séquence pour un montage plus facile
- Vaste collection de filtres et d'effets pour améliorer vos vidéos en quelques clics
- Modèles vidéo intégrés pour accélérer votre flux de travail
Vous pouvez regarder le tutoriel vidéo de Filmora ou suivre le guide étape par étape ci-dessous pour réaliser des vidéos au ralenti.
Comment créer des vidéos au ralenti avec Filmora
Étape 1 : Ralentir la vidéo à l'aide des contrôles de vitesse
Cliquez sur votre vidéo dans la timeline, puis sélectionnez l'icône Vitesse dans la barre d'outils ci-dessus. Choisissez l'option "Vitesse uniforme" pour commencer à ajuster la vitesse de lecture de votre vidéo.

Étape 2 : Ajustez la vitesse de lecture
Pour ralentir la vidéo, ajustez la vitesse de lecture en faisant glisser le curseur de vitesse vers la gauche. Pour un contrôle plus précis, vous pouvez entrer votre valeur de vitesse préférée dans le champ de Durée. Assurez-vous qu'elle est inférieure à 1.

Étape 3: Créez divers effets de vitesse avec Speed Ramping
Pour créer des effets de vitesse dynamiques, vous pouvez utiliser la fonctionnalité glissement de vitesse de Filmora. Cliquez à nouveau sur l'icône de vitesse, mais cette fois, choisissez Speed Ramping.

Ensuite, cliquez sur votre vidéo dans la chronologie et allez dans Vitesse > Ralentissement/Accélération sous le panneau de propriétés à droite. Vous trouverez plusieurs presets à appliquer. Consultez le guide de Filmora pour plus de détails sur chaque preset ou vous pouvez les essayer pour trouver celui qui vous convient le mieux.

Étape 4: Ajustez les points de vitesse
Une fois que vous avez sélectionné un preset, vous pouvez ajuster davantage les points de vitesse. Faites glisser les points de vitesse vers le haut ou vers le bas pour augmenter ou diminuer la vitesse. Vous pouvez également déplacer les points vers la gauche ou vers la droite pour changer la section de la vidéo où les ajustements de vitesse s'appliquent.

Pour ajouter ou supprimer des points de vitesse, cliquez sur l'icône Plus (+) or Moins (-) selon les besoins. Si vous souhaitez figer une partie de votre vidéo, positionnez la tête de lecture à l'endroit souhaité, cliquez sur l'icône neige pour ajouter une image figée, définissez la durée, et appliquez.
Vous pouvez regarder la vidéo YouTube de Filmora sur le speed ramping ici.
Étape 5: Changer la vitesse dans la timeline
Pour un ajustement plus intuitif, vous pouvez modifier directement la vitesse de votre vidéo en faisant glisser son bord dans la timeline.
Maintenez enfoncée la touche Ctrl de votre clavier et positionnez votre souris sur le bord du clip vidéo dans la timeline. Vous verrez apparaître une icône de changement de vitesse. Tout en continuant à maintenir la touche Ctrl, faites glisser le bord du clip vers l'arrière pour le ralentir.

Au fur et à mesure que vous ajustez la vitesse, une bande violette apparaîtra si vous ralentissez le clip, et une bande rouge apparaîtra si vous l'accélérez.
Etape 6:Prévisualisez et peaufinez la vidéo
Après avoir apporté vos ajustements, cliquez sur le bouton Lecture dans Fenêtre d'aperçu ou appuyez sur la barre d'espace pour revoir les modifications.
Conseils pour améliorer votre vidéo au ralenti
Parfois, une vidéo au ralenti peut sembler saccadée si vous changez soudainement la vitesse de lecture sans ajuster correctement le débit d'images. Pour remédier à cela, vous pouvez utiliser la fonction Interpolation de trames IA de Filmora pour lisser la lecture.
L'interpolation de trames IA est particulièrement utile pour créer des vidéos au ralenti, car elle fonctionne en générant des trames supplémentaires entre celles existantes. Elle analyse le mouvement dans la vidéo et prédit des trames intermédiaires pour créer une transition plus fluide entre elles.

Pour utiliser la fonctionnalité L'interpolation de trames IA, sélectionnez d'abord la vidéo que vous avez placée dans la timeline. Ensuite, allez dans le panneau de paramètres sur la droite. Cliquez sur Vitesse > Vitesse uniforme. Ensuite, développez la section "Interpolation des trames IA" et sélectionnez "Flux optique" parmi les options disponibles.

Partie 4. Types de contenu que vous pouvez créer avec une vidéo au ralenti
Maintenant que vous avez appris plusieurs façons de créer des effets au ralenti, vous êtes prêt à laisser libre cours à votre créativité pour réaliser une vidéo au ralenti marquante. Généralement, les effets au ralenti sont utilisés pour mettre en valeur des moments d'impact, d'émotion ou de détail qui pourraient passer inaperçus à vitesse normale. Découvrez le type de contenu que vous pouvez créer avec des vidéos au ralenti :
- Création de moments forts
Les événements sportifs, les performances ou les occasions spéciales comme les célébrations du Nouvel An utilisent souvent des vidéos au ralenti pour mettre en valeur des moments importants. Ralentir l'action permet de mettre en évidence les détails clés. Par exemple, vous pouvez capturer l'excitation d'un but décisif, d'un mouvement de danse ou de la joie d'une célébration spéciale.
- Démonstrations de produits
Vous pouvez utiliser le ralenti pour montrer clairement les caractéristiques et les fonctions d'un produit. En ralentissant les processus ou les actions, vous pouvez offrir aux spectateurs une vue détaillée du fonctionnement du produit et mettre en valeur ses fonctionnalités uniques.
- Prises de vue artistiques
Les vidéos au ralenti peuvent aider à transformer des scènes ordinaires en visuels artistiques. Même des images simples d'eau en mouvement peuvent paraître éthérées lorsqu'elles sont ralenties. La vidéo au ralenti peut ajouter une touche dramatique et belle, transformant les moments du quotidien en œuvres d'art.
Conclusion
Faire des vidéos au ralenti, comme vous l'avez vu dans les films, peut ajouter un élément dramatique à votre contenu. Et maintenant, vous avez les outils et les techniques pour créer un effet au ralenti fluide et impressionnant.
Comme nous l'avons vu, vous pouvez obtenir des effets au ralenti dans Sony VEGAS Pro grâce à trois méthodes : ajuster le taux de lecture, utiliser Trim Stretch, ou appliquer des enveloppes de vitesse. Et si vous cherchez une alternative plus économique et conviviale, Wondershare Filmora est l'option recommandée.
Avec des fonctionnalités comme la vitesse de lecture ajustable, le Speed Ramping et l'interpolation des images par intelligence artificielle, Filmora vous aide à créer des vidéos au ralenti de qualité professionnelle sans la complexité ou les frais de logiciels plus avancés.



 Sécurité 100 % vérifiée | Aucun abonnement requis | Aucun logiciel malveillant
Sécurité 100 % vérifiée | Aucun abonnement requis | Aucun logiciel malveillant

